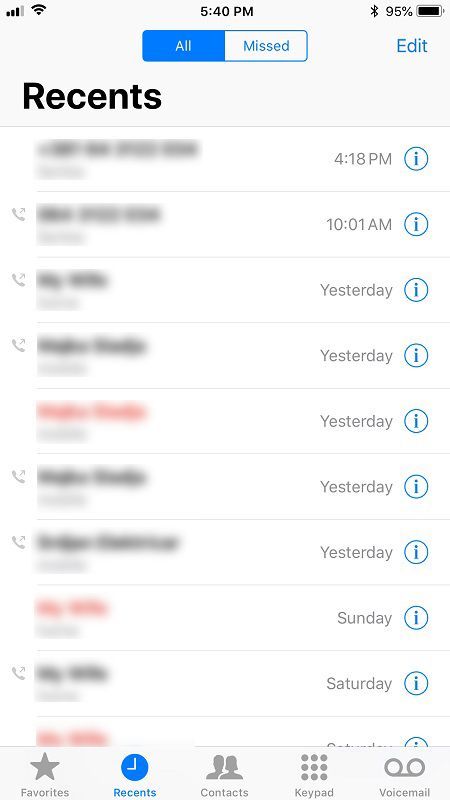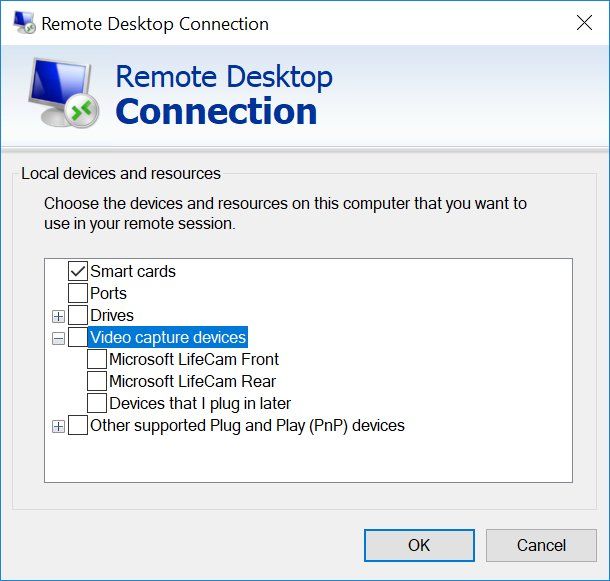Microsoft OneDrive فائل اسٹوریج اور شیئرنگ کے لیے ایک مقبول کلاؤڈ سروس ہے۔ اگرچہ یہ انتہائی قابل اعتماد ہے، بعض اوقات ڈرائیو کے لیے ہدف بنایا گیا ڈیٹا غلط جگہ پر پہنچ جاتا ہے اور ری سائیکل بن میں ختم ہو جاتا ہے۔

خوش قسمتی سے، ایک بلٹ ان خصوصیت ہے جو آپ کو حال ہی میں ہٹائی گئی اشیاء کو بحال کرنے کی اجازت دیتی ہے۔ اس مضمون میں، ہم آپ کو دکھائیں گے کہ مختلف آلات پر OneDrive میں حذف شدہ فائلوں کو کیسے بازیافت کریں۔
مجھے کس طرح استعمال کرنا ہے میں خوش قسمت محسوس کر رہا ہوں
براؤزر کا استعمال کرتے ہوئے OneDrive فائلوں کو کیسے بحال کریں؟
اگر آپ کی انگلی پھسل گئی اور آپ نے ایک اہم فائل کو ڈیلیٹ کر دیا تو پریشان نہ ہوں۔ ایسے حالات کے لیے OneDrive میں نفٹی ریکوری فنکشن ہے۔
اس خصوصیت کو فعال کرنے کے لیے آپ کو ڈیسک ٹاپ ایپ انسٹال کرنے کی ضرورت نہیں ہے۔ یہ آن لائن استعمال کے لیے بھی دستیاب ہے۔ براؤزر کا استعمال کرتے ہوئے OneDrive فائلوں کو بحال کرنے کا طریقہ یہاں ہے:
- اپنے براؤزر کے ڈیسک ٹاپ آئیکن پر کلک کریں۔ کا دورہ کریں۔ OneDrive ویب سائٹ .

- اپنے Microsoft اکاؤنٹ میں سائن ان کرنے کے لیے اپنا ای میل پتہ، فون نمبر، یا Skype استعمال کریں۔ آپ اپنے اسکول یا کمپنی کے صارف ID کے ساتھ بھی لاگ ان کر سکتے ہیں۔

- اپنے کرسر کو بائیں جانب نیویگیشن پین میں لے جائیں۔ نیچے سکرول کریں اور ری سائیکل بن پر کلک کریں۔

- جن فائلوں اور فولڈرز کو آپ بازیافت کرنا چاہتے ہیں ان کے ساتھ والے چیک باکسز پر کلک کریں۔ ایک بحال بٹن ظاہر ہوگا۔ تصدیق کے لیے کلک کریں۔

ون ڈرائیو آپ کو مخصوص فائلوں کے پچھلے ورژن بازیافت کرنے کی بھی اجازت دیتی ہے۔ اسے کرنے کا طریقہ یہاں ہے:
- اپنا ویب براؤزر کھولیں اور OneDrive میں لاگ ان کریں۔ آپ اپنا ذاتی Microsoft اکاؤنٹ یا اپنے ادارے/تنظیم سے صارف ID استعمال کر سکتے ہیں۔

- انفرادی فائل پر کلک کریں جسے آپ پرانے ورژن میں بحال کرنا چاہتے ہیں۔ بدقسمتی سے، سروس آپ کو ایک ساتھ متعدد ورژنز کی بازیافت کرنے کی اجازت نہیں دیتی ہے۔
- نمایاں کردہ فائل پر دائیں کلک کریں۔ ڈراپ ڈاؤن مینو سے ورژن کی سرگزشت کو منتخب کریں۔
- ایک نئی ونڈو کھل جائے گی۔ فائل کے آگے تین افقی نقطوں پر کلک کریں اور پھر بحال کریں۔ کلاسک ویو میں، آپ کو اس کے بجائے نیچے کی طرف ایک چھوٹا تیر نظر آئے گا۔

ایک بار جب آپ کام کر لیں تو، پرانا ورژن OneDrive فائل کے موجودہ ورژن کی جگہ لے لے گا۔ جب آپ یوزر آئی ڈی کے ساتھ سائن ان کرتے ہیں تو وصولیوں کی تعداد کا تعین آپ کے اسکول یا کمپنی کے ذریعے کیا جاتا ہے۔ ذاتی Microsoft اکاؤنٹ کے ساتھ، آپ 25 حال ہی میں حذف شدہ ورژنز کو بحال کر سکتے ہیں۔
اگر گمشدہ فائل ری سائیکل بن میں نہیں ہے، تو آپ اسے تلاش کرنے کے لیے سرچ فنکشن استعمال کر سکتے ہیں۔ یہاں ہے کیسے:
- اپنے منتخب کردہ ویب براؤزر میں OneDrive ویب سائٹ کھولیں۔

- اسکرین کے اوپری حصے پر جائیں۔ میگنفائنگ گلاس آئیکن کے آگے سرچ ہر چیز بار پر کلک کریں۔

- فائل کا نام ٹائپ کریں اور اسے تلاش کے نتائج سے منتخب کریں۔
ذہن میں رکھیں کہ آپ کے ذاتی والٹ میں محفوظ کردہ فائلوں کو اس طرح تلاش نہیں کیا جا سکتا۔ اس کے بجائے آپ کو فولڈر کے اندر تلاش کرنا ہوگا:
- نیویگیشن پین میں ری سائیکل بن کھولیں۔
- اوپر والے مینو بار سے پرسنل والٹ دکھائیں کو منتخب کریں۔

ونڈوز ایپ کا استعمال کرتے ہوئے OneDrive فائلوں کو کیسے بازیافت کریں؟
یقینا، ونڈوز پی سی کے لیے ایک ڈیسک ٹاپ ورژن دستیاب ہے۔ آپ اسے سے مفت میں ڈاؤن لوڈ کرسکتے ہیں۔ مائیکروسافٹ ویب سائٹ . Windows 10 صارفین کو معلوم ہوگا کہ ایپ ان کے ڈیوائس پر پہلے سے انسٹال ہے۔
OneDrive آپ کے کمپیوٹر پر کسی دوسرے مقامی فولڈر کی طرح کام کرتا ہے۔ اس کا مطلب ہے کہ تمام حذف شدہ فائلیں ری سائیکل بن میں محفوظ ہیں۔ ونڈوز ایپ کا استعمال کرتے ہوئے OneDrive فائلوں کو بازیافت کرنے کا طریقہ یہاں ہے:
- اپنے ڈیسک ٹاپ پر ری سائیکل بن آئیکن پر کلک کریں۔

- اپنے کرسر کو ان فائلوں یا فولڈر میں منتقل کریں جنہیں آپ بازیافت کرنا چاہتے ہیں۔ دائیں کلک کریں اور ڈراپ ڈاؤن مینو سے بحال کو منتخب کریں۔

- اگر آپ متعدد فائلوں کو بحال کرنا چاہتے ہیں، تو CTRL کو تھامیں اور اپنے کرسر کو تمام آئٹمز پر گھسیٹیں۔ پھر دائیں کلک کریں> بحال کریں۔
تاہم، آپ صرف ان فائلوں کو بازیافت کر سکتے ہیں جو مقامی طور پر (یعنی آپ کے کمپیوٹر سے) حذف کر دی گئی تھیں۔ جن اشیاء کو آن لائن ہٹا دیا گیا تھا وہ ری سائیکل بن فولڈر میں نظر نہیں آئیں گے۔
ونڈوز موبائل کے لیے بھی یہی اصول لاگو ہوتے ہیں۔ اگر OneDrive ایپ میں کوئی چیز حذف ہو جاتی ہے، تو یہ خود بخود Recycle Bin فولڈر میں منتقل ہو جاتی ہے۔ اس کے بعد آپ اسے دستی طور پر بازیافت کرنے کے لیے آگے بڑھ سکتے ہیں۔
تاہم، اگر فائل ری سائیکل بن میں نہیں ہے، تو اسے تلاش کرنے کے لیے سرچ فنکشن استعمال کرنے کی کوشش کریں۔ ونڈوز فون پر گمشدہ OneDrive فائلوں کو تلاش کرنے کا طریقہ یہاں ہے:
- ایپ لانچ کرنے کے لیے OneDrive آئیکن پر ٹیپ کریں۔

- اسکرین کے اوپری حصے میں، چھوٹے میگنفائنگ گلاس آئیکن کو تھپتھپائیں۔

- ڈائیلاگ باکس میں غلط جگہ پر فائل کا نام ٹائپ کریں۔
- تلاش کے نتائج سے فائل کو منتخب کریں۔
میک ایپ کا استعمال کرتے ہوئے OneDrive فائلوں کو کیسے بازیافت کریں؟
آپ میکوس کے لیے OneDrive ایپ سے حاصل کر سکتے ہیں۔ میک ایپ اسٹور . یہاں ہے کیسے:
- اپنا میک ایپ اسٹور ایپ کھولیں۔

- سرچ ڈائیلاگ باکس میں OneDrive ٹائپ کریں۔

- ایپ کی معلومات کھولیں اور نیچے انسٹال بٹن پر کلک کریں۔

- انسٹالیشن کے مکمل ہونے کا انتظار کریں، اور پھر کھولیں پر کلک کریں۔

- اپنا ای میل، فون نمبر، یا اسکائپ استعمال کرکے اپنے Microsoft اکاؤنٹ میں سائن ان کریں۔

ایک بار جب آپ میک کے لیے ڈیسک ٹاپ ورژن ڈاؤن لوڈ کر لیتے ہیں، تو آپ حذف شدہ فائلوں کو کوڑے دان کے فولڈر میں تلاش کر سکتے ہیں۔ پھر ان کو بحال کرنے کے لیے Put Back کمانڈ کا استعمال کریں۔ یہاں ہے کیسے:
- اپنے ڈیسک ٹاپ پر کوڑے دان کے آئیکن پر کلک کریں۔
- وہ فائل منتخب کریں جسے آپ بازیافت کرنا چاہتے ہیں۔ اگر آپ بیک وقت متعدد آئٹمز منتخب کرنے جا رہے ہیں، تو ٹریک پیڈ کو دبائے رکھیں اور اسے گھسیٹیں۔
- نمایاں کردہ فولڈر (فولڈرز) پر دائیں کلک کریں اور ڈراپ ڈاؤن مینو سے واپس رکھیں کو منتخب کریں۔
اینڈرائیڈ کا استعمال کرتے ہوئے OneDrive فائلوں کو کیسے بحال کریں؟
گوگل پلے اینڈرائیڈ ڈیوائسز کے لیے آفیشل OneDrive ایپ فراہم کرتا ہے۔ یہاں یہ ہے کہ آپ اسے مفت میں کیسے ڈاؤن لوڈ کرسکتے ہیں:
- ایپ لانچ کرنے کے لیے گوگل پلے اسٹور آئیکن پر ٹیپ کریں۔

- OneDrive کو تلاش کرنے کے لیے اسکرین کے اوپری حصے میں موجود سرچ بار کا استعمال کریں۔

- ایپ کی معلومات کے نیچے انسٹال بٹن پر ٹیپ کریں۔

- ڈاؤن لوڈ مکمل ہونے کے بعد، ایپ لانچ کرنے کے لیے کھولیں پر ٹیپ کریں۔

- اپنے Microsoft اکاؤنٹ میں لاگ ان کرنے کے لیے اپنا ای میل یا فون نمبر درج کریں۔

جب آپ ایپ انسٹال کرتے ہیں، تو آپ کو اپنی تمام OneDrive فائلوں تک رسائی حاصل ہوتی ہے۔ آپ مقامی سٹوریج کی جگہ اور SSD کارڈ سے بھی آئٹمز اپ لوڈ کر سکتے ہیں۔ بلاشبہ، ریکوری فنکشن کسی بھی حادثے کو ٹھیک کرنے کے لیے موجود ہے۔ Android کا استعمال کرتے ہوئے OneDrive فائلوں کو بحال کرنے کا طریقہ یہاں ہے:
- OneDrive ایپ کھولیں۔

- اسکرین کے نیچے دائیں کونے میں اپنے اکاؤنٹ کے آئیکن کو تھپتھپائیں۔ ڈراپ ڈاؤن مینو سے اکاؤنٹ منتخب کریں۔

- Recycle Bin فولڈر کھولیں اور ان فائلوں کو نمایاں کریں جنہیں آپ بازیافت کرنا چاہتے ہیں۔

- فائلوں کو ان کے اصل فولڈرز میں واپس کرنے کے لیے بحال پر ٹیپ کریں۔

اینڈرائیڈ ایپ میں بلٹ ان سرچ فنکشن بھی ہے۔ آپ اسے ریسائیکل بن فولڈر کے باہر گم شدہ فائلوں کو تلاش کرنے کے لیے استعمال کر سکتے ہیں۔ اسے کرنے کا طریقہ یہاں ہے:
- ایپ کے ہوم پیج تک رسائی کے لیے OneDrive آئیکن کو تھپتھپائیں۔

- اسکرین کے اوپری حصے میں، میگنفائنگ گلاس آئیکن کو تھپتھپائیں۔ ڈائیلاگ باکس میں فائل کا نام درج کریں۔

- تلاش شروع کرنے کے لیے، اسکرین کے نیچے دائیں کونے میں میگنفائنگ گلاس آئیکن پر ٹیپ کریں۔
- تلاش کے نتائج آپ کو وہ فولڈر دکھائے گا جس میں گم شدہ فائل ہے۔
iOS کا استعمال کرتے ہوئے OneDrive فائلوں کو کیسے بازیافت کریں؟
اگر آپ نے پہلے ہی اپنے آئی فون پر OneDrive انسٹال نہیں کیا ہے، تو آپ اسے اس سے حاصل کر سکتے ہیں۔ اپلی کیشن سٹور . بالکل اسی طرح جیسے Android ورژن کے ساتھ، یہ بالکل مفت ہے۔ OneDrive کو ڈاؤن لوڈ کرنے اور اپنے اکاؤنٹ میں سائن ان کرنے کا طریقہ یہاں ہے:
- ایپ اسٹور ایپ کھولیں۔ OneDrive تلاش کرنے کے لیے نیچے دائیں کونے میں سرچ بار کا استعمال کریں۔

- ایپ کے نام کے نیچے انسٹال بٹن پر ٹیپ کریں۔ اگر پوچھا جائے تو اپنی ایپل آئی ڈی درج کریں۔ آپ تصدیق کے لیے ٹچ آئی ڈی اور فیس آئی ڈی بھی استعمال کر سکتے ہیں۔

- ڈاؤن لوڈ مکمل ہونے کے بعد، ایپ لانچ کرنے کے لیے کھولیں پر ٹیپ کریں۔

- اپنے ای میل ایڈریس یا فون نمبر کے ساتھ اپنے Microsoft اکاؤنٹ میں سائن ان کریں۔ اگر آپ کے پاس کوئی نہیں ہے، تو اس بٹن کو تھپتھپائیں جس پر لکھا ہے، کیا آپ کا اکاؤنٹ نہیں ہے؟ سائن اپ.

اپنا اکاؤنٹ ترتیب دینے کے بعد، آپ فائلوں کو اسٹور کرنے کے لیے OneDrive کا استعمال کر سکتے ہیں۔ مقامی اسٹوریج کی محدود جگہ کی وجہ سے یہ iOS آلات کے لیے فائدہ مند ہے۔
بلاشبہ، اگر آپ غلطی سے کوئی چیز حذف کر دیتے ہیں، تو آپ اسے ریکوری فیچر کے ذریعے فوری طور پر کالعدم کر سکتے ہیں۔ یہاں ہے کیسے:
- اپنی ہوم اسکرین پر ایپ آئیکن کو تھپتھپائیں۔

- اسکرین کے اوپری بائیں کونے میں، اکاؤنٹ کے آئیکن پر ٹیپ کریں۔

- اکاؤنٹ > ری سائیکل بن پر جائیں۔

- ان فائلوں کو منتخب کریں جنہیں آپ بازیافت کرنا چاہتے ہیں اور بحال کریں پر ٹیپ کریں۔

اضافی OneDrive فائل ریکوری کے اکثر پوچھے گئے سوالات
میری حذف شدہ فائلیں کتنی دیر تک OneDrive پر رہتی ہیں؟
یہ اکاؤنٹ کی قسم پر منحصر ہے۔ اگر آپ اپنا ذاتی Microsoft اکاؤنٹ استعمال کر رہے ہیں، تو حذف شدہ فائلیں 30 دنوں کے بعد مستقل طور پر ہٹا دی جائیں گی۔ بعض اوقات، جب Recycle Bin فولڈر کو اووررن کیا جاتا ہے، تو یہ صرف تین دن کے بعد خود بخود سب سے پرانی فائلوں کو ختم کر دیتا ہے۔
ریکوری ونڈو اسکول اور کمپنی کے اکاؤنٹس کے لیے مختلف ہے۔ عام طور پر، حذف شدہ فائلیں 93 دنوں کے بعد خود بخود ہٹا دی جائیں گی۔ تاہم، سسٹم ایڈمنسٹریٹر کو اپنی پسند کے مطابق مدت کو ایڈجسٹ کرنے کا اختیار حاصل ہے۔
کیا میں مستقل طور پر حذف شدہ OneDrive تصاویر کو بحال کر سکتا ہوں؟
اگر آپ کے آلے سے کوئی تصویر مستقل طور پر حذف ہو جاتی ہے، تو اس کا مطلب ہے کہ آپ نے 30 دن کی ریکوری ونڈو کو کھو دیا۔ بدقسمتی سے، اس کا مطلب ہے کہ اسے بحال کرنا ناممکن ہے۔
ایسا ہونے سے روکنے کے لیے، اہم تصاویر کا بیک اپ لینے پر غور کریں۔ اسے کرنے کا طریقہ یہاں ہے:
1. اسکرین کے نیچے نوٹیفکیشن ایریا میں OneDrive آئیکن پر کلک کریں۔

2. ایک نئی ونڈو ظاہر ہوگی۔ نیچے دائیں کونے میں تین افقی نقطوں پر کلک کریں۔ اختیارات کے مینو سے ترتیبات کو منتخب کریں۔

3. بیک اپ پر کلک کریں اور پھر بیک اپ کا نظم کریں۔
میرے پاس سنیپ چیٹ کے تمام فلٹرز کیوں نہیں ہیں

4. اعمال کی فہرست سے بیک اپ شروع کریں کو منتخب کریں۔

OneDrive بیک اپ 5GB تک تصاویر، ویڈیوز، دستاویزات اور دیگر فائل فارمیٹس کو اسٹور کر سکتا ہے۔ اگر آپ کو اس سے بھی زیادہ جگہ کی ضرورت ہے، تو آپ Microsoft 365 اپ گریڈ کو سبسکرائب کر سکتے ہیں۔
کیا میں مشترکہ فولڈر سے OneDrive فائلیں بازیافت کر سکتا ہوں؟
جواب ہاں میں ہے – اگر شیئرپوائنٹ فائلیں OneDrive سے مطابقت پذیر ہوں۔ جب بھی کوئی صارف مشترکہ فولڈر سے کسی آئٹم کو ہٹاتا ہے، تو یہ خود بخود مقامی ری سائیکل بن میں منتقل ہو جاتا ہے۔ کوئی بھی جسے ریسائیکل بن تک رسائی حاصل ہے اسے فائلوں کو بحال کرنے کی اجازت ہے۔
بحالی کا راستہ
OneDrive ریکوری فیچر آپ کو طویل مدتی نتائج بھگتنے کے بغیر غلطیاں کرنے کی اجازت دیتا ہے۔ یہ زندگی بچانے والا ہے، خاص طور پر ہم میں سے اناڑی انگلیوں والے لوگوں کے لیے۔
آپ ون ڈرائیو ویب سائٹ اور ڈیسک ٹاپ اور موبائل دونوں ایپس کا استعمال کرکے کسی بھی فائل کو بحال کرسکتے ہیں۔ بس اس 30 دن کی ونڈو کو پکڑنا یقینی بنائیں۔ اگر آپ اضافی یقینی بنانا چاہتے ہیں، تو آپ ہمیشہ بیک اپ کر سکتے ہیں۔
کیا آپ فائلوں کو غلط جگہ دینے کا شکار ہیں؟ کیا OneDrive آپ کا پسندیدہ کلاؤڈ اسٹوریج ہے؟ ذیل میں تبصرہ کریں اور ہمیں بتائیں کہ کیا مستقل طور پر حذف شدہ فائلوں کو بحال کرنے کا کوئی طریقہ موجود ہے۔