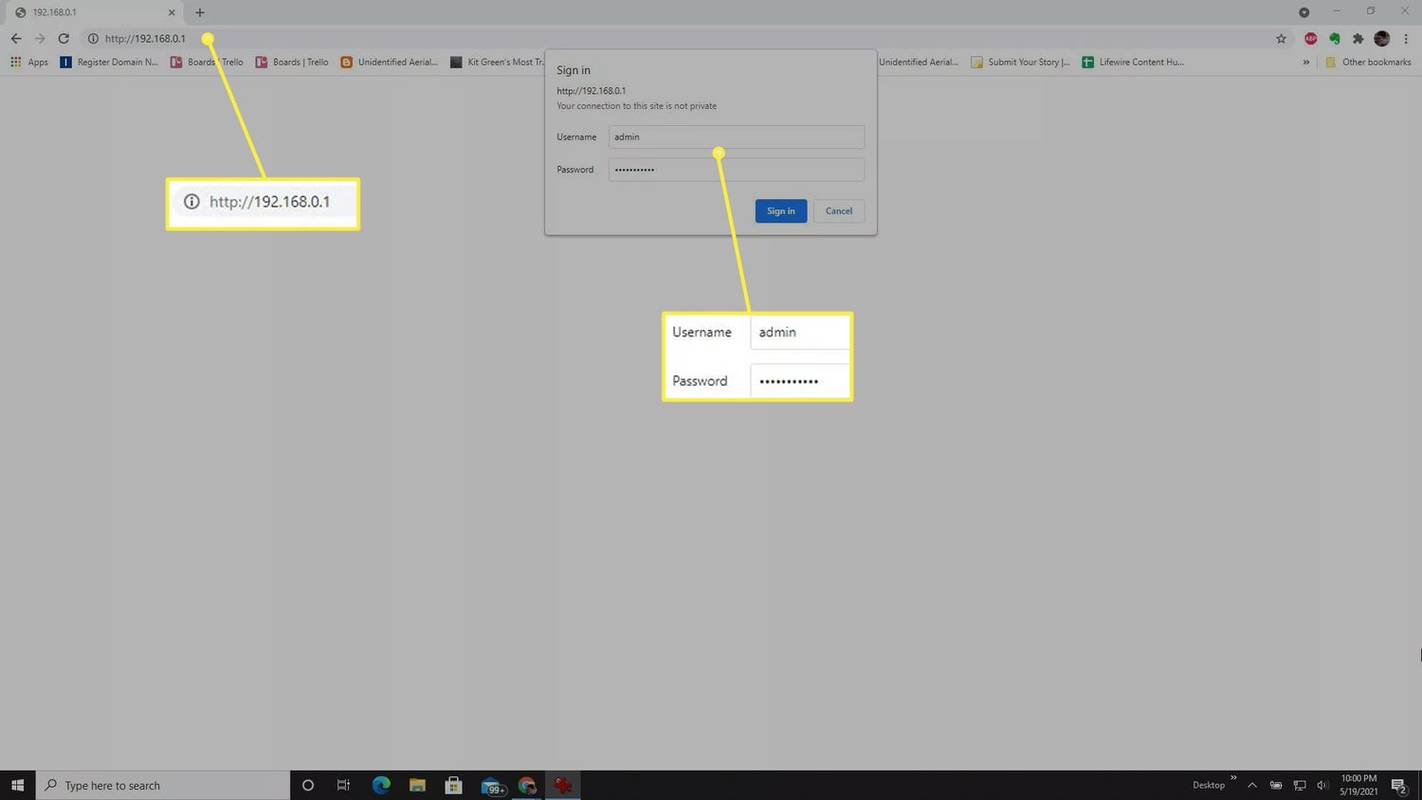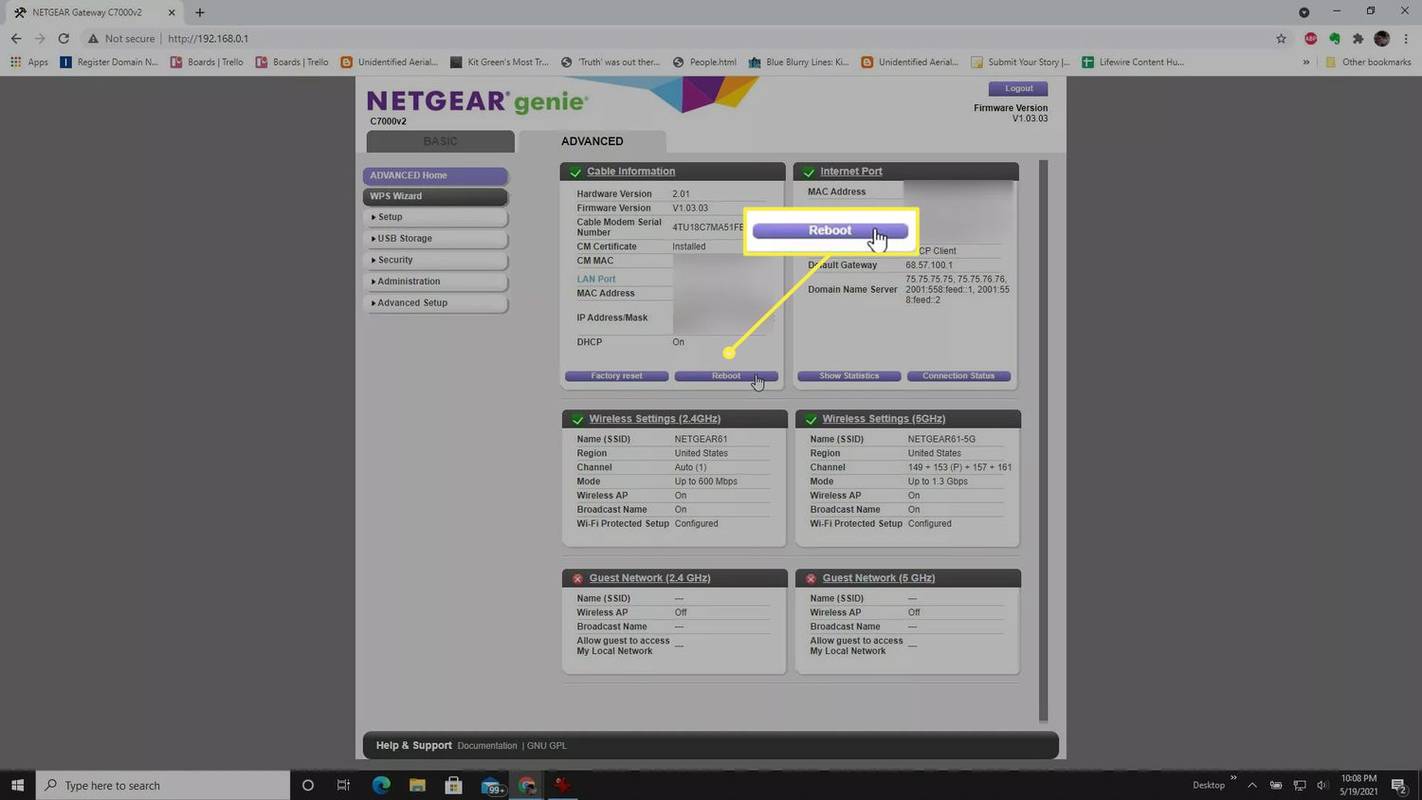کیا جاننا ہے۔
- اپنے کمپیوٹر سے اپنے روٹر میں لاگ ان کرنے کے لیے براؤزر کا استعمال کریں اور منتخب کریں۔ دوبارہ شروع کریں۔ ایڈوانسڈ روٹر مینو سے آپشن۔
- اگر آپ کا راؤٹر ٹیل نیٹ کو سپورٹ کرتا ہے تو روٹر کو ریبوٹ کمانڈ بھیجنے کے لیے ونڈوز ٹیل نیٹ کلائنٹ کا استعمال کریں۔
- اپنے راؤٹر کو ایک سمارٹ پلگ میں لگائیں اور اپنے راؤٹر کو دوبارہ بند اور آن کرنے کے لیے سمارٹ پلگ اسمارٹ فون ایپ کا استعمال کریں۔
یہ مضمون آپ کے براؤزر اور کئی دیگر طریقوں کا استعمال کرتے ہوئے دور سے Wi-Fi روٹر کو دوبارہ ترتیب دینے کے بارے میں ہدایات اور معلومات فراہم کرتا ہے۔
راؤٹر کو دوبارہ ترتیب دینے کا کیا مطلب ہے؟
اگر آپ کے ہوم نیٹ ورک پر موجود آلات کو انٹرنیٹ سے منسلک ہونے میں دشواری کا سامنا ہے، تو یہ آپ کے راؤٹر کو دوبارہ شروع کرنے کا وقت ہو سکتا ہے۔ ایسا کرنے کا ایک آسان ترین طریقہ یہ ہے کہ اپنے روٹر کو دور سے ری سیٹ کریں۔ آپ کو یہ کرنے کے کئی طریقے ہیں۔
جب زیادہ تر لوگ روٹر کو ری سیٹ کرنے کے بارے میں سوچتے ہیں تو ان کا مطلب صرف راؤٹر کو دوبارہ شروع کرنا ہوتا ہے۔ زیادہ تر لوگ ایسا کرتے ہیں یا تو ڈیوائس کے پچھلے حصے میں پاور سوئچ کو پلٹ کر یا پلگ کو کھینچ کر، انتظار کر کے اور اسے واپس لگا کر۔
اس مضمون میں، آپ سیکھیں گے کہ دور سے کیسے راؤٹر دوبارہ شروع کریں اپنے ویب براؤزر کا استعمال کرتے ہوئے، 'ریموٹ مینجمنٹ' کمانڈ کا استعمال کرتے ہوئے، یا اپنے وائی فائی نیٹ ورک سے منسلک سمارٹ پلگ استعمال کرتے ہوئے۔
ایک اور قسم کی 'ری سیٹ' جو آپ کر سکتے ہیں وہ ہے جو تمام کنفیگریشن اور سیٹنگز کو ان کے اصل ڈیفالٹس پر سیٹ کرتا ہے (جیسے جب روٹر نیا تھا)۔ اسے 'فیکٹری ری سیٹ' یا 'ہارڈ ری سیٹ' بھی کہا جاتا ہے، اور آپ عام طور پر یہ روٹر کے پچھلے حصے پر موجود ری سیٹ بٹن کو دبانے کے لیے ایک چھوٹا پن استعمال کرکے کرتے ہیں۔ آپ کو اپنے کنکشن کو دوبارہ کام کرنے کے لیے عام طور پر ایسا کرنے کی ضرورت نہیں ہے۔
اپنے براؤزر کے ساتھ دور سے راؤٹر کو کیسے ری سیٹ کریں۔
کچھ طریقے ہیں جن سے آپ اپنے روٹر کو دستی طور پر دوبارہ شروع کیے بغیر دوبارہ ترتیب دے سکتے ہیں۔ سب سے آسان طریقہ یہ ہے کہ براؤزر کھولیں اور بطور ایڈمنسٹریٹر لاگ ان ہوں۔
-
ایک ویب براؤزر کھولیں اور اپنے ہوم روٹر سے بطور ایڈمنسٹریٹر جڑیں۔ . ایسا کرنے کے لیے آپ کو اپنے روٹر کا آئی پی ایڈریس جاننا ہوگا۔ اس IP ایڈریس کو اپنے براؤزر کے یو آر ایل فیلڈ میں ٹائپ کریں اور ایڈمنسٹریٹر کی اسناد میں ٹائپ کریں۔
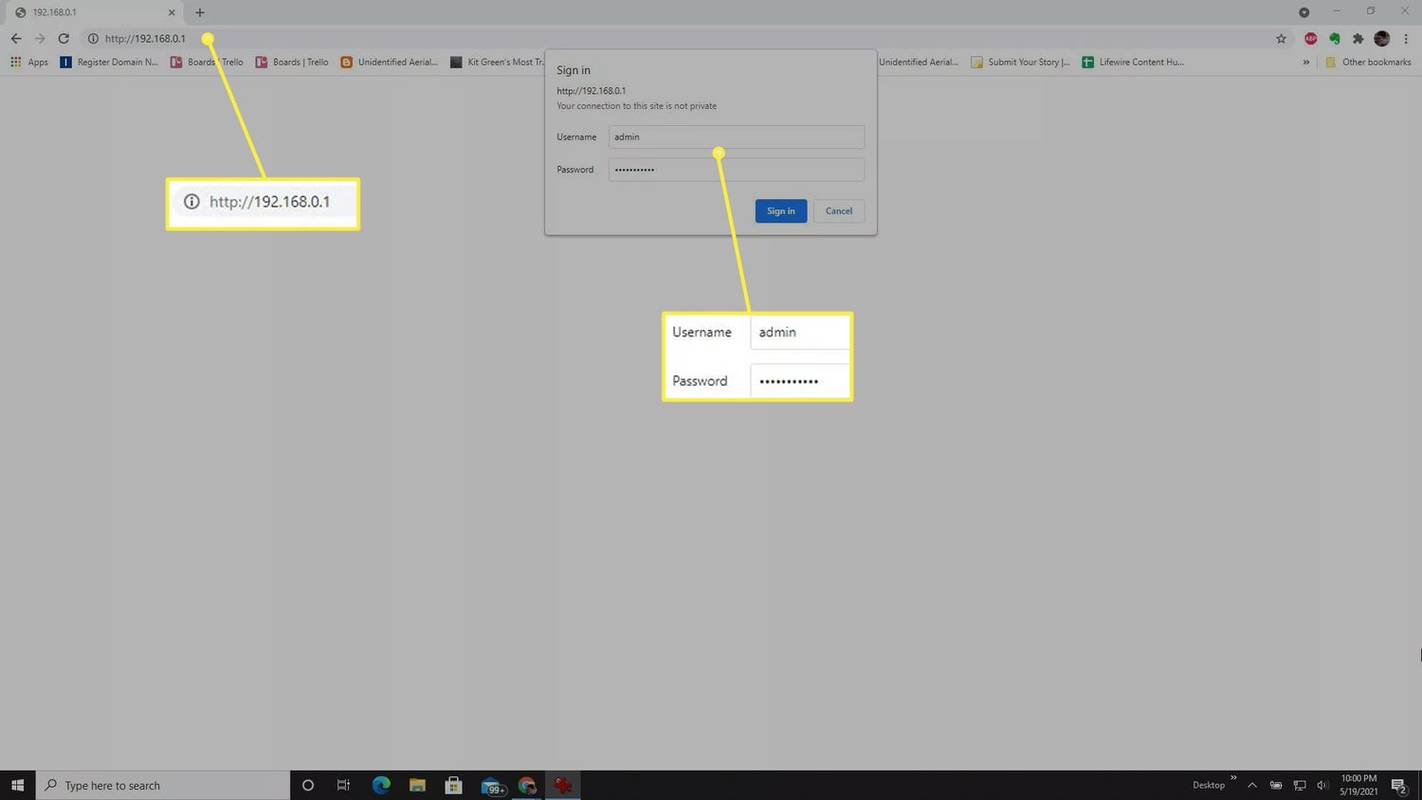
-
ایک بار جب آپ اپنے روٹر میں بطور ایڈمنسٹریٹر لاگ ان ہو جاتے ہیں، تو آپ عام طور پر اپنے روٹر کو ریبوٹ کرنے کا آپشن تلاش کر سکتے ہیں اعلی درجے کی روٹر کے مینو کا سیکشن۔
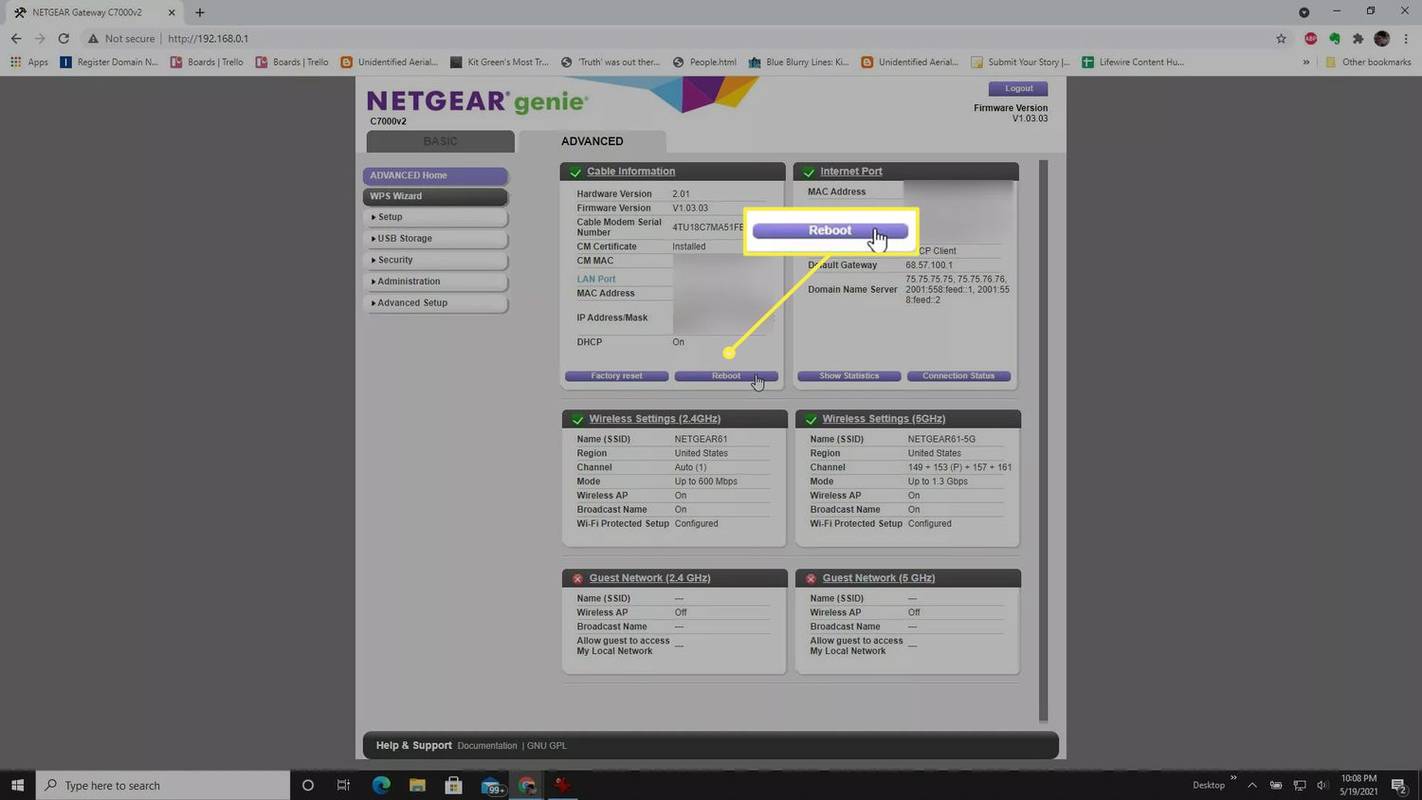
ہوشیار رہیں کہ کسی بھی ری سیٹ یا فیکٹری ری سیٹ کے آپشنز کو منتخب نہ کریں، کیونکہ یہ ایک مشکل ری سیٹ کرے گا اور آپ کے روٹر میں آپ کی تمام کنفیگریشن اور سیٹنگز کو صاف کر دے گا۔ تاہم، اگر راؤٹر کو ریبوٹ کرنے سے آپ کو درپیش مسائل حل نہیں ہوتے ہیں، تو کسی بھی مسائل کو حل کرنے کے لیے ہارڈ ری سیٹ کرنا واحد متبادل آپشن ہو سکتا ہے۔
-
ایک بار جب آپ منتخب کریں۔ دوبارہ شروع کریں۔ آپشن، آپ کا راؤٹر ایک الٹی گنتی دکھا سکتا ہے جب یہ پاور ڈاؤن ہو گا۔ ایک بار ایسا ہونے کے بعد، راؤٹر خود بخود خود بخود دوبارہ شروع ہو جائے گا۔ راؤٹر کے ریبوٹ کے پورے عمل کو مکمل ہونے میں عام طور پر 30 سے 60 سیکنڈ لگتے ہیں۔
راؤٹر مینو کے اسی علاقے میں، کچھ راؤٹرز میں ایک شیڈولر کا آپشن شامل ہوتا ہے تاکہ راؤٹر کو خود بخود باقاعدہ وقفہ پر دوبارہ ترتیب دینے کے لیے ترتیب دیا جائے۔ اگر یہ آپشن دستیاب ہے، تو یہ طویل مدت تک راؤٹر کو موثر طریقے سے چلانے میں مددگار ثابت ہو سکتا ہے۔
دور سے راؤٹر کو دوبارہ ترتیب دینے کے دوسرے طریقے
کچھ راؤٹرز ونڈوز ٹیل نیٹ کلائنٹ کا استعمال کرتے ہوئے ری سیٹ کمانڈ جاری کرنے کی صلاحیت بھی پیش کرتے ہیں۔ ایک اور طریقہ جو آپ اپنے راؤٹر کو دور سے دوبارہ شروع کرنے کے لیے استعمال کر سکتے ہیں وہ ہے اپنے راؤٹر کو سمارٹ وائی فائی پلگ میں پلگ رکھنے کے تخلیقی آپشن کا استعمال۔
-
ٹیل نیٹ کے ساتھ اپنے راؤٹر سے منسلک ہونے کے لیے، آپ کو کرنا پڑے گا۔ ونڈوز 10 پر ٹیل نیٹ کلائنٹ کو فعال کریں۔ . ایک بار فعال ہونے کے بعد، اسٹارٹ کو منتخب کریں اور کھولیں۔ ٹیل نیٹ کلائنٹ . قسم کھولیں۔ اور دبائیں داخل کریں۔ . آپ کو ایڈمن ID اور پاس ورڈ درج کرنے کی ضرورت پڑ سکتی ہے۔ ایک بار منسلک ہونے کے بعد، ٹائپ کریں۔ مدد کے نظام دستیاب کمانڈز کی فہرست سے ریبوٹ کمانڈ تلاش کرنے کے لیے۔ راؤٹر کو دوبارہ شروع کرنے کے لیے ریبوٹ کمانڈ ٹائپ کریں۔
روٹر کو دور سے دوبارہ ترتیب دینے کا یہ اختیار صرف اس صورت میں کام کرے گا جب راؤٹر ماڈل ٹیل نیٹ کنکشن کو سپورٹ کرتا ہو۔ اگر آپ کو یقین نہیں ہے کہ آیا آپ کا راؤٹر ایسا کرتا ہے تو تصدیق کرنے کے لیے مینوفیکچرر کا دستی چیک کریں۔
-
اپنے راؤٹر کو دور سے دوبارہ ترتیب دینے کا ایک اور طریقہ اسے سمارٹ پلگ میں لگانا ہے۔ اس طرح، آپ کسی بھی وقت انٹرنیٹ کے مسائل ہیں اور راؤٹر کو دوبارہ ترتیب دینے کی ضرورت ہے، آپ اپنے فون پر سمارٹ پلگ ایپ کھول سکتے ہیں، راؤٹر کی پاور کو غیر فعال کر سکتے ہیں، اور پھر اسے دوبارہ شروع کرنے کے لیے اسے دوبارہ فعال کر سکتے ہیں۔

میں USB ڈرائیو پر تحریری تحفظ کو کیسے ختم کروں؟
Daisy-DaisyGetty Images
جب بھی آپ کا انٹرنیٹ سست ہو یا آپ انٹرنیٹ سے بالکل بھی جڑ نہیں پاتے ہیں تو اپنے راؤٹر کو دور سے دوبارہ ترتیب دینا مددگار ثابت ہو سکتا ہے۔ اندرونی اجزاء کو ٹھنڈا رکھنے اور اپنے راؤٹر کی زندگی کو بڑھانے کے لیے ہر رات اپنے راؤٹر کو بند کرنا بھی فائدہ مند ہے۔
عمومی سوالات- کیا میں اپنے وائی فائی روٹر کو اپنے فون سے دوبارہ ترتیب دے سکتا ہوں؟
جی ہاں! بہت سے روٹر برانڈز، جیسے Linksys اور Netgear، Android اور iOS دونوں پر آفیشل ایپس پیش کرتے ہیں جو آپ کو اسمارٹ فون کے ذریعے اپنے آلے کو کنٹرول کرنے دیتی ہیں۔
- میں پاس ورڈ کے بغیر اپنے راؤٹر کو دور سے کیسے ری سیٹ کر سکتا ہوں؟
اگر یہ پہلی بار آپ کے روٹر تک رسائی حاصل کر رہا ہے تو، مشکلات یہ ہیں کہ یہ پہلے سے طے شدہ صارف نام اور پاس ورڈ استعمال کر رہا ہے۔ آپ اسے عام طور پر اپنے روٹر کے مینوئل میں یا گوگل سرچ کے ذریعے تلاش کر سکتے ہیں۔ اگر آپ لاگ ان معلومات کو تبدیل کرتے ہیں اور اسے بھول جاتے ہیں، تو آپ کو اپنے راؤٹر کو اس کی ڈیفالٹ سیٹنگز پر بحال کرنے کے لیے فیکٹری ری سیٹ کرنے کی ضرورت پڑ سکتی ہے۔