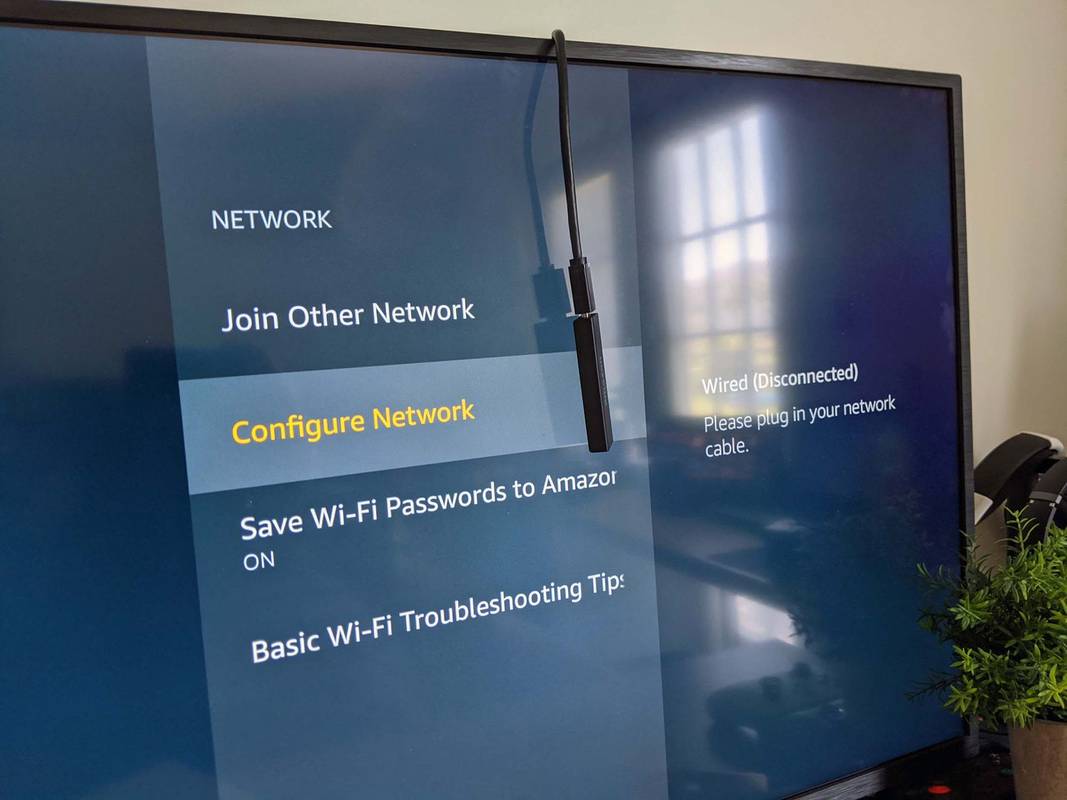کیا جاننا ہے۔
- کھولو خدمات ایپ اور منتخب کریں۔ پرنٹ اسپولر . دائیں کلک کریں اور منتخب کریں۔ رک جاؤ ، پھر دائیں کلک کریں اور منتخب کریں۔ شروع کریں۔ سروس کو دوبارہ شروع کرنے کے لیے۔
- یا، ٹاسک مینیجر کھولیں، سروسز ٹیب پر جائیں اور منتخب کریں۔ سپولر . دائیں کلک کریں اور منتخب کریں۔ شروع کریں۔ ، رک جاؤ یا دوبارہ شروع کریں .
- پرنٹ کی قطار کو چیک کرنے کے لیے، پر جائیں۔ ترتیبات > آلات > پرنٹرز اور سکینر . فہرست سے پرنٹر کو منتخب کریں اور کلک کریں۔ قطار کھولیں۔ .
یہ مضمون آپ کو دکھاتا ہے کہ چند آسان اقدامات کے ساتھ ونڈوز 10 میں پرنٹ سپولر کو دوبارہ شروع کرنے کا طریقہ۔
میں ونڈوز 10 میں پرنٹ سپولر کو کیسے دوبارہ شروع کروں؟
آپ کے کمپیوٹر اور پرنٹر دونوں کا ایک سادہ ریبوٹ پرنٹر کے بہت سے مسائل کو حل کر سکتا ہے۔ اگر مسئلہ برقرار رہتا ہے تو آپ کو مقامی خدمات میں غوطہ لگانے اور پرنٹ سپولر سروس کو چیک کرنے کی ضرورت ہوگی۔ پرنٹ سپولر کو شروع کریں اگر یہ نہیں چل رہا ہے یا اسے روک کر اور شروع کر کے اسے دوبارہ ترتیب دیں۔ ٹربل شوٹنگ شروع کرنے سے پہلے ایڈمنسٹریٹر کے طور پر لاگ ان کریں۔
-
کھولو اسٹارٹ مینو .
-
قسم خدمات تلاش کے میدان میں اور منتخب کریں۔ خدمات نتیجہ میں ایپ۔
متبادل طور پر، منتخب کریں۔ ونڈوز + آر کھولنے کے لئے رن ڈبہ. قسم services.msc اور دبائیں داخل کریں۔ .
آئی فون پر میسینجر گفتگو کو کیسے حذف کریں

-
حروف تہجی کے مطابق ترتیب دی گئی خدمات کی فہرست کے نیچے جائیں اور منتخب کریں۔ پرنٹ اسپولر .
-
پرنٹ سپولر سروس پر دائیں کلک کریں اور منتخب کریں۔ رک جاؤ مینو سے.

-
پرنٹ سپولر کے ختم ہونے کے لیے چند سیکنڈ انتظار کریں۔ ونڈوز دکھاتا ہے a سروس کنٹرول سٹاپ کو دکھانے کے لیے چند سیکنڈ کے لیے ونڈو۔

-
پرنٹ سپولر پر دائیں کلک کریں اور منتخب کریں۔ شروع کریں۔ سروس کو دوبارہ شروع کرنے کے لیے مینو سے۔
نوٹ:
آپ پرنٹ سپولر سروس پر بھی ڈبل کلک کر سکتے ہیں اور استعمال کر سکتے ہیں۔ جنرل پر ٹیب پراپرٹیز پرنٹ سپولر کو روکنے اور شروع کرنے کے لیے ونڈو۔
میں ٹاسک مینیجر سے پرنٹ سپولر کو دوبارہ کیسے شروع کروں؟
سپولر پروگرام (spoolsv.exe) وسائل سے محروم نہیں ہے۔ لیکن ونڈوز پرنٹنگ سسٹم میں خرابی پرنٹ سپولر کو میموری استعمال کرنے کا سبب بن سکتی ہے۔ اس طرح کے نادر معاملات کے لیے، سپولر کو روکنے اور دوبارہ شروع کرنے کے لیے ٹاسک مینیجر کا استعمال کریں اور دیکھیں کہ آیا اس سے مسئلہ حل ہوتا ہے۔
-
منتخب کریں۔ Ctrl + شفٹ + Esc کھولنے کے لئے ونڈوز ٹاسک مینیجر .
-
منتخب کریں۔ خدمات ٹیب اور نیچے تک سکرول کریں۔ سپولر فہرست میں
-
چیک کریں۔ حالت . اگر حیثیت ہے۔ چل رہا ہے۔ ، اس پر دوبارہ دائیں کلک کریں اور منتخب کریں۔ دوبارہ شروع کریں . دائیں کلک کرنے کے لیے مینو میں موجود اختیارات کا استعمال کریں۔ شروع کریں۔ یا رک جاؤ جب ضرورت ہو خدمت۔

-
اب آپ جس دستاویز کو پرنٹ کرنا چاہتے ہیں اسے دوبارہ کھولیں اور اسے دوبارہ پرنٹر کو بھیجیں۔
کس طرح twitch بٹس قائم کرنے کے لئے
ٹپ:
پر پرنٹ کی قطار چیک کریں۔ ترتیبات > آلات > پرنٹرز اور سکینر > فہرست سے پرنٹر منتخب کریں۔ قطار کھولیں۔ .
ونڈوز 10 میں پرنٹ سپولر کے بارے میں مزید
پرنٹ سپولر ونڈوز پر پرنٹنگ کی بہت سی عام غلطیوں کے پیچھے مجرم ہے۔ سپولر ایک ایسا سافٹ ویئر پروگرام ہے جو ڈیٹا کو صحیح ترتیب میں ترتیب دیتا ہے اور اسے کم میموری والے کسی بھی پیریفرل ڈیوائس پر بھیجتا ہے، جیسے پرنٹر۔ اس بفر کی بدولت، پرنٹر کو لگاتار پرنٹ جابز کے درمیان رکنے کی ضرورت نہیں ہے۔ پرنٹ سپولر ونڈوز پر ایک مقامی سروس ہے جو بغیر کسی رکاوٹ کے پرنٹ کیو کا انتظام کرتی ہے۔
جب یہ ناکام ہو جاتا ہے، تو پرنٹ جاب قطار میں پھنس سکتے ہیں۔ پرنٹ ڈیٹا پرنٹر تک نہیں پہنچتا، یا سپولر کریش ہو جاتا ہے۔ آپ ان مسائل کو حل کرنے کے لیے اپنے سپولر کو دوبارہ ترتیب دے سکتے ہیں، جو پرنٹ جاب کو منسوخ کر دیتا ہے اور آپ کو دوبارہ شروع کرنے کی اجازت دیتا ہے۔
ونڈوز 10 میں پرنٹر سپولر کی خرابیوں کو کیسے ٹھیک کریں۔ عمومی سوالات- میں پرنٹ سپولر سروس کو کیسے غیر فعال کروں؟
ونڈوز میں، کھولیں۔ خدمات ایپ اور منتخب کریں۔ پرنٹ اسپولر . جنرل میں ٹیب، منتخب کریں رک جاؤ سروس کی حیثیت کے تحت. آپ دور سے اور مقامی طور پر پرنٹ کرنے سے قاصر ہوں گے، لیکن آپ PrintNightmare جیسی پرنٹ سپولر کے خطرات سے محفوظ رہیں گے۔ منتخب کریں۔ شروع کریں۔ پرنٹ سپولر کو دوبارہ آن کرنے کے لیے۔
- میں اپنے کمپیوٹر کو ونڈوز پرنٹ سپولر کے استحصال سے کیسے بچا سکتا ہوں؟
Windows 10 اپ ڈیٹس کے دستیاب ہوتے ہی انسٹال کریں، اور آپ کے سسٹم کو صرف ان سرورز سے پرنٹرز انسٹال کرنے کی اجازت دیں جنہیں آپ ذاتی طور پر اجازت دیتے ہیں۔ جب آپ کو ضرورت نہ ہو تو مائیکروسافٹ پرنٹ سپولر سروس کو غیر فعال کرنے کی تجویز کرتا ہے۔
- میں ونڈوز 10 پر پرنٹ جابز کو کیسے منسوخ کروں؟
کے پاس جاؤ ترتیبات > آلات > پرنٹر اور سکینر > منتخب کریں۔آپ کا پرنٹر> قطار کھولیں۔ . اگلا، دستاویز کو منتخب کریں، پھر منتخب کریں۔ دستاویز > منسوخ کریں۔ . تمام پرنٹ جابز کو منسوخ کرنے کے لیے، منتخب کریں۔ پرنٹر > تمام دستاویزات منسوخ کریں۔ .
- میں ونڈوز 10 میں اپنا ڈیفالٹ پرنٹر کیسے تبدیل کروں؟
کے پاس جاؤ ترتیبات > آلات > پرنٹرز اور سکینر > اپنا پرنٹر منتخب کریں، پھر منتخب کریں۔ انتظام کریں۔ > ڈیفالٹ کے طور پر مقرر . متبادل طور پر، پر جائیں۔ کنٹرول پینل > ڈیوائسز اور پرنٹرز دیکھیں > دائیں کلک کریں۔آپ کا پرنٹر > بطور ڈیفالٹ پرنٹر سیٹ کریں۔ .