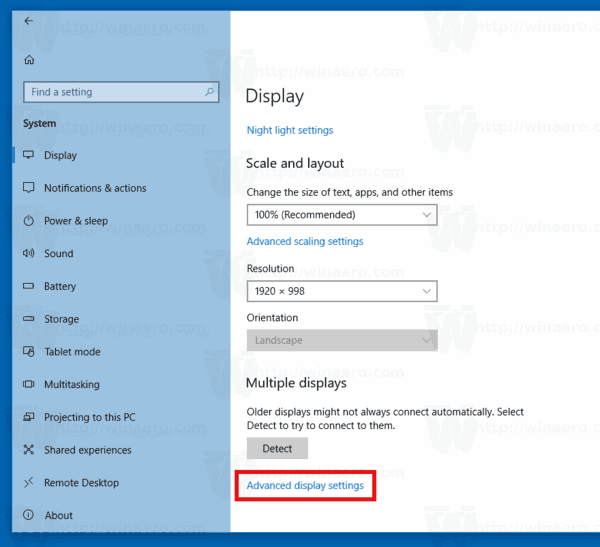ڈیوائس کے لنکس
یہ دریافت کرنا کہ آپ جس ایکسل فائل پر کام کر رہے ہیں وہ تکنیکی خرابی کی وجہ سے محفوظ نہیں ہوئی ہے کم از کم کہنا مایوس کن ہے۔ یہ سمجھنا کہ آپ فائل میں جو ترمیم کر رہے ہیں وہ سب غلط ہیں۔ شکر ہے، زیادہ تر معاملات میں، آپ فائل کا پچھلا ورژن بازیافت کر سکتے ہیں، چاہے اسے محفوظ کیا گیا ہو یا نہیں۔
کس طرح کسی کی سالگرہ تلاش کرنے کے لئے

اس گائیڈ میں، ہم آپ کو دکھائیں گے کہ کس طرح Mac، Windows 10، SharePoint، Teams اور OneDrive کے ذریعے سابقہ Excel فائل ورژنز کو بازیافت کریں۔ پوری فائل کو دوبارہ لکھنے سے بچنے کا طریقہ جاننے کے لیے پڑھیں۔
ونڈوز 10 میں ایکسل فائل کے پچھلے ورژن کو کیسے بازیافت کریں۔
اگر آپ کو ونڈوز 10 پر ایکسل فائل کے پہلے سے محفوظ کردہ ورژن کو بازیافت کرنے کی ضرورت ہے، تو ذیل کے مراحل پر عمل کریں:
- ایکسل فائل کا تازہ ترین محفوظ کردہ ورژن کھولیں جسے آپ بازیافت کرنا چاہتے ہیں۔
.
- فائل پر کلک کریں، پھر ڈراپ ڈاؤن مینو سے معلومات کو منتخب کریں۔

- مینیج ورک بک سیکشن کو تلاش کریں اور فائل کا وہ ورژن تلاش کریں جسے آپ بازیافت کرنا چاہتے ہیں۔

- موجودہ ورژن کو اوور رائٹ کرنے کے لیے بحال پر کلک کریں۔ متبادل طور پر، موجودہ ورژن کو اوور رائٹ کیے بغیر ورژن کا موازنہ کرنے کے لیے موازنہ پر کلک کریں۔

اگر آپ کو کسی ایسے ورژن کو بازیافت کرنے کی ضرورت ہے جو محفوظ نہیں کیا گیا ہے، تو آپ کو یہ کرنے کی ضرورت ہے:
- تازہ ترین محفوظ کردہ فائل ورژن کھولیں اور اوپر فائل پر کلک کریں۔

- ڈراپ ڈاؤن مینو سے، معلومات کو منتخب کریں، پھر ورک بک کا نظم کریں۔

- غیر محفوظ شدہ ورک بک کی بازیافت کو منتخب کریں۔

- آپ کو حالیہ غیر محفوظ شدہ فائلوں کی فہرست نظر آئے گی۔ وہ فائل منتخب کریں جسے آپ بازیافت کرنا چاہتے ہیں اور کھولیں پر کلک کریں۔

- منتخب کریں کہ آپ فائل کو کس طرح محفوظ کرنا چاہتے ہیں۔
میک پر ایکسل فائل کے پچھلے ورژن کو کیسے بازیافت کریں۔
اگر آپ کو کسی فائل کے پچھلے ورژن کو بحال کرنے کی ضرورت ہے جو ہر وقت کھلی رہتی ہے، تو آپ Command + Z شارٹ کٹ کے ساتھ تبدیلیوں کو کالعدم کر سکتے ہیں۔ تاہم، اگر آپ نے بہت سی تبدیلیاں کی ہیں تو آپ کو متعدد بار شارٹ کٹ استعمال کرنے کی ضرورت ہوگی۔ اگر آپ کسی ایسی فائل کے ساتھ ڈیل کر رہے ہیں جسے محفوظ اور بند کر دیا گیا ہے، تو آپ ان ہدایات پر عمل کر کے پچھلے ورژن کو بازیافت کر سکتے ہیں:
- ایکسل فائل کا آخری محفوظ کردہ ورژن کھولیں جسے آپ بازیافت کرنا چاہتے ہیں۔
- اپنے ماؤس کو فائل ٹیب پر ہوور کریں، پھر ڈراپ ڈاؤن مینو میں Restore پر جائیں۔
- Restore to Last Saved to Recovering کو منتخب کریں۔
- آپ تمام ایکسل فائل ورژن کی فہرست دیکھیں گے۔ وہ ورژن تلاش کریں جسے آپ بحال کرنا چاہتے ہیں۔
- اگر آپ موجودہ فائل ورژن کو پچھلے ورژن سے تبدیل کرنا چاہتے ہیں تو بحال کو منتخب کریں۔ اگر آپ موجودہ فائل کو اوور رائٹ کیے بغیر پچھلے ورژن کو محفوظ کرنا چاہتے ہیں، تو آپشن بٹن کو دبائیں، پھر ایک کاپی بحال کریں کو منتخب کریں۔
اگر آپ SharePoint سرور استعمال کر رہے ہیں، تو آپ خوش قسمت ہیں۔ آپ محفوظ شدہ اور غیر محفوظ شدہ Excel فائل ورژن دونوں کو آسانی سے بازیافت کر سکتے ہیں۔ ایکسل فائل کو بازیافت کرنے کے لیے، درج ذیل مراحل پر عمل کریں:
- شیئرپوائنٹ لانچ کریں اور اس فہرست یا لائبریری پر جائیں جس میں وہ فائل ہے جسے آپ کوئیک لانچ بار سے بحال کرنا چاہتے ہیں۔ اگر آپ کو لائبریری یا فہرست کا نام نظر نہیں آتا ہے، تو سائٹ کے مشمولات پر کلک کریں، پھر تمام سائٹ کا مواد دیکھیں، اور فہرست میں اسکرول کریں۔

- دستاویز کے نام یا تاریخ پر دائیں کلک کریں اور مینو سے ورژن کی تاریخ کو منتخب کریں۔ آپ کو پہلے تھری ڈاٹ آئیکن پر کلک کرنا پڑے گا، پھر ورژن کی سرگزشت کو منتخب کریں۔

- فائل ورژن کی فہرست میں اسکرول کریں جب تک کہ آپ کو مطلوبہ فائل نہ مل جائے۔ ترمیم کے وقت کے آگے تیر والے آئیکن پر کلک کریں۔

- ورژن کو کھولنے کے لیے دیکھیں یا اسے کھولنے اور محفوظ کرنے کے لیے بحال پر کلک کریں۔

ٹیموں سے ایکسل فائل کے پچھلے ورژن کو کیسے بازیافت کریں۔
آپ Microsoft ٹیموں کے ذریعے براہ راست ایکسل فائل کے پچھلے ورژن تک رسائی حاصل نہیں کر سکتے۔ تاہم، آپ فائل کو کسی اور ایپ کے ذریعے کھول سکتے ہیں اور اسے وہاں سے بازیافت کر سکتے ہیں۔ ایسا کرنے کا طریقہ یہاں ہے:
- ٹیموں میں فائلز کے ٹیب پر جائیں۔

- آپ جس فائل کو بازیافت کرنا چاہتے ہیں اسے ڈھونڈیں اور آپشنز دیکھنے کے لیے اس کے نام سے دائیں جانب تھری ڈاٹ آئیکن پر کلک کریں۔

- اگر آپ شیئرپوائنٹ استعمال کر رہے ہیں تو شیئرپوائنٹ میں کھولیں یا ایکسل میں کھولیں پر کلک کریں۔

اگر آپ نے فائل شیئرپوائنٹ میں کھولی ہے، تو اگلے مراحل درج ذیل ہیں:
ڈسڈرڈ سرور میں بوٹ شامل کرنا
- فائل پر دائیں کلک کریں اور مینو سے ورژن کی تاریخ کو منتخب کریں۔ آپ کو پہلے تھری ڈاٹ آئیکن پر کلک کرنا پڑے گا، پھر ورژن کی سرگزشت کو منتخب کریں۔

- فائل ورژن کی فہرست میں اسکرول کریں جب تک کہ آپ کو مطلوبہ نہیں مل جائے۔ ترمیم کے وقت کے آگے تیر والے آئیکن پر کلک کریں۔

- ورژن کو کھولنے کے لیے دیکھیں یا اسے کھولنے اور محفوظ کرنے کے لیے بحال پر کلک کریں۔
اگر آپ نے میک پر ایکسل میں فائل کھولی ہے:
- اپنے ماؤس کو فائل ٹیب پر ہوور کریں، پھر ڈراپ ڈاؤن مینو میں Restore پر جائیں۔
- Restore to Last Saved to Recovering کو منتخب کریں۔
- آپ تمام ایکسل فائل ورژن کی فہرست دیکھیں گے۔ وہ ورژن تلاش کریں جسے آپ بحال کرنا چاہتے ہیں۔
- اگر آپ موجودہ فائل ورژن کو پچھلے ورژن سے تبدیل کرنا چاہتے ہیں تو بحال کو منتخب کریں۔ اگر آپ موجودہ فائل کو اوور رائٹ کیے بغیر پچھلے ورژن کو محفوظ کرنا چاہتے ہیں، تو آپشن بٹن کو دبائیں، پھر ایک کاپی بحال کریں کو منتخب کریں۔
ونڈوز 10 پر، اقدامات قدرے مختلف ہیں:
- فائل پر کلک کریں، پھر ڈراپ ڈاؤن مینو سے معلومات کو منتخب کریں۔
- مینیج ورک بک سیکشن کو تلاش کریں اور فائل کا وہ ورژن تلاش کریں جسے آپ بازیافت کرنا چاہتے ہیں۔
- موجودہ ورژن کو اوور رائٹ کرنے کے لیے بحال پر کلک کریں۔ متبادل طور پر، موجودہ ورژن کو اوور رائٹ کیے بغیر ورژن کا موازنہ کرنے کے لیے موازنہ پر کلک کریں۔
OneDrive سے ایکسل فائل کے پچھلے ورژن کو کیسے بازیافت کریں۔
- OneDrive لانچ کریں اور اپنے Microsoft اکاؤنٹ سے سائن ان کریں۔
- ایکسل فائل کا آخری محفوظ کردہ ورژن تلاش کریں جسے آپ بازیافت کرنا چاہتے ہیں اور اس پر دائیں کلک کریں۔ متبادل طور پر، فائل کو کھولیں اور اوپر والے مینو سے مزید کو منتخب کریں۔

- ورژن کی تاریخ پر کلک کریں۔

- آپ کو فائل ورژن کی فہرست نظر آئے گی۔ جس کو آپ بازیافت کرنا چاہتے ہیں اسے تلاش کریں، اس کے ساتھ والے تھری ڈاٹ آئیکن پر کلک کریں، اور بحال کو منتخب کریں۔ OneDrive کے پرانے ورژن میں، ورژن کے نام کے آگے تیر کے نشان پر کلک کریں اور بحال کو منتخب کریں۔

آفس 365 سے ایکسل فائل کے پچھلے ورژن کو کیسے بازیافت کریں۔
Office 365 کی ریلیز کے بعد سے Excel میں فائل ریکوری کی خصوصیت میں کوئی تبدیلی نہیں آئی ہے۔ پچھلے فائل ورژن کو بازیافت کرنے کی ہدایات ایکسل ورژن کے لحاظ سے مختلف نہیں ہیں بلکہ آپ کے آلے پر ہیں۔ میک پر، درج ذیل مراحل پر عمل کریں:
- ایکسل فائل کا آخری محفوظ کردہ ورژن کھولیں جسے آپ بازیافت کرنا چاہتے ہیں۔
- اپنے ماؤس کو فائل ٹیب پر ہوور کریں، پھر ڈراپ ڈاؤن مینو میں Restore پر جائیں۔
- Restore to Last Saved to Recovering کو منتخب کریں۔
- آپ تمام ایکسل فائل ورژن کی فہرست دیکھیں گے۔ وہ ورژن تلاش کریں جسے آپ بحال کرنا چاہتے ہیں۔
- اگر آپ موجودہ فائل ورژن کو پچھلے ورژن سے تبدیل کرنا چاہتے ہیں تو بحال کو منتخب کریں۔ اگر آپ موجودہ فائل کو اوور رائٹ کیے بغیر پچھلے ورژن کو محفوظ کرنا چاہتے ہیں، تو آپشن بٹن کو دبائیں، پھر ایک کاپی بحال کریں کو منتخب کریں۔
ونڈوز 10 پی سی پر، نیچے دی گئی ہدایات پر عمل کریں:
- ایکسل فائل کا تازہ ترین محفوظ کردہ ورژن کھولیں جسے آپ بازیافت کرنا چاہتے ہیں۔
- فائل پر کلک کریں، پھر ڈراپ ڈاؤن مینو سے معلومات کو منتخب کریں۔

- مینیج ورک بک سیکشن کو تلاش کریں اور فائل کا وہ ورژن تلاش کریں جسے آپ بازیافت کرنا چاہتے ہیں۔

- موجودہ ورژن کو اوور رائٹ کرنے کے لیے بحال پر کلک کریں۔ متبادل طور پر، موجودہ ورژن کو اوور رائٹ کیے بغیر ورژن کا موازنہ کرنے کے لیے موازنہ پر کلک کریں۔
اہم ڈیٹا کو ضائع ہونے سے روکیں۔
امید ہے کہ، ہمارے گائیڈ نے ضروری ایکسل فائل ورژن کو بحال کرنے میں آپ کی مدد کی ہے۔ مستقبل میں ایسے مسائل سے بچنے کے لیے، خودکار فائل سیونگ کو فعال کرنا یقینی بنائیں۔ کلاؤڈ بیک اپ آپ کے آلے پر جگہ نہ لینے کے دوران آپ کی تمام فائلوں کو منظم رکھنے میں بھی مدد کرتا ہے۔
آپ کا سنیپ اسکور کتنا اوپر ہے؟
اہم فائلوں کا بیک اپ لینے اور پچھلے ورژنز تک آسانی سے رسائی حاصل کرنے کے لیے آپ کا بہترین مشورہ کیا ہے؟ ذیل میں تبصرے کے سیکشن میں اپنے تجربات کا اشتراک کریں۔