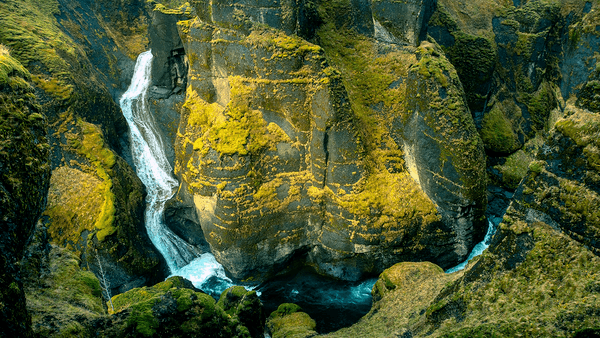اگر آپ یہ سوچ رہے ہیں کہ ونڈوز میڈیا پلیئر میں ویڈیو کو کس طرح گھمائیں ، تو مختصر جواب ہے - آپ نہیں کرسکتے۔ بدقسمتی سے ، بلٹ ان میڈیا پلیئر میں کوئی انوکھی خصوصیت نہیں ہے جو آپ کو ایسا کرنے دیتی ہے۔

تاہم ، ونڈوز صارفین کو معلوم ہونا چاہئے کہ مائیکرو سافٹ اسٹور میں بہت سارے دوسرے حل دستیاب ہیں۔ اس مضمون میں ، ہم سب سے زیادہ صارف دوست اوزار کے ساتھ ویڈیو میں ترمیم کے بہترین پروگراموں کے بارے میں بات کریں گے۔
ونڈوز میڈیا پلیئر میں ویڈیو کو کس طرح گھمائیں؟
جب بلٹ میں میڈیا پلیئروں کی بات آتی ہے تو ، ونڈوز میڈیا پلیئر کافی ٹھوس ہوتا ہے۔ یہ فارمیٹس کی وسیع رینج کی حمایت کرتا ہے ، جس میں MP4 اور MOV دونوں شامل ہیں۔ بدقسمتی سے ، اس میں ترمیم کے ل some کچھ اور جدید آلات کی کمی ہے۔ اس کا مطلب ہے کہ آپ ونڈوز میڈیا پلیئر میں کسی ویڈیو کو براہ راست نہیں گھما سکتے ہیں۔
تاہم ، ونڈوز 10 میں بلٹ ان ایڈیٹنگ سافٹ ویئر موجود ہے جو آپ کے ویڈیو کا رخ بدل سکتا ہے۔ آپ اپنے کمپیوٹر پر فوٹو ایپ کے ذریعہ اس تک رسائی حاصل کرسکتے ہیں۔ ویڈیو ایڈیٹر میں ویڈیو کو گھمانے کا طریقہ یہاں ہے:
- اسکرین کے نیچے بائیں کونے میں ونڈوز کے چھوٹے آئیکون پر کلک کرکے اسٹارٹ کو کھولیں۔

- فوٹو ایپ کا آئیکن ڈھونڈیں اور کھولنے کے لئے کلک کریں۔

- مزید ٹیب کے ساتھ والے نیچے نیچے والے تیر والے نشان پر کلک کریں۔ ڈراپ ڈاؤن مینو سے ویڈیو ایڈیٹر منتخب کریں۔ آپ ویڈیو ایڈیٹر تک رسائی کے ل You سرچ فنکشن کا استعمال بھی کرسکتے ہیں۔

- نیا ویڈیو پروجیکٹ باکس پر کلک کریں۔ ایک چھوٹی سی پاپ اپ ونڈو کھل جائے گی جس سے آپ کو ویڈیو کا نام بتانے کی درخواست کریں گے۔ پریس چھوڑیں۔

- ڈراپ ڈاؤن مینو کو کھولنے کے لئے پروجیکٹ لائبریری کے تحت + شامل کریں کے بٹن پر کلک کریں۔ اگر آپ اپنی مقامی ڈرائیو سے فائل اپ لوڈ کرنا چاہتے ہیں تو ، اس پی سی سے منتخب کریں۔ ویڈیو والے فولڈر کا پتہ لگائیں اور اوپن پر کلک کریں۔ آپ ویڈیو کو پروجیکٹ لائبریری کے خانے میں کھینچ کر چھوڑ سکتے ہیں۔

- اپ لوڈ کردہ ویڈیو منتخب کریں اور پھر اسٹوری بورڈ میں پلیس پر کلک کریں۔ ڈریگ اینڈ ڈراپ بھی کام کرتا ہے۔

- آپ کو ویڈیو کے نیچے ایک ٹول بار نظر آئے گا۔ دائیں طرف کی باری باری دکھائیں آئیکن پر کلک کریں۔ اس وقت تک تھپتھپائیں جب تک کہ آپ مطلوبہ گھماؤ سیٹ نہیں کرتے ہیں۔

- اس کا تیز تر طریقہ یہ ہے کہ CTRL + R کی بورڈ شارٹ کٹ استعمال کریں۔
- ایک بار آپ کے گھومنے کا کام مکمل ہوجانے کے بعد ، اوپر دائیں کونے میں ویڈیو فائنش بٹن پر کلک کریں۔ ایک چھوٹی سی پاپ اپ ویڈیو سامنے آئے گی۔ ڈراپ ڈاؤن مینو میں سے کسی ایک میں سے ایک کا انتخاب کرکے ویڈیو کے معیار کو طے کریں۔

- عمل کو مکمل کرنے کے لئے برآمد پر کلک کریں۔

VLC کے ساتھ ویڈیو کو کس طرح گھمائیں؟
جب ونڈوز میڈیا پلیئر سے موازنہ کیا جائے تو ، VLC میں کچھ اور اعلی درجے کی خصوصیات موجود ہیں۔ یہ ایک میڈیا پلیئر اور ویڈیو کنورٹر دونوں کی حیثیت سے کام کرتا ہے۔ آپ اسے مفت میں ڈاؤن لوڈ کرسکتے ہیں اور ویڈیوز میں ترمیم کرنے کے لئے استعمال کرسکتے ہیں۔ VLC کے ساتھ رجحانات کو تبدیل کرنے کا طریقہ یہاں ہے:
- VLC پلیئر میں اپنی ویڈیو کھولیں۔

- اوپر والے مینو میں ٹولز ٹیب پر کلک کریں۔ ڈراپ ڈاؤن فہرست سے اثرات اور فلٹرز منتخب کریں۔ آپ CTRL + E کی بورڈ شارٹ کٹ بھی استعمال کرسکتے ہیں۔

- ایک چھوٹی سی پاپ اپ ونڈو نظر آئے گی۔ ویڈیو اثرات والے حصے اور پھر جیومیٹری سب ٹیب پر کلک کریں۔

- ٹرانسفارم کے ساتھ والے چھوٹے باکس کو چیک کریں۔ فہرست میں سے ایک آپشن منتخب کرکے اپنے ویڈیو کی گردش کو تبدیل کریں۔

- اگر آپ گردش کو ایک مقررہ زاویہ میں تبدیل کرنا چاہتے ہیں تو مناسب ترتیب منتخب کریں۔ ڈراپ ڈاؤن مینو میں تین اختیارات دستیاب ہیں: 270 ڈگری ، 180 ڈگری ، اور 90 ڈگری۔

- ویڈیو پلٹائیں ، ڈراپ ڈاؤن مینو میں سے افقی پلٹائیں یا عمودی پلٹائیں کا انتخاب کریں۔

- آپ بیک وقت پلٹائیں اور اپنے ویڈیو کو گھما سکتے ہیں۔ ویڈیو کو افقی طور پر پلٹانے کے لئے ٹرانسپوز پر کلک کریں اور 270 ڈگری دائیں طرف گھومیں۔ عمودی طور پر پلٹنے اور اینٹی ٹرانسپوز پر دائیں طرف 90 ڈگری گھومنے پر کلک کریں۔

- اگر آپ واقفیت کو کسی مخصوص زاویہ میں تبدیل کرنا چاہتے ہیں تو ، نیچے گھمائیں باکس کو چیک کریں۔ ویڈیو کو گھمانے کیلئے اپنے کرسر کے ساتھ ڈائلر منتقل کریں۔

- جب آپ کام کرلیں تو بند کریں پر کلک کریں۔

اضافی عمومی سوالنامہ
میں مستقل طور پر ویڈیو کو کس طرح گھماؤں؟
اگر آپ ویڈیو نہ چلنے کے باوجود بھی واقفیت کو برقرار رکھنا چاہتے ہیں تو ، کچھ اضافی اقدامات ہیں۔ یہاں VLC میں گردش کی ترتیب کو مستقل طور پر محفوظ کرنے کا طریقہ ہے۔
1. VLC پلیئر کھولیں اور میڈیا ٹیب پر کلک کریں۔

2. کنورٹ / محفوظ کریں پر کلک کریں یا CTRL + R شارٹ کٹ استعمال کریں۔

3. ایک چھوٹی سی پاپ اپ ونڈو نظر آئے گی۔ اپنا ویڈیو اپ لوڈ کرنے کیلئے + شامل کریں کا بٹن منتخب کریں۔

4. ایک نیا ونڈو کھولنے کے لئے کنورٹ اور محفوظ پر کلک کریں۔

5. کنورٹ کے تحت ، چھوٹے ترتیبات کے آئیکن پر کلک کریں۔ ویڈیو کوڈک ٹیب کھولیں ، پھر فلٹرز منتخب کریں۔

6. ویڈیو ٹرانسفارمیشن فلٹر کے ساتھ والے باکس کو چیک کریں۔ واقفیت کو ایک مقررہ زاویہ پر سیٹ کرنے کے لئے گھومنے والے فلٹر کو چالو کریں۔

7. وہ سیکشن کھولیں جو آڈیو کوڈک پڑھتا ہے۔ انکوڈنگ پیرامیٹرز ڈائیلاگ میں ، کوڈیک ڈراپ ڈاؤن مینو کھولیں۔ اختیارات کی فہرست میں سے MP3 کا انتخاب کریں۔

پرانے انسٹاگرام کی کہانیاں کیسے دیکھیں
8. محفوظ کریں پر کلک کریں۔

9. کنورٹ سیکشن سے فائل کے لئے ایک پسندیدہ فولڈر منتخب کریں۔ اسٹارٹ پر کلک کریں۔

10. عمل کو مکمل کرنے کے لئے ، کھیلیں پر کلک کریں۔
میرا ویڈیو ونڈوز میڈیا پلیئر پر کیوں ہے؟
ونڈوز میڈیا پلیئر پر آپ کی ویڈیو کنارے موجود ہے اس کی متعدد وجوہات ہیں۔ مثال کے طور پر ، ایپ کے پرانے ورژن زمین کی تزئین کی حالت میں ریکارڈ کردہ ویڈیوز کی حمایت نہیں کرسکتے ہیں۔ آپ تازہ ترین اپ ڈیٹس حاصل کرنے کے لئے ونڈوز میڈیا پلیئر کو دوبارہ انسٹال کرنے کی کوشش کر سکتے ہیں۔ یہ کرنے کا طریقہ یہاں ہے:
1. سرچ ڈائیلاگ باکس میں خصوصیات کو ٹائپ کریں۔ ونڈوز کی خصوصیات کو آن یا آف کرنے پر کلک کریں۔

2. ایک چھوٹی سی پاپ اپ ونڈو نظر آئے گی۔ میڈیا خصوصیات تلاش کریں اور ڈراپ ڈاؤن فہرست کھولنے کے لئے باکس کو چیک کریں۔

3. چیک مارک کو ونڈوز میڈیا پلیئر کے ساتھ والے خانے سے ہٹائیں۔

Start. اپنے کمپیوٹر کو اسٹارٹ اور اسٹارٹ پر واپس جائیں۔

5. ٹرن ونڈوز فیچرز کو آن آف آف کنٹرول پینل کو دوبارہ کھولیں۔
6. میڈیا خصوصیات پر جائیں اور وسعت کریں۔ اس بار ، ونڈوز میڈیا پلیئر باکس کو چیک کریں اور اوکے پر کلک کریں۔

7. اپنے کمپیوٹر کو ایک آخری بار دوبارہ شروع کریں۔

تاہم ، بعض اوقات مسئلہ تازہ ترین ونڈوز اپ ڈیٹ کی وجہ سے ہوتا ہے۔ یہ معلوم کرنے کے طریقہ کے لئے یہاں ہے:
1. سرچ ڈائیلاگ باکس میں سسٹم کی بحالی لکھیں۔ سسٹم پراپرٹیز کی ونڈو کو کھولنے کے لئے ایک ری اسٹور پوائنٹ بنائیں پر کلک کریں۔

2. سسٹم ریسٹور سیکشن کو کھولیں اور سسٹم ریسٹور پر کلک کریں۔

3. ایک نئی پاپ اپ ونڈو نظر آئے گی۔ بحالی پوائنٹس کی فہرست کھولنے کے لئے اگلا پر کلک کریں۔ اپ ڈیٹ کو منتخب کریں جس کے بارے میں آپ کو لگتا ہے کہ پریشانی ہوئی ہے اور اگلا پر کلک کریں۔

4. نظام کی بحالی تک مکمل ہونے تک انتظار کریں۔ اس میں کئی منٹ لگ سکتے ہیں۔
it. اس کے کام کرنے کے بعد ، یہ دیکھنے کیلئے کہ ونڈوز مووی پلیئر کو دوبارہ کھولیں تاکہ ویڈیو صحیح طریقے سے چل رہی ہے یا نہیں۔
ویڈیوز کو گھمانے کا بہترین طریقہ کیا ہے؟
جب یہ ونڈوز 10 کی بات آتی ہے تو ، سب سے زیادہ موافق ایڈیٹنگ پروگرام ہے مووی میکر . یہ متعدد جدید ترمیمی ٹولز پیش کرتا ہے جن میں زیادہ مہارت کی ضرورت نہیں ہوتی ہے۔ مووی میکر 10 میں ویڈیوز کو گھمانے کا طریقہ یہاں ہے:
1. مووی میکر کھولیں اور کوئیک ٹولس سیکشن میں جائیں۔

2. گھمائیں ویڈیو ٹول پر کلک کریں۔

3. اپنے کمپیوٹر سے فائل اپ لوڈ کریں۔

clock. ویڈیو کو گھڑی کی سمت میں 90 ڈگری گھمانے کیلئے بائیں گھومنے کا انتخاب کریں۔ گھڑی کے دائیں طرف گھومنے کیلئے دائیں گھومنے کیلئے 90 ڈگری کا انتخاب کریں۔

5. آپ ویڈیو کو عمودی طور پر پلٹ سکتے ہیں (عمودی پلٹائیں) یا افقی طور پر (افقی پلٹائیں)

6. تبدیلیوں کو محفوظ کرنے سے پہلے ، چپکے جھانکنے کے لئے پیش نظارہ پر کلک کریں۔
7. اگر آپ مطمئن ہیں تو ، نیچے دائیں کونے میں ویڈیو محفوظ کریں آئیکن پر کلک کریں۔

8. ایک چھوٹی سی پاپ اپ ونڈو نظر آئے گی جس میں ویڈیو انکوڈنگ کے اختیارات ہوں گے۔ شکل ، ریزولوشن اور انکوڈر منتخب کرنے کے لئے خانوں کو چیک کریں۔
کیا آپ کِک پر ویڈیو بھیج سکتے ہیں؟

9. اپنے ویڈیو کیلئے منزل کا فولڈر منتخب کریں اور محفوظ کریں پر کلک کریں۔
ونڈوز میڈیا پلیئر کے برعکس ، میکوس کیلئے بلٹ ان ویڈیو پلیئر کے پاس گھومنے کا ایک آلہ ہے۔ یہ کرنے کا طریقہ یہاں ہے:
1. اسپاٹ لائٹ تک رسائی حاصل کرنے کے لئے اسکرین کے اوپری حصے میں میگنفائنگ گلاس آئیکن پر کلک کریں۔
2. میڈیا پلیئر کو تلاش کرنے کے لئے ڈائیلاگ باکس میں کوئیک ٹائم ٹائپ کریں۔ شروع کرنے کے لئے دو بار تھپتھپائیں۔

3. فائل> اوپن فائل پر جائیں۔ اپنی لوکل ڈرائیو کو براؤز کریں اور جس ویڈیو فائل میں آپ ترمیم کرنا چاہتے ہو اسے ڈھونڈیں۔

4. اوپر والے مینو بار میں ترمیم کا سیکشن کھولیں۔
5. گھڑی کی سمت گھومنے کیلئے ڈراپ ڈاؤن مینو سے بائیں گھومنے کا انتخاب کریں۔ گھڑی کے برعکس گردش کے ل R ، دائیں گھومنے پر کلک کریں۔ جب بھی آپ کلک کریں گے ، واقفیت 90 ڈگری تک بدل جائے گی۔

6. ویڈیو کو بچانے کے لئے ، فائل سیکشن میں واپس جائیں۔ ڈراپ ڈاؤن مینو سے برآمد کا انتخاب کریں۔

7. ویڈیو کے معیار کو مرتب کریں اور پھر محفوظ کریں پر کلک کریں۔

آپ اپنے آئی فون یا اینڈروئیڈ ڈیوائس پر بھی ویڈیوز گھوم سکتے ہیں۔ دونوں گوگل پلے اور اپلی کیشن سٹور آپ کے پاس مفت میں ڈاؤن لوڈ کرسکتے ہیں ویڈیو ایڈٹنگ پروگراموں کی ایک وسیع رینج ہے۔ ایپس کی فہرست یہاں ہے جس میں گھماؤ ویڈیو خصوصیت ہے۔
· ویڈیو ایف ایکس کو گھمائیں (انڈروئد).
· سمارٹ ویڈیو گھماؤ اور پلٹائیں - گھماؤ اور فلیپر (انڈروئد).
· ویڈیو گھمائیں: ویڈیو پلٹائیں (انڈروئد).
· ویڈیو گھمائیں اور پلٹائیں (iOS)
· ویڈیو گھمائیں + پلٹائیں ویڈیو آسان (رکن کے لئے)۔
ونڈوز میں ویڈیو کو کس طرح گھمائیں؟
ونڈوز مووی میکر ، ونڈوز کا اصل ترمیمی آلہ ، 2012 میں باضابطہ طور پر بند کردیا گیا تھا۔ تاہم ، فوٹوز ایپ کی نئی خصوصیت ایک مناسب جگہ ہے۔ آپ اسے گھومنے والی ویڈیوز ، ویڈیو کے معیار کی ترتیبات کو ایڈجسٹ کرنے ، اور بہت کچھ کے ل use استعمال کرسکتے ہیں۔
دوسرا حل ویڈیو ایڈیٹنگ ایپ ڈاؤن لوڈ کرنا ہے۔ ونڈوز 10 کے لئے سب سے زیادہ مقبول مووی میکر 10 ہے۔ آپ اسے اپنے کمپیوٹر پر مائیکروسافٹ اسٹور ایپ سے حاصل کرسکتے ہیں۔
تاہم ، اگر آپ کے پاس ونڈوز 10 نہیں ہے تو ، آپ مووی میکر یا ویڈیو ایڈیٹر کو استعمال نہیں کرسکیں گے۔ خوش قسمتی سے ، ونڈوز کے پرانے ورژن کے لئے دوسرے تیسرے فریق کے اوزار دستیاب ہیں۔ یہاں تک کہ کچھ اپنے انٹرفیس اور ترمیمی ٹولز کے ساتھ ونڈوز مووی میکر سے مشابہت رکھتے ہیں۔
یہاں تیسری پارٹی کے پروگراموں کی ایک فہرست ہے جو آپ ونڈوز 7 اور 8 پر استعمال کرسکتے ہیں۔
· شاٹ کٹ
· وی ایس ڈی سی مفت ویڈیو ایڈیٹر
فلپ سائیڈ پر ملیں گے
اگرچہ ونڈوز میڈیا پلیئر اپنے نام تک زندہ رہتا ہے ، لیکن یہ پلے بیک کے علاوہ کسی اور چیز کے لئے کارآمد نہیں ہے۔ اگر آپ اپنے ویڈیو کا رخ تبدیل کرنا چاہتے ہیں تو آپ کو ایک مختلف ایپ استعمال کرنا ہوگی۔ اگرچہ ونڈوز مووی میکر اب دستیاب نہیں ہے ، لیکن بلٹ میں ترمیم کا نیا ٹول اور بھی بہتر کام کرتا ہے۔
آپ مزید ٹھیک ٹوننگ کے لئے ویڈیو ایڈیٹنگ پروگرام بھی ڈاؤن لوڈ کرسکتے ہیں۔ مووی میکر 10 ونڈوز 10 کے ساتھ سب سے زیادہ مطابقت رکھتا ہے۔ تاہم ، اگر آپ کے پاس ونڈوز کا پرانا ورژن ہے تو ، آپ اپنے ویڈیوز کو موافقت کرنے کے لئے VLC پلیئر استعمال کرسکتے ہیں۔
آپ کس کو ترجیح دیتے ہیں - VLC یا Windows Media Player؟ آپ کا پسندیدہ ترمیم کا ٹول کون سا ہے؟ ذیل میں تبصرہ کریں اور ہمیں بتائیں کہ کیا ونڈوز میڈیا پلیئر میں ویڈیوز کو گھمانے کا کوئی دوسرا طریقہ ہے۔