کیا جاننا ہے۔
- اینڈرائیڈ کوئیک سیٹنگز کھولیں اور ٹیپ کریں۔ اسکرین ریکارڈ ٹائل. ریکارڈنگ بند کریں، نیچے سوائپ کریں اور تھپتھپائیں۔ رک جاؤ .
- اپنے ویڈیو کو تراشنے کے لیے، پر جائیں۔ گوگل فوٹوز > کتب خانہ > فلمیں ،اپنا ویڈیو منتخب کریں، اور تھپتھپائیں۔ ترمیم .
- پرانے Androids پر، آپ کو گوگل پلے اسٹور سے تھرڈ پارٹی اسکرین ریکارڈر ایپ ڈاؤن لوڈ کرنا ہوگی۔
اس مضمون میں بتایا گیا ہے کہ اینڈرائیڈ پر ریکارڈ کو کیسے اسکرین کیا جائے۔ مینوفیکچرر (Google، Samsung، وغیرہ) سے قطع نظر تمام Android آلات پر ہدایات لاگو ہوتی ہیں۔
اینڈرائیڈ پر اپنی اسکرین کو کیسے ریکارڈ کریں۔
اینڈرائیڈ 11 یا اس سے اوپر والے فونز اور ٹیبلیٹس بلٹ ان اسکرین ریکارڈر کے ساتھ آتے ہیں۔ اگر آپ کے پاس پرانا اینڈرائیڈ ڈیوائس ہے تو آپ کو تھرڈ پارٹی اسکرین ریکارڈر ایپ ڈاؤن لوڈ کرنا ہوگی۔
اپنی اسکرین کو Android 11 اور اس سے اوپر کے ورژن پر ریکارڈ کرنے کا طریقہ یہ ہے:
کچھ ویب سائٹس اور ایپس، جیسے کہ Netflix، صارفین کو اسکرین ریکارڈ کرنے یا اسکرین شاٹس لینے سے روکتی ہیں۔
-
اسکرین کے اوپر سے نیچے تک دو بار سوائپ کریں۔ Android فوری ترتیبات تک رسائی حاصل کریں۔ ، پھر مزید اختیارات دیکھنے کے لیے بائیں طرف سوائپ کریں۔
-
کو تھپتھپائیں۔ اسکرین ریکارڈ ٹائل.
اگر نظر نہ آئے اسکرین ریکارڈ ، ٹیپ کریں۔ پینسل تمام ٹائلوں کو ظاہر کرنے کے لیے آئیکن۔
-
نل آڈیو ریکارڈ کریں۔ اگر آپ چاہتے ہیں.

-
منتخب کریں کہ آیا آپ اپنے آلے، اپنے مائیکروفون، یا دونوں سے آڈیو ریکارڈ کرنا چاہتے ہیں۔
اختیاری طور پر، ٹیپ کریں۔ اسکرین پر ٹچز دکھائیں۔ .
-
نل شروع کریں۔ .
-
اے الٹی گنتی اوپری دائیں کونے میں ظاہر ہوگا۔ ایک بار ختم ہونے کے بعد، آئیکن ٹھوس سرخ ہو جائے گا، جو اس بات کی نشاندہی کرے گا کہ آپ کی سکرین ریکارڈ کی جا رہی ہے۔

-
اپنی اسکرین ریکارڈنگ کے ساتھ آگے بڑھیں، جب آپ کام کر لیں، نیچے سوائپ کریں اور ٹیپ کریں۔ رک جاؤ .
اسپاٹائف IOS پر قطار کو کیسے صاف کریں
-
منتخب کریں۔ دیکھنے کے لیے تھپتھپائیں۔ گوگل فوٹوز میں اپنی ویڈیو کھولنے کے لیے۔
اگر آپ بعد میں اپنا ویڈیو دیکھنا اور اس میں ترمیم کرنا چاہتے ہیں تو گوگل فوٹو ایپ کھولیں، اپنے پر جائیں۔ کتب خانہ ، اور ٹیپ کریں۔ فلمیں فولڈر

-
نل ترمیم .
-
کم از کم، آپ شاید اپنی ریکارڈنگ کے آغاز اور اختتام کو کاٹنا چاہیں گے۔ گھسیٹیں۔ چھوٹا سفید مارکر کے ہر سرے پر ٹائم لائن ویڈیو شروع اور ختم ہونے کا انتخاب کرنے کے لیے۔ پیش نظارہ ونڈو کو تبدیل کرنے کے لیے درمیان میں بڑے سفید مارکر کو منتقل کریں۔
-
اپنی مرضی کے مطابق کوئی دوسری تبدیلیاں کرنے کے لیے اسکرین کے نچلے حصے میں موجود اختیارات (کراپ، ایڈجسٹ، وغیرہ) کے ذریعے سوائپ کریں۔ جب آپ مطمئن ہو جائیں، تھپتھپائیں۔ کاپی محفوظ کریں۔ . اس کے بعد آپ اصل کو حذف کر سکتے ہیں۔
روکو پر سی بی ایس کی تمام رسائی کو کیسے منسوخ کریں

تھرڈ پارٹی ایپ کے ساتھ اینڈرائیڈ پر اسکرین ریکارڈ
کچھ فون مینوفیکچررز میں ان کے اپنے اسکرین ریکارڈنگ ٹولز شامل ہیں۔ مثال کے طور پر، آپ گیم لانچر ایپ کے ساتھ اپنے Samsung پر ریکارڈ اسکرین کر سکتے ہیں۔
اگر آپ کا فون اسکرین ریکارڈر کے ساتھ نہیں آتا ہے تو گوگل پلے اسٹور کھولیں اور درجنوں آپشنز تلاش کرنے کے لیے اسکرین ریکارڈر تلاش کریں۔ بہت سے مفت ہیں، اور کچھ اضافی خصوصیات پیش کرتے ہیں جیسے لائیو سٹریمنگ فعالیت۔
مجھے اپنی اینڈرائیڈ اسکرین کیوں ریکارڈ کرنی چاہیے؟
اسکرین ریکارڈنگ ان گیمرز میں سب سے زیادہ مقبول ہے جو مختلف گیمز میں اپنی صلاحیتیں دکھانا، ویڈیو ریویو کے لیے مواد بنانا، اور ویڈیو کیسے ریکارڈ کرنا چاہتے ہیں۔
تاہم، اس کے دیگر استعمالات بھی ہیں۔ مثال کے طور پر، اگر کوئی ایپ مسلسل خرابی کا باعث بنتی ہے، تو آپ ان اقدامات کو دستاویز کرسکتے ہیں جو آپ اٹھاتے ہیں جو مسئلہ کو متحرک کرتے ہیں۔ یہ خاص طور پر مرمت کے عملے کی مشکل سے دوبارہ پیدا ہونے والی خرابیوں کو ٹھیک کرنے میں مدد کرنے کے لیے مفید ہے۔
آپ اسے دوسروں کو ایپ استعمال کرنے کی ہدایت دینے یا کسی کو نئی ایپ دکھانے اور یہ دکھانے کے لیے بھی استعمال کر سکتے ہیں کہ یہ کیوں مددگار ہے۔ یہ واقعی ایک مفید آل راؤنڈ ٹول ہے، چاہے آپ اسے کبھی کبھار ہی استعمال کریں۔
اس سے پہلے کہ آپ Android پر اسکرین کیپچر کریں۔
یہاں تک کہ ایک دوست کے لیے ایک آرام دہ ریکارڈنگ کو کچھ بنیادی تکنیکوں اور آگے کی سوچ کے ساتھ بہتر بنایا جا سکتا ہے۔
- اسٹریمنگ سروس دیکھتے وقت میں اسکرین ریکارڈ کیوں نہیں کر سکتا؟
سٹریمنگ سروس کسی فلم یا شو کو سٹریم کرنے کے دوران آپ کی سکرین کی ریکارڈنگ کو روک دے گی کیونکہ یہ سٹریمنگ سروسز استعمال کرتے وقت سروس کی شرائط کے خلاف ہے۔ جب اسکرین ریکارڈنگ ہو گی، اصل شو یا فلم صرف ایک بلیک آؤٹ اسکرین دکھائے گی (البتہ کیپشنز اب بھی ظاہر ہونے چاہئیں)۔
- میں اسکرین ریکارڈنگ کا اشتراک کیسے کروں؟
عام طور پر اسکرین ریکارڈنگ کا اشتراک کرنے کا بہترین طریقہ ای میل کے ذریعے ہے۔ آپ فائل کو کسی کو میسج بھی کر سکتے ہیں، لیکن چونکہ وہ اکثر بڑی فائلیں ہوتی ہیں عام طور پر ای میل بہترین ہے۔ اس بات کو ذہن میں رکھتے ہوئے، بعض اوقات یہ ویڈیو فائلیں ای میل کے لیے بہت بڑی ہوتی ہیں۔ Gmail کے معاملے میں، تاہم، فائل کو گوگل پر اپ لوڈ کیا جائے گا اور وصول کنندہ کے لیے بعد میں ڈاؤن لوڈ کرنے کے لیے ای میل میں ایک لنک ڈال دیا جائے گا۔ ہمارے پاس ای میل کے ذریعے ویڈیو بھیجنے کے طریقہ میں مزید تفصیلات ہیں۔
اینڈرائیڈ پر اسپلٹ اسکرین کا استعمال کیسے کریں۔ عمومی سوالات
دلچسپ مضامین
ایڈیٹر کی پسند
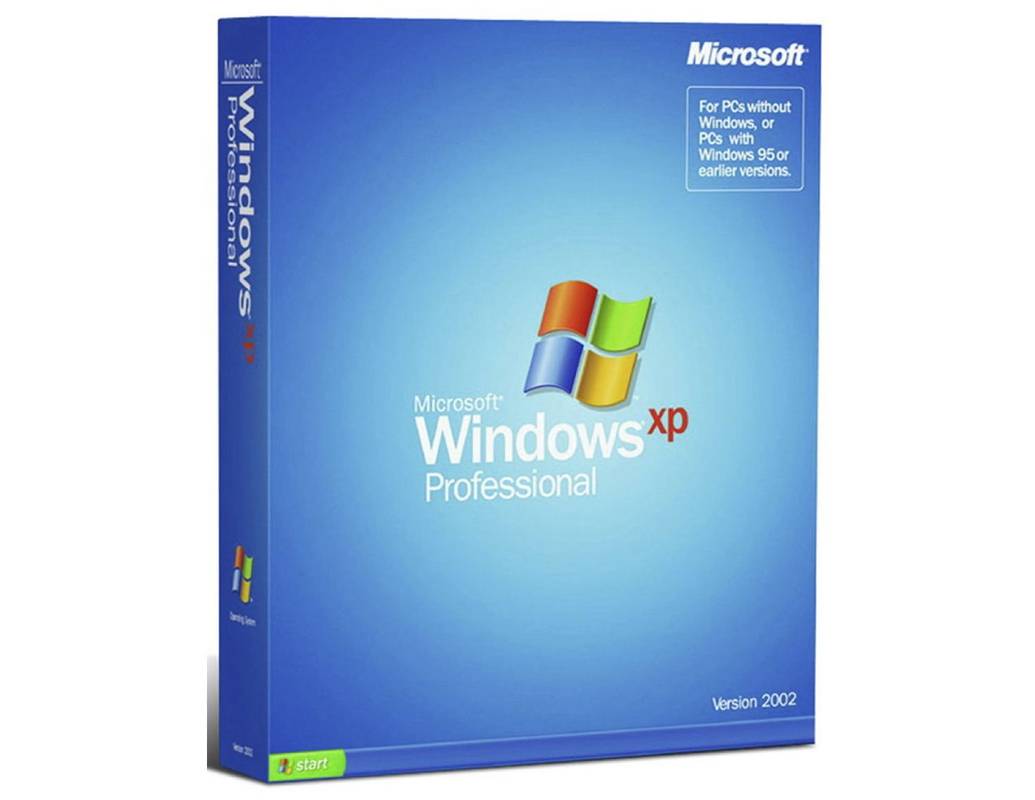
مائیکروسافٹ ونڈوز ایکس پی
Microsoft Windows XP کے بارے میں بنیادی معلومات بشمول ریلیز کی تاریخ، سروس پیک کی دستیابی، ایڈیشن، ہارڈ ویئر کے لیے کم از کم تقاضے، اور مزید۔

2024 میں میک کے لیے 5 بہترین اینڈرائیڈ ایمولیٹرز
بہت ساری زبردست اینڈرائیڈ ایپلی کیشنز دستیاب ہیں، لیکن آپ انہیں ایمولیٹر کے بغیر اپنے میک کمپیوٹر پر نہیں چلا سکتے۔ ہم نے آپ کو میک کے لیے بہترین اینڈرائیڈ ایمولیٹرز کی یہ فہرست لانے کے لیے تحقیق کی۔

فیس بک پر GIF کیسے بنائیں؟
ہوسکتا ہے کہ فیس بک کو GIF پارٹی میں شامل ہونے میں تھوڑا وقت لگے۔ اب بھی ، کمپنی آپ کے پسندیدہ GIFs استعمال اور اپ لوڈ کرنا مشکل بنا دیتی ہے۔ فیس بک نے 2017 میں GIF آپشن شامل کیا اور اب بھی دستیاب ہے
ونڈوز 8 ، ونڈوز 7 ، وسٹا اور ونڈوز ایکس پی میں ونڈوز 10 فولڈر شبیہیں کیسے حاصل کریں
ونڈوز 8 ، ونڈوز 7 ، وسٹا اور ونڈوز ایکس پی میں اچھی لگ رہی ونڈوز 10 فولڈر شبیہیں کا اطلاق کرنے کا طریقہ بیان کرتا ہے۔

ونڈوز 10 ، ونڈوز 8 اور ونڈوز 7 کے لئے بنگ سالگرہ کا تھیم
ونڈوز کے تھیم میں مل کر بنگ کے روزانہ پس منظر کے صفحے سے جمع کردہ یہ حیرت انگیز ہائ ریز وال پیپر حاصل کریں۔ یہ خصوصی تھیمپیک بنگ کی پہلی برسی کے موقع پر جاری کیا گیا ہے۔ تھیمپیک میں خوبصورت جزیروں ، جنگلی جانوروں ، حیرت انگیز مناظر اور دیگر متاثر کن نظارے اور مخلوقات کے شاٹس شامل ہیں۔ اس میں 13 ڈیسک ٹاپ پس منظر شامل ہیں۔ انتباہ: تصاویر
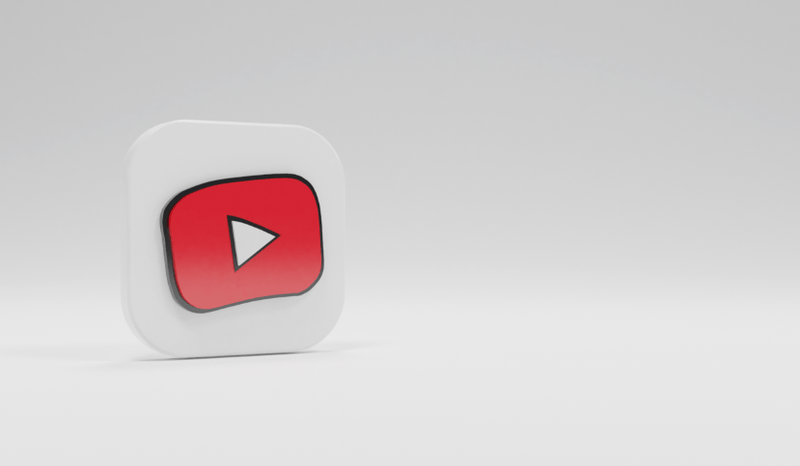
کیا آپ دیکھ سکتے ہیں کہ یوٹیوب پر آپ کا تبصرہ کس نے پسند کیا؟ Nope کیا!
کیا آپ حیران ہیں کہ آپ نے یوٹیوب پر جو تبصرہ کیا ہے اسے پسند کرکے آپ کو کس نے کچھ پیار دکھایا؟ اگر ہاں، تو آپ اکیلے نہیں ہیں۔ YouTube آپ کو پلیٹ فارم پر کسی بھی چیز پر تب تک تبصرہ کرنے کی اجازت دیتا ہے جب تک کہ مواد کا مالک ٹھیک ہو۔







![پی سی سے منسلک ہونے پر اینڈرائیڈ فون دکھائی نہیں دے رہا ہے [فکسز]](https://www.macspots.com/img/devices/67/android-phone-isn-t-showing-up-when-connected-pc.png)