کیا جاننا ہے۔
- متبادل طور پر، کھولیں ٹکڑے کرنے والے آلات، کترنے والے آلات، چھوٹا چھوٹا کرنے والے آلات یا Snip & Sketch سے اسٹارٹ مینو جو کچھ پکڑا جاتا ہے اس پر مزید کنٹرول کے لیے۔
- ایک گولی پر، دبائیں طاقت اور آواز کم ایک ہی وقت میں. اسکرین شاٹس آپ کے پاس جاتے ہیں۔ تصاویر ایپ
-
کھولو اسٹارٹ مینو ، تلاش کریں۔ ٹکڑے کرنے والے آلات، کترنے والے آلات، چھوٹا چھوٹا کرنے والے آلات ، اور اسے کھولنے کے لیے ایپ کو منتخب کریں۔

-
کے نیچے موڈ مینو، انتخاب کی قسم کا انتخاب کریں جسے آپ استعمال کرنا چاہتے ہیں۔ پوری اسکرین پر قبضہ کرنے کے لیے، منتخب کریں۔ مکمل اسکرین یا بڑی اسکرین . آپ ایک مستطیل سیکشن، ایک ونڈو کا انتخاب بھی کر سکتے ہیں، یا اپنی مرضی کے مطابق شکل کھینچ سکتے ہیں۔
-
منتخب کریں۔ نئی اپنی اسکرین کیپچر شروع کرنے کے لیے۔

-
سنیپنگ ٹول اسکرین شاٹ کو ایک نئی ونڈو میں کھول دے گا۔ یہاں سے، آپ نوٹس اور ہائی لائٹس بنانے کے لیے اوپر والے ٹولز کا استعمال کر سکتے ہیں، یا اسکرین شاٹ کو محفوظ کرنے سے پہلے تصویر کو پینٹ میں کاپی کر سکتے ہیں، جو آپ اس سے کر سکتے ہیں۔ فلاپی ڈسک آئیکن

-
آپ جس ونڈو یا اسکرین کو کھولنا چاہتے ہیں اس کے ساتھ، پر کلک کریں۔ اسٹارٹ مینو .

-
تلاش کریں۔ Snip & Sketch میں تلاش بار اور اسے نتائج سے منتخب کریں۔

-
اسکرین کے اوپری حصے میں ایک مینو ظاہر ہوگا۔ پوری تصویر کو کیپچر کرنے کے لیے چوتھے آپشن پر کلک کریں، جو ہر کونے میں نشانات کے ساتھ مستطیل کی طرح دکھائی دیتی ہے۔

دوسرے اختیارات آپ کو کیپچر کرنے، فریفارم شکل بنانے، یا فعال ونڈو کو پکڑنے کے لیے ایک مستطیل کھینچنے دیتے ہیں۔
-
تاہم آپ اسکرین لیں گے، ونڈوز اسے کلپ بورڈ میں محفوظ کردے گا، اور ایک اطلاع ظاہر ہوگی۔ حسب ضرورت ونڈو کھولنے کے لیے نوٹیفکیشن (جس میں اسکرین کا تھمب نیل شامل ہے جو آپ نے ابھی لیا ہے) کو منتخب کریں۔

-
اس ونڈو میں، آپ اسکرین کے اوپری حصے میں موجود ٹولز کا استعمال کرتے ہوئے تصویر کو نشان زد، نمایاں اور تراش سکتے ہیں۔
اختلاف سے آڈیو کو کیسے ریکارڈ کیا جائے

-
اسکرین شاٹ محفوظ کرنے کے لیے، منتخب کریں۔ محفوظ کریں۔ آئیکن

-
اگلی ونڈو میں، اپنے محفوظ کردہ اسکرین شاٹ کے لیے فائل کا نام، فائل کی قسم، اور مقام کا انتخاب کریں، پھر منتخب کریں۔ محفوظ کریں۔ .

- میں HP Chromebook پر اسکرین شاٹ کیسے لے سکتا ہوں؟
Chromebook پر اسکرین شاٹ لینے کے لیے، کوئیک سیٹنگز کے ذریعے اسکرین کیپچر ٹول کا استعمال کریں، یا دبائیں Ctrl + ونڈو سوئچ . مخصوص علاقے پر قبضہ کرنے کے لیے، دبائیں۔ Ctrl + شفٹ + ونڈو سوئچ . اسکرین شاٹس فائلز ایپ میں محفوظ کیے جاتے ہیں۔
- میں اپنے HP لیپ ٹاپ کو فیکٹری ری سیٹ کیسے کروں؟
ونڈوز 11 پر چلنے والے HP لیپ ٹاپ کو فیکٹری ری سیٹ کرنے کے لیے، پر جائیں۔ شروع کریں۔ > ترتیبات > سسٹم > بازیابی۔ > پی سی کو ری سیٹ کریں۔ . ونڈوز 10 پر، پر جائیں۔ شروع کریں۔ > ترتیبات > اپ ڈیٹ اور سیکیورٹی > بازیابی۔ > شروع کرنے کے اس پی سی کو ری سیٹ کے تحت۔
- میں ایئر پوڈز کو اپنے HP لیپ ٹاپ سے کیسے جوڑ سکتا ہوں؟
ونڈوز 11 پر ایک HP لیپ ٹاپ سے Airpods کو جوڑنے کے لیے، اپنا AirPods کیس کھولیں، پھر کیس کے بٹن کو دبائے رکھیں جب تک کہ روشنی سفید نہ ہوجائے۔ ونڈوز ٹاسک بار میں، ایکشن سینٹر پر جائیں اور دائیں کلک کریں۔ بلوٹوتھ . منتخب کریں۔ بلوٹوتھ یا دیگر ڈیوائس شامل کریں۔ > بلوٹوتھ > اپنے AirPods کا انتخاب کریں۔
یہ مضمون بتاتا ہے کہ HP لیپ ٹاپ پر اسکرین شاٹ کیسے لیا جائے۔ ہدایات ونڈوز 11 اور 10 پر لاگو ہوتی ہیں۔
ونڈوز میں اسکرین شاٹ لینے کے لیے کی بورڈ کا استعمال کریں۔
کی بورڈ کا استعمال کرتے ہوئے اسکرین شاٹس لینے کے چند طریقے ہیں۔ زیادہ تر طریقوں کے لیے آپ کو اپنی پسند کے امیج ایڈیٹر میں اسکرین کیپچر کو پیسٹ اور محفوظ کرنے کی ضرورت ہوتی ہے۔
اسکرین کو کلپ بورڈ میں محفوظ کریں۔
کا استعمال کرتے ہیں PrtSc اسکرین پر نظر آنے والی ہر چیز کو کلپ بورڈ پر کیپچر کرنے کے لیے (پرنٹ اسکرین) بٹن۔ یہ اکثر کی بورڈ کی اوپری قطار کے بالکل دائیں طرف ہوتا ہے۔ اس کے بعد آپ کو تصویر کو پینٹ (یا کچھ) جیسے ایڈیٹر میں پیسٹ کرنے کی ضرورت ہوگی۔ دوسرا تصویری ایڈیٹر ) تصویر کو مزید دیکھنے اور جوڑ توڑ کرنے کے لیے۔
کسی دستاویز میں اسکرین شاٹ استعمال کرنے کے لیے، کرسر کو وہیں رکھیں جہاں آپ تصویر بننا چاہتے ہیں، اور پھر دبائیں۔ Ctrl + میں پیسٹ کرنا
پوری اسکرین پر قبضہ کریں۔
دبائیں جیتو + PrtSc پوری سکرین پر قبضہ کرنے کے لیے۔ آپ کو اسکرین پر صرف ایک لمحے کے لیے ایک فلیش نظر آئے گا جس سے یہ ظاہر ہو گا کہ اسکرین شاٹ لیا گیا ہے۔ پہلے سے طے شدہ طور پر، اس قسم کی اسکرین کیپچر براہ راست اس فولڈر میں جاتی ہے۔
|_+_|کچھ کی بورڈز پر، آپ کو دبائے رکھنا ضروری ہے۔ ایف این کلید بھی، تو پورا شارٹ کٹ ہے۔ جیتو + ایف این + PrtSc .
اسکرین کا حصہ کیپچر کریں۔
ساتھ ہی دبائیں۔ جیتو + شفٹ + ایس . اپنے کرسر کو اسکرین کے اس حصے پر گھسیٹیں جس پر آپ قبضہ کرنا چاہتے ہیں۔ منتخب کردہ حصے کو کلپ بورڈ میں محفوظ کیا جائے گا اور اس میں بھی محفوظ کیا جائے گا۔ تصاویراسکرین شاٹس فولڈر
ایکٹو ونڈو پر قبضہ کریں۔
استعمال کریں۔ سب کچھ + PrtSc فعال ونڈو پر قبضہ کرنے اور اسے کلپ بورڈ میں شامل کرنے کے لیے۔ آپ کو کوئی اشارہ نظر نہیں آئے گا کہ گرفتاری دراصل ہوئی ہے۔
سنیپنگ ٹول کے ساتھ اسکرین شاٹ کیسے لیں۔
ونڈوز سنیپنگ ٹول اسکرین شاٹس کیپچر کرنے اور ان میں ترمیم کرنے کے لیے جدید اختیارات پیش کرتا ہے۔ اس کی مدد سے، آپ لیپ ٹاپ کی پوری اسکرین کا ایک بار، یا صرف ایک ونڈو، یا اسکرین کے کسی مخصوص حصے کا اسکرین شاٹ لے سکتے ہیں۔
ونڈوز کے لیے تھرڈ پارٹی اسکرین شاٹ ایپس بھی ہیں جو ایڈیٹنگ کے مزید اختیارات پیش کرتی ہیں۔
ونڈوز 10 میں اسنیپ اور اسکیچ کا استعمال کیسے کریں۔
Windows 10 میں Snip & Sketch ایپ بھی ہے۔ اسے استعمال کرنے کا طریقہ یہاں ہے:
HP ٹیبلٹ پر اسکرین شاٹ کیسے لیں۔
HP 2011 میں ٹیبلٹ مارکیٹ سے باہر ہو گیا تھا، لیکن آپ دبانے سے اسکرین پر قبضہ کر سکتے ہیں طاقت + آواز کم اگر آپ کے پاس اب بھی ایک ہے. آپ کو اسکرین شاٹس مل سکتے ہیں۔ تصاویر ایپ

HP
دلچسپ مضامین
ایڈیٹر کی پسند

آئی فون 8 بمقابلہ آئی فون 8 پلس: کیا آئی فون ایکس کے ساتھ بڑے ہونے کا مطلب ہمیشہ بہتر ہوتا ہے؟
ایپل کے ستمبر کے سالانہ پروگرام کے دوران ، آئی فون 8 اور آئی فون 8 پلس دونوں کا اعلان بالکل نئے آئی فون ایکس کے ساتھ کیا گیا تھا۔ آئی فون ایکس (جسے آئی فون 10 کہا جاتا ہے) ، ایپل کا پرچم بردار دسویں سالگرہ والا فون ہے - آئی فون رکھتا ہے

کیا آپ ونڈوز 8.1 میں شٹ ڈاؤن کے ان تمام آپشنوں کو جانتے ہیں؟
جب ونڈوز 8 کو رہا کیا گیا تو ، بہت سارے صارفین جنہوں نے اسے انسٹال کیا وہ الجھن میں پڑ گئے: کوئی اسٹارٹ مینو نہیں تھا ، اور شٹ ڈاؤن کے اختیارات چارمز کے اندر کئی کلکس دفن کردیئے گئے تھے (جو بطور ڈیفالٹ بھی پوشیدہ ہے)۔ بدقسمتی سے ، ونڈوز 8.1 اس سلسلے میں کوئی نمایاں بہتری نہیں ہے ، لیکن اس میں پریوستیت میں کچھ بہتری آئی ہے۔ آئیے شٹ ڈاؤن ، ریبوٹ اور لاگ آف ان تمام ممکنہ طریقے دریافت کریں

IMVU میں VIP کیسے منسوخ کریں
IMVU پر VIP سبسکرپشن صارفین کو کسی بھی وقت ان کی VIP ممبرشپ منسوخ کرنے کے آپشن کے ساتھ ، اپنے ورچوئل تجربے کو پوری طرح سے اپنی مرضی کے مطابق بنانے کی اہلیت فراہم کرتی ہے۔ کچھ آسان اقدامات پر عمل کرکے ، آپ اس کی رکنیت ختم کر سکتے ہیں

ہیکرز کے ذریعہ استعمال کی جانے والی ٹاپ ٹن پاس ورڈ کریکنگ تکنیک
آپ کے آن لائن اکاؤنٹس کو کھلا کھولنے کے لئے ہیکرز استعمال کرتے ہوئے پاس ورڈ کو توڑنے کی تکنیک کو سمجھنا ایک بہترین طریقہ ہے تاکہ یہ یقینی بنایا جاسکے کہ یہ آپ کے ساتھ کبھی نہیں ہوتا ہے۔ یقینی طور پر آپ کو ہمیشہ اپنے پاس ورڈ کو تبدیل کرنے کی ضرورت ہوگی ، اور کبھی کبھی آپ سے زیادہ فوری طور پر
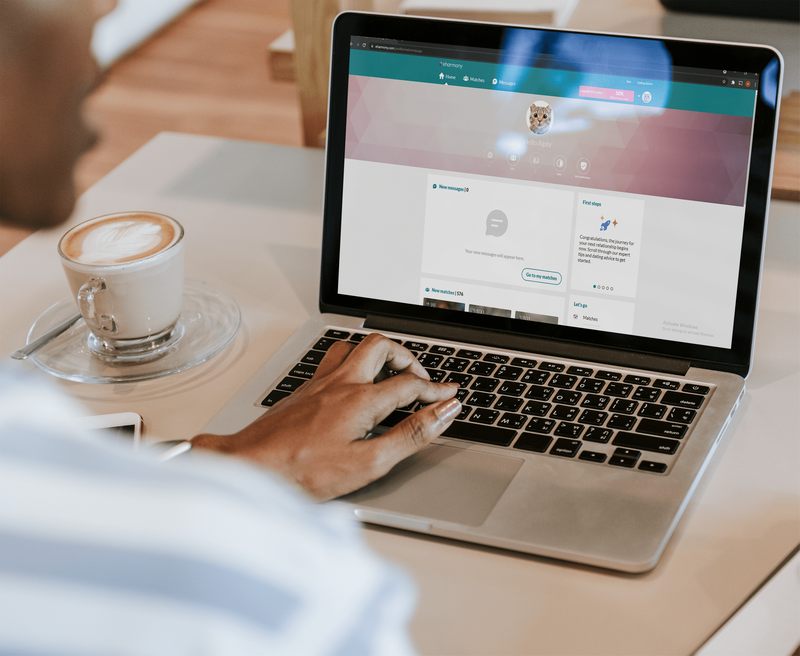
eHarmony پر اپنا مقام کیسے تبدیل کریں۔
وہاں کی قدیم ترین ڈیٹنگ سائٹس میں سے ایک کے طور پر، eHarmony نے اپنی لوکیشن پر مبنی سروس کے ساتھ ایک ممکنہ پارٹنر سے ملاقات کو اور بھی آسان بنا دیا ہے۔ آپ کے مماثلتیں آپ کے پوسٹل کوڈ کی بنیاد پر تیار کی جاتی ہیں، جو آپ کو تلاش کرنے والے دوسروں کے ساتھ بات چیت کرنے کی اجازت دیتی ہیں۔
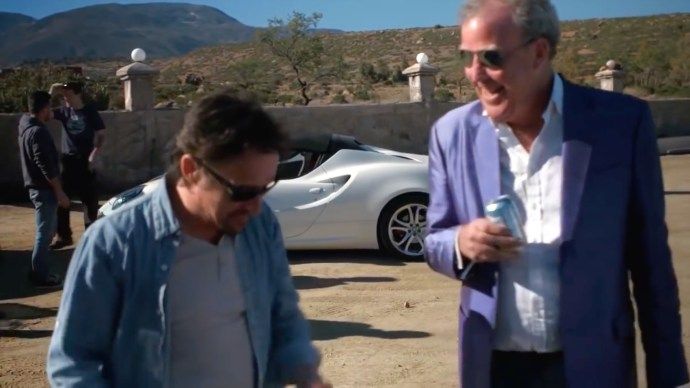
گرینڈ ٹور سیزن 2 جا رہا ہے: جیریمی کلارک سن اب ایمیزون پرائم پر واپس آئے ہیں
گرینڈ ٹور - جیریمی کلارکسن ، رچرڈ ہیمنڈ اور جیمز مے اداکاری ، اب آپ کی سکرین پر واپس آچکا ہے ، کیونکہ ایمیزون پرائم خصوصی سیریز اپنے دوسرے سیزن میں واپس آئے گی۔ پہلا واقعہ 8 دسمبر کو آدھی رات سے جاری رہنے کے لئے دستیاب تھا۔













