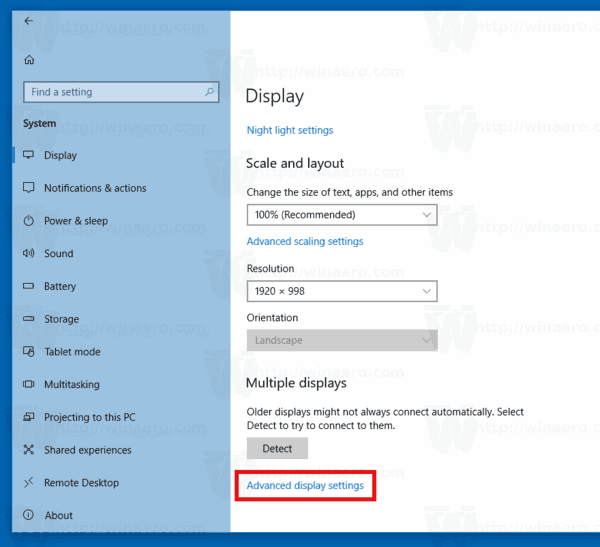کیا جاننا ہے۔
- ڈیسک ٹاپ: ترتیبات > آٹوفل اور پاس ورڈز > پاس ورڈ مینیجر . پاس ورڈ منتخب کریں اور منتخب کریں۔ آنکھ آئیکن
- موبائل ایپ: پر ٹیپ کریں۔ تین نقطے > ترتیبات > پاس ورڈ مینیجر . پاس ورڈ کا انتخاب کریں اور ٹیپ کریں۔ آنکھ آئیکن
یہ مضمون بتاتا ہے کہ اپنے محفوظ کردہ کروم پاس ورڈز کو ڈیسک ٹاپ اور سبھی کے لیے گوگل کروم کے موبائل ورژن پر کیسے دیکھیں آپریٹنگ سسٹمز .
کروم میں محفوظ کردہ پاس ورڈز کیسے دکھائیں
Chrome OS, Linux, macOS اور Windows پر اپنے محفوظ کردہ Chrome پاس ورڈز کو دیکھنے کے لیے، Google Chrome پاس ورڈ مینیجر پر جائیں۔
-
منتخب کریں۔ تین نقطے براؤزر ونڈو کے اوپری دائیں کونے میں، پھر منتخب کریں۔ ترتیبات ڈراپ ڈاؤن مینو سے۔
آپ داخل کر کے کروم کی ترتیبات تک بھی رسائی حاصل کر سکتے ہیں۔ chrome://settings ایڈریس بار میں

-
بائیں کالم میں، منتخب کریں۔ آٹو فل اور پاس ورڈز ، پھر منتخب کریں۔ پاس ورڈ مینیجر .

-
محفوظ کردہ پاس ورڈز کی ایک فہرست ظاہر ہوگی، ہر ایک کے ساتھ ان کی متعلقہ ویب سائٹ اور صارف نام ہوگا۔ منتخب کریں۔ دائیں تیر پاس ورڈ کے آگے جسے آپ دیکھنا چاہتے ہیں۔
آپ کو اپنا ونڈوز پاس ورڈ درج کرنے کا اشارہ مل سکتا ہے۔

-
پاس ورڈ کے تحت، منتخب کریں۔ آنکھ پاس ورڈ دیکھنے کے لیے آئیکن۔ اسے دوبارہ چھپانے کے لیے، دوسری بار آئیکن کو منتخب کریں۔

Android اور iOS کے لیے کروم میں محفوظ کردہ پاس ورڈز کو کیسے دیکھیں
اپنے محفوظ کردہ کروم پاس ورڈز کو Android یا iOS آلات پر دکھانے کے لیے نیچے دی گئی ہدایات پر عمل کریں۔
-
کو تھپتھپائیں۔ تین نقطے کروم ایپ کے اوپری دائیں کونے میں۔
-
نل ترتیبات .
-
منتخب کریں۔ پاس ورڈ مینیجر .

-
محفوظ کردہ پاس ورڈز کی فہرست اب ظاہر ہوگی، اس کے ساتھ ان کی متعلقہ ویب سائٹ اور صارف نام بھی ہوگا۔ وہ پاس ورڈ ٹیپ کریں جسے آپ دیکھنا چاہتے ہیں۔
-
کو تھپتھپائیں۔ آنکھ پاس ورڈ ظاہر کرنے کے لیے۔ آپ کو اپنے آلے کا پاس کوڈ درج کرنے کے لیے ایک پرامپٹ موصول ہو سکتا ہے، یا اپنے فنگر پرنٹ یا فیس آئی ڈی کا استعمال کر کے تصدیق کرنے کے لیے کہا جا سکتا ہے۔ کامیابی سے تصدیق ہونے کے بعد، منتخب کردہ پاس ورڈ ظاہر ہو جائے گا۔ اسے ایک بار پھر چھپانے کے لیے، ٹیپ کریں۔ آنکھ دوسری بار آئیکن۔

- میں کروم میں محفوظ کردہ پاس ورڈز کو کیسے حذف کروں؟
ڈیسک ٹاپ براؤزر میں، پر جائیں۔ ترتیبات > آٹوفل اور پاس ورڈز > پاس ورڈ مینیجر . وہ پاس ورڈ منتخب کریں جسے آپ دیکھنا چاہتے ہیں، پھر منتخب کریں۔ حذف کریں۔ . موبائل ایپ میں، منتخب کریں۔ مزید (تین افقی نقطے) > ترتیبات > پاس ورڈ مینیجر . پاس ورڈ کو تھپتھپائیں، پھر تھپتھپائیں۔ حذف کریں۔ .
بھاپ دوستوں کی خواہش کی فہرست کو کس طرح دیکھیں
- میں کروم میں اپنے تمام محفوظ کردہ پاس ورڈز کو کیسے صاف کروں؟
Chrome میں آپ کے تمام محفوظ کردہ پاس ورڈز کو فوری طور پر حذف کرنے کا کوئی تیز طریقہ شامل نہیں ہے۔ آپ کو موبائل ایپ یا ڈیسک ٹاپ براؤزر پر ایک ایک کرکے انہیں صاف کرنے کی ضرورت ہوگی۔
- میں iOS کے لیے Chrome میں پاس ورڈ کیسے محفوظ کروں؟
iOS کے لیے Chrome میں پاس ورڈ محفوظ کرنے کے لیے، تھپتھپائیں۔ مینو (تین نقطے) > ترتیبات اور آن کریں پاس ورڈ محفوظ کرنے کی پیشکش . جب آپ کسی سائٹ کے لیے نیا پاس ورڈ درج کرتے ہیں، تو Chrome پوچھے گا کہ کیا آپ اسے محفوظ کرنا چاہتے ہیں۔ نل محفوظ کریں۔ .