Skype for Business میں مختلف رنگین سٹیٹس آپ کے رابطوں کو بتاتے ہیں کہ آپ دفتر سے کب دور ہوتے ہیں، اور آپ کی دستیابی کی سطح۔ اگر آپ کو یہ جاننے کی ضرورت ہے کہ یہ کیسے کریں، تو ہم آپ کو اس مضمون میں دکھائیں گے۔

سب سے پہلے، ہم آپ کو Windows 10 میں خودکار جوابات کے ساتھ آفس سے باہر سیٹنگ کے ذریعے لے جائیں گے۔ پھر اسکائپ میں اپنی دستیابی کو ترتیب دے کر مزید معلومات کیسے شامل کی جائیں۔ اس کے علاوہ، چونکہ Skype for Business کے میک ورژن کو فی الحال آؤٹ لک کیلنڈر کی معلومات نہیں ملتی ہیں، اس لیے ہم آپ کو حل کے لیے اقدامات دکھائیں گے۔
آپشن 1: ایم ایس آؤٹ لک کو اسکائپ فار بزنس سے سنک کریں (پرپل ڈاٹ ڈبلیو/آٹو جوابات)
ونڈوز میں خودکار جواب کے ساتھ آفس سے باہر سیٹ اپ کریں۔
خودکار جوابات کے ساتھ آفس سے باہر سیٹ اپ کرنے سے پہلے آپ کو یہ چیک کرنے کی ضرورت ہے کہ آپ کے پاس کس قسم کا آؤٹ لک اکاؤنٹ ہے، کیونکہ یہ ان اقدامات پر منحصر ہوگا جن پر آپ کو عمل کرنے کی ضرورت ہے:
- آؤٹ لک میں فائل> اکاؤنٹ کی ترتیبات پر کلک کریں۔

- اکاؤنٹ کی ترتیبات منتخب کریں پھر ٹائپ کالم کو چیک کریں:

- اگر آپ کام کا ای میل استعمال کر رہے ہیں، تو آپ کا اکاؤنٹ Microsoft Exchange ہو گا۔

- اگر یہ Gmail کی طرح ذاتی ای میل ہے، تو آپ کا اکاؤنٹ IMAP یا POP3 ہوگا۔
- اگر آپ کام کا ای میل استعمال کر رہے ہیں، تو آپ کا اکاؤنٹ Microsoft Exchange ہو گا۔
مائیکروسافٹ ایکسچینج اکاؤنٹ کے لیے دفتر سے باہر خودکار جواب ترتیب دینے کے لیے:
- آؤٹ لک لانچ کریں پھر فائل > خودکار جوابات کو منتخب کریں۔

- خودکار جوابات والے باکس سے خودکار جوابات بھیجیں پر کلک کریں۔

- آپ اپنے خودکار جوابات کے لیے تاریخ کی حد مقرر کر سکتے ہیں جو اختتامی وقت پر رک جائے گی۔ دوسری صورت میں، آپ کو اسے دستی طور پر بند کرنے کی ضرورت ہوگی۔

- اگر خودکار جوابات کا آپشن موجود نہیں ہے تو اپنے دفتر سے باہر سیٹ اپ کرنے کے لیے قواعد اور انتباہات کا اختیار استعمال کریں۔
- آپ اپنے خودکار جوابات کے لیے تاریخ کی حد مقرر کر سکتے ہیں جو اختتامی وقت پر رک جائے گی۔ دوسری صورت میں، آپ کو اسے دستی طور پر بند کرنے کی ضرورت ہوگی۔
- وہ جواب درج کریں جسے آپ بھیجنا چاہتے ہیں جب آپ باہر ہوں تو Inside My Organization ٹیب پر۔

- میری تنظیم کے اختیار سے باہر کوئی بھی شخص ہر ای میل پر آپ کا خودکار جواب بھیجے گا۔

- میری تنظیم کے اختیار سے باہر کوئی بھی شخص ہر ای میل پر آپ کا خودکار جواب بھیجے گا۔
- محفوظ کرنے کے لیے OK پر کلک کریں۔

اپنے IMAP یا POP3 اکاؤنٹ کے لیے دفتر سے باہر پیغام بنانے کے لیے:
- آؤٹ لک لانچ کریں پھر اپنے اکاؤنٹ کی معلومات کے اختیارات کو ظاہر کرنے کے لیے فائل کو منتخب کریں۔

- نیا پیغام منتخب کریں۔

- اپنے سانچے کے لیے مضمون اور جواب کو مکمل کریں۔

- فائل پر کلک کریں پھر Save As۔

- Save as type پل ڈاؤن مینو میں اپنے ٹیمپلیٹ کا نام درج کریں۔ پھر آؤٹ لک ٹیمپلیٹ (*.oft) پر کلک کریں۔

- مقام کا انتخاب کریں پھر محفوظ کریں۔

دفتر سے باہر کا اصول بنانے کے لیے:
- فائل پر کلک کریں> قواعد اور انتباہات کا نظم کریں۔

- ای میل کے قواعد کے ٹیب پر قواعد اور انتباہات کے باکس میں نیا اصول منتخب کریں۔

- شروع سے خالی اصول کے نیچے مجھے موصول ہونے والے پیغام پر لاگو اصول کو منتخب کریں پھر اگلا۔

- اپنے تمام پیغامات کا جواب دینے کے لیے اقدامات 1 اور 2 کے اختیارات کو بغیر کسی تبدیلی کے چھوڑ دیں پھر اگلا۔

- تمام پیغامات کے اصول کی تصدیق کے لیے ہاں پر کلک کریں۔

- ذیل میں مرحلہ 1: عمل کو منتخب کریں؛ پھر ایک مخصوص ٹیمپلیٹ کا استعمال کرتے ہوئے جواب پر کلک کریں۔

- ذیل میں مرحلہ 2: اصول کی تفصیل میں ترمیم کریں مخصوص ٹیمپلیٹ کے لیے نمایاں کردہ متن کو منتخب کریں۔

- Look In میں Reply Template کے آپشن سے فائل سسٹم میں User Templates کو منتخب کریں۔

- اپنے ٹیمپلیٹ پر کلک کریں پھر کھولیں > اگلا۔

- کوئی بھی مطلوبہ مستثنیات شامل کریں پھر اگلا۔

- اب اپنے اصول کو کچھ کہتے ہیں جیسے کہ آفس سے باہر۔
- اگر آپ ابھی اپنے خودکار جوابات شروع کرنا چاہتے ہیں، تو اس اصول کے آپشن کو ٹرن آن کو نشان زد رہنے دیں پھر ختم کریں، ورنہ آپ کے تیار ہونے تک آپشن کو غیر چیک کریں۔

نوٹ : جب آپ دور ہوں گے تو آپ کو خودکار جوابات بھیجنے کے لیے آؤٹ لک کو چھوڑنا ہوگا۔
اصول کو چالو کرنے کے لیے:
- فائل پر کلک کریں> قواعد اور انتباہات کا نظم کریں۔

- E-mail Rules سے Rules and Alerts میں اپنا اصول تلاش کریں، پھر اس کے بائیں جانب باکس کو نشان زد کریں اور Ok۔

آخر میں، اسکائپ میں اپنی موجودگی کو ایکٹو پر سیٹ کریں:
کروم کاسٹ کاسٹ اسکرین پر کوئی آواز نہیں
جب بھی آپ کے Skype کے رابطوں میں سے کوئی آپ کو دیکھتا ہے، تو وہ آپ کے نام کے آگے ایک چھوٹا سا جامنی رنگ کا نقطہ نظر آئے گا۔ یہ تصدیق کرتا ہے کہ آپ دفتر سے باہر ہیں لیکن پھر بھی دستیاب اور بات کرنے کے لیے تیار ہیں۔
- اسکائپ میں سائن ان کریں اور چیٹس سے اپنی پروفائل تصویر منتخب کریں۔

- اپنی موجودہ حیثیت پر کلک کریں پھر ایکٹو کو منتخب کریں۔

میک میں آفس سے باہر اور ایکٹو اسکائپ اسٹیٹس مرتب کریں۔
نوٹ : میک میں Skype for Business فی الحال آؤٹ لک کیلنڈر کی بنیاد پر موجودگی کی تفصیلات پیش نہیں کرتا ہے۔ ایک کام کے طور پر، آپ دفتر سے باہر اسٹیٹس پیغام کے ساتھ اپنی حیثیت کو ایکٹو پر سیٹ کر سکتے ہیں:
- اسکائپ میں سائن ان کریں اور اپنی تصویر پر کلک کریں۔
- اپنے نام کے نیچے پل ڈاون ایرو سے دستیاب کو منتخب کریں۔
پھر اپنا اسٹیٹس میسج شامل کرنے کے لیے:
- اپنی تصویر پر کلک کریں پھر اسٹیٹس میسج شامل کرنے کے لیے کلک کو منتخب کریں۔
- ایک پیغام ٹائپ کریں جیسے، میں فی الحال آف لائن ہوں…. - ….. براہ کرم مجھے آئی ایم کریں۔
- پیغام کو ہٹانے کے لیے صرف اس پر کلک کریں پھر ڈیلیٹ کو دبائیں۔
جب آپ کے ساتھی آپ کو اپنے Skype رابطوں میں دیکھیں گے تو وہ دیکھیں گے کہ آپ دفتر سے باہر ہیں اور دستیاب ہیں۔
آپشن 2: ایم ایس آؤٹ لک کیلنڈر کو اسکائپ سے ہم آہنگ کریں (جامنی دائرے والا تیر)
ونڈوز میں خودکار جواب کے ساتھ/بغیر آفس سے باہر سیٹ اپ کریں۔
اپنے آفس سے باہر سیٹ اپ کرنے سے پہلے آپ کو یہ چیک کرنے کی ضرورت ہے کہ آپ کے پاس کس قسم کا آؤٹ لک اکاؤنٹ ہے کیونکہ یہ ان اقدامات پر منحصر ہوگا جن پر آپ کو عمل کرنے کی ضرورت ہے:
- آؤٹ لک میں فائل> اکاؤنٹ کی ترتیبات پر کلک کریں۔

- اکاؤنٹ کی ترتیبات منتخب کریں پھر ٹائپ کالم کو چیک کریں:

- اگر آپ کام کا ای میل استعمال کر رہے ہیں، تو آپ کا اکاؤنٹ Microsoft Exchange ہو گا۔

- اگر یہ Gmail کی طرح ذاتی ای میل ہے، تو آپ کا اکاؤنٹ IMAP یا POP3 ہوگا۔
- اگر آپ کام کا ای میل استعمال کر رہے ہیں، تو آپ کا اکاؤنٹ Microsoft Exchange ہو گا۔
مائیکروسافٹ ایکسچینج اکاؤنٹ کے لیے دفتر سے باہر خودکار جواب ترتیب دینے کے لیے:
- آؤٹ لک لانچ کریں پھر فائل > خودکار جوابات کو منتخب کریں۔

- خودکار جوابات والے باکس سے خودکار جوابات بھیجیں پر کلک کریں۔

- آپ اپنے خودکار جوابات کے لیے تاریخ کی حد مقرر کر سکتے ہیں جو اختتامی وقت پر رک جائے گی۔ دوسری صورت میں، آپ کو اسے دستی طور پر بند کرنے کی ضرورت ہوگی۔

- اگر خودکار جوابات کا آپشن موجود نہیں ہے تو اپنے دفتر سے باہر سیٹ اپ کرنے کے لیے قواعد اور انتباہات کا اختیار استعمال کریں۔
- آپ اپنے خودکار جوابات کے لیے تاریخ کی حد مقرر کر سکتے ہیں جو اختتامی وقت پر رک جائے گی۔ دوسری صورت میں، آپ کو اسے دستی طور پر بند کرنے کی ضرورت ہوگی۔
- وہ جواب درج کریں جسے آپ باہر بھیجنا چاہتے ہیں جب کہ آپ Inside My Organization کے ٹیب پر ہیں۔ آپ جواب کو خالی بھی چھوڑ سکتے ہیں۔

- میری تنظیم کے اختیار سے باہر کوئی بھی شخص ہر ای میل پر آپ کا خودکار جواب بھیجے گا۔ اگر آپ جواب کو خالی چھوڑنا چاہتے ہیں تو آؤٹ لک صرف میرے رابطے کو منتخب کرنے کی تجویز کرتا ہے۔

- محفوظ کرنے کے لیے OK پر کلک کریں۔

اپنے IMAP یا POP3 اکاؤنٹ کے لیے دفتر سے باہر پیغام بنانے کے لیے:
- آؤٹ لک لانچ کریں پھر اپنے اکاؤنٹ کی معلومات کے اختیارات کو ظاہر کرنے کے لیے فائل کو منتخب کریں۔

- نیا پیغام منتخب کریں۔

- اپنے سانچے کے لیے مضمون اور جواب کو مکمل کریں۔

- فائل پر کلک کریں پھر Save As۔

- Save as type پل ڈاؤن مینو میں اپنے ٹیمپلیٹ کا نام درج کریں۔ پھر آؤٹ لک ٹیمپلیٹ (*.oft) پر کلک کریں۔

- مقام کا انتخاب کریں پھر محفوظ کریں۔

دفتر سے باہر کی ہدایات بنانے کے لیے:
- فائل پر کلک کریں> قواعد اور انتباہات کا نظم کریں۔

- E-mail Rules کے آپشن پر Rules and Alerts کے باکس میں New Rule کو منتخب کریں۔

- شروع سے خالی اصول کے نیچے مجھے موصول ہونے والے پیغام پر لاگو اصول کو منتخب کریں پھر اگلا۔

- اپنے تمام پیغامات کا جواب دینے کے لیے اقدامات 1 اور 2 کے اختیارات کو بغیر کسی تبدیلی کے چھوڑ دیں پھر اگلا۔

- تمام پیغامات کے اصول کی تصدیق کے لیے ہاں پر کلک کریں۔

- ذیل میں مرحلہ 1: عمل کو منتخب کریں؛ پھر ایک مخصوص ٹیمپلیٹ کا استعمال کرتے ہوئے جواب پر کلک کریں۔

- ذیل میں مرحلہ 2: اصول کی تفصیل میں ترمیم کریں مخصوص ٹیمپلیٹ کے لیے نمایاں کردہ متن کو منتخب کریں۔

- Look In میں Reply Template کے آپشن سے فائل سسٹم میں User Templates کو منتخب کریں۔

- اپنے ٹیمپلیٹ پر کلک کریں پھر کھولیں > اگلا۔

- کوئی بھی مطلوبہ مستثنیات شامل کریں پھر اگلا۔

- اب اپنے اصول کو کچھ کہتے ہیں جیسے کہ آفس سے باہر۔
- اگر آپ چاہتے ہیں کہ آپ کے خودکار جوابات ابھی شروع ہوں تو اس اصول کے آپشن کو ٹرن آن کو نشان زد رہنے دیں پھر جب آپ تیار ہوں تو آپشن کو ختم کریں یا ان سے نشان ہٹا دیں۔

نوٹ : جب آپ دور ہوں تو آپ کو خودکار جوابات بھیجنے کے لیے آؤٹ لک کو فعال چھوڑنا ہوگا۔
اصول کو فعال کرنے کے لیے:
- فائل پر کلک کریں> قواعد اور انتباہات کا نظم کریں۔

- E-mail Rules سے Rules and Alerts میں اپنے اصول کا پتہ لگائیں پھر اس کے بائیں جانب والے باکس کو چیک کریں پھر Ok۔

آخر میں، اسکائپ میں اپنی موجودگی کو آف ورک پر سیٹ کریں:
جب بھی آپ کے اسکائپ رابطوں میں سے کوئی آپ کو دیکھتا ہے تو اسے آپ کے نام کے آگے ایک چھوٹا، جامنی، بائیں طرف اشارہ کرنے والا تیر اور نقطہ نظر آئے گا۔ یہ تصدیق کرتا ہے کہ آپ دفتر سے باہر اور کام سے باہر ہیں؛ اس طرح، غیر فعال.
- اسکائپ میں سائن ان کریں اور چیٹس سے اپنی پروفائل تصویر منتخب کریں۔

- اپنی موجودہ حیثیت پر کلک کریں پھر آف کام کو منتخب کریں۔

میک میں آفس سے باہر اور آف ورک اسکائپ اسٹیٹس مرتب کریں۔
نوٹ : میک میں Skype for Business فی الحال آؤٹ لک کیلنڈر کی بنیاد پر موجودگی کی تفصیلات پیش نہیں کرتا ہے۔ ایک حل کے طور پر، آپ دفتر سے باہر اسٹیٹس پیغام کے ساتھ اپنی حیثیت کو آف ورک پر سیٹ کر سکتے ہیں:
- اسکائپ میں سائن ان کریں اور اپنی تصویر پر کلک کریں۔
- اپنے نام کے نیچے پل ڈاون ایرو سے آف ورک کو منتخب کریں۔
پھر اپنا اسٹیٹس میسج شامل کرنے کے لیے:
- اپنی تصویر پر کلک کریں پھر اسٹیٹس میسج شامل کرنے کے لیے کلک کو منتخب کریں۔
- ایک پیغام ٹائپ کریں جیسے، میں فی الحال آف لائن ہوں…. اور واپس آجائے گا....
- پیغام کو ہٹانے کے لیے صرف اس پر کلک کریں پھر ڈیلیٹ کو دبائیں۔
جب آپ کے ساتھی آپ کو اپنے Skype رابطوں میں دیکھیں گے تو وہ دیکھیں گے کہ آپ دفتر سے باہر ہیں اور دستیاب نہیں ہیں۔
اسکائپ آفس سے باہر اکثر پوچھے گئے سوالات
میرے دفتر سے باہر اسکائپ کی حیثیت اب بھی کیوں دکھائی دے رہی ہے؟
جب Tools، > Options > Personal میں میری آفس سے باہر کی معلومات کو رابطوں کو دکھائیں آپشن کو چیک کیا جاتا ہے تو آپ کی دفتر سے باہر کی حیثیت آؤٹ لک میں بند ہونے پر بھی ظاہر ہوگی۔
اگر ایسا نہیں ہے تو، براہ کرم Microsoft سے رابطہ کرنے کی کوشش کریں۔ تکنیکی مدد کی ٹیم مدد کیلیے.
کیا میں آؤٹ لک کے بجائے اسکائپ کا استعمال کرتے ہوئے دفتر سے باہر کی حیثیت کو بند کر سکتا ہوں؟
Skype آپ کی حیثیت کو اپ ڈیٹ کرنے کے لیے آپ کے آؤٹ لک کیلنڈر کی معلومات استعمال کرتا ہے۔ لہذا، آپ کو آؤٹ لک کے ذریعے اپنے دفتر سے باہر کو بند کرنے کی ضرورت ہوگی۔
اسکائپ میں آپ کے دفتر سے باہر کی حیثیت دکھا رہا ہے۔
Skype for Business فوری پیغام رسانی کا آلہ آپ کے Skype کے رابطوں کو آپ کی حیثیت سے آگاہ کرنے کے لیے آپ کے آؤٹ لک کیلنڈر کی معلومات کا استعمال کرتا ہے۔ یہ آپ کے رابطوں کے لیے ایک نظر میں دیکھنے کے لیے آسان ہے کہ آیا آپ دفتر سے باہر ہیں اور دستیاب ہیں یا دفتر سے باہر ہیں اور دستیاب نہیں ہیں۔
اب جب کہ ہم نے آپ کو اس کے لیے اقدامات دکھائے ہیں، ہم آپ اسے ترتیب دینے میں کامیاب ہیں — کیا اس نے توقع کے مطابق کام کیا؟ براہ کرم ذیل میں تبصرے کے سیکشن میں ہمیں بتائیں۔





































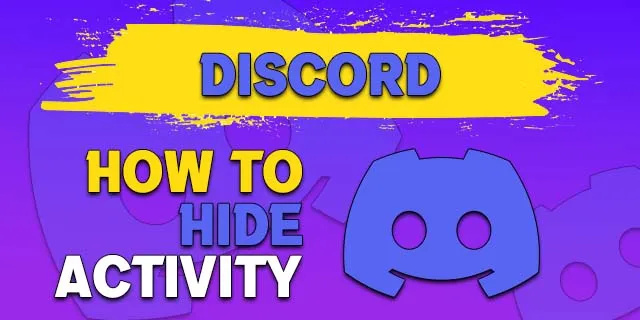




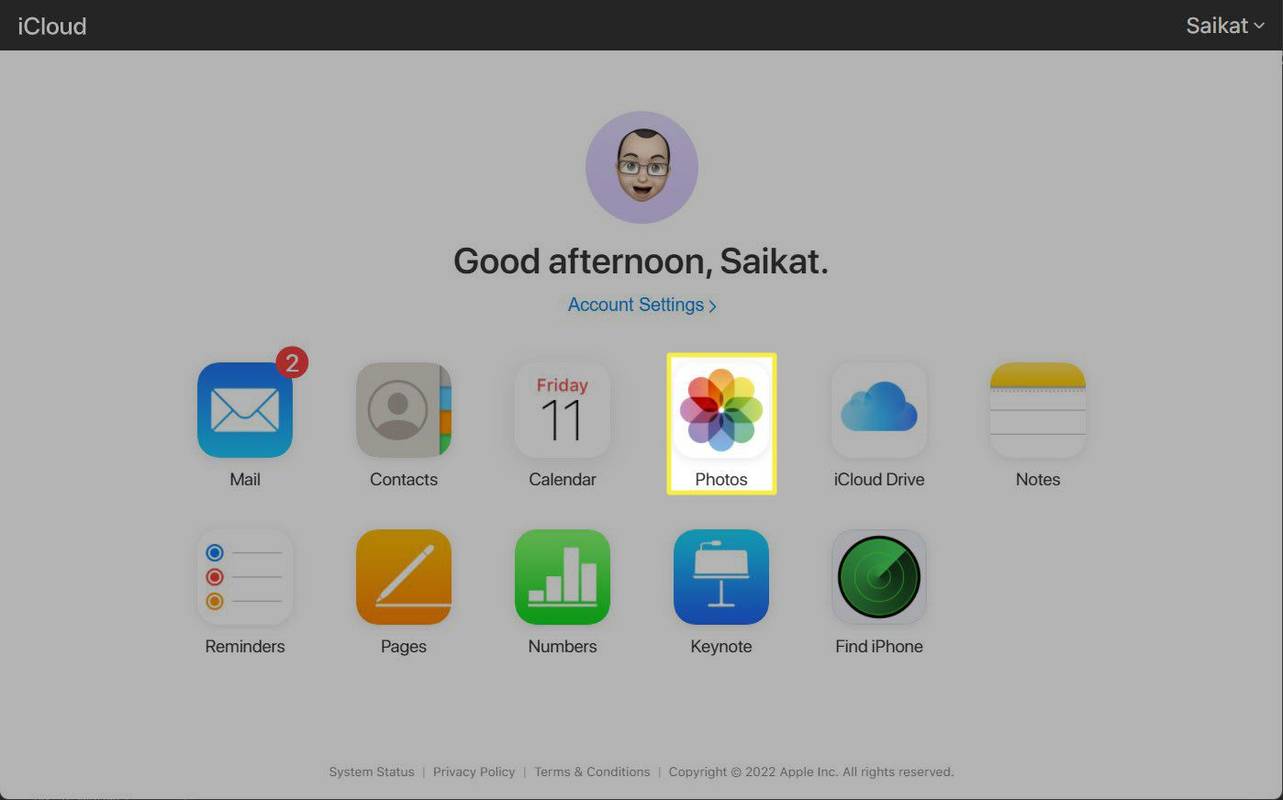
![لینکس آپریٹنگ سسٹم جس کا مطلب ہے انسانیت [3 حقائق]](https://www.macspots.com/img/blogs/39/linux-operating-system-that-means-humanity.jpg)