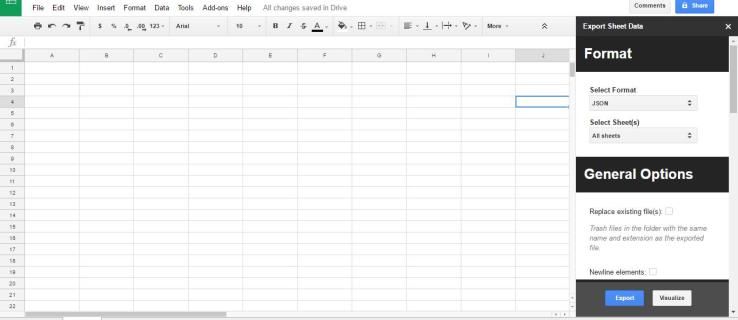Windows 10 میں سیف موڈ آپ کو مسائل کو حل کرنے اور مسائل کو حل کرنے کی اجازت دیتا ہے جب Windows توقع کے مطابق کام نہیں کرتا ہے۔ اس آرٹیکل میں، ہم آپ کے Windows 10 ڈیوائس کو مختلف ریاستوں سے سیف موڈ میں شروع کرنے کے مراحل سے گزریں گے۔

ہم سیف موڈ کے لیے کمانڈ پرامپٹس کا بھی احاطہ کریں گے اور سیف موڈ میں بوٹ اپ مفید ہونے پر منظرناموں پر تبادلہ خیال کریں گے۔
ونڈوز 10 ڈیوائس کو سیف موڈ میں کیسے شروع کریں۔
اس بات پر منحصر ہے کہ آپ کا آلہ کس حالت میں ہے، اپنے Windows 10 ڈیوائس کو سیف موڈ میں شروع کرنا کئی طریقوں سے کیا جا سکتا ہے:
- اگر آپ کا آلہ صحیح طریقے سے بوٹ اپ ہونے میں ناکام ہو رہا ہے، تو سیف موڈ میں داخل ہونے کے لیے، آپ بوٹ ایبل USB کو جوڑ سکتے ہیں یا ایک ریکوری DVD ڈال سکتے ہیں۔
- اگر آپ کا آلہ شروع ہونے پر خالی اسکرین دکھا رہا ہے، تو آپ Windows Recovery Environment کمانڈ |_+_| داخل کر کے سیف موڈ میں جا سکتے ہیں۔
اگر آپ کا آلہ کامیابی سے بوٹ ہو گیا ہے:
- آپ سائن ان اسکرین یا سیٹنگز سے سیف موڈ پر جا سکتے ہیں۔

- آپ داخل کر سکتے ہیں |_+_| کمانڈ پرامپٹ کے ذریعے حکم دیتا ہے۔

بوٹ ایبل USB یا ڈسک کا استعمال کرتے ہوئے ونڈوز 10 سیف موڈ کو کیسے شروع کریں۔
اگر آپ کا Windows 10 پی سی بوٹ نہیں ہوتا ہے، تو آپ اسے بوٹ ایبل یو ایس بی یا ریکوری ڈی وی ڈی استعمال کرکے سیف موڈ میں شروع کرسکتے ہیں۔ ایسا کرنے کے لئے:
- یقینی بنائیں کہ آپ کا کمپیوٹر ونڈوز 10 ڈیسک ٹاپ آن اور چل رہا ہے۔
- اپنی USB کو جوڑیں یا اپنی DVD کو اپنے کمپیوٹر میں داخل کریں۔

- اسٹارٹ بٹن کو منتخب کریں اور شٹ ڈاؤن کے اختیارات دیکھنے کے لیے پاور آئیکن پر کلک کریں۔

- شفٹ کی کو دیر تک دبائیں اور دوبارہ شروع کریں کو منتخب کریں۔

- ایک بار جب آپ کا کمپیوٹر دوبارہ شروع ہو جائے گا، ایڈوانسڈ سٹارٹ اپ آپشنز کی سکرین ظاہر ہو گی۔
- آلہ استعمال کریں کو منتخب کریں۔

- USB یا ریکوری ڈی وی ڈی پر کلک کریں جس سے آپ بوٹ کرنا چاہتے ہیں، پھر آپ کا پی سی آپ کے انتخاب کا استعمال کرکے دوبارہ شروع ہو جائے گا۔

کمانڈ پرامپٹ کمانڈ کا استعمال کرتے ہوئے ونڈوز 10 سیف موڈ کو کیسے بوٹ کریں۔
اگلا، ہم سیف موڈ میں داخل ہونے کے لیے کمانڈ پرامپٹ میں داخل ہونے کے لیے کمانڈز دکھائیں گے، نیٹ ورک کے ساتھ سیف موڈ میں داخل ہوں، اور کمانڈ پرامپٹ کے ساتھ سیف موڈ میں داخل ہوں۔
- اپنے کی بورڈ پریس پر، رن کمانڈ ونڈو کو شروع کرنے کے لیے Win + R کیز کو اکٹھا کریں۔

- کمانڈ ونڈو میں |_+_| ٹائپ کریں۔ اور ایلیویٹڈ موڈ میں کمانڈ پرامپٹ شروع کرنے کے لیے Ctrl، Shift، اور Enter کیز کو ایک ساتھ دبائیں۔

- کمانڈ پرامپٹ ونڈو میں، اپنے کمپیوٹر کو سیف موڈ میں بوٹ کرنے کے لیے، درج ذیل کمانڈ کو ٹائپ کریں: |_+_| پھر درج کریں.
- نیٹ ورکنگ کے ساتھ اپنے کمپیوٹر کو سیف موڈ میں بوٹ کرنے کے لیے درج ذیل کمانڈ کو ٹائپ کریں: |_+_| پھر درج کریں.
- کمانڈ پرامپٹ کے ساتھ اپنے کمپیوٹر کو سیف موڈ میں بوٹ کرنے کے لیے درج ذیل کمانڈ کو ٹائپ کریں: |_+_| پھر درج کریں.
- اپنے کمپیوٹر کو دوبارہ شروع کرنے کے لیے، shutdown /r.4 کمانڈ درج کریں۔
نوٹ : سیف موڈ سے باہر آنے کے لیے، اپنے کمپیوٹر کو دوبارہ شروع کرنے سے پہلے، درج ذیل کمانڈ کو چلائیں: |_+_|
ناکام اسٹارٹ اپ سے ونڈوز 10 سیف موڈ کیسے شروع کریں۔
اگر آپ کا Windows 10 آلہ شروع ہونے میں ناکام ہو جاتا ہے، تو آپ USB آلہ یا ریکوری DVD سے شروع کر سکتے ہیں۔ یہ کرنے کے لیے:
- یقینی بنائیں کہ آپ کا کمپیوٹر ونڈوز آن اور چل رہا ہے۔
- اپنی USB کو جوڑیں یا اپنی DVD کو اپنے کمپیوٹر میں داخل کریں۔

- اسٹارٹ بٹن کو منتخب کریں اور شٹ ڈاؤن کے اختیارات دیکھنے کے لیے پاور آئیکن پر کلک کریں۔

- شفٹ کلید کو دبائے رکھیں اور دوبارہ شروع کریں کو منتخب کریں۔

- ایک بار جب آپ کا کمپیوٹر دوبارہ شروع ہو جائے گا، تو Advanced Startup Options کی سکرین ظاہر ہو گی۔
- آلہ استعمال کریں کو منتخب کریں۔

- USB یا ریکوری DVD پر کلک کریں جس سے آپ بوٹ کرنا چاہتے ہیں۔ آپ کے کمپیوٹر کو آپ کے انتخاب کا استعمال کرتے ہوئے دوبارہ شروع کرنا چاہئے۔

خالی اسکرین سے ونڈوز 10 سیف موڈ میں کیسے بوٹ کریں۔
ان اوقات میں جب آپ کا کمپیوٹر مکمل طور پر گیند نہیں کھیل رہا ہوتا ہے اور ایک غیر جوابی خالی یا سیاہ اسکرین دکھاتا ہے، آپ اسے درج ذیل کام کرکے سیف موڈ میں شروع کرسکتے ہیں:
- پاور بٹن کو 10 سیکنڈ تک دبا کر اپنے کمپیوٹر کو آف کریں، پھر اسے دوبارہ آن کریں۔

- جیسے ہی ونڈوز اشارہ کرتا ہے کہ یہ شروع ہو گیا ہے، اپنے کمپیوٹر کو آف کرنے کے لیے پاور بٹن کو دوبارہ 10 سیکنڈ تک دیر تک دبائیں۔
- پاور بٹن کو آن کرنے کے لیے دوبارہ دبائیں اور مرحلہ 2 دہرائیں۔
- اپنے کمپیوٹر کو دوبارہ آن کریں لیکن اس بار اسے مکمل طور پر دوبارہ شروع ہونے دیں۔ داخل کریں |_+_|
WinRE سے سیف موڈ میں داخل ہونے کے لیے درج ذیل اقدامات مکمل کریں:
- آپشن منتخب کریں اسکرین سے، ٹربل شوٹ پر کلک کریں۔

- ایڈوانسڈ آپشنز کا انتخاب کریں، اسٹارٹ اپ سیٹنگز پھر ری اسٹارٹ کریں۔

- ایک بار جب آپ کا کمپیوٹر دوبارہ شروع ہوتا ہے، اختیارات کی ایک فہرست ظاہر ہوگی۔
- نیٹ ورکنگ کے ساتھ سیف موڈ کے لیے آپشن 5 یا F5 بٹن پر کلک کریں۔
سائن ان اسکرین سے ونڈوز 10 سیف موڈ کیسے شروع کریں۔
اگر آپ سیف موڈ تک رسائی کے لیے ترتیبات تک رسائی حاصل نہیں کر سکتے ہیں، تو آپ سائن ان اسکرین سے وہاں پہنچ سکتے ہیں۔ درج ذیل کام کریں:
- سائن ان اسکرین پر، پاور کو منتخب کرتے ہوئے Shift کلید کو دیر تک دبائیں پھر اسٹارٹ کریں۔
- ایک بار جب آپ کا کمپیوٹر دوبارہ شروع ہو جائے گا، آپشن کا انتخاب کریں اسکرین ظاہر ہو گی۔
- ٹربل شوٹ، ایڈوانسڈ آپشنز، اسٹارٹ اپ، سیٹنگز، پھر ری اسٹارٹ پر کلک کریں۔ آپ کو اپنی BitLocker ریکوری کلید داخل کرنے کی ضرورت پڑسکتی ہے – ایک انکرپٹڈ کوڈ جو آپ کو اپنے کمپیوٹر تک رسائی کی اجازت دیتا ہے – اس لیے اس عمل کو شروع کرنے سے پہلے اس کا استعمال یقینی بنائیں۔
- ایک بار جب آپ کا کمپیوٹر دوبارہ شروع ہوتا ہے، اختیارات کی ایک فہرست ظاہر ہوگی۔ سیف موڈ میں شروع کرنے کے لیے آپشن 4 یا F4 بٹن کو منتخب کریں۔
- متبادل طور پر، نیٹ ورکنگ کے ساتھ سیف موڈ کے لیے 5 یا F5 بٹن کا انتخاب کریں اگر آپ کو انٹرنیٹ استعمال کرنے کی ضرورت ہو۔
ونڈوز 10 کو سیٹنگز سے سیف موڈ میں کیسے بوٹ کریں۔
اپنے Windows 10 کمپیوٹر کو سیف موڈ میں سیٹنگز کے ذریعے بوٹ کرنے کے لیے درج ذیل کام کریں:
- اپنے کی بورڈ پر، ترتیبات کو شروع کرنے کے لیے ونڈوز کی اور میں ایک ساتھ دبائیں۔ یا اس میں ناکام ہونے پر، اسٹارٹ بٹن، پھر سیٹنگز کو منتخب کریں۔

- اپ ڈیٹ اور سیکیورٹی پھر ریکوری کا انتخاب کریں۔

- ایڈوانسڈ اسٹارٹ اپ کے نیچے، ابھی ری اسٹارٹ کو منتخب کریں۔ ایک بار جب آپ کا کمپیوٹر شروع ہوتا ہے تو آپشن کا انتخاب کریں اسکرین ظاہر ہوگی۔

- ٹربل شوٹ، ایڈوانسڈ آپشنز، اسٹارٹ اپ، سیٹنگز، پھر ری اسٹارٹ پر کلک کریں۔ آپ کو اپنی BitLocker ریکوری کلید داخل کرنے کی ضرورت پڑ سکتی ہے۔

- ایک بار جب آپ کا کمپیوٹر دوبارہ شروع ہوتا ہے، اختیارات کی ایک فہرست ظاہر ہوگی۔ سیف موڈ میں شروع کرنے کے لیے آپشن 4 یا F4 بٹن کو منتخب کریں۔
- متبادل طور پر، نیٹ ورکنگ کے ساتھ سیف موڈ کے لیے 5 یا F5 بٹن کا انتخاب کریں اگر آپ انٹرنیٹ سے جڑنا چاہتے ہیں۔
اضافی سوالات
مجھے ونڈوز 10 کو سیف موڈ میں کب بوٹ کرنا چاہیے؟
سیف موڈ کمپیوٹر کے آپریٹنگ سسٹم کا مسئلہ حل کرنے کا طریقہ ہے۔ درج ذیل حالات میں اپنے آلے کو سیف موڈ میں بوٹ کرنے پر غور کریں:
ایک مشتبہ میلویئر انفیکشن
میلویئر پروٹیکشن کامل نہیں ہے اور بدقسمتی سے، بالکل نیا میلویئر نیٹ کے ذریعے پھسل سکتا ہے۔ اگر آپ کا تجربہ درج ذیل سے میل کھاتا ہے تو آپ کو اپنے Windows 10 کمپیوٹر کو سیف موڈ میں بوٹ کرنے پر غور کرنا چاہئے:
· اس کے ردعمل انتہائی سست ہو جاتے ہیں۔
آپ پر ایسے اشتہارات ہیں جن میں آپ کے کمپیوٹر کو مزید متاثر کرنے کے لیے بدنیتی پر مبنی ویب سائٹس کے لنکس ہو سکتے ہیں۔
· آپ کا براؤزر آپ کو غیر مانوس سائٹس پر بھیج سکتا ہے۔
غیر مستحکم ہارڈ ویئر ڈرائیورز اور/یا سافٹ ویئر
بگی ڈرائیور اور سافٹ ویئر بعض اوقات نیلی اسکرینوں کا سبب بن سکتے ہیں۔ جب Windows 10 سیف موڈ میں شروع ہوتا ہے، تو یہ آپ کے کمپیوٹر کو صرف ان پروگراموں کے ساتھ شروع کرتا ہے جو ضروری ہیں۔ کوئی تھرڈ پارٹی ڈرائیور یا سافٹ ویئر لوڈ نہیں ہوتا ہے۔ اس سے اس بات کا تعین کرنے میں مدد مل سکتی ہے کہ مسئلہ کیا ہے اور اسے راستے میں آنے سے روک سکتا ہے۔
اگر آپ کو ضرورت ہو تو سیف موڈ پریشانی والے ڈرائیوروں کو پچھلے ورژن میں واپس لانا آسان بناتا ہے۔
بوٹ اپ کرنے میں ناکام
جب بھی ونڈوز صحیح طریقے سے سٹارٹ نہیں ہوتا ہے، تو اسے سیف موڈ میں بوٹ کرنا اس وجہ کو حل کرنے کے لیے ایک اچھی جگہ ہے۔
سیف موڈ کیا ہے؟
سیف موڈ ایک تشخیصی ماحول ہے جس کا مقصد آپریٹنگ سسٹم کے اندر مسائل کو حل کرنے اور حل کرنے میں مدد کرنا ہے۔ سیف موڈ ایک ڈیوائس کو بوٹ کرتا ہے جس میں خدمات اور ڈرائیوروں کے کم سے کم سیٹ ہوتے ہیں۔ فریق ثالث کا کوئی سافٹ ویئر لوڈ نہیں ہے، صرف وہی جو ضروری ہے۔ لہذا، مسئلہ پیدا کرنے والے سافٹ ویئر کو بغیر مداخلت کے آسانی سے ہٹایا جا سکتا ہے یا واپس رول کیا جا سکتا ہے۔
میں ونڈوز 10 سیف موڈ کو کیسے چھوڑ سکتا ہوں؟
آپ Windows 10 میں دو طریقوں سے سیف موڈ سے باہر نکل سکتے ہیں:
1. اپنے کی بورڈ پر، ونڈوز کی اور R پر ایک ساتھ کلک کریں۔
2. اوپن باکس میں msconfig ٹائپ کریں پھر OK کو منتخب کریں۔
3. بوٹ ٹیب پر کلک کریں۔
4. بوٹ کے اختیارات کے نیچے سیف بوٹ چیک باکس کو غیر چیک کریں۔
یا متبادل طور پر، بس اپنے آلے کو دوبارہ شروع کریں۔
سیف موڈ کے ساتھ اپنے آلے کو محفوظ بنانا
سیف موڈ آپ کے کمپیوٹر کے ساتھ مسائل کو حل کرنے کے لیے ایک محفوظ جگہ ہے۔ یہ تھرڈ پارٹی سافٹ ویئر اور ڈرائیورز کی مداخلت کے بغیر آپ کے کمپیوٹر کو لوڈ کرتا ہے۔
کوڈی کو android ڈاؤن لوڈ سے ٹی وی پر رکھیں
سیف موڈ میں، اگر آپ کا پی سی میلویئر سے متاثر ہے، تو آپ اس کی مداخلت کو کم کرنے کے قابل ہو جائیں گے۔ اس ماحول میں، آپ اپنے کمپیوٹر کو ٹھیک کرنے کے لیے جو بھی ضروری ہو کر سکتے ہیں جب یہ توقع کے مطابق کام کرنا بند کر دیتا ہے۔
کیا آپ اپنے کمپیوٹر کو سیف موڈ میں کامیابی سے بوٹ کرنے کے قابل تھے؟ کیا آپ کو مسائل کا سامنا تھا اور کیا سیف موڈ نے ان کو حل کرنے میں آپ کی مدد کی؟ ذیل میں تبصرے کے سیکشن میں ہمیں بتائیں کہ آپ کو جو مسئلہ درپیش تھا اور آپ نے اسے کیسے حل کیا۔