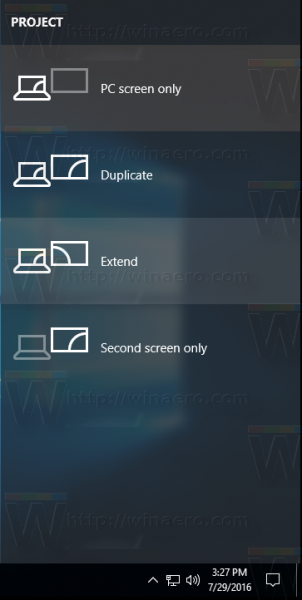اس کا اضافہ ریاضی کے سب سے عام استعمال میں ہوتا ہے ، لہذا یہ حیرت کی بات نہیں ہے کہ ہر ایکسل صارف ان حسابات کو کثرت سے انجام دیتا ہے۔ اگر آپ یہ سوچ رہے ہیں کہ مائیکروسافٹ ایکسل میں آسانی اور موثر طریقے سے قدریں کیسے شامل کریں تو ہم مدد کرنے کے لئے یہاں موجود ہیں۔

اس گائیڈ میں ، ہم ایکسل میں پورا کالم شامل کرنے کے کئی طریقوں کا اشتراک کریں گے۔ مزید برآں ، ہم اس کی وضاحت کریں گے کہ قدروں کو جوڑنے کے لئے کون سے شارٹ کٹ استعمال کریں گے ، اور ایکسل میں مختلف افعال سے متعلق کچھ عام سوالوں کے جوابات دیں گے۔
مائیکرو سافٹ ایکسل میں ایک کالم کا خلاصہ کیسے کریں
مائیکروسافٹ ایکسل میں اقدار کو شامل کرنے کے بہت سے طریقے ہیں۔ سب سے پہلے = = فنکشن کو استعمال کرنا ہے - یہ کرنے کا طریقہ یہاں ہے:
- ایکسل میں اپنی میز بنائیں۔
- کالم کے نیچے جس قدر اقدار آپ چاہتے ہیں ، خالی سیل میں سے ایک پر کلک کریں۔

- ٹائپ کریں = رقم (اقدار) . سیل میں سے کسی ایک پر کلک کرکے اور سیل کے آس پاس ظاہر ہونے والے نیلے رنگ کے فریم کے کونوں کو گھسیٹ کر آپ جو اقدار چاہتے ہیں اس کا انتخاب کریں۔

- انٹر دبائیں۔

ایکسل میں اقدار کو جوڑنے کا ایک اور طریقہ آٹوسم فنکشن استعمال کرنا ہے:
- ایکسل میں اپنی میز بنائیں۔
- کالم کے نیچے جس قدر اقدار آپ چاہتے ہیں ، خالی سیل میں سے ایک پر کلک کریں۔

- ہوم ٹیب پر جائیں۔

- ترمیم سیکشن سے آٹوسم منتخب کریں۔ اس بات کو یقینی بنائیں کہ آپ جس خلیوں کا مجموعہ کرنا چاہتے ہیں ان کو نمایاں کیا جائے۔

- انٹر دبائیں۔

کبھی کبھی ، آپ کو ان سب کے بجائے صرف مخصوص خلیوں کا مجموعہ کرنے کی ضرورت پڑسکتی ہے۔ ایسا کرنے کے لئے ، ذیل مراحل پر عمل کریں:
- ایکسل میں اپنا ٹیبل بنائیں ، پھر اپنے ڈیٹا پر مشتمل کسی بھی سیل پر کلک کریں۔
- ڈیٹا ٹیب پر جائیں اور چمنی والے آئیکن (فلٹر) پر کلک کریں۔

- تیر کالم ہیڈر کے ساتھ ہی دکھائے جانے چاہئیں۔ اپنے ڈیٹا کو فلٹر کرنے کا طریقہ منتخب کرنے کے لئے ان پر کلک کریں۔

- آپ ان فلٹرز کے ساتھ چیک باکسز لگائیں جن پر آپ درخواست دینا چاہتے ہیں ، پھر ٹھیک ہے پر کلک کریں۔

- کالم کے نیچے جس قدر اقدار آپ چاہتے ہیں ، خالی سیل میں سے ایک پر کلک کریں۔
- ان اقدار کی حد کو نمایاں کریں جن میں آپ اضافہ کرنا چاہتے ہیں۔

- ہوم ٹیب پر جائیں اور آٹوسم پر کلک کریں۔

مائیکروسافٹ ایکسل میں کالم کیسے ٹول کریں
اگر آپ ایکسل کے ایک کالم میں تمام اقدار کو جمع کرنا چاہتے ہیں تو ، آپ آٹوسم فنکشن کا استعمال کرکے یہ کام تیزی سے کرسکتے ہیں۔ ذیل کے مراحل پر عمل کریں:
- ایکسل میں اپنی میز بنائیں۔
- کالم کے نیچے جس قدر اقدار آپ چاہتے ہیں ، خالی سیل میں سے ایک پر کلک کریں۔

- ہوم ٹیب پر جائیں۔
- ترمیم سیکشن سے آٹوسم منتخب کریں۔

- انٹر دبائیں۔

ایکسل میں کل کالم کا مجموعہ کیسے کریں
اگر آپ کو ایکسل میں کل کالم رکھنا ہوں تو ، آپ اسپریڈشیٹ ڈیٹا کو ایکسل ٹیبل میں تبدیل کرسکتے ہیں۔ یہ کرنے کا طریقہ یہاں ہے:
ونڈوز 10 میں ٹاسک بار کا رنگ تبدیل کرنے کا طریقہ
- مائیکرو سافٹ ایکسل میں اپنا ڈیٹا درج کریں۔
- سیل میں سے کسی ایک پر کلیک کرکے اور سیل کے آس پاس دکھائے جانے والے نیلے رنگ کے فریم کے ایک کونے کو گھسیٹ کر آپ جس خلیوں کی مجموعہ کرنا چاہتے ہیں اس کی حد کو نمایاں کریں۔

- ایک ہی وقت میں اپنے کی بورڈ پر Ctrl اور T بٹن دبائیں۔
- ڈیزائن ٹیب پر جائیں۔

- کل صف کے آگے چیک باکس کو نشان زد کریں۔

- آپ کے ڈیٹا ٹیبل کے نیچے ایک نئی لائن دکھائ دینی چاہئے۔ نئی قطار میں ایک سیل منتخب کریں اور اس کے ساتھ والے تیر پر کلک کریں۔

- ڈراپ ڈاؤن مینو سے ، سم کا انتخاب کریں۔ اختیاری طور پر ، آپ اوسط ، معیاری انحراف اور بہت کچھ گننے کے لئے تجویز کردہ دیگر افعال کا انتخاب کرسکتے ہیں۔

ایکسل میں پورے کالم کا خلاصہ کیسے کریں
مائیکرو سافٹ ایکسل میں ایک کالم میں تمام اقدار کا خلاصہ کرنا آسان ہے۔ آپ کو ان کو دستی طور پر شامل کرنے کی ضرورت نہیں ہے۔ اس کے بجائے ، نیچے دی گئی ہدایات پر عمل کریں:
- ایکسل میں اپنی میز بنائیں۔
- کالم کے نیچے جس قدر اقدار آپ چاہتے ہیں ، خالی سیل میں سے ایک پر کلک کریں۔

- ہوم ٹیب پر جائیں۔

- ترمیم سیکشن سے آٹوسم منتخب کریں۔

- انٹر دبائیں۔
ایک کلک کے ساتھ ایکسل میں کالم کا خلاصہ کیسے کریں
اگر = سم یا آٹوسم افعال کا استعمال بہت وقت لگتا ہے (اور اگر آپ کے پاس بہت سارے کالمز ہیں ، تو یہ ہوسکتا ہے) ، آپ ایک کلک میں ایکسل میں اقدار کو شامل کرسکتے ہیں۔ یہ کرنے کا طریقہ یہاں ہے:
- کالم کے اوپر والے خط پر کلک کریں جس کی آپ اضافہ کرنا چاہتے ہیں۔

- آپ کی سکرین کے نیچے واقع ایکسل اسٹیٹس بار میں SUM چیک کریں۔ مزید برآں ، آپ قدر کی اوسط اور گنتی دیکھیں گے۔

نوٹ: آپ اس طریقے کا استعمال کرکے رقم کی کاپی نہیں کرسکتے ہیں۔
اکثر پوچھے گئے سوالات
مائیکروسافٹ ایکسل میں خلاصہ افعال کے بارے میں مزید معلومات کے ل this اس حصے کو پڑھیں۔
مائیکروسافٹ ایکسل میں سم کا مقصد کیا ہے؟
مائیکرو سافٹ ایکسل میں سم فنکشن آپ کو دستی طور پر بجائے خود بخود قدریں شامل کرنے کی اجازت دیتا ہے۔ اس سے آپ کا وقت بچ جاتا ہے اور گنتی کے دوران انسانی غلطی سے بچنے میں مدد ملتی ہے۔ ایکسل میں سمنگ فنکشن کی مختلف اقسام مختلف صورتحال کے ل better بہتر موزوں ہیں۔
مثال کے طور پر ، جبکہ آٹوسم ایک کالم میں تمام اقدار کو شامل کرتا ہے ، دستی = سم فنکشن آپ کو مخصوص اقدار کو منتخب کرنے کی اجازت دیتا ہے۔ اگر آپ کو اپنے ٹیبل میں مجموعی قیمت شامل کرنے کی ضرورت نہیں ہے لیکن صرف رقم کی جانچ کرنا چاہتے ہیں تو ، آپ سیل کو منتخب کرسکتے ہیں اور اپنی اسکرین کے نیچے ایکسل اسٹیٹس بار میں رقم دیکھ سکتے ہیں۔
میں مائیکروسافٹ ایکسل میں کالم کے نام کا خلاصہ کیسے کرسکتا ہوں؟
اس کے ہیڈر پر کلیک کرکے پورے کالم کو جوڑنے کے دو طریقے ہیں۔ پہلا طریقہ آٹوسم فنکشن ہے - کالم کے نیچے خالی سیل پر کلک کریں ، پھر تمام اقدار کو منتخب کرنے کے لئے کالم کے نام پر کلک کریں۔ ہوم ٹیب پر جائیں اور آٹوسم پر کلک کریں۔
دوسرا طریقہ یہ ہے کہ اسپریڈشیٹ ڈیٹا کو ایکسل ٹیبل میں تبدیل کیا جائے۔ کالم ہیڈر پر کلک کرکے آپ سیل کرنا چاہتے ہیں اس کی حد کو اجاگر کریں۔ ایک ہی وقت میں اپنے کی بورڈ پر Ctrl اور T بٹن دبائیں۔ ڈیزائن ٹیب پر جائیں اور کل قطار کے ساتھ والے چیک باکس کو نشان زد کریں - آپ کے ڈیٹا ٹیبل کے نیچے ایک نئی لائن دکھائی دینی چاہئے۔
نئی قطار میں ایک سیل منتخب کریں اور اس کے ساتھ والے تیر پر کلک کریں۔ ڈراپ ڈاؤن مینو سے ، سم کا انتخاب کریں۔ اختیاری طور پر ، آپ اوسط ، معیاری انحراف اور بہت کچھ گننے کے لئے تجویز کردہ دیگر افعال کا انتخاب کرسکتے ہیں۔
مائیکرو سافٹ ایکسل میں کل کیسے شامل کریں؟
آپ مائیکروسافٹ ایکسل میں کل کو مختلف طریقوں سے شامل کرسکتے ہیں ، اس پر منحصر ہے کہ آیا آپ تمام اقدار کو منتخب کرنا چاہتے ہیں یا منتخب کردہ۔ دستی طور پر قدروں کے جوہر کے ل، ، خالی خلیوں میں سے ایک میں = جوہر (اقدار) ٹائپ کریں۔
پھر ، ان میں سے کسی ایک پر کلک کرکے اور سیل کے چاروں طرف نیلے رنگ کے فریم کے کونے کو گھسیٹ کر اقدار کو منتخب کریں۔ اختیاری طور پر ، آپ Ctrl کی کیبل تھام کر اور ان پر بائیں طرف دبائے ہوئے صرف مخصوص اقدار منتخب کرسکتے ہیں۔ کالم میں ساری قدریں خود بخود شامل کرنے کے ل them ، ان کو اجاگر کریں ، پھر ہوم ٹیب پر جائیں اور آٹوسم پر کلک کریں۔
مائیکرو سافٹ ایکسل کا فارمولا کیا ہے؟
مائیکرو سافٹ ایکسل میں فارمولے آپ کو دستی حساب کے مقابلے میں زیادہ سے زیادہ موثر انداز میں ضروری حساب کتاب کرنے میں مدد کے ل help تیار کیے گئے ہیں جو انسانی غلطی کا شکار ہیں۔ ایکسل میں موجود تمام فارمولے = نشان کے ساتھ شروع ہوتے ہیں۔
آپ کو فنکشن کے نام پر ٹائپ کرنا ہوگا اور بریکٹ میں حساب کتاب کے ل the ویلیوز درج کرنا ہوں گے۔ آپ یا تو کالم میں ساری قدریں منتخب کرسکتے ہیں یا سی ٹی آر ایل کلید کو تھام کر اور خلیوں پر بائیں طرف دبائے ہوئے دستی طور پر ان کا انتخاب کرسکتے ہیں۔ صرف ایک ہی کارروائی پر مشتمل سادہ فارمولوں کے علاوہ = مجموعہ ، ایکسل میں متعدد آپریشنز میں شامل اعلی درجے کے حساب کتاب کے لئے پیچیدہ فارمولے استعمال کرنے کی اجازت دی گئی ہے۔
مثال کے طور پر ، معیاری انحراف کا پتہ لگانے کے لئے وسط ، رقم اور فاصلے کا حساب لگانے کے بجائے ، آپ ایکسل میں موجود ایک خلیے میں = STDEV ٹائپ کرسکتے ہیں۔
ایکسل میں کالم کو جوڑنے کے لئے شارٹ کٹ کیا ہے؟
کچھ لوگ سراسر سہولت کے ل keyboard کی بورڈ شارٹ کٹ استعمال کرنا پسند کرتے ہیں۔ اگر آپ ان میں سے ایک ہیں تو ، آپ Alt اور = چابیاں کی مدد سے ایکسل میں قدریں شامل کرسکتے ہیں۔ آپ کالم کے نیچے خالی سیل پر کلیک کریں جس کا آپ خلاصہ کرنا چاہتے ہیں۔ اس کے بعد ، Alt کی کو دبائیں اور پکڑیں اور = key دبائیں۔ انٹر دبائیں - کالم میں موجود تمام اقدار کو شامل کرنا چاہئے۔
آسان ترین راستہ منتخب کریں
اب جب آپ مائیکروسافٹ ایکسل میں اقدار کو جوڑنے کے ہر طریقے کو جانتے ہیں ، اس لئے حساب کتاب کو کم وقت لگتا ہے۔ یاد رکھیں کہ اگر آپ کو کسی پیچیدہ فارمولے میں ویلیو ایج ڈالنے کی ضرورت ہے تو ، آپ کو ضروری نہیں کہ اس کا حساب الگ سیل میں رکھیں۔ اس کے بجائے ، آپ اپنی اسکرین کے نچلے حصے میں ایکسل حیثیت بار میں پورے کالم کی رقم ، اوسط ، اور قیمت گن سکتے ہیں۔
مائیکرو سافٹ ایکسل میں رقم کا حساب لگانے کا کون سا طریقہ آپ کو سب سے زیادہ آسان معلوم ہوتا ہے؟ اپنی رائے کو ذیل میں تبصرے کے سیکشن میں شیئر کریں۔