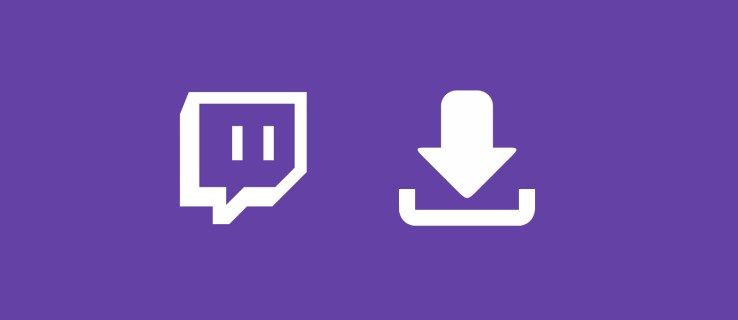اگر آپ بار بار ایکسل ٹیبل استعمال کرتے ہیں تو ، آپ کو وقتا فوقتا اپنے ڈیٹا کالم کو دوبارہ ترتیب دینا پڑ سکتا ہے۔ کبھی کبھی آپ کو اعداد و شمار کی تنظیم نو کی ضرورت پڑتی ہے ، اور دوسری بار آپ موازنہ کے ل certain ایک دوسرے کے ساتھ کچھ کالم رکھنا چاہتے ہیں۔

یہ مضمون آپ کو اپنے ایکسل کالموں کی پوزیشن آسانی سے صرف چند کلکس یا کی بورڈ شارٹ کٹ کے ساتھ تبدیل کرنے کے متعدد طریقے دکھائے گا۔
ڈریگ اینڈ ڈراپ کے طریقہ کار سے دو کالم تبدیل کریں
اگر آپ کالم کو ایک جگہ سے دوسری جگہ گھسیٹنے کی کوشش کرتے ہیں تو ، ایکسل صرف ان خلیوں کو اصل میں منتقل کرنے کے بجائے اجاگر کرے گا۔ اس کے بجائے ، آپ کو شفٹ کلید رکھتے ہوئے سیل پر صحیح مقام پر کلک کرنے کی ضرورت ہے۔
اس طرح آپ یہ کرتے ہیں:
- مائیکروسافٹ ایکسل فائل کھولیں۔

- کالم کے ہیڈر پر کلک کریں جسے آپ منتقل کرنا چاہتے ہیں۔ اس سے پورے کالم کو اجاگر کرنا چاہئے۔

- ماؤس کو کالم کے دائیں کنارے پر منتقل کریں جب تک کہ آپ کاسر چار سموں کی طرف اشارہ کرتے ہوئے چار تیروں میں تبدیل نہ ہو۔

- کالم کے کنارے پر بائیں طرف دبائیں اور شفٹ کی کو تھامیں۔

- کالم کو جس میں آپ تبدیل کرنا چاہتے ہیں اس کو گھسیٹیں۔ آپ کو ایک ‘|’ لائن دیکھنی چاہئے جس میں یہ اشارہ کیا جائے کہ اگلا کالم کہاں داخل ہوگا۔

- ماؤس اور شفٹ کی چابی جاری کریں۔

- پہلا کالم دوسرے دوسرے کی جگہ آنا چاہئے ، اور دوسرا کالم ایک طرف کرنا چاہئے۔

- دوسرا کالم لیں اور اسے منتقل کرنے کے لئے ایک ہی ڈریگ اینڈ ڈراپ کا طریقہ استعمال کریں جہاں پہلا پہلا تھا۔

- اس سے دونوں کالموں کی پوزیشنوں کو تبدیل کرنا چاہئے۔

احتیاط: شفٹ کو تھامے بغیر اس کی کوشش کرنا آپ کے منزل مقصود کے کالم میں موجود تمام ڈیٹا کو اوور رائٹ کرسکتا ہے۔
کٹ / پیسٹ طریقہ کے ساتھ کالمز کے مقامات پر سوئچ کریں
اگر ڈریگ اینڈ ڈراپ کا طریقہ آپ کو اپیل نہیں کرتا ہے تو ، آپ اس کے بجائے کٹ / پیسٹ کا طریقہ استعمال کرسکتے ہیں۔ ایسا کرنے کے لئے ، ان اقدامات پر عمل کریں:
- مائیکروسافٹ ایکسل فائل کھولیں۔
- کالم کا ہیڈر منتخب کریں جسے آپ تبدیل کرنا چاہتے ہیں۔ اس سے پورے کالم کو اجاگر کرنا چاہئے۔
- کالم پر دائیں کلک کریں اور 'کٹ' کا اختیار منتخب کریں۔ متبادل کے طور پر ، آپ صرف Ctrl + X دبائیں۔
- کالم کا ہیڈر منتخب کریں جسے آپ پہلے والے کے ساتھ تبدیل کرنا چاہتے ہیں۔
- جب روشنی ڈالی جائے تو ، کالم پر دائیں کلک کریں اور مینو میں سے 'کاٹ سیل داخل کریں' کو منتخب کریں۔

- یہ کالم اصل کے جگہ پر داخل کرے گا۔

- پہلے کالم کی جگہ دوسرے کالم کو منتقل کرنے کے لئے ایک ہی طریقہ استعمال کریں۔
واضح رہے کہ کچھ حالات میں جب آپ کالم کاپی / پیسٹ کرتے ہیں تو اپنے مطلوبہ مقام پر بالکل نیا کالم داخل کرنا فائدہ مند ثابت ہوسکتا ہے۔
کی بورڈ شارٹ کٹ کا استعمال کرتے ہوئے دو کالموں کو تبدیل کریں
دو ایکسل کالموں کو تبدیل کرنے کا تیز ترین طریقہ کی بورڈ شارٹ کٹ کا استعمال ہے۔ ایسا کرنے کے ل you ، آپ کو:
- کالم کے کسی بھی سیل پر کلک کریں۔
- پورے کالم کو اجاگر کرنے کے لئے Ctrl + Space کو تھامیں۔

- اس کو ‘کٹ’ کرنے کے لئے Ctrl + X دبائیں۔

- وہ کالم منتخب کریں جسے آپ پہلے والے کے ساتھ تبدیل کرنا چاہتے ہیں۔
- اس کو اجاگر کرنے کے لئے دوبارہ Ctrl + Space کو تھامیں۔
- عددی کیپیڈ پر Ctrl + Plus Plus (+) رکھیں۔

- یہ اصل کے جگہ کالم داخل کرے گا۔
- دوسرا کالم منتخب کریں اور اسے اجاگر کرنے کیلئے Ctrl + Space کو تھامیں۔
- دوبارہ Ctrl + X دبائیں۔
- اسے پہلے والے مقام پر منتقل کریں اور Ctrl + Plus Sign (+) دبائیں۔
- اس سے دونوں کالمز کی پوزیشن بدل جائے گی۔
متعدد کالموں کو تبدیل کرنا
آپ متعدد کالموں کو تبدیل کرنے کے ل the ڈریگ اینڈ ڈراپ کا طریقہ بھی استعمال کرسکتے ہیں۔ آپ کو کالموں کے دونوں سیٹوں کی پوزیشن دستی طور پر تبدیل کرنے کی ضرورت ہوگی۔ ایک جگہ اور دوسرے مقامات کے درمیان متعدد کالم تبدیل کرنے کیلئے ان اقدامات پر عمل کریں:
- پہلے مقام پر کالم کے ہیڈر پر کلک کریں اور ماؤس کو ملحقہ کالموں پر گھسیٹیں جو آپ نمایاں کرنا چاہتے ہیں۔ متبادل کے طور پر ، آپ شفٹ کی کو تھام کر ہر کالم ہیڈر پر کلک کرسکتے ہیں۔
- آپ کے منتخب کردہ حتمی کالم کے دائیں کنارے پر کرسر ہوور کریں۔ کرسر کو چار سمتوں میں اشارہ کرتے ہوئے چار تیروں میں تبدیل کرنا چاہئے۔

- شفٹ کی کو تھامیں اور کالموں کو دوسری جگہ پر گھسیٹیں اور چھوڑیں۔
- دوسری جگہ پر ، نئے کالم اصل کالم کی جگہ آنا چاہ. ، جبکہ اصل کالم ایک طرف جائیں گے۔

- اب دوسرے کالم سے اصلی کالمز منتخب کریں اور وہی ڈریگ اینڈ ڈراپ کا طریقہ استعمال کریں تاکہ انہیں پہلے مقام پر منتقل کیا جاسکے۔
اضافی عمومی سوالنامہ
کیا میں ایکسل میں ایک سے زیادہ کالم کاپی / جوڑ سکتا ہوں؟
بد قسمتی سے نہیں. کٹ / چسپاں کرنے کا طریقہ آپ کو ایک ساتھ متعدد کالم منتخب کرنے نہیں دیتا ہے ، لہذا آپ اسے ایک وقت میں ایک سے زیادہ کالم تبدیل کرنے کے لئے استعمال نہیں کرسکتے ہیں۔ اس کا مطلب یہ ہے کہ کی بورڈ شارٹ کٹ طریقہ بھی کام نہیں کرے گا۔
میں ایک ہی سیل کو کیسے بدل سکتا ہوں؟
آپ ایک ہی خلیوں کو تبادلہ کرنے کے لئے ڈریگ اور ڈراپ کا طریقہ استعمال کرسکتے ہیں ، دونوں کالم کے درمیان اور ایک ہی کالم میں۔
میں قطار میں منظم اعداد و شمار کو کیسے تبدیل کرسکتا ہوں؟
اس مضمون میں بیان کردہ تمام طریقوں کو بھی قطار میں منظم اعداد و شمار کو تبدیل کرنے کے لئے استعمال کیا جاسکتا ہے۔
ایکسل میں ڈیٹا منتقل کرتے وقت میں اپنی غلطی کو کس طرح ٹھیک کروں؟
یاد رکھیں ، اگر آپ غلطی سے غلطی پر کلک کرتے ہیں تو ، ڈیلیٹ کی کو دبائیں ، یا غلط کی بورڈ شارٹ کٹ استعمال کرتے ہیں تو ، ایکسل میں وہی آسان کام کرنا ہے۔ ایک تلوار. آپ کی بورڈ بورڈ شارٹ کٹ کو کالعدم کیلئے بھی استعمال کرسکتے ہیں ، جو Ctrl + Z ہے۔
اسے تبدیل کریں
جیسا کہ آپ دیکھ سکتے ہیں ، اپنے ایکسل کالم کی جگہوں کو تبدیل کرنے کے ایک سے زیادہ آسان طریقے ہیں۔ اس طرح ، آپ ڈیٹا کو دستی طور پر تبدیل کرنے کی ضرورت کے بغیر اپنی اسپریڈشیٹ کو تنظیم نو کر سکتے ہیں۔
جیمپ میں ایک تصویر پلٹائیں کیسے
جب آپ ایکسل کی بڑی شیٹوں کے ساتھ کام کرتے ہیں تو ، کٹ / پیسٹ کا طریقہ ڈریگ اینڈ ڈراپ سے کہیں زیادہ محفوظ اور عین مطابق ہوسکتا ہے۔ تاہم ، ڈریگ اینڈ ڈراپ کے طریقہ کار سے ، آپ بیک وقت مزید کالم آسانی سے منتقل کرسکتے ہیں۔ اگر آپ جلد از جلد انفرادی کالموں کو تبدیل کرنا چاہتے ہیں تو ، آپ کی بورڈ شارٹ کٹ بھی استعمال کرسکتے ہیں۔
آپ کون سا طریقہ پسند کرتے ہیں؟ اگر آپ کے پاس متبادل تجویز ہے تو ، براہ کرم ذیل میں دیئے گئے کمنٹس میں شیئر کریں۔