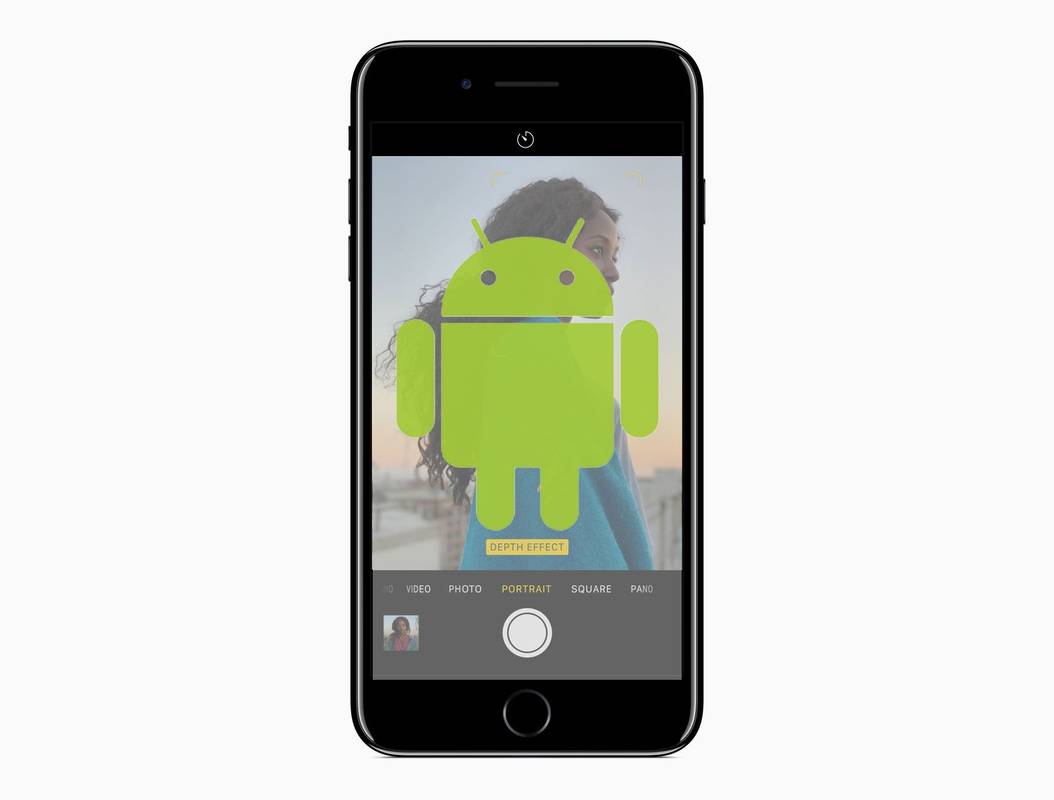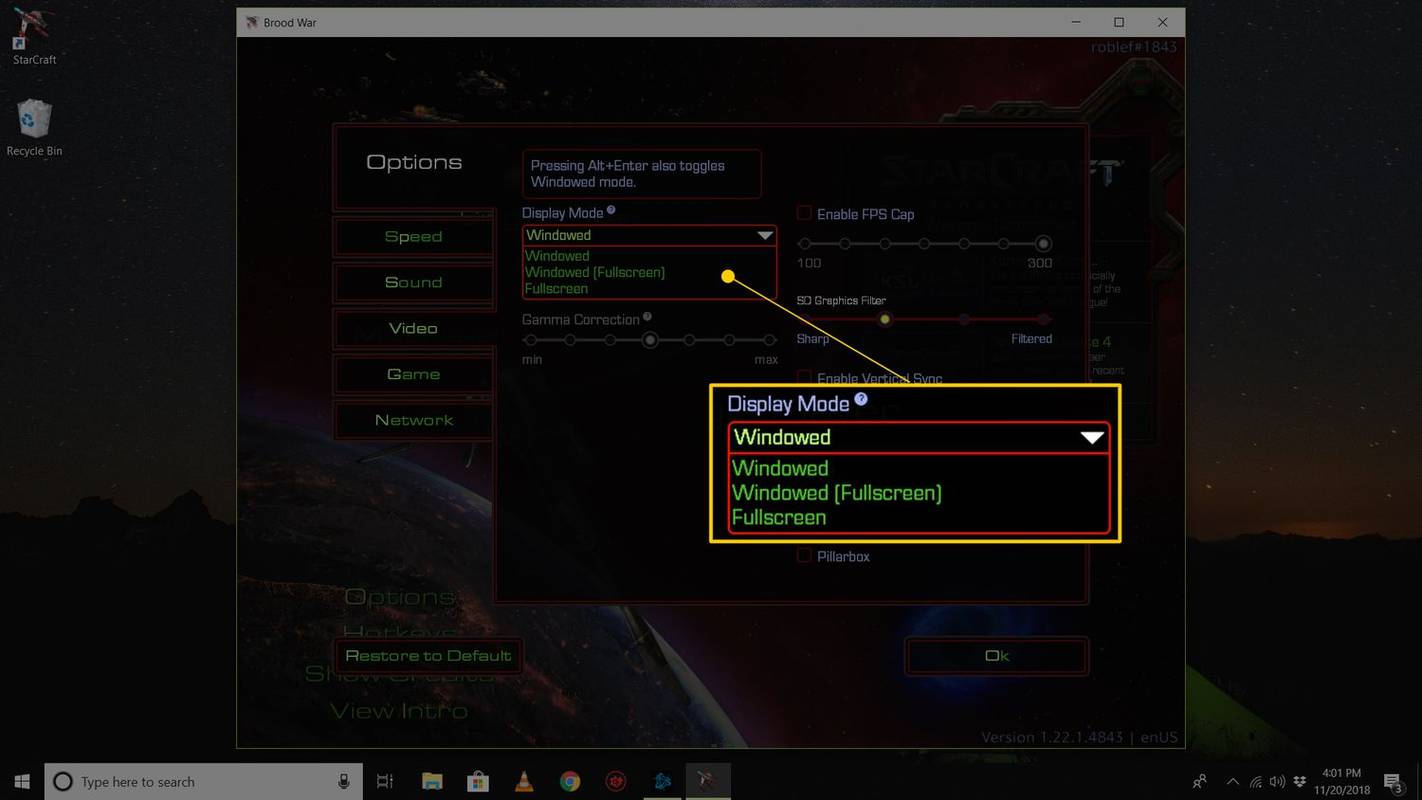اگر آپ گوگل دستاویزات کے خواہشمند ہیں تو ، آپ شاید ہر دن کچھ گھنٹے ٹائپنگ میں صرف کرتے ہیں۔ کچھ لوگ 100 منٹ یا اس سے زیادہ فی منٹ کر سکتے ہیں ، لیکن سچ یہ ہے کہ ٹائپنگ ہر ایک کے چائے کا کپ نہیں ہوتا ہے۔ ایسے دن ہوتے ہیں جب آپ کی بورڈ کو چھونے کے لئے بھی زیادہ تھک محسوس کرتے ہیں ، لیکن آپ کو ابھی بھی کام کروانے کی ضرورت ہے۔ تو ، آپ یہ کیسے کرتے ہیں؟

آپ کو یہ جان کر سکون ہوجائے گا کہ اس کا ایک حل موجود ہے: گوگل دستاویزات میں صوتی ٹائپنگ کی خصوصیت۔
اس مضمون میں ، ہم آپ کو یہ بتانے جارہے ہیں کہ مختلف دستاویزات میں Google دستاویزات میں اپنی آواز کے ساتھ ٹائپ کرنے کا طریقہ۔
گوگل دستاویزات کی آواز ٹائپنگ کیا ہے؟
صوتی ٹائپنگ آپ کی آواز کو استعمال کرنے کے بارے میں ہے جو آپ کے دماغ میں جو بھی ہے اسے ٹائپ کرنے کا حکم دیتا ہے۔ آپ کو انگلی اٹھانے کی ضرورت نہیں ہے۔ لیکن انتظار کریں ، کیا 90 کی دہائی کے آخر سے آواز کی ٹائپنگ نہیں ہو رہی ہے؟ ہاں یہ سچ ہے. لیکن ابتدائی دنوں میں آواز کی پہچان کافی مایوس کن تھی۔ درستگی کے لحاظ سے کسی بھی چیز کو 70٪ کے قریب حاصل کرنا بہت مشکل ہوتا۔
مگر اب نہیں. گوگل میں ڈویلپرز نے آخر کار ایک پیشرفت کی ہے ، اور نتائج متاثر کن ہیں۔
گوگل دستاویز میں ڈکٹیشن صرف مذاق ہی نہیں ہے ، لیکن یہ حقیقت میں آپ کو اپنے کی بورڈ کو استعمال کرنے کی ضرورت سے زیادہ تیزی سے اپنے دستاویز کو تیز کرنے میں مدد مل سکتی ہے۔ اوقاف کے بارے میں کیا خیال ہے؟ فکر نہ کرو۔ آواز کی ٹائپنگ اتنی ترقی کر گئی ہے کہ اب آپ کوما ، ادوار ، سوالیہ نشان ، اور یہاں تک کہ عجز کے نشانات بھی داخل کرسکتے ہیں۔
گوگل دستاویزات میں آپ کو وائس ٹائپنگ کس کا استعمال کرنا چاہئے؟
اگرچہ آواز ٹائپنگ ہر ایک کے لئے کارآمد ثابت ہوسکتی ہے ، لیکن یہ خاص طور پر ہر ایک کے لئے مددگار ثابت ہوسکتا ہے:
- ٹائپ کرتے وقت درد کا تجربہ ہوتا ہے
- کارپل سرنگ سنڈروم (میڈین اعصاب کمپریشن) سے دوچار
- کوئی بھی شخص جس کو آفس سے دوچار بار بار دباؤ کی تکلیف ہو رہی ہے
اگر آپ مذکورہ بالا کسی بھی زمرے میں آتے ہیں ، یا اگر آپ اپنے کام کے معیار پر سمجھوتہ کیے بغیر صرف اپنی انگلیوں کو وقفہ دینا چاہتے ہیں تو ، آئیے دیکھتے ہیں کہ آپ گوگل دستاویزات میں آواز کی ٹائپنگ کو حقیقت میں کس طرح استعمال کرسکتے ہیں۔
آپ کو کیا ضرورت ہے؟
- آپ کو انٹرنیٹ سے منسلک ہونا چاہئے
- آپ کے آلے میں انبلٹ یا بیرونی مائکروفون ہونا ضروری ہے
- ترجیحی طور پر ، آپ کو کروم براؤزر انسٹال کرنا چاہئے۔ دوسرے براؤزرز کے ساتھ صوتی ٹائپنگ کا استعمال ممکن ہے ، لیکن کروم بہترین آؤٹ پٹ پیش کرتا ہے۔
گوگل دستاویزات میں اپنی آواز کے ساتھ کیسے ٹائپ کریں
گوگل دستاویزات میں اپنی آواز کے ساتھ ٹائپ کرنے کے لئے ، درج ذیل کام کریں:
- کھولو گوگل کے دستاویزات اور لاگ ان کے لئے اپنے سندیں داخل کریں۔

- جس دستاویز پر آپ کام کرنا چاہتے ہیں اس پر تشریف لے جائیں یا کوئی نیا شروع کریں۔

- ٹاپ مینو میں ٹولز پر کلک کریں۔ یہ ڈراپ ڈاؤن مینو کا آغاز کرے گا۔

- ڈراپ ڈاؤن مینو میں وائس ٹائپنگ پر کلک کریں۔ ایک چھوٹا ڈائیلاگ باکس آئے گا۔

- مائیکروفون پر کلک کریں اور پھر اجازت دیں پر کلک کرکے گوگل دستاویزات کو مائیکروفون استعمال کرنے کی اجازت دیں۔

- بات شروع کرو۔ گوگل دستاویزات خودبخود نقل کرنا شروع کردیں گی۔ اوقاف کے نشانات شامل کرنے کے لئے ، انہیں اونچی آواز میں کہیں۔

Android پر Google Docs میں اپنی آواز کے ساتھ ٹائپ کرنے کا طریقہ
اگر آپ کے پاس Android ڈیوائس ہے تو صوتی ٹائپنگ آپ کے کی بورڈ کا بہترین متبادل ہوسکتا ہے۔ آئیے دیکھیں کہ یہ کیسے کام کرتا ہے:
- ڈاؤن لوڈ اور انسٹال کریں گ بورڈ ایپ .

- گوگل دستاویز ایپ ڈاؤن لوڈ کریں اور سائن ان کرنے کے لئے اپنی سندیں داخل کریں۔ اگر آپ کے پاس اکاؤنٹ نہیں ہے تو ، کھولنے کے لئے اسکرین پر موجود ہدایات پر عمل کریں۔

- جس دستاویز پر آپ کام کرنا چاہتے ہیں اس پر تشریف لے جائیں یا کوئی نیا شروع کریں۔

- خالی جگہ پر ٹیپ کریں جہاں آپ متن درج کرسکتے ہیں۔

- اپنے کی بورڈ کے اوپری حصے میں مائکروفون آئیکن پر تھپتھپائیں اور تھامیں۔ اس سے آپ کے کی بورڈ کا سننے کا انداز شروع ہوگا ، اور آپ کو کی بورڈ کے اوپری حصے میں ابھی اسپیک کے الفاظ دکھائی دیں گے۔

- بات شروع کرو۔

- اس کے ذریعے ، صوتی ٹائپنگ سے باہر نکلنے کے لئے مائیکروفون پر دوبارہ ٹیپ کریں۔

آئی فون پر گوگل دستاویزات میں اپنی آواز کے ساتھ ٹائپ کرنے کا طریقہ
- ڈاؤن لوڈ اور انسٹال کریں گ بورڈ ایپ ایپل آلات کے لئے۔

- سائن ان کرنے کے لئے گوگل دستاویز ایپ ڈاؤن لوڈ کریں اور اپنے سندیں داخل کریں۔

- جس دستاویز پر آپ کام کرنا چاہتے ہیں اسے کھولیں یا ایک نیا شروع کریں۔

- خالی جگہ پر ٹیپ کریں جہاں آپ متن درج کرسکتے ہیں۔

- اپنے کی بورڈ کے اوپری حصے میں مائکروفون کے آئیکن پر تھپتھپائیں اور اس وقت تک تھامیں جب تک کہ الفاظ آپ کی اسکرین پر پاپ اپ نہ کریں۔

- بات شروع کرو۔
- جب ہو تو ، کی بورڈ آئیکن پر ٹیپ کرکے صوتی ٹائپنگ سے باہر نکلیں۔

اگرچہ لوڈ ، اتارنا Android پر ٹائپ ٹائپنگ اچھی طرح سے کام کرتی ہے ، اگر بات کیے بغیر طویل وقفہ ہوجائے تو خصوصیت خود کو بند کردیتی ہے۔ اس طرح ، آپ کو اس بات کو یقینی بنانا چاہئے کہ جب بھی آپ صوتی ٹائپنگ کی خصوصیت استعمال کررہے ہو تو آپ کی باتیں الفاظ کو آپ کی سکرین پر ظاہر کیا جاتا ہے۔ اگر نہیں تو ، آپ کو مائیکروفون پر اسے دوبارہ آن کرنے کے لئے ٹیپ کرنا چاہئے۔
میک پر گوگل دستاویزات میں اپنی آواز کے ساتھ ٹائپ کرنے کا طریقہ
میک پر صوتی ٹائپنگ استعمال کرنے کے ل you ، آپ کو کروم براؤزر کا استعمال کرتے ہوئے گوگل دستاویزات کھولنے کی ضرورت ہے۔
- کروم کھولیں۔
- سرچ بار میں نئے دستاویزات ٹائپ کرکے گوگل دستاویزات لانچ کریں۔ اگر آپ پہلے سے لاگ ان نہیں ہوئے ہیں تو ، آپ کو اپنی تصدیق نامہ کو ابھی داخل کرنے یا نیا اکاؤنٹ بنانے کی ضرورت ہوگی۔
- جس دستاویز پر آپ کام کرنا چاہتے ہیں اسے شروع کریں یا ایک نئی دستاویز شروع کریں۔
- ٹاپ مینو میں ٹولز پر کلک کریں۔ یہ ڈراپ ڈاؤن مینو کا آغاز کرے گا۔
- نتیجے میں ڈراپ ڈاؤن مینو سے وائس ٹائپنگ پر کلک کریں ..
- مائکروفون پر کلک کریں اور پھر اجازت دیں پر کلک کریں۔
- بات شروع کرو۔ گوگل دستاویزات کو خودبخود نقل کرنا شروع کر دینا چاہئے۔
ونڈوز 10 پر گوگل دستاویزات میں اپنی آواز کے ساتھ ٹائپ کرنے کا طریقہ
میک کی طرح ، آپ کو بھی ونڈوز 10 پر گوگل دستاویزات میں صوتی ٹائپنگ استعمال کرنے کے لئے کروم براؤزر کی ضرورت ہے۔ اصل آواز کی ٹائپنگ شروع ہونے سے پہلے ، یہ جانچنا ضروری ہے کہ مائکروفون کام کرنے کی اچھی حالت میں ہے یا نہیں۔ ایسا کرنے کے لئے:
- مائیکروفون کو اپنے کمپیوٹر سے مربوط کریں۔
- اسٹارٹ پر کلک کریں اور پھر بائیں طرف کی بار میں سیٹنگوں کو نیچے سکرول کریں۔

- سسٹم پر کلک کریں اور پھر ساؤنڈ پر کلک کریں۔

- صوتی ترتیبات پر جائیں اور ان پٹ پر کلک کریں۔ پھر اپنے مائک کو جانچنے کے لئے آگے بڑھیں۔ اگر یہ ٹھیک سے کام کر رہا ہے تو ، وہاں ایک نیلی رنگ کی پٹی ہونی چاہئے جو آپ کے بولتے ہی اٹھتی ہے اور گرتی ہے۔

ایک بار جب یہ راستہ ختم ہوجائے تو:
- کروم کھولیں اور گوگل دستاویزات لانچ کریں۔

- جس دستاویز پر آپ کام کرنا چاہتے ہیں اسے کھولیں یا ایک نیا شروع کریں۔

- ٹاپ مینو میں ٹولز پر کلک کریں۔

- نتیجے میں ڈراپ ڈاؤن مینو سے وائس ٹائپنگ پر کلک کریں۔

- مائکروفون پر کلک کریں اور پھر اجازت دیں پر کلک کریں۔

- بات شروع کرو۔
گوگل دستاویزات میں اپنی آواز کے ساتھ متن میں ترمیم کرنے کا طریقہ
ڈکٹیشن کے دوران ، غلط لفظ کبھی بھی زیادہ دور نہیں ہوتا ہے۔ یہ ایک حادثاتی ام بھی ہوسکتا ہے۔ یہاں تک کہ آپ پورے پیراگراف کو دوبارہ لکھنے کا فیصلہ بھی کرسکتے ہیں۔ تو ، آپ آواز کے ساتھ اپنے دستاویز کو کس طرح ایڈٹ کرسکتے ہیں؟ حل درج ذیل ترمیم کمانڈوں میں ہے:
- آخری پیراگراف حذف کریں
- آخری لفظ حذف کریں
- کاپی
- چسپاں کریں
- کٹ
ترمیم کرنے والے کمانڈ اکثر انتخاب کمانڈوں کے ساتھ جوڑ بنائے جاتے ہیں ، جن میں سے کچھ ہم ذیل میں درج کرتے ہیں:
بغیر کسی لین سرور بنانے کا طریقہ
- آخری پیراگراف منتخب کریں
- آخری لفظ منتخب کریں
- لائن منتخب کریں
- آخری [نمبر] الفاظ منتخب کریں
- غیر منتخب کریں
اضافی عمومی سوالنامہ
آپ گوگل دستاویزات پر وائس ٹائپنگ کو کیسے چالو کرتے ہیں؟
menu اوپر والے مینو میں ٹولز پر کلک کریں۔ یہ ڈراپ ڈاؤن مینو کا آغاز کرے گا۔

drop ڈراپ ڈاؤن مینو میں وائس ٹائپنگ پر کلک کریں۔

mic مائکروفون پر کلک کریں اور پھر اجازت دیں پر کلک کریں۔

آپ گوگل وائس ٹائپنگ کے ساتھ اوقاف کا استعمال کس طرح کرتے ہیں؟
جب بھی آپ بولتے ہو تو سیدھے سوراخوں سے اونچی آواز میں بولیں۔
مثال کے طور پر: الفاظ دنیا کو دور دور تک جانے دیتے ہیں
نتیجہ: الفاظ دنیا کو گول کرتے ہیں۔
میں گوگل دستاویزات پر وائس ٹائپنگ کیوں نہیں استعمال کر سکتا ہوں؟
یہ عام طور پر تب ہوتا ہے جب مائکروفون کام نہیں کررہا ہو۔ کسی اور چیز کا ازالہ کرنے سے پہلے ، آپ کو پہلے جانچ کرنا چاہئے کہ مائک ٹھیک سے کام کر رہا ہے یا نہیں۔
آپ گوگل دستاویزات میں آڈیو کو کیسے شامل کرتے ہیں؟
پہلے ، آڈیو بنائیں اور اسے ڈرائیو پر محفوظ کریں۔ پھر اسے گوگل سلائیڈ میں داخل کریں۔
وائس ٹائپنگ کے ذریعہ اپنے گوگل دستاویزات کو تیز تر کریں
پہلے تو ، گوگل دستاویزات کی آواز ٹائپ کرنا قدرے مشکل ہوسکتا ہے کیونکہ آپ کو انتخاب اور ترمیم کے بہت سے احکام سیکھنے کی ضرورت ہے۔ لیکن تھوڑا سا مشق کے ساتھ ، آپ کو دستاویزات کو تیز تر کرنے اور زیادہ درستگی حاصل کرنے کے قابل ہونا چاہئے۔
آپ گوگل دستاویزات میں کتنی بار وائس ٹائپنگ استعمال کرتے ہیں؟
آئیے تبصرے میں مشغول ہوں۔