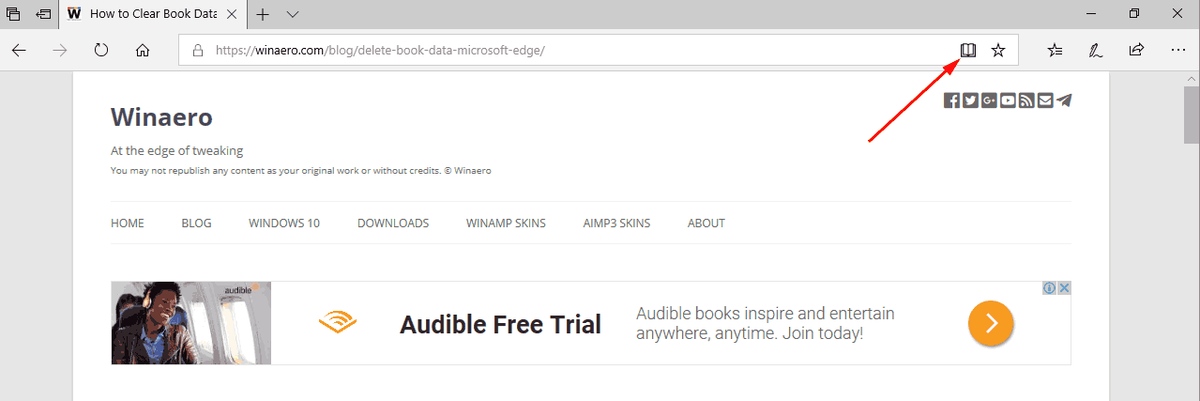میں شاید یہ کہہ سکتا ہوں کہ ہم میں سے بیشتر نے جھنجھلاہٹ کا سامنا کرنا پڑا ہے جو ہمارے آئی فونز یا دیگر آئی او ایس آلات کے بشکریہ طور پر ہمارے پاس پہنچا ہوا خلائی کا ناکافی اشارہ ہے۔ آپ ایک تصویر لینے یا ویڈیو لینے کے لئے جاتے ہیں اور آپ کے پیارے جیب دوست اور ماڈلنگ کے آلے نے ایک بڑی چربی نکال دی ہے کم .

ناراض ہوسکتا ہے ایک لفظ بھی نرم ہو۔ سیدھا سراسر زیادتی شاید زیادہ موزوں ہے۔ سب سے خراب بات یہ ہے کہ آپ جاکر اپنے آئی کلاؤڈ کو صرف یہ جان لیں کہ اس میں بمشکل کچھ بھی ہے۔
یہ کیسے ممکن ہے؟
ٹھیک ہے ، میرے دوست ، کیا میں آپ کے لئے ٹیوٹوریل مل گیا ہوں؟
آئی کلود کے فوٹو لائبریری کا استعمال
آپ استعمال کرکے فوری طور پر ضروری ڈسک کی جگہ کو آزاد کرسکتے ہیں iCloud فوٹو لائبریری اپنے فون سے براہ راست آئی کلائوڈ فوٹو لائبریری میں آئکلائڈ اسٹوریج کا استعمال کیا گیا ہے تاکہ آپ کے ویڈیوز اور تصاویر تمام iOS آلات میں تازہ ترین رہیں۔ جب آپ کو ان خوبصورت منظر کی تصاویر اور لمحے میں سیلفیز لینا ہو تو یہ جلن کو کم کرنے دیتا ہے۔ مؤثر طریقے سے کام کرنے کے ل you ، آپ کو یہ یقینی بنانا ہوگا کہ آپ کے پاس فی الحال کافی تعداد میں آئی کلاؤڈ اسٹوریج کی جگہ موجود ہے۔ اس کے علاوہ ، یہ بھی ذہن میں رکھیں کہ کسی بھی تصویر کو جو اسٹریم کیا گیا ہے ، اسے صرف آن لائن دیکھا جاسکتا ہے۔
آئکلود فوٹو لائبریری آپ کی حالیہ اور اکثر دیکھنے والی تصاویر کو اسٹور کرتی ہے۔ اگر آپ کے پاس ذخیرہ کرنے کے لئے کافی جگہ موجود ہے تو ، آئ کلاؤڈ فوٹو لائبریری اکثر اسے مقامی طور پر ذخیرہ شدہ اضافی تصاویر سے بھر دیتی ہے۔ زیادہ جگہ خالی کرنے کے لئے پرانی معلومات کو آپ کے علم کے بغیر حذف کیا جاسکتا ہے۔
اپنے آئی فون کے لئے آئی کلود فوٹو لائبریری کو فعال کرنے کے لئے:
- تلاش کریں اور کھولیں ترتیبات .
- تلاش کریں اور پر ٹیپ کریں فوٹو . پرانے iOS ورژن کے ل، ، آپ کو ڈھونڈنے کی ضرورت پڑسکتی ہے کیمرا اور تصاویر .
- آئی کلود فوٹو فوٹو لائبریری کو آن پر ٹوگل کریں ، جسے سبز رنگ کی شکل دے کر اشارہ کیا جائے گا۔

- آئی فون اسٹوریج کو بہتر بنائیں۔ اگر یہ نہیں ہے تو ، اسے فعال کرنے کے لئے تھپتھپائیں۔
آپٹیمائزڈ آئی فون اسٹوریج کو قابل بنائے جانے کی مدد سے ، آپ کی اصل تصاویر اور ویڈیوز آلہ کے سائز والے ورژن کے ذریعہ آپ کو ضرورت پڑنے پر جگہ کو خود بخود خالی کردیں گے۔ مکمل ریزولوشن ورژن محفوظ طریقے سے آئی کلاؤڈ میں محفوظ ہوجائیں گے۔ تصاویر کی تعداد پر منحصر ہے ، اپ لوڈنگ کے عمل کو مکمل کرنے میں آئی کلاؤڈ فوٹو لائبریری کو کافی وقت لگ سکتا ہے۔
اسٹوریج کا نظم کریں
تمام ابتدائی آئی کلود اکاؤنٹس 5 جی بی مفت اسٹوریج کے ساتھ آتے ہیں۔ یہ ان لوگوں کے لئے کافی سے زیادہ ہے جو صرف اپنے آئی فون کو کم استعمال کرتے ہیں۔ آئی فون اور امنگوں کے حامل زیادہ تر افراد کے لئے ، انسٹاگرام ماڈل بننے کے ل you ، آپ کو زیادہ جگہ کی ضرورت ہوگی۔ سب سے کم منصوبہ بندی starts 0.99 / مہینہ سے شروع ہوتی ہے 50 جی بی اسٹوریج اسپیس اور صرف وہاں سے بڑھتا ہے۔ آپ بڑے حصے میں حصہ لے سکتے ہیں کنبہ کے ساتھ ذخیرہ کرنے کے منصوبے اگر آپ کو بہت مائل محسوس ہوتا ہے۔
کافی کلاوڈ اسٹوریج کے بغیر ، آپ کا آلہ آئکلود میں کسی بھی چیز کا بیک اپ نہیں لے سکے گا۔ اس میں شامل ہے:
- نئی تصاویر اور ویڈیوز
- آئی کلاؤڈ ڈرائیو
- اضافی آئی کلاؤڈ ایپس
آپ کے ٹیکسٹ میسجز محفوظ نہیں ہوں گے یا تازہ ترین رہیں گے اور آپ اپنے آئلائڈ ایڈریس کا استعمال کرکے ای میلز نہیں بھیج سکیں گے۔ اس مقام پر ، آپ کو تھوڑا سا ماہانہ نقد رقم بنانا پڑے گی یا ناپسندیدہ اشیاء کو حذف کرنا شروع کریں گے۔
دستیاب جگہ دیکھیں
کوئی اہم فیصلے کرنے سے پہلے ، آپ کو یہ دیکھنا چاہئے کہ آپ کے فون پر اب بھی کتنی جگہ موجود ہے۔ ایسا کرنے کے لئے:
iOS 10.3+
- سر ترتیبات اور اپنے نام پر ٹیپ کریں (نیچے ایپل آئی ڈی ، آئی کلاؤڈ ، آئی ٹیونز ، اور ایپ اسٹور کو پڑھنا چاہئے)۔ پر ٹیپ کریں آئی کلاؤڈ > اسٹوریج (یا آئکلاڈ اسٹوریج) کا نظم کریں .

iOS 10.2 یا اس سے قبل
- ترتیبات کی طرف بڑھیں اور آئی کلاؤڈ کا پتہ لگائیں۔ اسٹوریج پر ٹیپ کریں۔
ان لوگوں کے لئے جو آپ کے کمپیوٹر پر یہ کام کرنا آسان سمجھتے ہیں:
میک صارفین
- کھولنے کے لئے یہاں دبائیں سیب مینو اور منتخب کریں سسٹم کی ترجیحات . تلاش کریں اور پر کلک کریں آئی کلاؤڈ اور پھر کلک کریں انتظام کریں .
پی سی کے صارفین آسانی سے کھول سکتے ہیں ونڈوز کے لئے آئی کلاؤڈ .
اپنے منصوبے کو اپ گریڈ کرنا
اگر آپ تمام سر درد سے تنگ ہیں اور خوفناک نہیں کافی ذخیرہ کرنے سے بچنا چاہتے ہیں یا آئ کلاؤڈ اسٹوریج مکمل مکالمہ خانوں سے بچنا چاہتے ہیں تو ، آپ اپنے آئلائڈ اسٹوریج میں تھوڑی زیادہ جگہ شامل کرسکتے ہیں۔ ایسا کرنے کے لئے:
- ترتیبات کی طرف جائیں اور اپنے نام پر ٹیپ کریں (نیچے ایپل آئی ڈی ، آئی کلاؤڈ ، آئی ٹیونز اور ایپ اسٹور کو پڑھنا چاہئے)۔ آئیکلائڈ> اسٹوریج کا نظم کریں (یا آئکلاڈ اسٹوریج) پر ٹیپ کریں۔
- اسٹوریج پلان کو تبدیل کریں کا انتخاب کریں۔
- دستیاب لوگوں میں سے ، انتخاب کریں کہ آپ کی ضروریات کے لئے کون سا اسٹوریج پلان بہترین کام کرتا ہے۔
- ایک بار منتخب ہونے کے بعد ، خریدیں پر تھپتھپائیں۔
- خریداری کی تصدیق کے ل You آپ کو اپنے ایپل آئی ڈی سے سائن ان کرنے کا اشارہ کیا جاسکتا ہے۔ اگر آپ ہیں تو ، آپ کو پہلے سائن ان کرنے کی ضرورت ہوسکتی ہے پھر منصوبہ منتخب کریں۔ خریدیں ٹیپ کرنے کے ساتھ ختم کریں۔
پرانے آئٹمز کو حذف کرنا
اگر آپ کو صرف تھوڑی تھوڑی مفت جگہ کی ضرورت ہو تو ، آپ ہمیشہ پرانا مواد حذف کرسکتے ہیں جیسے:
- آئی کلاؤڈ بیک اپ
- تصاویر اور ویڈیوز کو اب قابل رکھنے کے قابل نہیں ہیں
- فائلیں ، میل ، اور متنی پیغامات
تمام حالیہ حذف شدہ اشیا کا ہمیشہ کے لئے کھو جانے سے پہلے بحالی کا 30 دن ہوتا ہے۔ اگرچہ ، اگر آپ نے اپنے آئلائڈ اسٹوریج سے تجاوز کر لیا ہے تو ، حالیہ تصاویر بڑی عمر کی تصویروں کو خود بخود تبدیل کردیں گی ، آپ کی حالیہ تصاویر کو حذف کردیں گی۔ اگر آپ جگہ خالی کرنے کے لئے چیزوں کو حذف کرنے کے بارے میں پریشان ہیں تو ، آپ ہمیشہ کرسکتے ہیں پرانی معلومات کو محفوظ کریں آرام سے اپنے ذہن کو قائم کرنے کے لئے.
آئی فون یا کسی دوسرے iOS آلہ سے تصاویر کو حذف کرنے کے لئے:
- کھولو فوٹو اسکرین کے نیچے واقع ایپ اور فوٹوز ٹیب کو منتخب کریں۔
- یا تو ایسی تصویر پر کلک کریں جس کی آپ حذف کرنا چاہتے ہیں یا ، اگر متعدد تصاویر کو ہٹانے کی ضرورت ہو تو ، اسکرین کے اوپری دائیں کونے میں سلیک پر ٹیپ کریں۔ یہاں آپ حذف کرنے کے لئے تمام تصاویر کو چیک کرسکتے ہیں۔
- پر ٹیپ کریں کوڑے دان منتخب کردہ تصاویر کو حذف کرنے کے لئے آئکن۔
آئی کلاؤڈ مینجمنٹ
جب آپ اپنے آئی فون کو آئی کلود میں بیک اپ کرتے ہیں تو ، سب سے اہم معلومات خود بخود اپ لوڈ ہوجاتی ہیں۔ اس میں آپ کے تمام دستاویزات ، تصاویر اور ویڈیوز شامل ہیں۔ اگر آپ اسٹوریج کو محفوظ رکھنا اور استعمال ہونے والی جگہ کو کم کرنا چاہتے ہیں تو آپ اپنے سائز کا سائز کم کرسکتے ہیں آئی کلاؤڈ بیک اپ ایسے ایپس کو آف کرکے جو آپ نہیں چاہتے ہیں کہ آپ کا بیک اپ لیا جائے۔
بیک اپ کیلئے ایپس کا انتخاب کرنا
ابتدائی انسٹالیشن کے بعد زیادہ تر iOS ایپس خود بخود iCloud میں بیک اپ ہوجائیں گی۔ آپ اس کے ذریعہ آپٹ آؤٹ کرسکتے ہیں:
iOS 10.3+
- سر ترتیبات اور اپنے نام پر ٹیپ کریں (نیچے ایپل آئی ڈی ، آئی کلاؤڈ ، آئی ٹیونز ، اور ایپ اسٹور کو پڑھنا چاہئے)۔ پر ٹیپ کریں آئی کلاؤڈ > اسٹوریج (یا آئکلاڈ اسٹوریج) کا نظم کریں .
- نل بیک اپ اور استعمال ہونے والے آلے کا انتخاب کریں۔
- بیک اپ ڈیٹا کو منتخب کرنے کے تحت ، ان ایپس کو ٹوگل کریں جن کی آپ بیک اپ نہیں کرنا چاہتے ہیں۔
- جب ہر ٹوگل کے بعد پیش کی جائے تو آف کریں اور حذف کریں کا انتخاب کریں۔ تمام بیک اپ کو دور کرنے کے لئے ، اسکرین کے نیچے واقع بیک اپ کو حذف کریں کا انتخاب کریں۔
iOS 10.2 یا اس سے قبل
- کے پاس جاؤ ترتیبات اور تھپتھپائیں عام ، پھر اسٹوریج اور آئکلائڈ استعمال .
- کے تحت آئی کلاؤڈ ، پر تھپتھپائیں اسٹوریج کا نظم کریں .
- استعمال ہونے والے آلے کو منتخب کریں۔
- جب ہر ٹوگل کے بعد پیش کی جائے تو آف کریں اور حذف کریں کا انتخاب کریں۔ تمام بیک اپ کو دور کرنے کے لئے ، اسکرین کے نیچے واقع بیک اپ کو حذف کریں کا انتخاب کریں۔
آپ کی تصدیق کے بعد ، منتخب کردہ ہر درخواست کا بیک اپ بند ہوجائے گا اور ذخیرہ شدہ ساری معلومات آئی کلاؤڈ کے اندر ہٹا دی گئیں۔ گمشدہ چیز کو بحال کرنے کے لئے آپ کے پاس غیر فعال وقت سے 180 دن ہیں۔
پیغامات اور میل کا نظم کریں
ای میلز کو حذف کرکے ، آپ اپنے آئلائڈ ای میل اکاؤنٹ سے آئی کلاؤڈ جگہ کو آزاد کرسکتے ہیں۔ آپ اپنے آئی فون یا دوسرے iOS آلات کے کسی بھی ای میل پیغامات کو اپنے میک یا پی سی میں بھی منتقل کرسکتے ہیں ، جو آپ کے آئیکلوڈ اسٹوریج کے خلاف نہیں ہوں گے۔
ای میلز کو ہٹانے اور iOS 11 پر جگہ خالی کرنے کیلئے:
- کھولیں اپنا میل ایپ
- کسی پیغام کو اجاگر کرنے کے لئے ہلکے سے دبائیں۔ آپ جانتے ہوں گے کہ جب یہ پیغام کے بائیں طرف ایک چکر لگانے والی جانچ پڑتا ہے تو یہ صحیح طریقے سے کیا گیا تھا۔ اس مقام پر ، آپ ان تمام پیغامات کا انتخاب کرسکتے ہیں جن کو آپ حذف کرنا چاہتے ہیں۔ اگر یہ آپ کے لئے مشکل ثابت ہوجائے (چربی کی انگلیوں کو مجرم قرار دیا جائے) ، تو آپ ہر پیغام کو ایک بار میں کھول کر اور منتخب کرکے اسے حذف کرسکتے ہیں۔ کوڑے دان اسکرین کے اوپری حصے میں آئیکن۔
- اب ، اپنے کھولنے کے لئے تھپتھپائیں کوڑے دان فولڈر وہاں جانے کے لئے ، ٹیپ کریں مینو اوپر بائیں طرف آئکن اور مقام تک اسکرول کریں۔
- آپ ایک بار میں پیغامات کو حذف کرنے کا انتخاب کرسکتے ہیں یا اسکرین کے اوپری حصے میں اشارہ کو بطور نشان زد قبول کرسکتے ہیں ابھی ٹریش کو خالی کریں فولڈر میں تمام اشیاء کو خارج کرنے کے لئے.
منسلکات اور متن کو حذف کریں
اس میں موجود تمام ٹیکسٹ میسجز اور اٹیچمنٹ ICloud اسٹوریج پر بھیجے گئے ہیں۔ نصوص اور منسلکات کو حذف کرکے مزید جگہ دستیاب کریں جن کی ضرورت نہیں ہے۔
ایسا کرنے کے لئے:
- کھولیں پیغامات ایپ اور گفتگو کا انتخاب کریں۔
- چیٹ کے بلبلا یا اٹیچمنٹ کو جسے آپ دور کرنا چاہتے ہیں اسے ہلکے سے دبائیں۔
- دستیاب اختیارات میں جو پاپ اپ ، منتخب کریں مزید… اس کو پاپ اپ نیچے کھینچنا چاہئے اور اب میسج یا اٹیچمنٹ کے بائیں طرف نیلے رنگ کا چیک مارک دکھایا جائے گا۔
- اسکرین کے نیچے بائیں طرف ، منتخب کردہ پیغامات یا منسلکات کو دور کرنے کے لئے کوڑے دان کے آئیکن پر ٹیپ کریں۔
اگر آپ حذف کرنے کے لئے کسی مخصوص پیغام یا ملحق کو تلاش کرنے کی بجائے اس کو چھوڑ دیتے ہیں اور صرف ایک پوری گفتگو کو حذف کرنا چاہتے ہیں:
- کھولیں پیغامات ایپ
- اس اسکرین سے ، گفتگو پر بائیں طرف سوائپ کریں جسے آپ ختم کرنا چاہتے ہیں اور ٹیپ کریں حذف کریں .
- ٹیپ کرکے دوبارہ تصدیق کریں حذف کریں پھر جب اشارہ کیا جائے۔
ایک بار میں متعدد گفتگو کو حذف کرنے کے لئے:
- کھولو پیغامات اوپری اور بائیں کونے میں ترمیم پر ٹیپ کریں۔
- بائیں طرف واقع دائرے میں ٹیپ کرکے ہر گفتگو کو ہٹانے کے لئے منتخب کریں۔
- مارو حذف کریں نیچے دائیں کونے میں واقع ہے۔
آئی کلاؤڈ ڈرائیو
ایپل کا دستاویزات اور فائل مینجمنٹ کا قطعی حل ہے آئی کلاؤڈ ڈرائیو . کسی بھی iCloud اکاؤنٹ کے ساتھ iCloud ڈرائیو تک رسائی حاصل ہے۔ آئی کلود ڈرائیو کے ساتھ مل کر کام کرتا ہے فائلوں ایپ اور ون ڈرائیو اور گوگل ڈرائیو جیسی تیسری پارٹی کے ایپلی کیشنز کی فائلوں اور دستاویزات کو اسٹور کرنے میں آپ کی مدد کر سکتی ہے۔

ایمیزون پر زبان کو کیسے تبدیل کیا جائے
سیٹ اپ
جب آپ سب سے پہلے اپنے فون کو ترتیب دینا شروع کرتے ہیں تو ، آپ کو آئیکلود ڈرائیو سیٹ اپ کرنے کی پیش کش بھی کی جاتی ہے۔ ان لوگوں کے لئے جنہوں نے انتخاب کیا جی ہاں آپ کو کسی چیز کی فکر کرنے کی ضرورت نہیں ہے اور اگلے مراحل میں منتقل ہوسکتے ہیں۔
- اگر آپ نے انتخاب کیا نہیں ، اب آئی کلاؤڈ ڈرائیو کو اہل بنانا:
سر ترتیبات اور اپنے نام پر ٹیپ کریں (نیچے ایپل آئی ڈی ، آئی کلاؤڈ ، آئی ٹیونز ، اور ایپ اسٹور کو پڑھنا چاہئے)۔ - پر ٹیپ کریں آئی کلاؤڈ .
- تلاش کرنے کے لئے سکرول آئی کلاؤڈ ڈرائیو اور اس پر ٹوگل کریں۔
دستاویزات اور فائلیں حذف کرنا
آسانی سے فائلوں کو حذف کریں اور تھوڑا سا خلا آزاد کریں جس کے ذریعہ:
- شروع کر رہا ہے فائلوں ایپ
- اسکرین کے نچلے حصے میں واقع ، براؤز پر ٹیپ کریں۔
- کھولیں آئی کلاؤڈ ڈرائیو حصے کے نیچے مقامات پر نشان لگا دیا گیا
- اپنی پسند کا فولڈر کھولیں اور اوپر دائیں میں واقع سلیکٹ پر ٹیپ کریں۔
- ہر وہ فائل کو نشان زد کریں جس کو آپ حذف کرنا چاہتے ہیں اور ٹیپ کریں حذف کریں نیچے دائیں پر واقع ہے۔
آپ کو تصدیقی اشارہ نہیں ملے گا۔ ایک بار ہٹ جانے کے بعد ، فائلیں صرف حال ہی میں حذف شدہ کے ذریعے بازیافت کی جاسکتی ہیں۔
ان لوگوں کے لئے جو محدود منصوبے پر ہیں اور سیلولر ڈیٹا کو بچانا چاہتے ہیں ، آپ فائل ایپ کو ضرورت سے زیادہ استعمال سے روک سکتے ہیں۔ ایسا کرنے کے لئے:
- آپ کا آغاز کریں ترتیبات ایپ اور سیلولر پر ٹیپ کریں۔
- سیلولر ڈیٹا کا لیبل لگا والے حصے کے نیچے ، تلاش کریں اور ٹگل کریں فائلوں ایپ
اس سے یہ یقینی بنتا ہے کہ آئ کلاؤڈ ڈرائیو آپ کے سیل ڈیٹا میں سے کسی کو استعمال نہیں کرے گی ، اس عمل میں آپ کی رقم کی بچت ہوگی۔ جب ضرورت ہو تو اسے دوبارہ ٹگل کرنا یقینی بنائیں۔