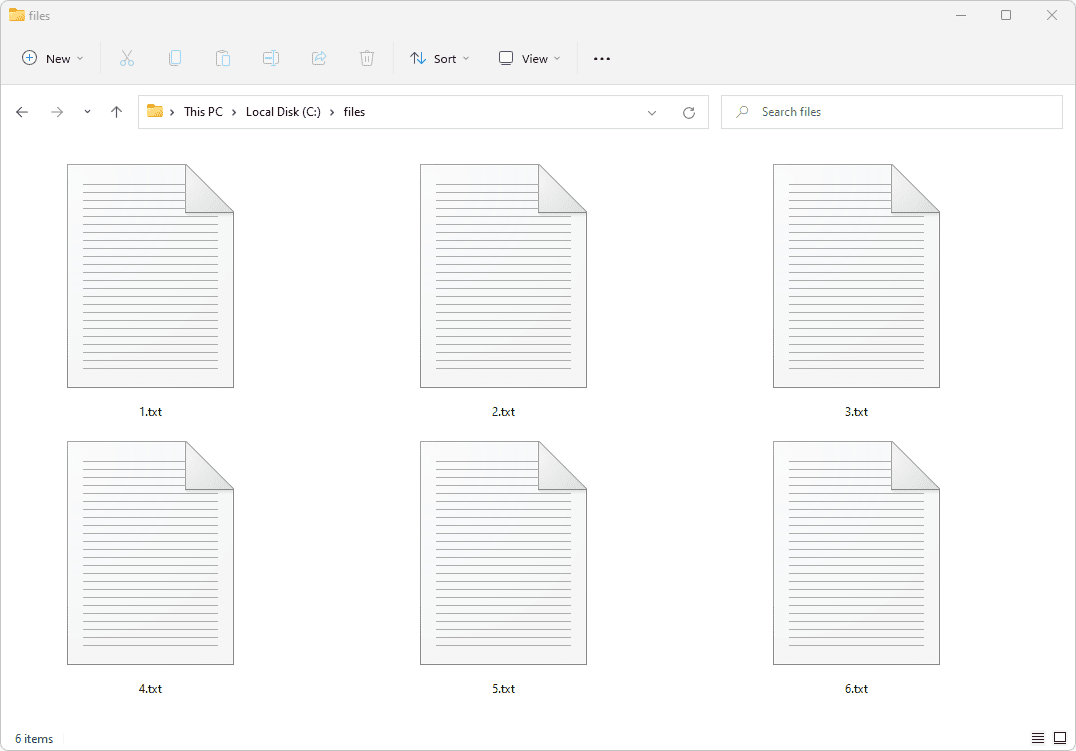ہر ونڈوز ڈیوائس میں اسپلٹ اسکرین کا آپشن ہوتا ہے، بشمول سرفیس پرو۔ آپ کو ونڈوز آپریٹنگ سسٹم پر اپنی اسکرین کو تقسیم کرنے کے لیے فریق ثالث کی درخواست کی ضرورت نہیں ہے۔ دراصل، Windows 10 پر اسپلٹ اسکرین کی خصوصیت بہت مضبوط اور استعمال میں آسان ہے۔

Alt-tabbing اور اپنی اسکرین کو دستی طور پر تقسیم کرنے کے بارے میں بھول جائیں، اس میں بہت زیادہ وقت اور محنت لگتی ہے۔ آپ اسے بہت آسان کر سکتے ہیں، اور یہ مضمون آپ کو دکھائے گا کہ کیسے۔ خاص طور پر، سرفیس پرو پر، آپ اپنی اسکرین کو اپنے ماؤس یا اپنی انگلیوں سے تقسیم کر سکتے ہیں۔
آپ ایک ہی وقت میں اپنی اسکرین پر متعدد پروگراموں کا انتظام کر سکیں گے۔
غلط راستہ
بہت سے لوگوں کو سرفیس پرو، یا ونڈوز 10 آپریٹنگ سسٹم چلانے والا کوئی دوسرا کمپیوٹر استعمال کرتے وقت ایک ہی مسئلہ ہوتا ہے۔ وہ نہیں جانتے کہ اسکرین کو موثر طریقے سے کیسے تقسیم کیا جائے۔
آپ کے پاس ایک ہی وقت میں متعدد ٹیبز چلانے کی بہت سی وجوہات ہیں۔ آپ کو چارٹس اور ٹیبلز کا موازنہ کرنے کے لیے ورڈ اور ایکسل دونوں کی ضرورت ہو سکتی ہے۔ شاید آپ اپنے براؤزر میں میوزک چلانا، پوڈ کاسٹ سننا یا ای میل چیک کرنا چاہتے ہیں۔
ہم ملٹی ٹاسکنگ کے دور میں رہتے ہیں اور ایک ٹیب کبھی بھی کافی نہیں ہوتا، یہی وجہ ہے کہ آپ کو اپنی اسکرین کو الگ کرنے کی ضرورت پڑسکتی ہے۔ کاموں کے درمیان تبدیل کرنے کے لیے Alt اور Tab کیز کو ایک ساتھ دبانا آپ IT کلاس میں سیکھنے والی پہلی چیزوں میں سے ایک ہے۔
تاہم، ایسا کرنے میں کافی وقت لگتا ہے، خاص طور پر اگر آپ کے پاس ایک ہی وقت میں کئی ایپس چل رہی ہوں۔ اسکرین کو فٹ کرنے کے لیے دستی طور پر ونڈوز کا سائز تبدیل کرنا بھی ایک ڈراؤنا خواب ہے۔ ہو سکتا ہے کہ آپ کو ونڈو کو اپنی پوری سکرین پر پھیلانا پڑے اور اسے دوبارہ کرنا پڑے۔
اب تک جو کچھ آپ نے سیکھا ہے اسے بھول جائیں، سرفیس پرو پر اپنی اسکرین کو صحیح طریقے سے تقسیم کرنے کا طریقہ یہ ہے۔
کیا کوڈی ہے اور کیا یہ قانونی ہے؟

صحیح طریقہ
یہاں ایک سرفیس پرو پر اسکرین کو دو حصوں میں تقسیم کرنے کے بارے میں ایک چھوٹا سبق ہے جو آپ کی زندگی کو قدرے آسان بنا سکتا ہے۔ زیادہ سے زیادہ ملٹی ٹاسکنگ کی کارکردگی کے لیے ان اقدامات پر عمل کریں:
- سرفیس پرو پر، متعدد ایپلیکیشنز یا ٹیبز کھولیں۔ اس سے کوئی فرق نہیں پڑتا کہ آپ کون سی ایپس یا پروگرام منتخب کرتے ہیں۔
- آپ اپنے ماؤس، انگلی، یا قلم کو ایک ایپلیکیشن کے سینٹر ٹاپ بار کو پکڑنے کے لیے استعمال کر سکتے ہیں، جسے ٹائٹل بار بھی کہا جاتا ہے۔
- ٹائٹل بار سے پوری طرح اپنی اسکرین کے بائیں کنارے تک گھسیٹیں۔
- اپنی انگلی، ماؤس، یا قلم کو جانے دیں اور جو ایپلیکیشن آپ کے پاس تھی وہ اسکرین کے بائیں آدھے حصے کو بھر دے گی۔
- اسکرین کے دوسری طرف، آپ کو ٹاسک ویو نظر آئے گا۔ اس نقطہ نظر سے، آپ اس وقت دیگر ایپلیکیشنز کو کھلے ہوئے دیکھیں گے۔ کسی ایک ایپلیکیشن پر کلک کریں یا ٹیپ کریں اور یہ اسکرین کے دائیں آدھے حصے کو بھر دے گا۔
سرفیس پرو پر اسکرین کو متعدد بار تقسیم کریں۔
آپ سرفیس پرو کا استعمال کرتے ہوئے اسکرین کو دو سے زیادہ بار تقسیم کر سکتے ہیں۔ آپ اسے کواڈرینٹ میں تقسیم کرسکتے ہیں، یا ہوسکتا ہے کہ بائیں جانب دو ایپس ہوں، اور ایک ایپ اسکرین کے دائیں جانب ہو۔ اسکرین کو مزید تقسیم کرنے کا طریقہ یہاں ہے۔
اپنی انگلی، قلم، یا ماؤس کرسر سے کسی ایپلیکیشن کو ٹائٹل بار سے اسکرین کے اوپری دائیں کونے تک گھسیٹیں۔ ایپلیکیشن اسکرین کے ایک کواڈرینٹ میں فٹ ہو جائے گی۔ آپ پچھلے حصے سے مرحلہ 1 کو چار بار اس وقت تک دہرا سکتے ہیں جب تک کہ آپ چاروں کواڈرینٹ بھر نہ جائیں۔ یہ ایک ہی وقت میں چار ایپس چل رہی ہیں، چار بالکل مساوی ونڈوز میں تقسیم ہیں۔
ٹیبلٹ موڈ میں اسکرین کو تقسیم کریں۔
ٹیبلیٹ موڈ میں اسکرینوں کو تقسیم کرنا قدرے مختلف ہے، اور یہ ہے کہ آپ اسے کیسے کرسکتے ہیں۔
اپنے سرفیس پرو کو ٹیبلٹ موڈ میں تبدیل کریں (ایکشن سینٹر تک رسائی کے لیے اپنی اسکرین کے نیچے دائیں کونے پر کلک کریں، اور ٹیبلٹ موڈ پر کلک کریں)۔ ٹاسک ویو کو سامنے لانے کے لیے اسکرین کے بائیں کنارے سے اندر سوائپ کریں۔
ٹاسک ویو ونڈو میں، وہ ایپلیکیشن لیں جس کے ساتھ آپ اسکرین کو الگ کرنا چاہتے ہیں، اور اسے اسکرین کے دائیں جانب گھسیٹیں۔ یہ خود بخود اسکرین کو نصف میں تقسیم کردے گا، اس ایپ کے ساتھ دائیں نصف میں۔
اسکرین کے بائیں حصے پر، آپ کو اب بھی ٹاسک ویو نظر آئے گا جو آپ کو ایسی ایپس دکھاتا ہے جو اب بھی چل رہی ہیں۔ اگر آپ کسی بھی ایپ پر ٹیپ کرتے ہیں تو یہ اسکرین کے بائیں آدھے حصے کو بھر دے گا۔
ٹیبلیٹ موڈ اسکرین کو اسکرین کے عین بیچ میں تقسیم کرتا ہے۔ آپ اس لائن پر ٹیپ کر سکتے ہیں اور ایک ایپ کو پھیلانے اور دوسرے کو سکڑنے کے لیے اسے بائیں یا دائیں طرف گھسیٹ سکتے ہیں۔
twitch مجھے صارف کا نام تبدیل نہیں کرنے دیتی ہے
جب آپ ایک ایپ کو مکمل طور پر بائیں یا دائیں اسکرول کرتے ہیں تو وہ غائب ہو جائے گی اور دوسری ایپ پوری سکرین کو لے لے گی۔
اضافی اسپلٹ اسکرین ٹپس
کسی بھی وقت، آپ کسی ایپ کے ٹائٹل بار کو اسکرین کے اوپری حصے پر گھسیٹ سکتے ہیں، اور یہ ایپ کو پوری اسکرین پر پھیلا دے گا۔
ونڈوز 10 پر اسکرین کو تقسیم کرنے کے لیے ایک کی بورڈ شارٹ کٹ ہے۔ آپ کو ونڈوز کی اور بائیں یا دائیں تیر والے بٹنوں کو دبانے کی ضرورت ہے۔ یہ اس ایپلی کیشن کو اسنیپ کر دے گا جو آپ نے فی الحال اپنی اسکرین پر اسکرین کے بائیں یا دائیں نصف میں کھولی ہے۔
یہ شارٹ کٹ سرفیس ڈاکنگ اسٹیشن کے ذریعے آپ کے سرفیس پرو سے منسلک متعدد مانیٹر سیٹ اپس کے لیے بہت مفید ہے۔

سطح کو تقسیم کریں۔
سرفیس پرو پر اسکرین کو تقسیم کرنا اب بہت آسان ہے نا؟ یہ اقدامات اور شارٹ کٹس ونڈوز 10 پر چلنے والے دیگر آلات پر بھی لاگو ہوتے ہیں۔ اسکرین کو تقسیم کرنا دراصل بہت بدیہی اور آسان ہے، لیکن آپ کو راستہ دکھانے کے لیے ونڈوز پر کوئی پوائنٹر نہیں ہیں۔
آپ ملٹی ٹاسک کیسے کرتے ہیں؟ کیا آپ اپنی اسکرین کو الگ کرتے ہیں یا اچھا پرانا Alt + Tab شارٹ کٹ استعمال کرتے ہیں؟ تبصرے میں اپنے خیالات اور تجربات ہمارے ساتھ بانٹیں۔