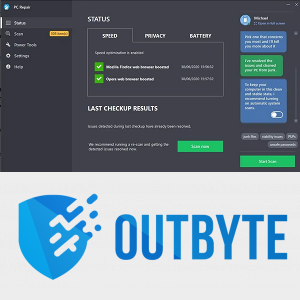نیٹ فلکس ہمارے پسندیدہ ویڈیو اسٹریمنگ پلیٹ فارمز میں سے ایک ہے اور یہ ہڈی کاٹنے والوں اور کیبل صارفین کے لئے ایک جیسے پلیٹ فارم کی تشکیل کے لئے تقریبا single واحد ذمہ دار ہے۔ جبکہ ہولو ، ایمیزون ، اور ایچ بی او نے سبھی نیٹ فلکس کی راہ پر گامزن ہیں ، ان کی اسٹریمنگ سروس نے واقعتا 5 5 سے 95 تک کے صارفین کے لئے بالکل نئی حکمت عملی تیار کی ہے تاکہ چوٹی کے ٹیلیویژن کی دنیا میں تفریح کے نئے اختیارات تلاش کریں۔
نیٹ فلکس پر منتخب کرنے کے لئے سیکڑوں فلمیں اور شوز ہیں ، جس سے ایک طویل دن کے اختتام پر پیچھے ہٹنا اور آرام کرنے کا ایک آسان ترین طریقہ بن جاتا ہے۔ چاہے آپ کسی سیریز کو میراتھننگ کررہے ہو یا کچھ پرانے پسندیدہ کو ڈھونڈ رہے ہو ، آپ تفریح کے پابند ہیں۔
نیٹ فلکس کی کامیابی کی ایک وجہ تخمینی ہر پلیٹ فارم پر اس کی دستیابی ہے۔ ایک بار اکاؤنٹ کھولنے کے بعد ، آپ انٹرنیٹ کنیکشن اور اسکرین والے کسی بھی ڈیوائس میں نیٹ فلکس کو کافی حد تک اسٹریم کرسکتے ہیں۔ زیادہ تر استعمال کنندہ لیپ ٹاپ ، ٹیبلٹ ، اسمارٹ فون سے لے کر ویڈیو گیم کنسول تک ، کہیں بھی نیٹ فلکس سے لطف اندوز ہوسکتے ہیں۔
نیٹ فلکس کو دیکھنے کے بہت سارے طریقے ہیں ، اور آپ سبھی کی ضرورت ہے ان آلات میں سے ایک ہے جن کو ہم فہرست بنارہے ہیں۔ یہ سبق آپ کو قدم بہ قدم لے کر جائیں گے جس طرح آپ فون سے لے کر ایک کنڈل تک کسی سیٹ ٹاپ باکس تک کسی بھی چیز کا استعمال کرتے ہوئے اپنے ٹیلی ویژن پر نیٹ فلکس دیکھ سکتے ہیں۔
ہم آہنگ ڈیوائسز
اس سے پہلے کہ ہم مزید آگے جائیں ، آئیے جلدی سے اس فہرست کی فہرست بنائیں کہ آپ اپنے ٹی وی پر نیٹ فلکس دیکھنے کے لئے کون سے آلات استعمال کرسکتے ہیں۔ مطابقت پذیر آلات اور رابطے یہ ہیں:
- پی سی ڈیسک ٹاپ / لیپ ٹاپ ونڈوز
- براہ راست تار / رابطہ
- وائرلیس - فائر اسٹک ، روکو اسٹک ، کروم کاسٹ
- فون اور ٹیبلٹ (Android / iPhone - رکن ، جلانے)
- سمارٹ ٹی وی (سیمسنگ ، پیناسونک ، سونی ، LG ، وغیرہ)
- ایپل ٹی وی
- گیمنگ کنسولز - ایکس بکس / پلے اسٹیشن
مختصر طور پر ، اگر آپ کے پاس ان میں سے کوئی ڈیوائسز ہیں تو آپ شاید ٹی وی پر نیٹ فلکس کو جوڑ سکتے ہیں اور چلا سکتے ہیں۔
ابھی کے ل the ، فہرست کو چلائیں اور یہ یقینی بنائیں کہ آپ کے پاس کم از کم ایک ڈیوائس موجود ہے (اور زیادہ سے زیادہ اثر کے ل de ایک معتدل سائز والا ٹی وی)۔
اب جب آپ کو معلوم ہے کہ آپ کے پاس کون سے بنیادی ٹولز ہیں ، اس بات کو یقینی بنائیں کہ آپ کے پاس بھی یہ موجود ہیں:
- TO براڈ بینڈ انٹرنیٹ کنیکشن . اگر یہ وائرلیس ہے تو ، کم از کم 6mbps رکھیں۔
- TO نیٹ فلکس کی رکنیت . آپ کے منصوبے کے مطابق ، نیٹ فلکس ماہانہ 8 سے 12 $ تک چارج کرتا ہے۔ آپ اس وقت تک کچھ نہیں دیکھ سکتے جب تک کہ آپ کا اکاؤنٹ نہ ہو۔
- HDMI کیبلز آپ کے ٹی وی کے لئے آپ کو بھی ضرورت ہوگی HDMI سے مائیکرو HDMI مربوط کرنے کے لئے کیبلز موبائل آلات اپنے ٹی وی (یا اڈاپٹر) پر۔
- اگر آپ کمپیوٹر استعمال کررہے ہیں تو ، آپ کے OS کو ونڈوز 7 یا اس سے اوپر ، یا میک OS 10 یا اس سے زیادہ ہونا ضروری ہے۔
- نیٹ فلکس ایپ آپ کے آلات پر انسٹال ہوا۔
ان تیاروں کے ساتھ ، ہم شروع کرسکتے ہیں۔ اگر آپ کو اپنے انٹرنیٹ کی رفتار کے بارے میں یقین نہیں ہے تو ، آپ اپنی جانچ کرسکتے ہیں رفتار آن لائن . متبادل کے طور پر ، ایچ ڈی پر یوٹیوب ویڈیو چلانے کی کوشش کریں اور دیکھیں کہ اس کا ردعمل کتنا تیز ہے۔ اگر یہ مستحکم ہے تو ، آپ جانے کے لئے تیار ہیں۔
اس کے ساتھ ہی ، چلیں۔ ذیل میں اپنے ٹی وی سے رابطہ قائم کرنے کے لئے جس آلہ کا استعمال آپ کریں گے اسے ڈھونڈیں۔
پی سی ڈیسک ٹاپ / لیپ ٹاپ
ہماری فہرست میں سب سے پہلے ایک نجی کمپیوٹر کا استعمال کرتے ہوئے نیٹ فلکس کو دیکھنے کا ایک تیز طریقہ ہے۔ خیال یہ ہے کہ آپ جو دیکھتے ہو اسے پی سی اسکرین پر براہ راست ٹیلی ویژن پر منتقل کریں۔ ایسا کرنے کا سب سے آسان طریقہ ایک روکو جیسے نیٹ فلکس تیار آلہ کے ساتھ ہے ، لیکن فرض کریں کہ آپ کے پاس ایسا نہیں ہے۔
براہ راست ہڈی رابطہ
آپ کو ایک HDMI کیبل (ٹی وی ، کمپیوٹر ، ایک نیٹ فلکس سبسکرپشن ، اور براڈبینڈ انٹرنیٹ کے علاوہ ضرور) کی ضرورت ہوگی۔ جب تک کہ آپ کے ٹیلی ویژن اور پی سی / لیپ ٹاپ دونوں کے پاس HDMI پورٹ موجود ہے ، یہ کافی آسان ہونا چاہئے۔
پہلے ، یقینی بنائیں کہ ہر چیز ٹھیک طرح سے جڑی ہوئی ہے۔
- ٹی وی اور لیپ ٹاپ / پی سی ایک کے ذریعے منسلک ہونا چاہئے HDMI کیبل .
- لیپ ٹاپ / پی سی آپ سے مربوط ہونا چاہئے انٹرنیٹ روٹر یا موڈیم کے توسط سے۔
- نیٹ فلکس پر دستیاب ہونا چاہئے لیپ ٹاپ / پی سی .
آپ کے کمپیوٹر کو کس طرح اپنے ٹی وی پر ظاہر کرنے کے لئے ، مزید تفصیل سے یہ ہے:
- اپنے HDMI کیبل تیار. مناسب تلاش کریں HDMI پورٹ اپنے لیپ ٹاپ یا پی سی پر۔ ایک پی سی میں عام طور پر یہ اس پچھلے حصے میں ہوتا ہے جہاں آپ کا جی پی یو (ویڈیو کارڈ) انسٹال ہوتا ہے۔ لیپ ٹاپ عام طور پر ان کے اطراف میں ہوتے ہیں۔

لیپ ٹاپ پر آپ کا HDMI پورٹ کی طرح نظر آنا چاہئے۔ - پلگ لیپ ٹاپ یا پی سی میں HDMI ہڈی . اگلا ، اپنے ٹیلی ویژن پر HDMI پورٹ کا پتہ لگائیں۔
- ٹی وی HDMI پورٹ عام طور پر پایا جاتا ہے جہاں دوسرے تمام ویڈیو پلگ ان جاتے ہیں۔ یہ ٹی وی کے لحاظ سے مختلف ہوگا۔ بندرگاہوں کا صحیح طریقے سے مقابلہ کریں۔

آپ کے ٹی وی پر HDMI پورٹ کی طرح دکھتا ہے۔ - پلگ ٹیلی ویژن میں HDMI کیبل .
یہاں سے ، ونڈوز 7 اور اس سے اوپر والا خود بخود اس کنکشن کا پتہ لگاسکتا ہے۔ میک OS X 10 اور اس سے اوپر کے ورژنوں کو بھی خود بخود HDMI کیبل کا پتہ لگانا چاہئے۔
جب کہ سسٹم پلگ ان ہیں ، آپ کو اپنا اے وی سورس تبدیل کرنے کی ضرورت ہے۔ اسکرین پر کیا ہوتا ہے اس کا فیصلہ کرنے کے لئے آپ کا ٹی وی کون سا ان پٹ استعمال کر رہا ہے۔ آپ اے وی ماخذ ، یا ان پٹ کو اسی HDMI پلگ ان میں تبدیل کرنا چاہیں گے۔
اپنے ٹی وی ریموٹ پر یا خود ٹی وی پر ایک ماخذ یا ان پٹ یا ان پٹ بٹن تلاش کریں۔ آپ اس بٹن کو اے وی ان پٹ کو HDMI سلاٹ میں تبدیل کرنے کے لئے استعمال کرنا چاہتے ہیں جس میں آپ نے لیپ ٹاپ یا پی سی کو پلگ ان کیا ہے۔ یہ عام طور پر HDMI 1 ، HDMI 2 ، اور اسی طرح کے ہیں۔
ٹیلی ویژن اب یہ ظاہر کرنے کے لئے تیار ہے کہ آپ کے کمپیوٹر یا لیپ ٹاپ میں کیا ہے۔ تاہم ، اس سے پہلے کہ ٹی وی کمپیوٹر کی اسکرین پر کیا ظاہر کرسکتا ہے ، آپ کو پی سی کو بتانے کی ضرورت ہے کہ کیا دکھانا ہے۔
لیپ ٹاپ پر ، آپ بیرونی ڈسپلے کو ایڈجسٹ کرکے ایسا کرسکتے ہیں۔ عام طور پر یہ پی سی پر ون + پی کی چابیاں تھام کر کیا جاتا ہے۔

علامت - عام طور پر رنگین نیلے رنگ - اس وقت تک ویڈیو کی ترتیبات کے درمیان تبدیل ہوجائے گا جب تک کہ یہ ظاہر نہ ہو کہ پی سی پر کیا ہے
اگر ٹیلیویژن اب بھی ظاہر نہیں کرتا ہے کہ اسکرین پر کیا ہے یا آپ ڈیسک ٹاپ استعمال کررہے ہیں تو ، آپ کو کنٹرول پینل کا استعمال کرتے ہوئے ترتیبات کو تبدیل کرنے کی ضرورت ہوگی۔
اگر آپ ونڈوز 7 استعمال کر رہے ہیں:
- کھولو کنٹرول پینل ونڈوز میں
- تلاش کریں اور منتخب کریں ظاہری شکل اور شخصی .
- منتخب کریں ڈسپلے کریں اور جائیں سکرین کی قرارداد کو ایڈجسٹ کریں .

- ترتیب تلاش کریں ان ڈسپلے میں اضافہ کریں . آپ صرف ایک مانیٹر دکھانے کیلئے ترتیب تبدیل کرسکتے ہیں ، عام طور پر لیبل لگا ہوا صرف ڈیسک ٹاپ 1 پر دکھائیں .
- آپ یہ بھی منتخب کرسکتے ہیں ٹی وی مانیٹر کے طور پر بنیادی ڈسپلے . ایسا کرنے سے آپ کے کمپیوٹر کو اپنے مانیٹر کی بجائے ٹی وی اسکرین پر دکھائے گا۔ ایک بار جب آپ فارغ ہوجائیں ، لگائیں پر کلک کریں . ٹی وی اسکرین پر اپنا ڈسپلے ظاہر کرنے کے لئے آپ کی ترتیبات کو ابھی مناسب طریقے سے ایڈجسٹ کیا جانا چاہئے۔
اگر مزید دستیاب ہو تو آپ پینل میں مانیٹر اسکرینیں گھسیٹ کر چھوڑ سکتے ہیں۔ اس میں کچھ تجربہ ہوسکتا ہے ، کیونکہ تمام ہارڈویئر سیٹ اپ مختلف ہیں۔
ختم کرنے سے پہلے ، آپ کو یہ یقینی بنانا ہوگا کہ HDMI آڈیو بھی کام کرتا ہے۔
- ونڈوز پر ، پر جائیں کنٹرول پینل .
- تلاش کریں ہارڈ ویئر اور آواز .
- اس پر کلک کریں ، پھر اس کا پتہ لگائیں صوتی سیکشن .
- یہاں ، سیکشن کو تلاش کریں اور منتخب کریں آڈیو ڈیوائسز کا نظم کریں .
- ایک ڈائیلاگ باکس ظاہر ہوگا جو آپ کو پہلے سے طے شدہ ترتیبات کو دکھاتا ہے۔
- آپ کو ایک ترتیب دیکھنا چاہئے ڈیجیٹل آؤٹ پٹ ڈیوائس (HDMI) . اسے اپنے نئے ڈیفالٹ آؤٹ پٹ کے طور پر سیٹ کریں۔
- اگر آپ اس کی جانچ کرنا چاہتے ہیں تو ، اسے تلاش کریں پراپرٹیز ٹیب . کلک کریں اعلی درجے کی . آواز کو جانچنے کے ل You آپ کو وہاں آپشن ملنا چاہئے۔
- جب آپ ختم ہوجائیں ، ٹھیک ہے پر کلک کریں .

مرحلہ نمبر 1.

قدم 2-3۔

مرحلہ 4-6۔
یہ یقینی بنانے کے لئے آپ کو آواز کی ترتیبات کو ایڈجسٹ کرنے کی ضرورت ہوسکتی ہے کہ حجم کو ٹی وی پر سنا جاسکے۔ مزید برآں ، یہ یقینی بنائیں کہ آپ کی اسکرین سیور کی ترتیبات بند ہیں ورنہ کافی دیر میں تاخیر ہوگی کہ آپ کی دیکھنے میں خلل نہیں آئے گا۔ آپ کنٹرول پینل میں ظاہری شکل اور شخصی کی طرف لوٹ کر اور سکرین سیور کو تبدیل کرنے کا اختیار منتخب کرکے ایسا کرسکتے ہیں۔
یہاں سے ، آپ اپنے نیٹ فلکس اکاؤنٹ میں لاگ ان کرسکتے ہیں اور اسے اپنی پسند کے ٹیلی ویژن پر دیکھ سکتے ہیں!
حتمی نوٹ کے طور پر ، یہ یقینی بنائیں کہ آپ کے پاس اپنے سسٹم کے لئے جدید ترین ویڈیو / آڈیو ڈرائیورز انسٹال ہیں۔ کچھ ترتیبات کو عملی شکل دینے کیلئے آپ کو پی سی کو دوبارہ شروع کرنے کی ضرورت پڑسکتی ہے۔ اگر آپ پریشانیوں کا سامنا کرتے ہیں تو یہ کچھ تجربہ کرے گا۔
روکو ، فائر اسٹک ، یا کروم کاسٹ کا استعمال
لیپ ٹاپ یا پی سی کے ذریعے نیٹ فلکس دیکھنا مشکل ہوسکتا ہے ، کیونکہ اس میں بہت سی ترتیبات میں ترمیم کی ضرورت ہوتی ہے۔ اگر آپ اس کے بجائے قدرے ذرا ہموار چیز پر جائیں گے ، تو پھر کسی روکو اسٹک جیسی چیز کا استعمال کرنے کا راستہ ہے۔ زیادہ تر حص ،وں میں ، یہ صرف مناسب ہارڈ ویئر میں پلگ ان کرنے اور نیٹ فلکس اکاؤنٹ کی بات ہے۔
ایک روکو کا استعمال
- مناسب طریقے سے Roku ڈیوائس انسٹال کریں اپنے ٹی وی پر مختلف ورژن موجود ہیں لہذا ہر ایک کے لئے سیٹ اپ مختلف ہوگا۔
- اگر آپ کے پاس نیٹ فلکس اکاؤنٹ ہے ، اور روکو ڈیوائس درست طریقے سے انسٹال ہے تو ، آپ کو اپنے ٹی وی پر سلیکشن کا آپشن دیکھنا چاہئے نیٹ فلکس .
- اس اختیار کو منتخب کریں اور لاگ ان کی معلومات ان پٹ کریں۔ روکو کے ذریعہ اسکرین کے کسی دوسرے سمت کی پیروی کریں۔

کامیابی! اس میں زیادہ دیر نہیں لگتی ہے اور اس میں صرف ایک اکاؤنٹ اور روکو ڈیوائس کی ضرورت ہوتی ہے۔
روکو واحد ڈیوائس نہیں ہے جو آپ کے ٹی وی پر نیٹ فلکس کو چلانے کی اجازت دیتا ہے۔ اگر آپ کے پاس فائر اسٹک ہے تو آپ بھی وہی کر سکتے ہیں۔ ایمیزون کا USB سائز کا آلہ آپ کے ٹی وی کے HDMI پورٹ میں ہی پلگ ان کرتا ہے اور آپ کو اسٹریمنگ خدمات سے مربوط ہونے کی سہولت دیتا ہے۔
ایمیزون فائر اسٹک کا استعمال
- یقینی بنائیں کہ فائر اسٹک انسٹال ہے . ایسا کرنے کے ل you آپ کو پھر ، آلہ کا پاور اڈاپٹر پلگ ان کرنا ہوگا آلہ کو TV کے HDMI پورٹ میں پلگ کریں . ٹی وی کے ان پٹ کو HDMI پورٹ پر تبدیل کریں جس میں آپ نے فائر اسٹک کو پلگ ان کیا تھا ، اور ریموٹ کے ذریعے انسٹال کرنے کے لئے ہدایات پر عمل کریں۔
- جب فائر اسٹک انسٹال ہوجائے تو ، آپ کر سکتے ہیں نیٹ فلکس کے لئے تلاش کریں . مرکزی اسکرین کی تلاش کریں اور تلاش کو منتخب کریں ، پھر نیٹ فلکس کو ان پٹ کریں۔
- نیٹ فلکس منتخب کریں اور ڈاؤن لوڈ آئیکن کو منتخب کریں۔ ایک بار لانچ ہونے کے بعد ، آپ لاگ ان کی معلومات ان پٹ کریں۔
آپ کو اپنے نیٹ فلکس اکاؤنٹ تک رسائی حاصل کرنے اور اپنے ٹی وی کے ساتھ کچھ بھی دیکھنے کے قابل ہونا چاہئے۔
Chromecast کا استعمال کرنا
آخر میں ، آپ کروم کاسٹ کا استعمال کرتے ہوئے نیٹ فلکس دیکھ سکتے ہیں۔ یہ دوسرے دو آلات کی طرح ایک ہی انداز میں کام کرتا ہے۔ بالکل دوسروں کی طرح ، آپ کو بھی اپنے ٹیلی ویژن میں Chromecast ڈیوائس پلگ کرنے اور پھر اسے انسٹال کرنے کی ضرورت ہوگی (اگر آپ نے پہلے ہی کام نہیں کیا ہے)۔
Chromecast کچھ مختلف ہے ، تاہم ، اس میں آپ اس کے متعلقہ ایپ سے نیٹ فلکس چلا سکتے ہیں۔
- تمہاری طرف سے اسمارٹ فون یا موبائل آلہ ، Chromecast ایپ منتخب کریں . متبادل کے طور پر ، آپ اپنے لیپ ٹاپ یا پی سی سے Chromecast ویب سائٹ میں سائن ان کرسکتے ہیں۔
- کے لئے دیکھو کاسٹ آئیکن ، جو آپ کی سکرین کے اوپری یا نیچے دائیں کونے میں ہے۔
- Chromecast آلہ کی فہرست کھولنے کے لئے اسے منتخب کریں۔ منتخب کریں ٹیلی ویژن وہاں نیٹ فلکس دیکھنے کے لئے۔ یہ تبھی نظر آتا ہے جب آپ نے Chromecast کو صحیح طریقے سے ترتیب دیا ہے۔

اسمارٹ ٹی وی کے ساتھ نیٹ فلکس دیکھنا
ہوسکتا ہے کہ آپ نے اسمارٹ ٹی وی کے ذریعہ چیزوں کو اور آسان بنا دیا ہو۔ ایپلی کیشنز اور مربوط ٹیکنالوجی کے استعمال سے یہ ٹیلیویژن اکثر ہڈی کو کاٹنا اور آپ کے پسندیدہ مواد کو دیکھنا آسان بناتا ہے۔
IP کے ساتھ سی ایسگو سرور میں شامل ہونے کا طریقہ

لہذا ، اگر آپ سمارٹ ٹی وی پر نیٹ فلکس دیکھنا چاہتے ہیں تو ، آپ کے اختیارات بہت آسان ہیں۔
زیادہ تر حصے کے لئے ، سیمسنگ یا پیناسونک جیسے ماڈلز میں نیٹ فلکس ایپ پہلے سے انسٹال ہوگی۔ اس کا مطلب ہے کہ آپ کو نيپ فلکس کے ل login لاگ ان معلومات میں ڈال کر ، ایپ کو تلاش کرنا اور اسے کھولنا ہے۔ بہت آسان!
اگر ایسا نہیں ہے ، اگرچہ ، دیکھنا شروع کرنے کے ل you آپ کو کچھ اضافی اقدامات کرنے کی ضرورت ہے۔

پہلے ، نیٹ فلکس انسٹال کریں۔
- آپ کا سمارٹ ٹی وی ہونا چاہئے ایک اپلی کیشن سٹور . یہ فرض کرتے ہوئے کہ آپ انٹرنیٹ سے جڑے ہوئے ہیں ، ایپ اسٹور کے بٹن کو تلاش کریں اور منتخب کریں۔
- نیٹ فلکس تلاش کریں . ایک بار جب آپ اسے حاصل کرلیں ، اسے منتخب کرکے ڈاؤن لوڈ کریں۔
- کسی اور کی پیروی کریں آن اسکرین ہدایات . ایک بار جب یہ کام ہوجائے تو ، آپ کو نیٹ فلکس ایپ کے ساتھ لاگ ان کرنے کے قابل ہونا چاہئے۔
سمارٹ ٹی وی کے ساتھ آپ سب کی ضرورت ایک تیز انٹرنیٹ کنیکشن ہے۔ یہ اب تک کا سب سے آسان آپشن ہے۔
ایپل ٹی وی کے ساتھ نیٹ فلکس دیکھنا
مذکورہ بالا اسمارٹ ٹیلیویژن صرف اختیارات نہیں ہیں۔ آپ ایپل ٹی وی پر نیٹ فلکس بھی دیکھ سکتے ہیں۔ بشرطیکہ آپ کے پاس ایک ہو ، ضروریات لازمی طور پر ایک جیسی ہوں۔ آپ کو اپنے ایپل ٹی وی پر تیز انٹرنیٹ کنیکشن اور نیٹ فلکس ایپ کی ضرورت ہوگی۔ دوسرے سمارٹ ٹی وی سسٹم کی طرح ، ایپ عام طور پر پہلے سے انسٹال ہوتا ہے۔ اگر ایسا نہیں ہے تو آپ کو صرف اسے ایپ اسٹور سے ڈاؤن لوڈ کرنے کی ضرورت ہے۔

ڈاؤن لوڈ اور دیکھنے کے لئے:
- سے ایپل ٹی وی مینو ، تلاش کریں اور منتخب کریں اپلی کیشن سٹور .
- کے لئے تلاش کریں اور ڈاؤن لوڈ کریں نیٹ فلکس ایپ (یہ مفت ہے)۔
- جب ڈاؤن لوڈ کیا جائے تو ایپ کھولیں اور اشارہ کرنے پر لاگ ان کی معلومات ان پٹ کریں۔
کامیابی! اب آپ اس سمارٹ ٹی وی پر بھی نیٹ فلکس دیکھ سکتے ہیں۔
اپنے گیم کنسولز کے ساتھ نیٹ فلکس دیکھنا
اپنے ٹیلی ویژن پر نیٹ فلکس دیکھنے کا ایک آخری طریقہ یہ ہے کہ جدید ترین ویڈیو گیم کنسولز کا استعمال کیا جائے۔ PS4 اور Xbox One نے میڈیا انضمام پر بہت زیادہ توجہ مرکوز کی ، ہر ایک کنسول کو ایک ہی تفریحی نظام میں بنانے کی کوشش کی۔ بیشتر حصے میں ، اس نے کام کیا ہے ، جس سے لوگوں کو ہر طرح سے اپنے کنسول استعمال کرنے کی اجازت ہے۔
اگر آپ کے پاس یا تو ون ہے یا PS4 ہے تو ، نیٹ فلکس دیکھنا نسبتا easy آسان ہونا چاہئے۔
ایک ایکس بکس استعمال کرنا
چاہے آپ جدید کنسول استعمال کررہے ہو ، یا کوئی پرانا ماڈل ، ہدایات حیرت انگیز طور پر مماثل ہیں۔
دونوں کنسولز اسی طرح کام کرتے ہیں: نیٹ فلکس ایپ پر جائیں ، اسے کھولیں ، اپنا لاگ ان ڈیٹا وغیرہ ڈالیں۔ تاہم ، آپ کو ایپ ڈاؤن لوڈ کرنے کی ضرورت پڑسکتی ہے۔ یہ عمل دونوں کنسولز کے لئے قدرے مختلف ہے۔
ایکس بکس کے لئے:
- کنسول پر پاور لگائیں اور مناسب پروفائل میں سائن ان کریں۔
- بائیں ٹیب پر ، آپ کو تلاش کرنے کے قابل ہونا چاہئے اطلاقات .
- اس کو منتخب کریں اور پھر ایپس کو براؤز کریں۔
- آپ دستی طور پر نیٹ فلکس تلاش کرسکتے ہیں ، یا سرچ بار میں نیٹ فلکس ٹائپ کرسکتے ہیں۔
- ایک بار جب آپ اسے تلاش کر لیتے ہیں تو ، ایپ کو منتخب کریں اور ڈاؤن لوڈ کریں۔ اس کے ڈاؤن لوڈ اور انسٹال ہونے کا انتظار کریں۔
- ایپ خود بخود کھلنی چاہئے۔ اگر نہیں تو ، اسے Xbox One مین مینو میں اپنی ایپ کی فہرست سے منتخب کریں۔
- پہلے کی طرح ، آپ کو اپنی نیٹ فلکس ممبرشپ کے ساتھ لاگ ان کرنے کی ضرورت ہوگی۔
کامیابی! اسی طرح ، اب آپ اپنے ایکس بکس ون پر نیٹ فلکس دیکھ سکتے ہیں۔ یاد رکھنا ، ہم فرض کرتے ہیں کہ آپ کے پاس نیٹفلکس کے ساتھ پہلے ہی پریمیم رکنیت ہے۔
پلے اسٹیشن کا استعمال
اب ، اگر آپ پلے اسٹیشن کے مالک ہیں تو ، آپ بھی اسی طرح کے اقدامات پر عمل کریں گے۔
اپنے پلے اسٹیشن پر نیٹ فلکس دیکھنے کے لئے:
- اگر یہ پہلے سے ہی نہیں ہے تو ، اپنے کنسول کو طاقت بنائیں۔
- اپنے PS4 اکاؤنٹ میں لاگ ان کریں۔
- ہوم اسکرین پر جائیں۔ (اگر آپ پہلے سے موجود نہیں ہیں تو آپ کنٹرولر پر ہوم کلید دبائیں۔) ہوم اسکرین پر ، ٹی وی اور ویڈیو کو تلاش کریں اور منتخب کریں۔
- اگر نیٹ فلکس پہلے سے انسٹال ہے تو آپ کو ایک آئیکن دیکھنا چاہئے۔ اسے منتخب کریں اور ایپ کو شروع کریں۔
- اگر نیٹ فلکس انسٹال نہیں ہے تو ، آپ کو اسے ڈاؤن لوڈ کرنے کی ضرورت ہے۔ اسٹور کو منتخب کریں اور نیٹ فلکس کے لئے تلاش کریں۔
- ایک بار جب آپ ایپ کو تلاش کرلیں ، اسے ڈاؤن لوڈ کرکے انسٹال کریں۔ اب ایپ کو کھولنے کے لئے 1 سے 4 اقدامات دہرائیں۔
کامیابی! اپنی لاگ ان معلومات میں رکھنے کے بعد ، آپ اپنے پلے اسٹیشن کے ذریعے ٹیلیویژن پر نیٹ فلکس دیکھ سکتے ہیں۔
اپنے فون یا ٹیبلٹ کے ذریعے نیٹ فلکس دیکھنا
اب ہم نیٹ فلکس دیکھنے کے ایک اور آسان طریقہ کی طرف گامزن ہیں: اپنے فون یا گولی کا استعمال کرتے ہوئے۔ کچھ معاملات میں ، یہ نسبتا easy آسان ہے۔ اس میں آپ کو مائیکرو USB کنکشن کا استعمال کرتے ہوئے فون کو ٹی وی سے مربوط کرنے کی ضرورت ہوتی ہے۔ وہاں سے ، ان پٹ سوئچ کرنے کے بعد ، ٹی وی کو دکھائے کہ فون پر کیا ہے۔ ہم قدم بہ قدم اس بات کو یقینی بنائیں گے کہ آپ کو کچھ بھی یاد نہیں ہے۔
اگر آپ وائرڈ کنکشن کے ساتھ اپنے فون یا ٹیبلٹ سے نیٹ فلکس دیکھنا چاہتے ہیں:

یہ ایک آئی فون پر اسمانی بجلی کا پلگ ہے۔
- مناسب کنیکٹر کیبل تلاش کریں۔ یہ مائکرو USB سے HDMI کیبل ہونا چاہئے: ایک ایسی مائکرو ٹائپ ہے جو HDMI آؤٹ پٹ کے ساتھ آپ کے فون سے جڑ جاتی ہے۔ اگر آپ کو اڈیپٹر استعمال کرنا پڑسکتا ہے تو اگر ہڈی آنا مشکل ہو۔
- اگر آپ کے پاس ہڈی یا اڈاپٹر نہیں ہے تو ، آپ کو ایک خریدنا ہوگا۔ ایسا کرنے سے پہلے اپنے فون کی مائیکرو قسم کا تعین کریں ، تاکہ یہ یقینی بنائے کہ مائیکرو اینڈ فون کے ساتھ مطابقت پذیر ہوگا۔
- اپنے مائیکرو کیبل کو اپنے فون سے اور پھر ٹیلی ویژن سے مربوط کریں۔
- جب دونوں آلات مربوط ہوتے ہیں تو ، آپ کو اپنے ٹیلی ویژن پر مناسب اے وی ان پٹ منتخب کرنے کی ضرورت ہوگی۔ ان پٹ کو منتخب کرنے کیلئے ایک بٹن آپ کے ریموٹ پر پایا جاسکتا ہے - عام طور پر ان پٹ یا اے وی کے بطور۔ متبادل کے طور پر ، آپ دستی طور پر ٹی وی پر ہی اختیار تلاش کرسکتے ہیں۔ آپ HDMI بندرگاہ سے وابستہ ان پٹ چاہتے ہیں جس میں آپ نے کیبل لگایا ہو۔
- ایک بار جب آپ نے صحیح ان پٹ منتخب کرلیا تو آپ کو یہ دیکھنا چاہئے کہ آپ کی فون کی اسکرین میں کیا ہے TV پر۔
- آپ کے فون پر ، آپ پھر نیٹ فلکس ایپ کو منتخب کرنا چاہیں گے (فرض کریں کہ یہ انسٹال ہے) لاگ ان کی معلومات ان پٹ کریں۔ اب آپ کو اپنے ٹیلی ویژن پر نیٹ فلکس دیکھنے کے قابل ہونا چاہئے۔
کچھ معاملات میں ، جیسے فون کے پرانے ماڈل کے ساتھ ، آپ کے فون میں مائکرو ایچ ڈی ایم آئی پورٹ نہیں ہوسکتا ہے۔ اگر یہ معاملہ ہے تو ، ہم MHL نامی ایک ورزش کا استعمال کرسکتے ہیں۔
ایک موبائل ہائی ڈیفینیشن لنک اڈاپٹر کا کام کرتا ہے۔ بنیادی طور پر ، آپ کے فون میں جو بھی بندرگاہ ہے وہ MHL میں پلگ ان ہوگی ، جو دونوں HDMI اڈاپٹر اور پاور اڈاپٹر کے طور پر کام کرتی ہے۔
اگر آپ کے پاس پہلے سے کوئی موجود نہیں ہے تو آپ کو اپنے فون کے لئے مناسب MHL خریدنا ہوگی۔ ماڈل آپ کے فون کے مطابق مختلف ہوں گے۔ اگر یہ دستیاب ہے تو ، آپ اپنے فون کے USB پورٹ میں MHL کا USB پلگ داخل کرکے اسے استعمال کرسکتے ہیں۔
وہاں سے:
- MHL کو پاور آؤٹ لیٹ سے مربوط کریں۔
- HDMI کیبل کو TV کے HDMI پورٹ اور MHL کے HDMI بندرگاہ دونوں سے مربوط کریں۔
- پہلے کی طرح ، آپ کو ٹی وی کے لئے مناسب اے وی ان پٹ منتخب کرنے کی ضرورت ہوگی جو آپ کے مربوط فون پر ہے۔
آپ کو اپنے اسمارٹ فون سے کسی بھی ایپ کو آزادانہ طور پر منتخب کرنے کے قابل ہونا چاہئے۔ اضافی طور پر ، کچھ آلات کے ل، ، یہ ریموٹ کے ساتھ کیا جاسکتا ہے۔ اپنے اسمارٹ فون پر نیٹ فلکس ایپ تلاش کریں اور کھولیں۔ ایک بار جب آپ لاگ ان معلومات ان پٹ کرلیں تو آپ کو بغیر کسی پریشانی کے نیٹ فلکس دیکھنے کے قابل ہونا چاہئے۔
اگر آپ کے پاس کیبلز میں سے کوئی فہرست میں نہیں ہے تو ، بغیر وائرلیس رابطہ قائم کرکے عمل کو روکنا ممکن ہے۔ یہ اتنا معتبر نہیں ہے اور کچھ تجربہ بھی کرتا ہے ، لہذا یہ سمجھیں کہ یہ فول پروف نہیں ہے۔
وائرلیس کنکشن کے ساتھ ٹی وی پر نیٹ فلکس دیکھنا
اگر آپ کے پاس فون یا ٹیبلٹ ہے لیکن کوئی بھی تاروں درج نہیں ہے ، تو آپ وائرلیس آپشن کو آزما سکتے ہیں۔
اینڈروئیڈ ڈیوائس کے ذریعہ ، آپ کے ٹی وی پر نیٹ فلکس دیکھنے کے لئے کروم کاسٹ کا استعمال ایک ممکنہ طریقہ ہے۔
- آپ کو Chromecast ہارڈویئر ایکسٹینشن خریدنا ہوگا۔ نسبتا in سستا ، عام طور پر یہ ایمیزون پر پایا جاسکتا ہے۔
- اگر آپ کے پاس پہلے ہی کروم کاسٹ ایکسٹینشن ہے تو ، اسے اپنے ٹیلی ویژن کے ایچ ڈی ایم آئی پورٹ میں لگائیں۔
- توسیع پر طاقت حاصل کریں اور اسے اپنے گھر کے وائرلیس نیٹ ورک سے منسلک ہونے دیں۔
- اگر آپ کے پاس پہلے سے موجود نہیں ہے تو ، آپ کو اپنے فون پر Chromecast ایکسٹینشن ڈاؤن لوڈ اور انسٹال کرنے کی ضرورت ہوگی۔
- فون پر ایپ کھولیں اور کسی بھی اسکرین ہدایت پر عمل کریں۔ عام طور پر ، آپ کو سائن ان کرنے کے لئے ایک اکاؤنٹ بنانے کی ضرورت ہوگی۔
- Chromecast آپ کا وائرلیس نیٹ ورک استعمال کرتا ہے ، جو بدلے میں Chromecast نیٹ ورک تشکیل دیتا ہے۔ آپ کو اس میں سائن ان کرنے کی ضرورت ہوگی۔
- یہاں سے ، Chromecast ڈیوائس ایپ میں سے منتخب کردہ ہر چیز کو ظاہر کرے گی۔ آپ کے فون پر ، آپ پھر نیٹ فلکس منتخب کرنا چاہیں گے۔ کسی بھی ہدایات پر عمل کریں ، اور نیٹ فلکس کو آپ کے ٹیلی ویژن پر چلنا شروع کرنا چاہئے۔
یہ نوٹ کرنا ضروری ہے کہ کروم کاسٹ کا استعمال اسٹریمنگ جیسا نہیں ہے۔ جب آپ کا کمانڈنگ ڈیوائس (فون) بتاتا ہے کہ کیا کھیلنا ہے تو Chromecast پلے بیک پر قبضہ کرلیتا ہے۔ امتیاز آپ کے باقاعدہ تجربے کو متاثر نہیں کرے گا ، لیکن خرابیوں کا سراغ لگانے کے مقاصد کے ل know جاننا اچھا ہے۔
کروم کاسٹ میک ، ونڈوز 7 ، 8 اور 10 اور کروم بوکس کے تازہ ترین ورژن کے ساتھ مطابقت رکھتا ہے۔ مطابقت کی ضروریات کی جانچ کرنا یقینی بنائیں ، یا کروم کاسٹ آپ کے لئے کام نہیں کرسکتا ہے۔
میرکاسٹ (فون) کے ساتھ نیٹ فلکس دیکھنا
اگر آپ کے پاس کروم کاسٹ نہیں ہے (یا اسے آزمانا نہیں چاہتے ہیں) تو آپ کے اینڈرائیڈ فون کے لئے ایک آخری آپشن میرکاسٹ استعمال کرنا ہے۔ یہ آپ کے فون پر وائرلیس کنکشن کے ساتھ کیا دکھاتا ہے۔ اگر آپ کے Android کا ورژن 4.2 یا اس سے نیا چل رہا ہے تو آپ کے پاس یہ موجود ہے۔
یہاں مسئلہ یہ ہے کہ آیا آپ کے پاس اسمارٹ ٹی وی ہے یا کوئی ٹی وی جو میراکاسٹ کے ساتھ ہم آہنگ ہے۔
میرکاسٹ کو استعمال کرنے کے لئے:
- اپنے فون پر نیٹ فلکس ایپ کھولیں اور اس پروفائل میں سائن ان کریں جس کے ذریعے آپ مواد کو اسٹریم کرنے کیلئے استعمال کریں گے۔
- دائیں بائیں کونے میں تین افقی لائنوں پر تھپتھپائیں
- پاپ اپ مینو سے ‘ایپ کی ترتیبات’ پر تھپتھپائیں
- میراکاسٹ بٹن پر ٹیپ کریں

آلات کو مربوط کرنے کے اشارے پر عمل کریں اور اب آپ نیٹ فلکس کو دیکھنے کے قابل ہوجائیں۔ یاد رکھیں کہ میراکاسٹ ممکنہ طور پر تصاویر کو کمپریس کرے گا اور اس میں کوالٹی نقصان کے امکانات موجود ہیں۔ یہ دوسری صورت میں آسان طریقہ استعمال کرنے میں بڑی کمی ہے۔
ٹیبلٹ کے ساتھ ٹی وی پر نیٹ فلکس دیکھ رہا ہے
اگر آپ کے پاس ایسا اسمارٹ فون نہیں ہے جو مذکورہ بالا اختیارات کے مطابق ہو ، تو آپ ایک گولی آزما سکتے ہیں۔ زیادہ تر حص ،ے میں ، طریقے ایک جیسے ہیں (ٹیبلٹ کو براہ راست ٹی وی میں پلگ کرنا)۔ اگر آپ کے پاس کروم کاسٹ ہے تو ، مثال کے طور پر ، آپ فون کے بجائے اپنے ٹیبلٹ پر آسانی سے ایپ چلا سکتے ہیں۔
اگر آپ براہ راست کنکشن کی کوشش کرنا چاہتے ہیں تو ، آپ فون کے ساتھ ایسا کرنے کے لئے اسی طرح کے اقدامات پر عمل کریں گے:
- اپنے ٹیبلٹ پر ، مائیکرو ایچ ڈی ایم آئی پورٹ (یا پورٹ جو آپ ٹیبلٹ کو چارج کرنے کے لئے استعمال کرتے ہیں) تلاش کریں۔
- آپ کے پاس مائکرو HDMI سے HDMI کیبل کنیکٹر تیار ہونا چاہئے۔ مائکرو آخر کو ٹیبلٹ میں اور HDMI اختتام کو ٹی وی سے مربوط کریں۔
- اپنے ٹی وی ریموٹ پر ، مناسب اے وی ان پٹ منتخب کریں (HDMI پورٹ کے مطابق جس میں آپ نے کیبل لگایا ہو)۔ آپ یہ کام خود ٹی وی پر بھی کرسکتے ہیں (کسی ایسے آپشن کی تلاش کریں جس میں اے وی یا ان پٹ کہا جائے)۔ ٹی وی کو آپ کے ٹیبلٹ میں جو کچھ بھی ہے وہ خود بخود ڈسپلے کرنا چاہئے۔
- جب آپ نے مناسب ان پٹ منتخب کیا ہے ، تو آپ کو ٹیبلٹ پر اپنی ٹیبلٹ اسکرین دیکھنی چاہئے۔ اپنے گولی سے ، منتخب کریں اور نیٹ فلکس میں لاگ ان کریں۔ اب آپ کو اپنے ٹیلی ویژن پر نیٹ فلکس دیکھنے کے قابل ہونا چاہئے۔
اگر آپ کے پاس کیبل نہیں ہے یا آپ کے ٹیبلٹ میں مائکرو ایچ ڈی ایم آئی پورٹ نہیں ہے تو ، آپ ایم ایچ ایل اڈاپٹر حل اسی طرح استعمال کرسکتے ہیں جیسے آپ کسی فون سے کرتے ہو۔ یقینی بنائیں کہ آپ کے پاس درست موبائل ہائی ڈیفینیشن لنک اڈاپٹر ہے۔ آپ اپنے گولی کی دستیاب بندرگاہوں کے سائز کی جانچ کرکے اس کا تعین کرسکتے ہیں۔ MHL کی خریداری سے متعلق معلومات میں MHL کی قسم اور کون سے آلات کے ساتھ مطابقت پذیر ہوگا۔
- ایک بار جب آپ کے پاس مناسب MHL اڈاپٹر ہوجائے تو ، پاور اڈیپٹر میں پلگ ان کریں۔
- اپنے گولی کی کنیکٹر کیبل تلاش کریں۔ یہ عام طور پر USB پلگ ان والی پاور کیبل ہے۔
- MHL اور گولی دونوں میں کنیکٹر کیبل پلگ کریں۔
- اس کے بعد ، MHL اڈاپٹر کو اپنے ٹی وی کے HDMI پورٹ میں لگائیں۔
- ٹی وی پر ، HDMI پورٹ کے مطابق اے وی ان پٹ منتخب کریں جو آپ استعمال کرتے ہیں۔
- یہ براہ راست تعلق کی طرح ہی کام کرے گا۔ اگر صحیح طریقے سے انسٹال ہوا ہے تو ، آپ کو ٹیبلٹ پر اپنی ٹیبلٹ اسکرین دیکھنی چاہئے۔ اپنے گولی سے نیٹ فلکس میں لاگ ان کریں اور دیکھنا شروع کریں۔
متبادل کے طور پر ، Android گولیاں کے ل tablets ، آپ سلپورٹ بھی استعمال کرسکتے ہیں۔ خیال ایک جیسا ہے: ایک فنکشنل اڈاپٹر جو HDMI کنیکٹوٹی کی اجازت دیتا ہے اگر آپ کے ٹیبلٹ میں HDMI پورٹ دستیاب نہیں ہے۔
سلیمپورٹ قدرے سیدھا ہے ، لیکن یہ صرف اینڈرائیڈ ڈیوائسز کے ساتھ کام کرتا ہے۔
- اگر آپ کے پاس سلپورٹ ہے تو ، اسے اپنے ٹیبلٹ سے مربوط کریں۔
- آپ کو اسے HDMI کیبل کی ضرورت ہوگی جو اسے TV اور سلپپورٹ دونوں سے مربوط کرے۔
- ایک بار سلپورٹ اور ٹی وی جڑ جانے کے بعد ، ٹی وی پر اے وی ان پٹ منتخب کریں جو آپ کے استعمال کردہ HDMI پورٹ سے ملتا ہے۔
- اگر آپ کا ٹیبلٹ منسلک ہے تو ، TV آپ کے ٹیبلٹ پر دکھائے گا۔
- گولی کے ذریعے نیٹ فلکس میں لاگ ان کریں۔ آپ کو سلپورٹ کا استعمال کرتے ہوئے ٹی وی پر نیٹ فلکس دیکھنے کے اہل ہونا چاہئے۔
آپ کو یہ یقینی بنانا ہوگا کہ آپ کے ٹیلی ویژن اور آپ کے ٹیبلٹ کے ذریعہ ایم ایچ ایل یا سلپورٹ آپشن کی سہولت موجود ہے۔ فروشوں کو عام طور پر ان کے آئٹم کی وضاحت میں ہم آہنگ ہارڈویئر کی فہرست شامل ہوتی ہے۔ یہ یقینی بنانے کے لئے اپنے ٹی وی سیٹ اپ کو دو بار چیک کریں کہ آپ کو صحیح ورژن ملے گا۔
بشرطیکہ آپ کا ٹی وی پچھلی دہائی میں بن گیا ہو ، اگرچہ ، اس کے مطابق ہونا چاہئے۔ سب سے زیادہ جدید ٹی وی HDMI بندرگاہوں کے ساتھ آتے ہیں۔ ہارڈویئر کی ضروریات کو چیک کریں ، اور یہ دیکھنے کے ل cross اپنے ٹیبلٹ کو کراس حوالہ دیں کہ آیا یہ سلیم پورٹ یا MHL کے ساتھ کام کرسکتا ہے۔
میراکاسٹ (ٹیبلٹ) کے ساتھ دیکھیں
آخر میں ، اگر آپ کنکشن کے معاملے کو یکسر نظرانداز کرنا چاہتے ہیں تو ، آپ میرکاسٹ کو آزما سکتے ہیں۔ زیادہ تر اینڈرائڈ فون کے ساتھ میرکاسٹ کو استعمال کرنے کی طرح ، آپ کے ٹیلی ویژن کے پاس میراکاسٹ (ایک سمارٹ ٹی وی) کے لئے آپشن ہونا چاہئے اور آپ کے ٹیبلٹ میں اینڈروئیڈ ورژن 4.2 یا بعد میں استعمال کرنا چاہئے۔
ایک گولی کے ساتھ میرکاسٹ کا استعمال کرنے کے لئے:
- اپنے سمارٹ ٹی وی پر ، اے وی آدانوں کو کھولیں اور میراکاسٹ آپشن ڈھونڈیں۔
- اپنے ٹیبلٹ پر ، ترتیبات منتخب کریں۔
- آپ کو میرائکاسٹ کیلئے ایک آپشن دیکھنا چاہئے۔ وہاں سے میرکاسٹ کھولیں۔
- اپنے ٹیلیویژن اور ٹیبلٹ کو ایک لمحہ رابطہ قائم کرنے دیں۔ ایک بار جب یہ کام مکمل ہوجائے تو آپ کو یہ دیکھنا چاہئے کہ ٹیلی ویژن اسکرین پر آپ کے ٹیبلٹ میں کیا ہے۔
- اپنے ٹیبلٹ سے ، اپنے نیٹ فلکس ایپ میں لاگ ان کریں (اگر دستیاب ہو)۔ اگر آپ کے پاس نہیں ہے تو ایپ ڈاؤن لوڈ کریں۔ اپنی ایپ میں لاگ ان کریں اور اپنے ٹی وی پر نیٹ فلکس دیکھنا شروع کریں۔
ایک بار پھر ، آپ نیٹ فلکس کو کھیلنے کے لئے کروم کاسٹ بھی استعمال کرسکتے ہیں۔ فون ، لیپ ٹاپ ، یا پی سی کے ساتھ ، Chromecast کو دوسرے آلے کی جگہ اپنے ٹیبلٹ کا استعمال کرنے کے ل using ، اوپر دیئے گئے اقدامات پر عمل کریں۔
نتیجہ اخذ کرنا
یہ ہمارے سبق کو لپیٹتا ہے۔ آپ کے ٹیلی ویژن پر مختلف قسم کے ہارڈویئر اور گیجٹ کا استعمال کرتے ہوئے نیٹ فلکس دیکھنے کے متعدد طریقے ہیں۔ کچھ دوسروں سے آسان ہیں۔ تاہم ، آپ کو یقینی ہے کہ کوئی ایسا راستہ تلاش کریں جو آپ کے موافق ہو۔
اگر آپ کو کوئی پریشانی ہو رہی ہے تو ، احتیاط سے دوبارہ اقدامات پر جائیں۔
اضافی طور پر:
- یقینی بنائیں کہ آپ کا فرم ویئر / سافٹ ویئر تازہ ترین ورژن میں اپ ڈیٹ ہے۔
- اس بات کو یقینی بنائیں کہ آپ کا ہارڈ ویئر ان آلات کے ساتھ مطابقت رکھتا ہے جو آپ استعمال کررہے ہیں ، خود سے منسلک تاروں سے لے کر آلات تک۔
- ایک اصلی نیٹ فلکس اکاؤنٹ ہے۔ آپ نیٹ فلکس کو نہیں دیکھ سکتے جب تک کہ آپ پہلے سے خریدار نہیں بن جاتے ہیں۔ کسی آلے سے منسلک ہونے سے اس کی تکلیف نہیں ہوگی۔
- آپ کے پاس کم از کم 6mpbs کا براڈ بینڈ کنکشن یا وائرلیس کنکشن ہونا ضروری ہے۔ HD میں چیزوں کو دیکھنے کے لئے یہ تجویز کردہ رفتار ہے۔
- یقینی بنائیں کہ آپ کے ٹی وی پر والیوم کی ترتیب کو ایڈجسٹ کیا گیا ہے۔ کبھی کبھی کسی آلے سے دیکھتے وقت انہیں زیادہ سے زیادہ پر سیٹ کرنے کی ضرورت ہوتی ہے۔
کیا آپ ابھی بھی مسائل کا سامنا کر رہے ہیں؟ ہمیں تبصرے میں بتائیں ، اور ہم مدد کرنے کی کوشش کریں گے!