متن کو شکلوں میں تبدیل کرنا Adobe Illustrator کی سب سے مفید خصوصیات میں سے ایک ہے۔ یہ آپ کو اپنے کام کو حسب ضرورت بنانے، مختلف ڈرائنگ کے ساتھ الفاظ کو یکجا کرنے اور متن کو تصویری ماسک کے طور پر استعمال کرنے کی اجازت دیتا ہے۔ اس کے علاوہ، یہ دوسرے ڈیزائنرز کو اصل فونٹس کے بغیر آپ کی ٹائپنگ میں ترمیم کرنے کے قابل بناتا ہے۔

آئیے Illustrator میں متن کو شکلوں میں تبدیل کرنے کی پیچیدگیوں میں غوطہ لگائیں۔
میک ود وارپ کے ساتھ السٹریٹر میں متن کو شکل میں کیسے بنایا جائے۔
Illustrator میں متن کو شکلیں بنانے کے کئی طریقے ہیں۔ بہت سے صارفین Make with Warp فیچر پر انحصار کرتے ہیں۔ یہ آپ کو ٹائپنگ کو بڑی تعداد میں پہلے سے طے شدہ شکلوں میں تبدیل کرنے دیتا ہے۔ یہاں یہ کیسے کام کرتا ہے۔
- اپنا ٹیکسٹ آبجیکٹ بنائیں۔
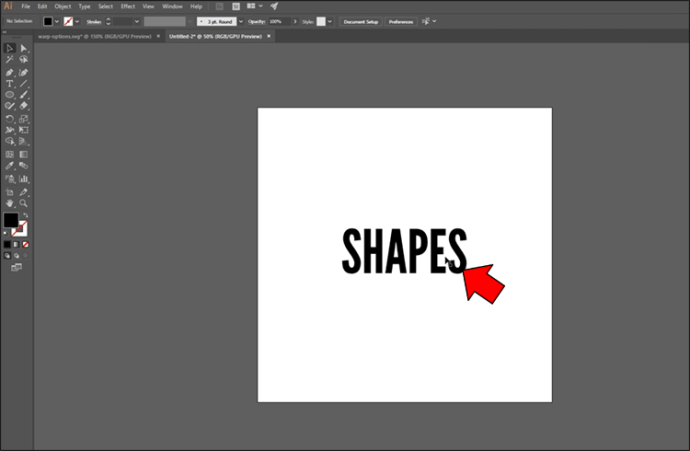
- متن کو منتخب کریں۔
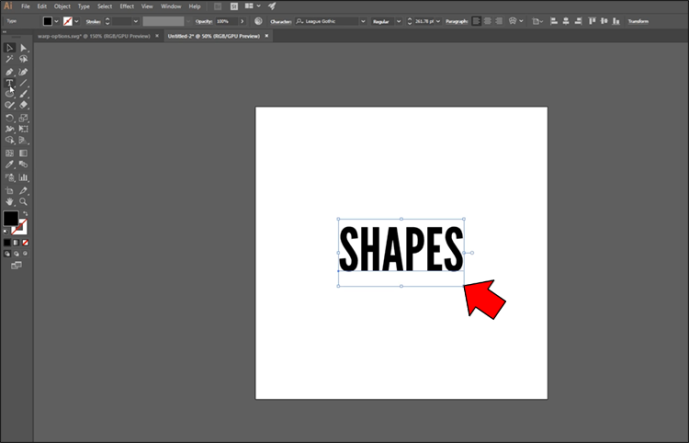
- پر نیویگیٹ کریں۔ 'چیز' اور کلک کریں 'لفافہ بگاڑنا۔'
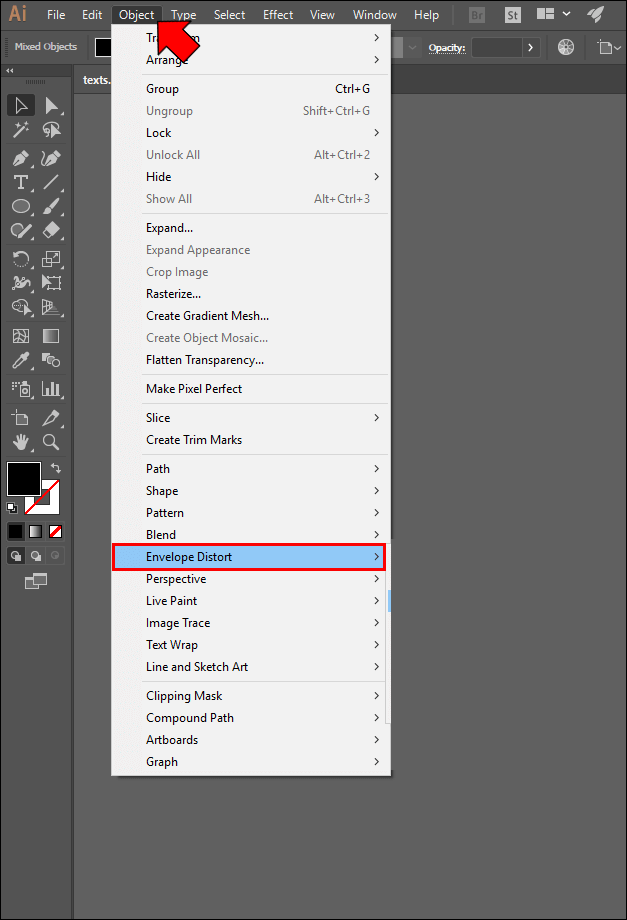
- منتخب کریں۔ 'وارپ کے ساتھ بنائیں۔' اس سے ایک ڈراپ ڈاؤن مینو کھلنا چاہیے جس میں ان شکلوں کی فہرست دی جائے جو آپ اپنے متن کے لیے استعمال کر سکتے ہیں۔ ایک منتخب کریں.
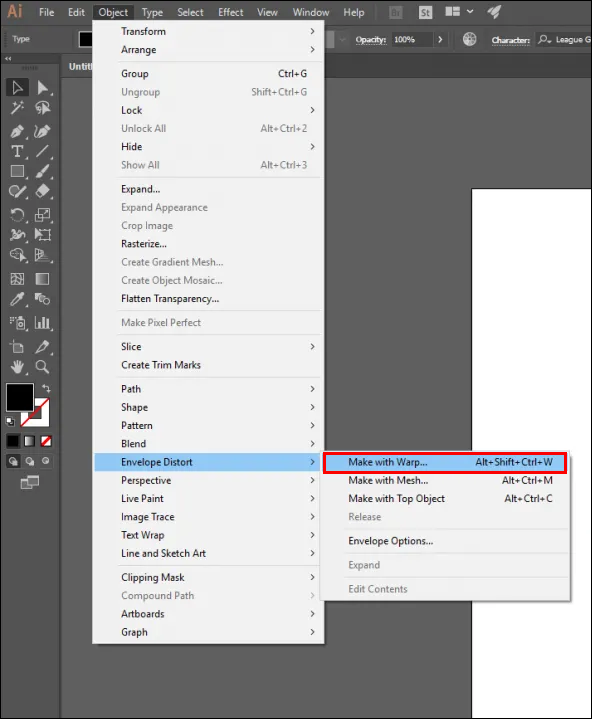
- کی طرف بڑھیں۔ 'وارپ آپشنز' سیکشن
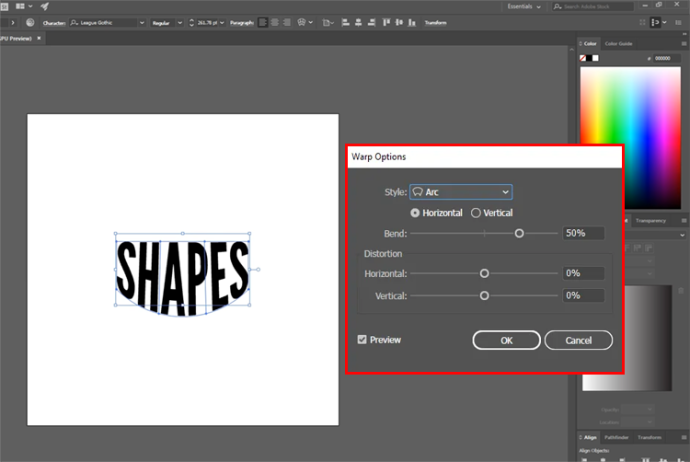
- کے درمیان انتخاب کریں۔ 'عمودی' یا 'افقی' واقفیت. یہ اس محور کا تعین کرتا ہے جہاں وارپ لگایا جائے گا۔
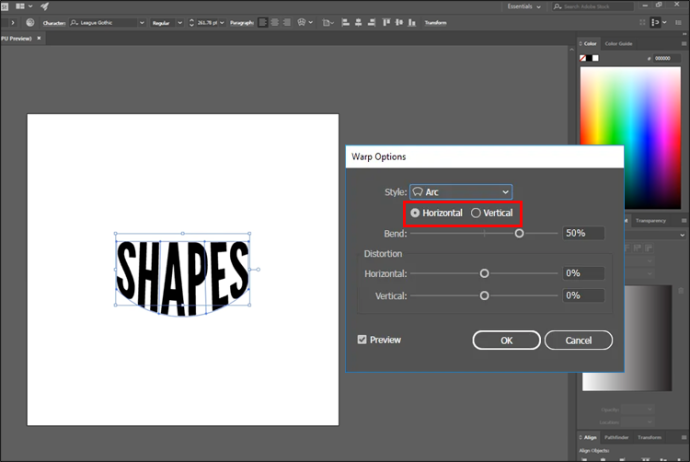
باقی ترتیبات کو موافقت کرنے کے لئے آزاد محسوس کریں، جن میں سے زیادہ تر خود وضاحتی ہیں۔ آپ وارپ کی پوزیشن کو تبدیل کر سکتے ہیں، شدت یا طاقت کو بڑھا سکتے ہیں، اور بہت سی دوسری تبدیلیاں کر سکتے ہیں۔
ٹاپ آبجیکٹ کے ساتھ Illustrator میں متن کو شکل میں کیسے بنایا جائے۔
اگر Make with Warp فیچر کی شکلیں آپ کے متن کے لیے موزوں نہیں ہیں، تو کوئی فکر نہیں۔ آپ ٹاپ آبجیکٹ فنکشن کا استعمال کرکے ٹائپنگ کو شکلوں میں بھی تبدیل کر سکتے ہیں۔ یہ آپ کو اپنی مرضی کے ماڈل بنانے کے قابل بناتا ہے جو متن کے لیے ایک حوالہ کے طور پر کام کرتے ہیں۔
یہ خصوصیت نسبتاً سیدھی ہے۔
- اپنی مرضی کے مطابق شکل بنائیں۔
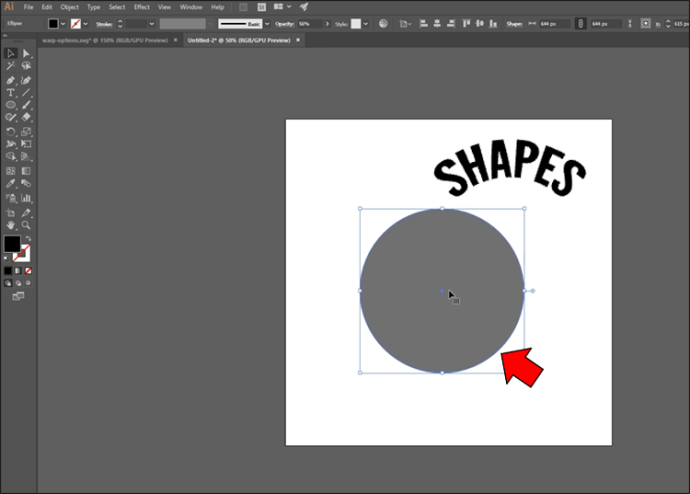
- آبجیکٹ پر دائیں کلک کریں اور دبائیں۔ 'انتظام کرو۔'
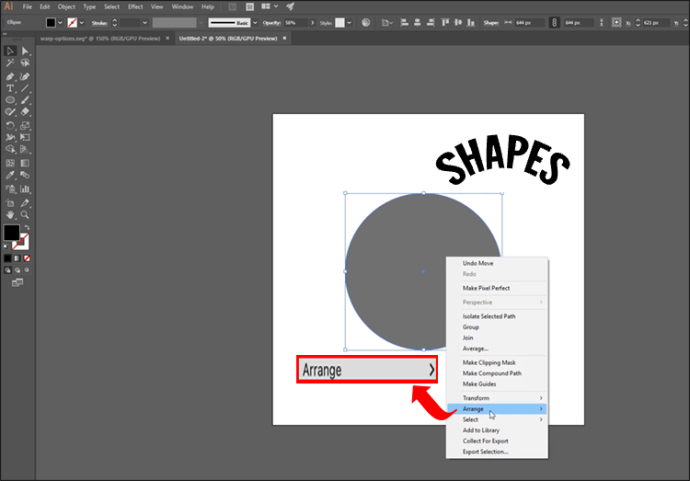
- منتخب کیجئیے 'سامنے لاؤ' شے کو متن کے اوپر اٹھانے کا اختیار۔
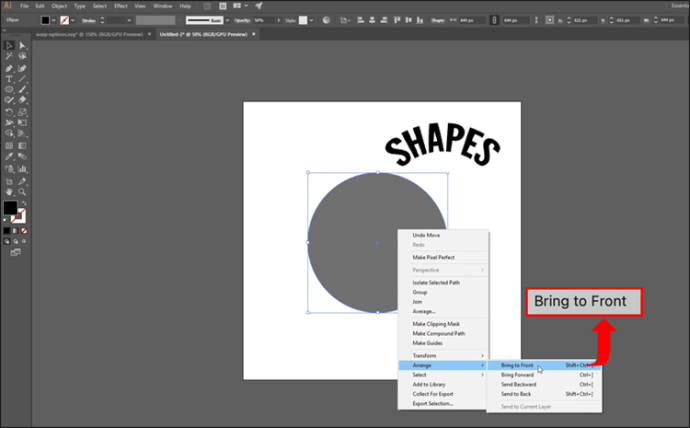
- اپنی ٹیکسٹ آبجیکٹ اور اپنی مرضی کی شکل منتخب کریں۔
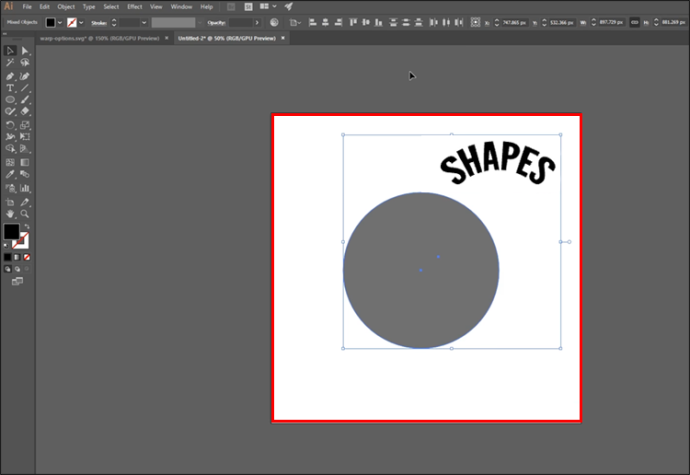
- عمودی اور افقی محور پر دو اشیاء کو سیدھ میں رکھیں۔
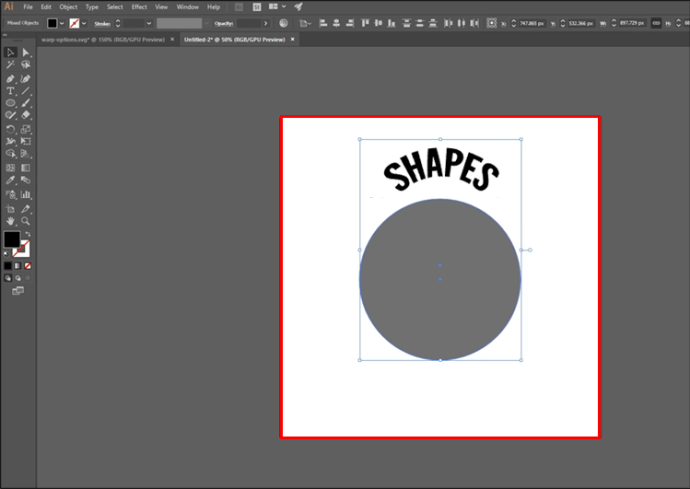
- دونوں عناصر کو منتخب کرنے کے ساتھ، کھولیں۔ 'چیز.'
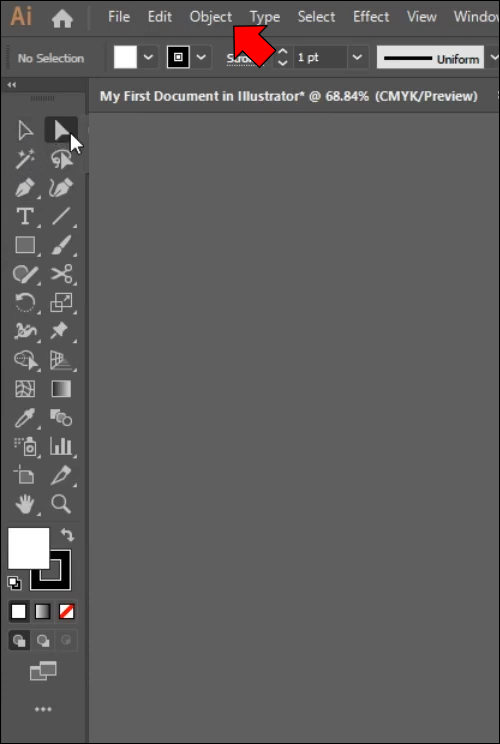
- کے پاس جاؤ 'لفافہ بگاڑنا' اور اٹھاو 'ٹاپ آبجیکٹ کے ساتھ بنائیں۔'
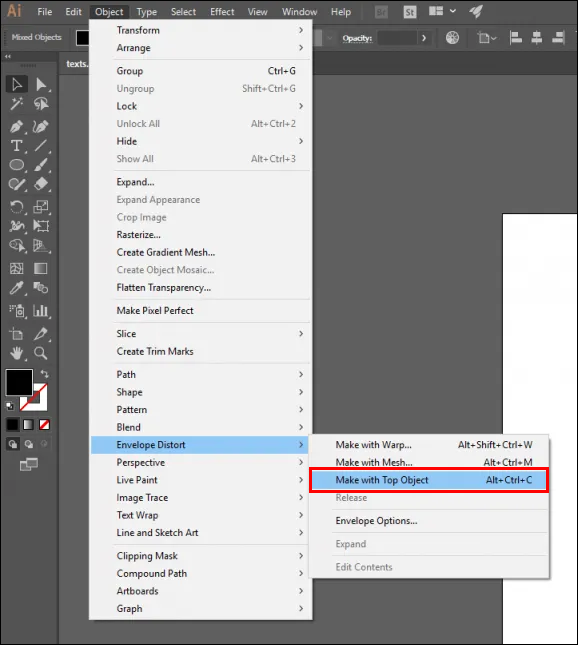
ٹائپ ٹول کے ساتھ Illustrator میں متن کو ایک شکل میں کیسے بنایا جائے۔
متن کو شکل دینے کا ایک اور آسان طریقہ Type Tool استعمال کرنا ہے۔ یہ زیادہ تر اس وقت استعمال ہوتا ہے جب آپ تحریر کو مسخ کیے بغیر اپنے آبجیکٹ میں متن یا پیراگراف کو بھرنا چاہتے ہیں۔
قسم کے ساتھ متن کو شکل میں تبدیل کرنے کے لیے یہ اقدامات کریں۔
- Illustrator شروع کریں اور ایک شکل بنائیں یا رکھیں۔
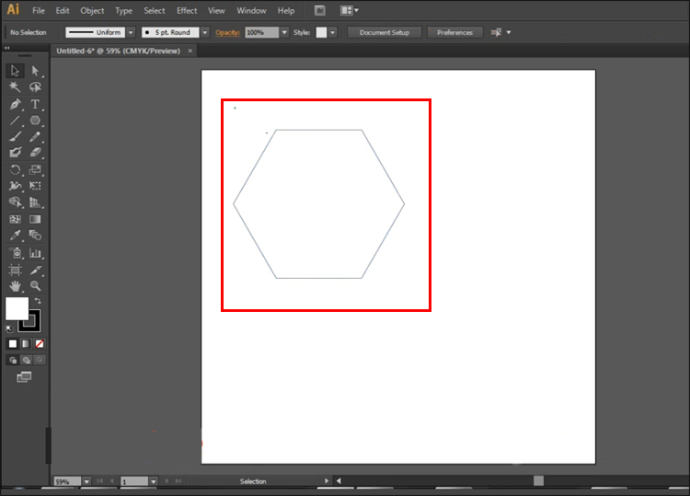
- شکل کے راستے پر اس وقت تک ہوور کریں جب تک کہ آپ کے گرد دائرہ نہ ہو۔ 'ٹائپ ٹول۔'
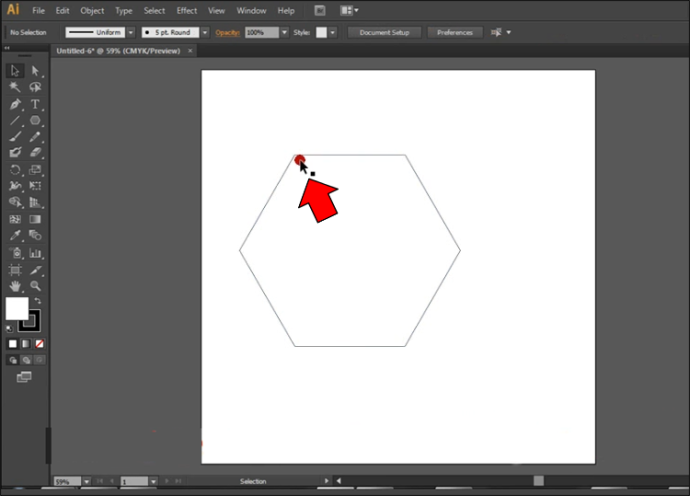
- کھولو 'ٹائپ ٹول' اور اپنی شکل کی سرحد کے قریب ایک علاقے پر کلک کریں۔ اب اعتراض پر مشتمل ہونا چاہئے۔ 'لوریم ایپسم۔'
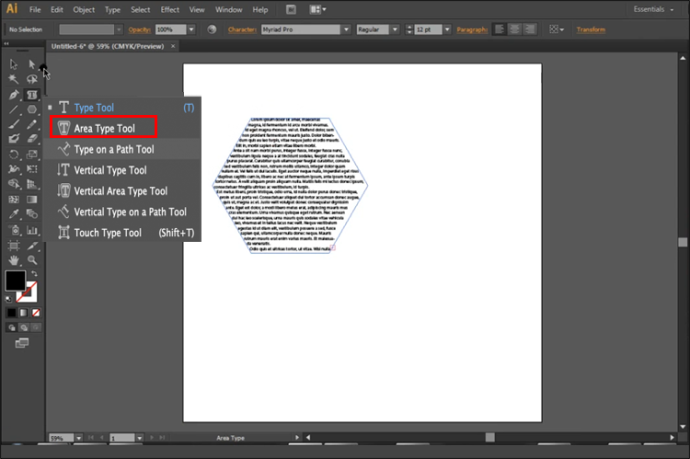
- بدل دیں۔ 'لوریم ایپسم' آپ کے متن کے ساتھ، اور آپ جانے کے لیے تیار ہیں۔
آپ نے اپنا متن تبدیل کر لیا ہے، لیکن ہو سکتا ہے آپ حتمی نتیجہ سے خوش نہ ہوں۔ اگر ایسا ہے تو، مندرجہ ذیل مراحل کے ساتھ آبجیکٹ میں ترمیم کرنے پر غور کریں۔
- اپنے کو نمایاں کریں۔ 'براہ راست انتخاب کا آلہ۔'

- اپنی شکل کا ایک حصہ یا خط منتخب کریں اور اسے کلک کرکے گھسیٹیں۔

- اپنے کو منتخب کریں۔ 'اینکر پوائنٹ۔'
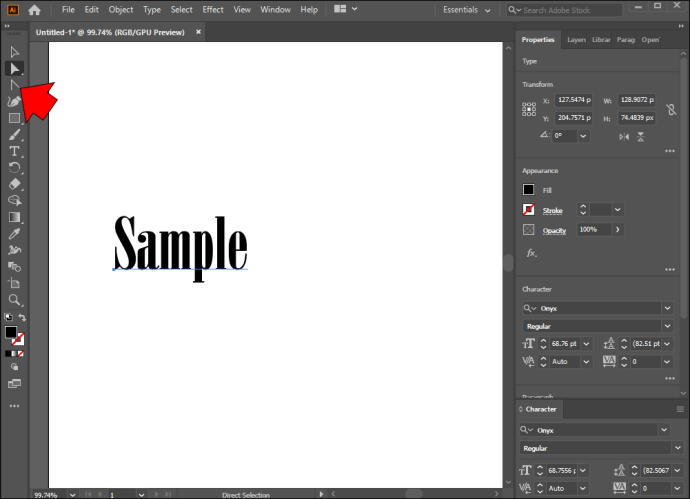
- متن کا استعمال کرتے ہوئے نئی شکلیں بنانے کے لیے آبجیکٹ کو گھسیٹیں۔
ایک بار جب آپ ترمیم کرنا شروع کر دیتے ہیں، تو آپ اپنی تخلیقات کو حسب ضرورت بنانے کے لیے کئی خصوصیات استعمال کر سکتے ہیں۔ مثال کے طور پر، آپ انفرادی حروف کو ان کی شکل بدلنے کے لیے منتخب کر سکتے ہیں۔ شفٹ بٹن کو پکڑ کر اور جس علامت کو آپ تبدیل کرنا چاہتے ہیں اسے نمایاں کرکے مسلسل ایڈجسٹمنٹ کی جا سکتی ہیں۔ یہی طریقہ آپ کی شکلوں سے پورے حروف کو منتقل کرنے کے لیے کام کرتا ہے۔
Illustrator میں شکل کا رنگ اور سائز کیسے تبدیل کریں۔
Illustrator ایک بہترین جگہ ہے جو آپ کے تخیل کو جنگلی طور پر چلانے دیتی ہے۔ آپ کے پروجیکٹس کو بڑھانے کے بہت سے طریقے ہیں، جیسے آپ کی شکلوں کا رنگ تبدیل کرنا۔ یہ زیادہ مشکل نہیں ہونا چاہیے، چاہے آپ ابتدائی ہوں:
- Illustrator کھولیں اور اپنا کام کریں۔ 'براہ راست انتخاب کا آلہ۔'
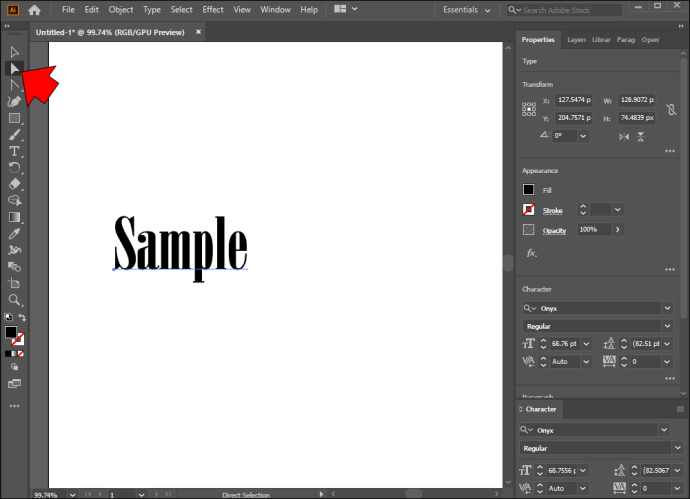
- انفرادی حروف یا متن کا انتخاب کریں جن کا رنگ آپ تبدیل کرنا چاہتے ہیں۔

- کے پاس جاؤ 'ظہور،' اس کے بعد 'پراپرٹیز۔'
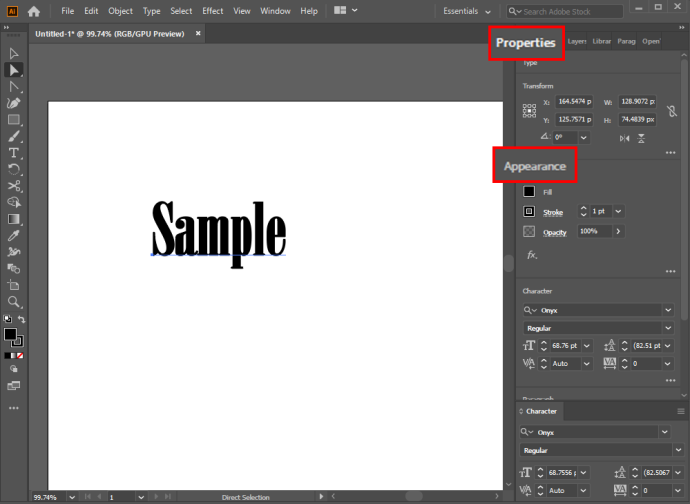
- پر کلک کریں۔ 'پُر' بٹن اور شکل کو کسی بھی رنگ میں رنگ دیں جو آپ چاہتے ہیں۔
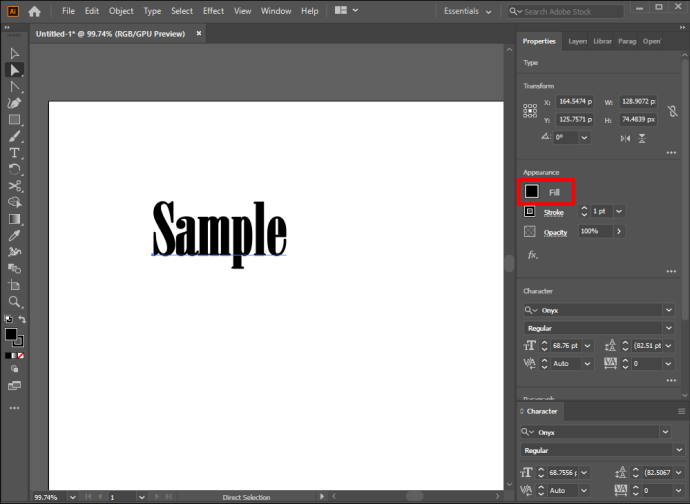
- اگر آپ متن کے خاکہ کی اہمیت کو تبدیل کرنا چاہتے ہیں، تو تلاش کریں۔ 'اسٹروک' کے نیچے بٹن ' بھرو۔' مناسب رنگ اور اسٹروک سائز کا انتخاب کریں۔
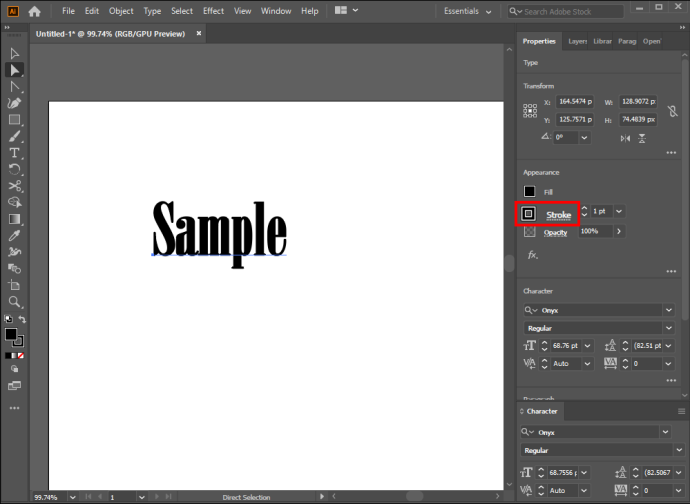
اپنے کام کو حسب ضرورت بنانے کا ایک اور بہترین طریقہ شکلوں کے سائز کو تبدیل کرنا ہے۔ ایک بار پھر، آپ کو اپنا 'ڈائریکٹ سلیکشن ٹول' استعمال کرنے کی ضرورت ہوگی۔
- اپنے ساتھ ایک شکل چنیں۔ 'براہ راست انتخاب کا آلہ۔'

- شکل پر دائیں کلک کریں اور منتخب کریں۔ 'تبدیلی' اختیار
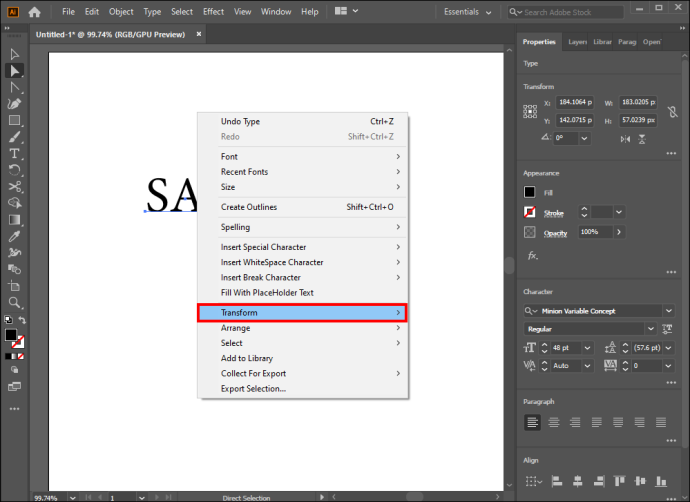
- منتخب کریں۔ 'پیمانہ' اور سائز میں ترمیم کریں۔ اسکیل کو ایڈجسٹ کرنے کا دوسرا طریقہ یہ ہے کہ آپ استعمال کریں۔ 'ٹاپ مینو۔' تاہم، یہ تھوڑی زیادہ کوشش لیتا ہے اور وہی نتیجہ حاصل کرتا ہے.
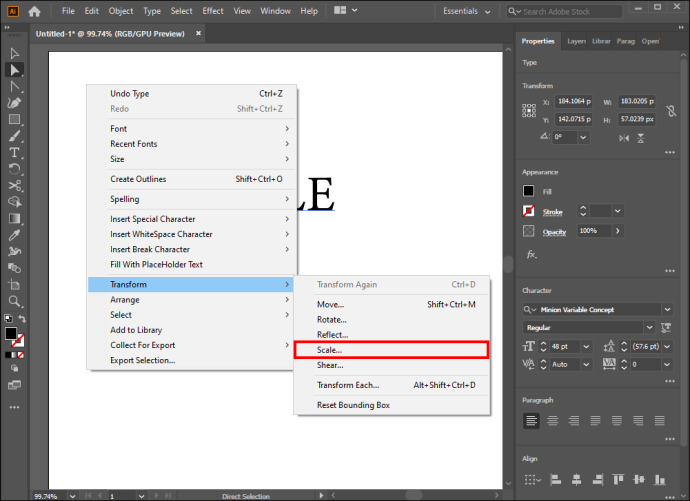
شکلوں کا سائز تبدیل کرنا Illustrator میں اپنے کام کو حسب ضرورت بنانے کا ایک مفید اور آسان طریقہ ہے۔
اضافی F.A.Q.s
آپ کو متن کو Illustrator میں شکل میں کیوں تبدیل کرنا چاہئے؟
Illustrator کے صارفین اپنے متن کو شکلوں میں تبدیل کرنے کی کئی وجوہات ہیں۔ بنیادی طور پر، یہ اضافی فونٹس ڈاؤن لوڈ کرنے کی ضرورت کو ختم کرتا ہے جب کسی دوسرے شخص کو پروجیکٹ تفویض کیا جاتا ہے۔ دوسرا، جب کسی متن کو تبدیل کیا جاتا ہے، تو آپ ایڈجسٹمنٹ کر سکتے ہیں جو کہ متن کی شکل میں ناممکن ہو گی۔ مثال کے طور پر، آپ ایک منفرد تخلیق کے ساتھ آنے کے لیے اپنے فونٹس کو دستی طور پر تبدیل کر سکتے ہیں۔
تبادلوں کے دوران میرا متن صحیح طور پر کیوں نہیں بتایا گیا؟
اگرچہ متن کو شکلوں میں بنانا ایک سیدھا سا عمل ہے، لیکن یہ کامل نہیں ہے۔ بعض اوقات، آپ کو بعض فونٹس کا خاکہ بنانے کے لیے جدوجہد کرنا پڑ سکتی ہے، اس لیے ممکن ہے کہ تبدیلی صحیح نہ ہو۔ زیادہ تر معاملات میں، خرابی اس لیے ہوتی ہے کیونکہ آپ 'سمارٹ گائیڈز' کو منتخب کرنے میں ناکام رہے۔ یہاں ایک فوری علاج ہے:
1. اسکرین کے اوپری حصے میں ٹول بار سے 'دیکھیں' سیکشن کھولیں۔

جب میرا جی میل اکاؤنٹ بنایا گیا تھا؟
2. 'سمارٹ گائیڈز' باکس پر جائیں اور ایک چیک مارک لگائیں۔
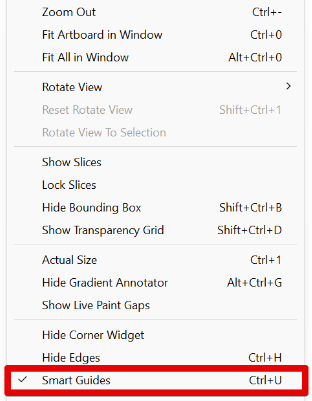
میں متن کے ساتھ حروف کو کیسے بھر سکتا ہوں؟
متن کے ساتھ حروف کو بھرنا سیدھا ہے۔
1. خط پر دائیں کلک کریں، تشریف لے جائیں۔ 'بڑھائیں اور بھریں۔'
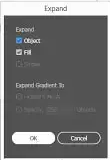
2. پھر، تشریف لے جائیں۔ 'چیز' اور دبائیں 'کمپاؤنڈ پاتھ۔'
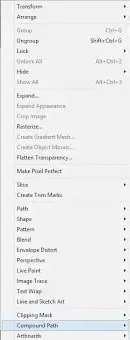
3. کلک کریں۔ 'رہائی' اور استعمال کریں 'ٹائپ ٹول' اپنے خطوط کو متن سے بھرنے کے لیے۔
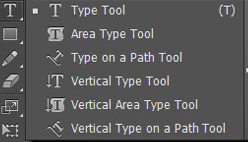
کیا آپ متن سے شکل میں تبدیلی کو ریورس کرسکتے ہیں؟
کس طرح minecraft میں کنکریٹ کرافٹ کرنے کے لئے
بدقسمتی سے، ڈویلپرز نے کسی بھی وقت تبدیلی کے عمل کو تبدیل کرنے کا طریقہ شامل نہیں کیا ہے۔ نتیجتاً، آپ ترمیم کرنے کے بعد اپنی تبدیلی کو واپس نہیں لے سکتے۔
ترامیم سے پہلے صرف ایک بار جب آپ اپنی تبدیلی کو واپس کر سکتے ہیں۔ ایسا کرنے کے لیے، صرف اپنے کی بورڈ (Ctrl + Z) پر انڈو کمانڈ استعمال کریں۔
اب وقت آگیا ہے کہ بلینڈ تخلیقات سے آگے بڑھیں۔
ایڈوب سافٹ ویئر پیکج ایسے پروگراموں سے بھرا ہوا ہے جو آپ کو اپنی تخلیقی صلاحیتوں کو ظاہر کرنے دیتا ہے۔ Illustrator آپ کے بہترین اختیارات میں سے ایک ہے، اور متن کو شکلوں میں تبدیل کرنا آپ کے پروجیکٹس میں ناقابل یقین حد تک مددگار ثابت ہوگا۔ چاہے آپ خود کام کر رہے ہوں یا آپ کے پاس مدد کرنے والا ہاتھ ہو، ایک بار جب آپ پرکشش شکل کا انتخاب کر لیں تو اپنے متن میں ترمیم کرنا بہت آسان ہو جائے گا۔ تاہم، شاندار رنگوں کا استعمال کرنا اور اپنی تخلیقات میں نئی جان ڈالنا نہ بھولیں۔
آپ Illustrator میں ٹیکسٹ ٹو شیپ کنورژن کو کتنی بار استعمال کرتے ہیں؟ کیا آپ متن کو تبدیل کرنے کے کسی اور طریقے سے واقف ہیں؟ شکلوں کے ساتھ کام کرنے کے بارے میں آپ کو سب سے زیادہ کیا پسند ہے؟ ہمیں نیچے تبصرے کے سیکشن میں بتائیں۔









