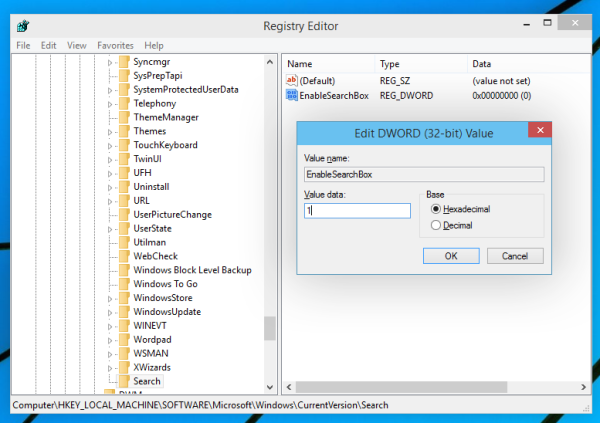جب آپ کو اس کی سب سے زیادہ ضرورت ہوتی ہے تو آپ کے ویب کیم کے لیے آپ کو مایوس کرنے کے بارے میں سنا نہیں ہے۔ اکثر، یہ ایک سادہ خرابی ہے. لیکن دوسرے معاملات میں، آپ کو اپنے لیپ ٹاپ کی ترتیبات کو تبدیل کر کے مسئلے کو حل کرنے کا طریقہ معلوم کرنے کی ضرورت ہے۔
ونڈوز 10 ونڈو کو سب سے اوپر رکھیں

اگر آپ کے پاس Acer لیپ ٹاپ ہے اور آپ کا ویب کیم غلط برتاؤ کر رہا ہے، تو اس کے پیچھے بہت سی وجوہات ہو سکتی ہیں۔ اس آرٹیکل میں، ہم آپ کو اپنے کیمرہ کو کام کی ترتیب میں واپس لانے میں مدد کے لیے چند حل لے کر آئے ہیں۔
اپنے ایسر لیپ ٹاپ پر ویب کیم کو کیسے ٹھیک کریں۔
تقریباً تمام نئے لیپ ٹاپ ماڈلز ایک مربوط کیمرے کے ساتھ آتے ہیں۔ اگر آپ کے Acer لیپ ٹاپ میں بلٹ ان ویب کیم ہے اور آپ Windows 10 OS استعمال کر رہے ہیں، تو یہاں کچھ ممکنہ اصلاحات ہیں جنہیں آپ آزما سکتے ہیں اگر آپ کا کیم ویڈیو ڈسپلے نہیں کر رہا ہے۔

1. ڈرائیور کو چیک کریں۔
ہو سکتا ہے ایک خراب یا پرانا ڈرائیور آپ کے کیمرے میں مسئلہ پیدا کر رہا ہو۔ یہ چیک کرنے کے لیے کہ آیا یہ مسئلہ ہے، ان مراحل پر عمل کریں۔
- ٹاسک بار پر جائیں اور بائیں کونے میں میگنفائنگ گلاس آئیکون پر کلک کریں۔

- ڈیوائس مینیجر میں ٹائپ کریں اور تلاش کے نتائج میں ظاہر ہونے پر اسے کھولنے کے لیے کلک کریں۔

- بائیں جانب فہرست میں امیجنگ ڈیوائسز تلاش کریں اور اپنے کیمرے کا نام دیکھنے کے لیے کلک کریں۔

- تفصیلات کھولنے کے لیے کیمرے پر ڈبل کلک کریں۔

- اگر ڈیوائس کی حیثیت کہتی ہے کہ یہ ڈیوائس ٹھیک سے کام کر رہی ہے، تو آپ کو ڈرائیور کو اپ ڈیٹ کرنے کی ضرورت نہیں ہے۔

اگر ڈیوائس صحیح طریقے سے کام نہیں کر رہی ہے، تو آپ ڈرائیور کو ان انسٹال کرنے کی کوشش کر سکتے ہیں۔ یہاں ہے کیسے:
میرا فون کلون کیا گیا ہے یا نہیں اس کی جانچ کیسے کریں
- ویب کیم پر دائیں کلک کریں۔
- پاپ اپ لسٹ سے ان انسٹال ڈیوائس کو منتخب کریں۔
- پاپ اپ ونڈو سے اس ڈیوائس کے لیے ڈرائیور سافٹ ویئر ڈیلیٹ کا انتخاب کریں اور تصدیق کے لیے ان انسٹال پر کلک کریں۔

- اپنے لیپ ٹاپ کو دوبارہ شروع کریں اور ڈرائیور کے خود بخود دوبارہ انسٹال ہونے کا انتظار کریں۔
- اگر ایسا نہیں ہوتا ہے، تو آپ گمشدہ ڈرائیور کو دستی طور پر انسٹال کر سکتے ہیں۔ Acer کی آفیشل ویب سائٹ پر جائیں اور اپنے مطلوبہ ڈرائیور کو براؤز کریں۔ اسے ڈاؤن لوڈ کریں اور اپنے لیپ ٹاپ پر انسٹال کریں۔ اگر آپ ونڈوز 10 کے لیے ڈرائیور نہیں ڈھونڈ سکتے ہیں، تو ونڈوز کے پچھلے ورژن کے لیے بنائے گئے وہ بھی کام کریں گے، کیونکہ وہ دوسرے آپریٹنگ سسٹمز کے ساتھ مطابقت رکھتے ہیں۔
اگر آپ نے ڈرائیور کو اپ ڈیٹ کیا ہے اور اس کے بعد آپ کے ویب کیم نے کام کرنا چھوڑ دیا ہے، تو آپ ڈرائیور کے پچھلے ورژن کو استعمال کرنے پر واپس جا سکتے ہیں۔
- ڈیوائس مینیجر کو کھولیں، پھر ویب کیم پر دائیں کلک کریں۔

- پاپ اپ مینو سے پراپرٹیز کا انتخاب کریں۔

- ڈرائیور ٹیب پر کلک کریں۔

- رول بیک ڈرائیور کا انتخاب کریں اور تصدیق کے لیے ہاں پر کلک کریں۔
- اپنے لیپ ٹاپ کو دوبارہ شروع کریں اور چیک کریں کہ آیا آپ کا کیم اب کام کر رہا ہے۔ اگر نہیں، تو آپ کو اپنے کمپیوٹر کو ڈرائیور کی تبدیلی کو پہچاننے میں مدد کے لیے ہارڈ ویئر کی تبدیلیوں کے لیے اسکین کرنے کی ضرورت پڑ سکتی ہے۔ آپ کیمرے کے نام پر دائیں کلک کرکے اور ذکر کردہ آپشن کو منتخب کرکے ایسا کرسکتے ہیں۔
2. ویب کیم کو غیر فعال/ فعال کریں۔
آپ کیمرے کو غیر فعال کر کے اور اسے دوبارہ فعال کر کے مسئلہ کو حل کرنے کی کوشش کر سکتے ہیں۔
- پہلے ذکر کردہ ڈیوائس مینیجر کو کھولیں۔
- اپنے کیمرے کو ظاہر کرنے کے لیے امیجنگ ڈیوائسز کے آپشن پر کلک کریں۔
- پاپ اپ لسٹ تک رسائی کے لیے ویب کیم کے نام پر دائیں کلک کریں۔
- ڈیوائس کو غیر فعال کریں کو منتخب کریں۔

- اپنی پسند کی تصدیق کے لیے پاپ اپ ونڈو میں ہاں کو منتخب کریں۔
- بہترین عمل یہ ہے کہ آپ اپنے کمپیوٹر کو دوبارہ شروع کریں اور پھر اقدامات کو دہرائیں، لیکن اب صرف پاپ اپ لسٹ سے ڈیوائس کو فعال کریں کو منتخب کریں۔
3. ایپس کو اپنا ویب کیم استعمال کرنے کی اجازت دیں۔
ہو سکتا ہے آپ ویب کیم کی رازداری کے مسائل کا سامنا کر رہے ہوں۔ آپ جن ایپس کو استعمال کرنا چاہتے ہیں، جیسا کہ Skype یا FaceTime، کو اپنے کیمرے تک رسائی کی اجازت دینا ضروری ہے۔ ایسا کرنے کے لیے ان آسان اقدامات پر عمل کریں:
- ٹاسک بار پر جائیں اور اسٹارٹ پر کلک کریں۔
- ترتیبات تلاش کرنے کے لیے اسکرول کریں اور کھولنے کے لیے کلک کریں۔

- اوپری دائیں کونے میں سرچ فیلڈ میں ویب کیم درج کریں۔
- ویب کیم کی رازداری کی ترتیبات کو منتخب کریں۔

- دیکھیں کہ آیا ایپس کو میرا کیمرہ استعمال کرنے دیں آپشن فعال ہے۔ اگر نہیں، تو ٹوگل کو آن پر سوئچ کریں۔

4. یقینی بنائیں کہ آپ ایک سے زیادہ ایپ استعمال نہیں کر رہے ہیں۔
اگر آپ چاہتے ہیں کہ یہ صحیح طریقے سے کام کرے، تو ایک وقت میں صرف ایک ایپ یا پروگرام آپ کا ویب کیم استعمال کر سکتا ہے۔ یقینی بنائیں کہ، مثال کے طور پر، صرف Skype آپ کے کیمرے تک رسائی حاصل کرنے کی کوشش کر رہا ہے۔ دوسرے تمام پروگرامز اور ایپس کو بند کر دیں جو آپ کا کیم استعمال کر رہے ہیں۔ اگر آپ کو یقین نہیں ہے کہ وہ کون سی ایپس ہو سکتی ہیں، تو آپ ان سب کو بند کر سکتے ہیں۔ لیکن ایسا کرنے سے پہلے، یقینی بنائیں کہ آپ نے اپنا سارا کام محفوظ کر لیا ہے۔
5. پروگرامز یا ایپس کو دوبارہ انسٹال کریں۔
ہوسکتا ہے کہ مسئلہ آپ کے ویب کیم کے ساتھ نہ ہو، لیکن پروگراموں میں جو اسے استعمال کرنے کی کوشش کر رہے ہیں۔ اگر انسٹالیشن کے دوران فائل خراب ہو گئی تھی، تو ہو سکتا ہے آپ اپنے کیمرہ کو کام کرنے کے قابل نہ بنا سکیں۔ بہترین آپشن یہ ہے کہ اپنے لیپ ٹاپ سے پروگرام یا ایپ کو اَن انسٹال کریں اور اسے دوبارہ انسٹال کریں۔
مائن کرافٹ پیئ میں آگ کا مقابلہ کیسے بنانا ہے
کم از کم اپ ڈیٹس کے لیے چیک کریں - ہو سکتا ہے آپ ایپ کا تازہ ترین ورژن استعمال نہیں کر رہے ہوں۔ اگر آپ کے ویب کیم نے اچانک کام کرنا چھوڑ دیا ہے، تو اس کی وجہ ہونے کا امکان ہے۔ یہ بھی یاد رکھیں کہ اگر آپ فیس ٹائم پر ویڈیو کال کرنا چاہتے ہیں تو آپ کو کچھ ویب سائٹس کے لیے ایڈوب فلیش کی اجازت دینی ہوگی۔
ویڈیو کالز کے لیے تیار ہو جائیں۔
ان اصلاحات میں سے کم از کم ایک اس بات کو یقینی بنائے گی کہ آپ اپنی اگلی ویڈیو کال کے لیے تیار ہیں۔ یہ سادہ شروع کرنے کی سفارش کی جاتی ہے - اس سے پہلے کہ آپ مزید پیچیدہ حلوں پر غور کریں، اپنے لیپ ٹاپ کو دوبارہ شروع کرنے کی کوشش کریں۔ یہ اکثر مسئلہ کو حل کر سکتا ہے تاکہ آپ اپنے دن کے ساتھ اس طرح چل سکیں جیسے کچھ ہوا ہی نہیں۔ اگر اس سے مدد نہیں ملتی ہے تو، اس مضمون سے دیگر تجاویز کو آزمائیں۔
کیا آپ کے پاس دیگر اصلاحات ہیں؟ ذیل میں تبصرے کے سیکشن میں اپنی تجاویز کا اشتراک کریں۔