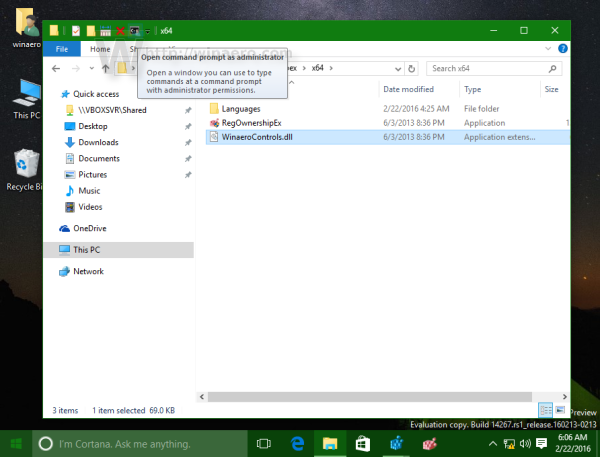بہت سے پروگرام شروع ہونے پر آپ کے کمپیوٹر کے CPU کو استعمال کرنے کے لیے بنائے گئے ہیں۔ تاہم، کچھ پروگرام بہتر طریقے سے چلتے ہیں اگر آپ انہیں اپنے کمپیوٹر کا GPU استعمال کرنے پر مجبور کرتے ہیں۔ اگر آپ کے پاس کوئی ایسا پروگرام ہے جو پیچھے رہ رہا ہے یا آپ کی مرضی کے مطابق کارکردگی کا مظاہرہ نہیں کر رہا ہے، تو اسے اپنا GPU استعمال کرنے پر مجبور کرنے کی کوشش کریں۔

یہ مضمون آپ کو دکھائے گا کہ اس کے بارے میں کیسے جانا ہے۔
کسی پروگرام کو GPU استعمال کرنے پر مجبور کرنا
گرافکس پروسیسنگ یونٹ، یا GPU، ایک کمپیوٹر چپ ہے جو بنیادی طور پر تصاویر کو رینڈر کرنے کے لیے استعمال ہوتی ہے۔ فون سے لے کر پی سی تک گیم کنسولز تک، GPUs کا استعمال ہر قسم کے آلات میں ہوتا ہے۔ وہ جو کچھ کرتے ہیں اس میں وہ بہت موثر ہیں؛ ان کے متوازی ڈھانچے کا مطلب ہے کہ وہ الگورتھم کو سنبھال سکتے ہیں جنہیں عام مقصد کے CPUs صرف چھو نہیں سکتے۔
دوسرے الفاظ میں، اگر آپ رفتار اور طاقت کی تلاش میں ہیں، تو ایک GPU وہی ہے جس کی آپ کو ضرورت ہے۔ چاہے فلم دیکھ رہے ہوں یا تازہ ترین ویڈیو گیم کھیل رہے ہوں، آپ کا GPU اس بات کو یقینی بنانے کے لیے موجود ہے کہ بصری ہموار اور حقیقت پسندانہ ہوں۔
زیادہ تر پی سی دو مختلف قسم کے گرافکس کارڈز کے ساتھ آتے ہیں۔ پہلی اور سب سے عام قسم آن بورڈ گرافکس کارڈ ہے۔ یہ عام طور پر ایک Intel چپ ہے اور زیادہ تر کمپیوٹرز کے لیے ڈیفالٹ آپشن ہے۔
گرافکس کارڈ کی دوسری قسم سرشار گرافکس کارڈ ہے۔ یہ Nvidia اور AMD جیسی کمپنیاں بناتی ہیں اور اکثر گیمنگ پی سی میں استعمال ہوتی ہیں۔ وقف شدہ گرافکس کارڈز آن بورڈ والوں سے بہتر ہوتے ہیں کیونکہ وہ زیادہ طاقتور ہوتے ہیں اور بہتر کارکردگی پیش کرتے ہیں۔
جب آپ کے سسٹم کو پتہ چلتا ہے کہ آن بورڈ گرافکس کارڈ کسی ایپلیکیشن کی ضروریات کو ہینڈل نہیں کر سکتا، تو یہ وقف شدہ GPU میں تبدیل ہو جائے گا۔ گیم کھیلتے وقت یہ زیادہ تر خود بخود ہوتا ہے، لیکن آپ کسی ایپ کو وقف شدہ GPU استعمال کرنے پر مجبور بھی کر سکتے ہیں۔ آئیے دیکھتے ہیں کہ ونڈوز پر اس کے بارے میں کیسے جانا ہے۔
ونڈوز 10 کی ترتیبات کے ذریعے کسی پروگرام کو سرشار GPU استعمال کرنے کے لئے کس طرح مجبور کیا جائے۔
اگر آپ کے پاس کوئی ایسا پروگرام ہے جو پیچھے رہ رہا ہے یا اپنی مرضی کے مطابق کارکردگی کا مظاہرہ نہیں کر رہا ہے تو اسے اپنا GPU استعمال کرنے پر مجبور کرنے کی کوشش کریں۔ ونڈوز 10 پر اسے کرنے کا طریقہ یہاں ہے:
- ونڈوز کی + I شارٹ کٹ کو دبا کر سیٹنگز ایپ کھولیں۔

- سسٹم > ڈسپلے پر جائیں۔

- دوبارہ نیچے سکرول کریں اور 'گرافکس سیٹنگز' کے لنک پر کلک کریں۔

- 'ترجیح سیٹ کرنے کے لیے ایک ایپ کا انتخاب کریں' کے تحت، ڈراپ ڈاؤن مینو پر کلک کریں اور وہ ایپ منتخب کریں جسے آپ کنفیگر کرنا چاہتے ہیں۔ اگر آپ جس ایپ کو کنفیگر کرنا چاہتے ہیں وہ درج نہیں ہے، تو 'براؤز' بٹن پر کلک کریں اور ایپ کی قابل عمل فائل (.exe) پر جائیں۔

- ایپ کو منتخب کرنے کے بعد، 'آپشنز' بٹن پر کلک کریں۔

- اگلے مینو سے 'اعلی کارکردگی' کا انتخاب کریں اور 'محفوظ کریں' کو دبائیں۔

اب، جب بھی آپ پروگرام شروع کریں گے، یہ خود بخود آپ کے وقف کردہ GPU کا استعمال کرے گا۔ تاہم، یہ نوٹ کرنا ضروری ہے کہ یہ طریقہ صرف ان ایپس کے ساتھ کام کرتا ہے جو GPUs کو سپورٹ کرتی ہیں — سبھی ایپس ایسا نہیں کرتی ہیں۔ اس کے علاوہ، کچھ ایپس اس ترتیب کو اوور رائیڈ کر سکتی ہیں اگر ان کی اپنی گرافکس سیٹنگز ہوں (جیسے گیمز)۔
کسی پروگرام کو NVIDIA گرافکس کارڈ استعمال کرنے پر مجبور کرنے کا طریقہ
گیمرز اور دیگر پاور استعمال کرنے والوں کے لیے، ایک سرشار NVIDIA گرافکس کارڈ ایک ضرورت ہے۔ تاہم، بعض اوقات آپ کو معلوم ہو سکتا ہے کہ آپ کے گیمز یا دیگر ایپس آپ کے NVIDIA GPU کو اس طرح استعمال نہیں کر رہی ہیں جیسا کہ انہیں کرنا چاہیے۔ کسی ایپ کو ونڈوز پر NVIDIA GPU استعمال کرنے پر مجبور کرنے کا طریقہ یہاں ہے:
- اپنے ڈیسک ٹاپ پر دائیں کلک کریں اور 'NVIDIA کنٹرول پینل' پر کلک کریں۔

- ڈیسک ٹاپ مینو پر جائیں۔

- سیاق و سباق کے مینو میں 'گرافکس پروسیسر کے ساتھ چلائیں' کے ساتھ والے باکس کو چیک کریں۔

- اپنے ڈیسک ٹاپ پر واپس جائیں اور دلچسپی کی ایپ پر دائیں کلک کریں۔
- سیاق و سباق کے مینو سے 'گرافکس پروسیسر کے ساتھ چلائیں' کو منتخب کریں۔
- 'اعلی کارکردگی والے NVIDIA پروسیسر' پر کلک کریں۔
اور یہ بات ہے! ان آسان اقدامات پر عمل کر کے، آپ اپنے کمپیوٹر کو کسی بھی ایپ یا گیم کے لیے NVIDIA گرافکس کارڈ استعمال کرنے پر مجبور کر سکتے ہیں، یہاں تک کہ جب بیٹری پاور پر چل رہی ہو۔
انسٹاگرام پر ڈی ایم ایس کیسے حاصل کریں
اس سے آپ کو اپنے سسٹم سے کارکردگی کا ہر آخری حصہ نکالنے میں مدد مل سکتی ہے، لیکن یاد رکھیں کہ اس سے بیٹری کی زندگی بھی کم ہوگی۔ لہذا، یقینی بنائیں کہ جب آپ گیمنگ مکمل کر لیں یا گرافکس سے متعلق دیگر کاموں پر کام کر لیں تو مربوط GPU استعمال کرنے پر واپس جائیں۔
AMD گرافکس کارڈ استعمال کرنے کے لیے کسی پروگرام کو کیسے مجبور کیا جائے۔
اگر آپ کی مشین AMD گرافکس کارڈ سے لیس ہے، تو آپ سوچ رہے ہوں گے کہ ایپس کو اسے استعمال کرنے پر مجبور کیسے کیا جائے۔ بدقسمتی سے، یہ اتنا آسان نہیں جتنا NVIDIA کارڈز کے ساتھ ہے۔ AMD کے ساتھ، آپ کو دستی طور پر ایپس کو Catalyst Control Center میں شامل کرنا ہوگا۔ اگرچہ یہ اتنا آسان نہیں ہے، لیکن یہ آپ کو اپنے سرشار گرافکس کارڈ کا استعمال کرتے ہوئے ایپس پر زیادہ کنٹرول فراہم کرتا ہے۔
یہاں یہ کیسے کام کرتا ہے:
- اپنے ڈیسک ٹاپ پر دائیں کلک کریں اور سیاق و سباق کے مینو سے 'کیٹالسٹ کنٹرول سینٹر' کو منتخب کریں۔ اس سے AMD Catalyst Control Center ایپ کھلنی چاہیے۔

- AMP کنٹرول ایپ کھلنے پر، آپ کو بائیں جانب پینلز کی فہرست نظر آنی چاہیے۔ 'سسٹم' پر کلک کریں۔

- 'سوئچ ایبل گرافکس' کو منتخب کریں۔

- پروگرام کو فہرست میں شامل کرنے کے بعد، اس کے آگے نیچے تیر پر کلک کریں اور ڈراپ ڈاؤن مینو سے 'ہائی پرفارمنس' کو منتخب کریں۔

- ونڈو بند کریں اور پروگرام شروع کریں۔ آپ کا AMD گرافکس کارڈ اب استعمال میں ہونا چاہیے!
ونڈوز میں آپ کے پاس کون سا گرافکس کارڈ ہے یہ کیسے چیک کریں۔
اپنے ونڈوز کمپیوٹر پر پہلے سے نصب گرافکس کارڈ کو چیک کرنے کا طریقہ یہاں ہے:
- ڈیسک ٹاپ پر دائیں کلک کریں اور 'ڈسپلے سیٹنگز' کو منتخب کریں۔

- نیچے سکرول کریں اور 'ایڈوانسڈ ڈسپلے سیٹنگز' سیکشن کو منتخب کریں۔

- 'ڈسپلے اڈاپٹر پراپرٹیز' پر کلک کریں۔

- آپ کے گرافکس کارڈ کے بارے میں معلومات کے ساتھ ایک نئی ونڈو کھلے گی۔ 'اڈاپٹر کی قسم' فیلڈ آپ کو بتائے گا کہ آیا آپ کے پاس ایک مربوط یا وقف شدہ گرافکس کارڈ ہے۔ 'اڈاپٹر کی تفصیل' اور 'ڈرائیور ورژن' فیلڈز آپ کو آپ کے گرافکس کارڈ کے ماڈل اور ڈرائیور ورژن کے بارے میں مزید مخصوص معلومات فراہم کریں گے۔

یہ کیسے چیک کریں کہ آیا کوئی پروگرام مخصوص GPU استعمال کر رہا ہے۔
بہت سے ونڈوز صارفین کے سسٹم میں ایک وقف شدہ GPU ہے لیکن وہ نہیں جانتے کہ یہ کیسے چیک کریں کہ کون سے پروگرام اسے استعمال کر رہے ہیں۔ یہ ان گیمرز کے لیے اہم ہو سکتا ہے جو اس بات کو یقینی بنانا چاہتے ہیں کہ ان کے گیمز ہمیشہ بہترین کارکردگی کے لیے وقف شدہ GPU استعمال کریں۔
خوش قسمتی سے، یہ چیک کرنا آسان ہے کہ کون سے پروگرام سرشار GPU استعمال کر رہے ہیں۔
یہاں طریقہ ہے:
- ٹاسک مینیجر کو کھولیں۔ آپ 'Ctrl+Shift+Esc' دبا کر یا ٹاسک بار پر دائیں کلک کر کے اور 'ٹاسک مینیجر' کو منتخب کر کے ایسا کر سکتے ہیں۔

- 'کارکردگی' ٹیب پر کلک کریں۔ یہ آپ کو آپ کے کمپیوٹر کی کارکردگی کا ایک جائزہ دکھائے گا، بشمول CPU اور میموری کا استعمال۔

- 'GPU' ڈراپ ڈاؤن مینو کو منتخب کریں۔ یہ آپ کو دکھائے گا کہ آپ کے کمپیوٹر پر ہر پروگرام کے لیے کون سا GPU استعمال ہو رہا ہے۔

- اگر کوئی پروگرام آپ کا مربوط GPU استعمال کر رہا ہے، تو آپ کو 'GPU' کالم کے نیچے درج 'Intel HD گرافکس' یا 'AMD Radeon HD Graphics' نظر آئے گا۔ اگر یہ آپ کا سرشار GPU استعمال کر رہا ہے، تو آپ کو اس کے بجائے اس GPU کا نام درج نظر آئے گا۔ مثال کے طور پر، اگر آپ کے پاس NVIDIA GTX 1080 ہے، تو آپ کو یہاں درج 'NVIDIA GeForce GTX 1080' نظر آئے گا۔
- اگر آپ کو 'GPU' کالم نظر نہیں آتا ہے، تو 'دیکھیں > کالم منتخب کریں' پر کلک کریں اور پھر 'GPU' کے ساتھ والے باکس کو چیک کریں۔
عمومی سوالات
آپ کو ایک وقف شدہ GPU کب استعمال کرنا چاہئے؟
ایک عام غلط فہمی یہ ہے کہ مربوط GPUs ہمیشہ اپنے سرشار ہم منصبوں سے سست ہوتے ہیں۔ لیکن یہ ضروری نہیں کہ سچ ہو۔ یہ سی پی یو اور جی پی یو دونوں کی نسل پر منحصر ہے، ساتھ ہی وہ کام جو آپ انجام دینا چاہتے ہیں۔
اگر آپ کسی بھی قسم کی ویڈیو ایڈیٹنگ یا 3D رینڈرنگ کرنا چاہتے ہیں، تو آپ یقینی طور پر ایک وقف شدہ GPU میں سرمایہ کاری کرنا چاہیں گے۔ اگر آپ گرافکس سے متعلق پروگراموں کے ساتھ باقاعدگی سے کام کرتے ہیں یا سنجیدہ گیمنگ کرتے ہیں تو آپ کو ایک وقف شدہ GPU کی بھی ضرورت ہوگی۔ ان سرگرمیوں کو بہت زیادہ ہارس پاور کی ضرورت ہوتی ہے جو کہ ایک مربوط GPU فراہم نہیں کر سکتا۔
عام گیمنگ اور کبھی کبھار تصویر/ویڈیو ایڈیٹنگ کے لیے، ایک مربوط GPU کافی ہونا چاہیے۔
اپنے گرافکس کارڈ سے زیادہ سے زیادہ فائدہ اٹھائیں۔
اگر آپ اپنے کمپیوٹر پر گرافکس سے متعلق کام کرتے ہیں تو، ایک وقف شدہ GPU استعمال کرنا ضروری ہے۔ لیکن بعض اوقات، آپ کا کمپیوٹر اس کے بجائے مربوط GPU استعمال کرنے کی کوشش کرے گا۔
اوپر دیے گئے اقدامات پر عمل کرکے، آپ پروگراموں کو اپنا وقف شدہ GPU استعمال کرنے اور اپنے گرافکس کارڈ سے زیادہ سے زیادہ فائدہ اٹھانے پر مجبور کر سکتے ہیں۔ آپ کو معلوم ہو سکتا ہے کہ آپ کا پسندیدہ پروگرام یہ تبدیلی کرنے کے بعد بہت آسانی سے چلتا ہے۔
کیا آپ نے اس مضمون میں زیر بحث طریقوں میں سے کسی کو استعمال کرتے ہوئے کسی پروگرام کو اپنے کمپیوٹر پر مخصوص گرافکس کارڈ استعمال کرنے پر مجبور کرنے کی کوشش کی ہے؟ کیسا رہا؟
ہمیں نیچے تبصرے کے سیکشن میں بتائیں۔