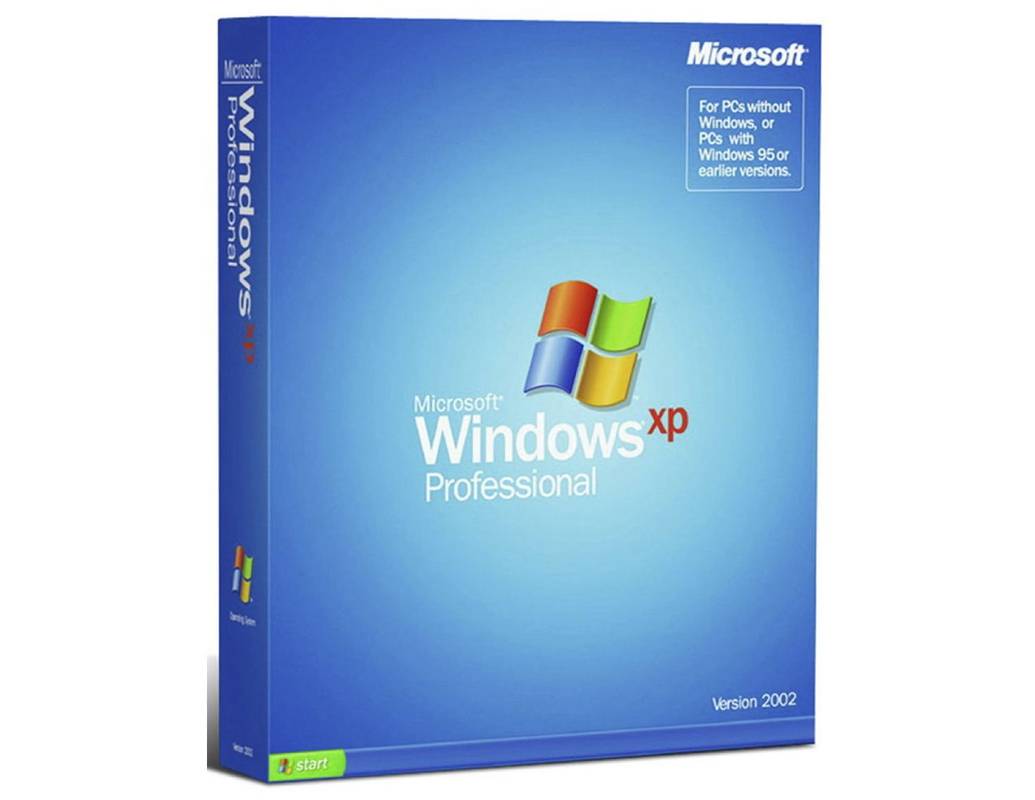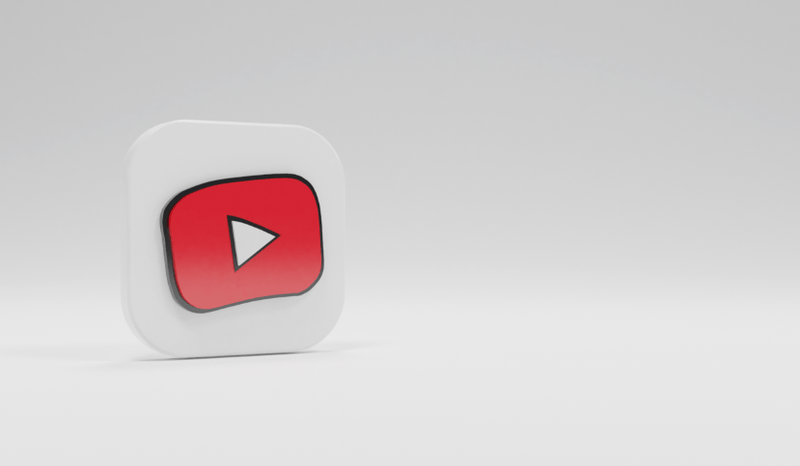بہت سے ونڈوز صارفین آج ایک سے زیادہ مانیٹر کے ساتھ کام کرنے کو ترجیح دیتے ہیں، جس سے وہ بیک وقت دو صفحات یا ایپس دیکھ سکتے ہیں۔ اس ترجیح کی وجہ سے، کچھ لوگ ایک مانیٹر پر ونڈو کو دوسرے پر رکھنا چاہتے ہیں۔ تاہم، ایک پروگرام ہمیشہ ایک ہی اسکرین پر شروع نہیں ہوسکتا ہے۔

اسی جگہ پر کسی پروگرام کو کسی مخصوص مانیٹر پر چلانے کے لیے مجبور کرنا آتا ہے، کیونکہ یہ آپ کو کھڑکیوں کو گھسیٹنا چھوڑ دیتا ہے۔ اس چال کے بارے میں مزید جاننے کے لیے پڑھیں۔
مخصوص مانیٹر پر پروگرام کھولیں۔
کسی پروگرام کو مخصوص مانیٹر پر کھولنے کا سب سے آسان طریقہ یہ ہے کہ اسے اس اسکرین پر لے جا کر وہاں استعمال کیا جائے۔ جب آپ کام کو بند یا ختم کرتے ہیں، تو یہ عام طور پر اس مخصوص مانیٹر پر دوبارہ کھل جائے گا جب آپ شارٹ کٹ پر ڈبل کلک کریں گے۔ یہ عمل کیسے چلتا ہے:
- کوئی بھی پروگرام کھولیں۔

- اسے اپنے ماؤس سے اپنے پسندیدہ مانیٹر پر گھسیٹیں۔

- اسے بند کرو.

- پروگرام کو دوبارہ کھولیں۔

- اسے اب منتخب مانیٹر پر کھلنا چاہیے۔
- ضرورت کے مطابق دہرائیں۔
اس مانیٹر پر ونڈو کو چھوڑنا یقینی بنائیں۔ اگر آپ اسے اپنی بنیادی اسکرین پر منتقل کرتے ہیں، تو یہ اس کے بجائے وہاں کھل جائے گا۔ زیادہ تر ایپس، چاہے فرسٹ یا تھرڈ پارٹی، اس طرح برتاؤ کر سکتی ہیں۔ آپ اسے کسی بھی ایپ کے لیے آسانی سے کر سکتے ہیں، لہذا یہ صرف ایک مانیٹر پر کھلتا ہے۔
اگر آپ ونڈو کو کسی اور اسکرین پر گھسیٹنا نہیں چاہتے ہیں تو اس دوسری چال کو استعمال کرنے پر غور کریں۔ اس کے لیے آپ کو ونڈوز کی کو استعمال کرنے کی ضرورت ہے۔
اختلاف پر ایک پیغام بھیجنے کا طریقہ
- پروگرام کی ونڈو پر کلک کریں۔

- 'ونڈوز + بائیں یا دائیں' کو دبائیں۔

- اس وقت تک دہرائیں جب تک کہ پروگرام آپ کے دوسرے مانیٹر تک نہ پہنچ جائے۔
- کھڑکی بند کرو.

- پروگرام کو دوبارہ کھولیں۔

اس طریقہ کار کا ایک فائدہ یہ ہے کہ آپ کا کمپیوٹر بند ہونے کے بعد بھی پروگرام آخری مانیٹر پر کھلے گا جہاں یہ چل رہا تھا۔ لہذا، جب بھی آپ اپنے گیمنگ رگ یا لیپ ٹاپ کو بوٹ کرتے ہیں آپ کو ایپ کو منتقل کرنے کی ضرورت نہیں ہے۔
کبھی کبھی، ونڈوز آپ کو پروگرام کو ایک مانیٹر سے دوسرے میں منتقل کرنے سے انکار کر دیتا ہے۔ گھبرانے کی ضرورت نہیں ہے کیونکہ ونڈو کا سائز تبدیل کرنے سے عموماً مسئلہ حل ہوجاتا ہے۔
- پروگرام کھولیں۔

- 'کم سے کم' اور 'بند' اختیارات کے درمیان 'ریسٹور ڈاؤن' آپشن پر کلک کریں۔

- ونڈو کو گھسیٹیں اور دیکھیں کہ آیا یہ کسی اور اسکرین پر جا سکتی ہے۔

اگرچہ ثانوی مانیٹر کو اپنی مرکزی اسکرین بنانا ممکن ہے، ایسا کرنا نقصان دہ ہے۔ آپ کو ایک مخصوص ایپ کے لیے اپنی عادات کو تبدیل کرنے پر مجبور کیا جاتا ہے، کیونکہ وہ مانیٹر بن جاتا ہے جہاں زیادہ تر ایپس پہلے لانچ ہوتی ہیں۔ اس کے بجائے آپ کو ایپس کو یہاں اور وہاں گھسیٹنے میں وقت گزارنا پڑ سکتا ہے۔
پرائمری مانیٹر سوئچ کریں۔
ان لوگوں کے لیے جو پرائمری مانیٹر کو تبدیل کرنے میں کوئی اعتراض نہیں کرتے، اس ترتیب کو حاصل کرنے کے لیے اقدامات ہیں۔ یہ عمل کیسے چلتا ہے:
- 'Windows + I' کو دبائیں۔

- 'سسٹم' اور 'ڈسپلے' پر جائیں۔

- ان کی ترجیح کو تبدیل کرنے کے لیے اسکرین کو گھسیٹیں اور ترتیبات کو محفوظ کرنے کے لیے 'Apply' پر کلک کریں۔

- تب سے، آپ کے پروگرام نئی ثانوی اسکرین پر کھلنے چاہئیں۔
یہ سیٹ اپ ایک حقیقی حل نہیں ہے، لیکن یہ مددگار ہے اگر آپ کو زیادہ تر پروگراموں کو نئے پرائمری مانیٹر پر لانچ کرنے میں کوئی اعتراض نہیں ہے۔
لہذا، ایک اور متبادل پر غور کریں. تیسرے فریق کے حل ہیں جو ایپس کو مخصوص مانیٹر پر لانچ کرنے پر مجبور کرتے ہیں۔
TVGameLauncher استعمال کرنا
ٹی وی گیم لانچر ایک آسان ٹول ہے جو صارفین کو شارٹ کٹ بنانے دیتا ہے جو ایپس کو مخصوص مانیٹر پر لانچ کرنے پر مجبور کرتا ہے۔ یہ ایپ پرانی ہو سکتی ہے، لیکن یہ پھر بھی کمپیوٹر کے لیے بہت اچھی طرح کام کرتی ہے۔
- لانچر کو ڈاؤن لوڈ اور نکالیں۔

- لانچر چلائیں اور انسٹالیشن کی ہدایات پر عمل کریں۔ TVGameLauncher لانچ کریں۔

- یقینی بنائیں کہ یہ آپ کے تمام مانیٹر کا پتہ لگاتا ہے۔

- ایک مانیٹر کو بطور 'ٹی وی' اور دوسرے کو 'مانیٹر' کے طور پر منتخب کریں۔

- اسکرین کے اختیارات کے پیچھے 'فعال' اختیار کو غیر چیک کریں۔

- شارٹ کٹ بنانے کے لیے ایپ کی .exe فائل کو دائیں حصے میں گھسیٹ کر چھوڑیں۔

- شارٹ کٹ پر ڈبل کلک کریں، اور اسے صحیح اسکرین پر ایپ کو کھولنا چاہیے اور ضرورت کے مطابق دیگر ایپس کے لیے دہرانا چاہیے۔
یہ پروگرام بے عیب طریقے سے کام کرتا ہے اور آپ کی ریزولوشن کی ترتیبات کو تبدیل نہیں کرتا، چاہے آپ اسے کتنا ہی استعمال کریں۔ اس کے علاوہ، باقی سب کچھ اسی طرح رہتا ہے جیسا کہ آپ نے اسے ترتیب دیا ہے، یعنی یہ آپ کی اصل ترجیحات میں مداخلت نہیں کرتا ہے۔
ابتدائی طور پر، تخلیق کار کا ارادہ تھا کہ صارفین ایپ کا استعمال کرتے ہوئے TVs پر گیمز کھیلیں، لیکن یہ کسی بھی قابل عمل پروگرام کے لیے شارٹ کٹ بنا سکتا ہے۔ اگر آپ ایسا کرنا چاہتے ہیں تو یہ مانیٹر کو سونے سے بھی روک سکتا ہے۔
ڈسپلے فیوژن کا استعمال
ڈسپلے فیوژن ایک اور پروگرام ہے جو آپ کو ایپس کو صرف مخصوص مانیٹر پر چلانے پر مجبور کرنے دیتا ہے۔ اسے استعمال کرنے کا طریقہ یہاں ہے:
حصہ 1
- DisplayFusion ڈاؤن لوڈ اور انسٹال کریں۔

- وہ پروگرام کھولیں جسے آپ ترتیب دینا چاہتے ہیں۔

- اپنے ٹاسک بار پر ڈسپلے فیوژن آئیکن پر دائیں کلک کریں اور 'ترتیبات' کو منتخب کریں۔

- 'فنکشنز' پر جائیں اور 'کسٹم فنکشن' اور 'کسٹم فنکشن شامل کریں' کو منتخب کریں۔

- اس فنکشن کو ایک نام دیں اور 'لانچ ایپلیکیشن' کو منتخب کرنے سے پہلے ڈراپ ڈاؤن مینو پر کلک کریں۔

- جس ایپ کو آپ شامل کرنا چاہتے ہیں اسے منتخب کریں اور 'ٹھیک ہے' پر کلک کریں۔

- ترتیبات کے مینو پر جائیں اور 'Triggers' پر جائیں۔

- یقینی بنائیں کہ 'ٹرگرز کو فعال کریں' فعال ہے اور 'شامل کریں' پر کلک کریں۔

- 'ایونٹ' کے تحت، 'DisplayFusion Starts' کو منتخب کریں۔

- 'Actions' کے تحت 'Add' اور 'Run Function' پر کلک کریں۔

حصہ 2
- جو فنکشن آپ نے ابھی بنایا ہے اسے منتخب کریں اور تصدیق کے لیے 'OK' پر کلک کریں۔

- 'Triggers' ٹیب پر واپس جائیں اور 'Add' پر کلک کریں۔

- 'کھڑکی بنائی گئی' کو منتخب کریں۔

- 'عمل فائل نام' کو فعال کریں اور پروگرام کو دوبارہ منتخب کریں۔

- نیچے دائیں کونے میں 'شامل کریں' پر کلک کریں اور 'ونڈو کو مخصوص سائز اور مقام میں منتقل کریں' کو منتخب کریں۔

- پروگرام پر نیلے ہدف کو گھسیٹنے کے لیے اپنے ماؤس کا استعمال کریں۔

- 'OK' پر کلک کریں اور ٹرگر کو محفوظ کرنے کی تصدیق کریں۔

یہ عمل مکمل ہونے کے بعد، آپ کی ایپ صرف اس مانیٹر پر کھلے گی۔
کیا ونڈوز کے پاس ٹولز نہیں ہیں؟
بدقسمتی سے، ونڈوز کے پاس فطری صلاحیتیں نہیں ہیں کہ وہ پروگراموں کو صرف مخصوص اسکرینوں پر لانچ کرنے پر مجبور کرے۔ اسی لیے TVGameLauncher جیسی تھرڈ پارٹی ایپس موجود ہیں۔ آپ اوپر بیان کردہ پہلا طریقہ استعمال کر سکتے ہیں، لیکن یہ واقعی کسی چیز پر مجبور نہیں ہے۔
جب تک کہ مائیکروسافٹ ایک مقامی حل کو نافذ نہیں کرتا ہے جو آپ کو ایک ایپ کو ترجیحی مانیٹر تک محدود کرنے دیتا ہے، ہم صرف اس پر انحصار کرسکتے ہیں جو دستیاب ہے۔ اگر کافی صارفین اس کا مطالبہ کرتے ہیں، تو ونڈوز اس کے لیے ایک اپ ڈیٹ جاری کر سکتا ہے۔
دو یا زیادہ مانیٹر کیوں استعمال کریں؟
ملٹی مانیٹر ورک سٹیشن یا گیمنگ رگ قائم کرنے کی بنیادی وجہ ملٹی ٹاسکنگ ہے۔ ماؤس یا کی بورڈ شارٹ کٹس کا استعمال کرتے ہوئے ونڈو سے دوسری ونڈو میں تبدیل ہونے کے بجائے، آپ کی ضرورت کی ہر چیز آپ کے سامنے پہلے ہی ظاہر ہوتی ہے۔ آپ کو صرف ایک یا دوسرے کام کے لیے دوسری اسکرین کو دیکھنا ہوگا۔
ونڈوز یا ٹاسک کو ایک ہی اسکرین میں تبدیل کرنے میں وقت لگ سکتا ہے اور آپ کے کام کے کام میں خلل پڑ سکتا ہے۔ ہر چند سیکنڈ میں تبدیل کرنا کافی مایوس کن ہے، اور صارفین ان اعمال کو کئی بار دہرانے کے بعد جھنجھلاہٹ کا سامنا کر سکتے ہیں۔ اس کے بجائے، مرکزی پروگراموں کا بیک وقت متعدد اسکرینوں پر کھلنا ورک فلو کو بہتر بنانے کے لیے بہترین ہے۔
ایک عام منظر یہ ہے کہ ایک مانیٹر کو تحقیق کے لیے وقف کیا جائے، جبکہ مرکزی اسکرین وہ جگہ ہے جہاں صارف دستاویزات لکھتا ہے یا کوڈ داخل کرتا ہے۔ چونکہ معلومات پہلے سے ہی آن اسکرین ہے، اس لیے ہر وقت 'Alt + Tab' کو دبانا غیر ضروری ہے۔
ڈوئل مانیٹر یا اس سے زیادہ سیٹ اپ کرنا مشکل نہیں ہے۔ اگر آپ بیرونی سکرین کو کسی بندرگاہ سے جوڑنے کے لیے HDMI یا VGA کیبل استعمال کرتے ہیں تو آپ کا PC یا لیپ ٹاپ انہیں فوری طور پر چلا سکتا ہے۔
مخصوص مطالعہ رپورٹ کیا کہ ایک سے زیادہ مانیٹر استعمال کرنے سے صارف کی پیداواری صلاحیت میں زیادہ سے زیادہ 42 فیصد اضافہ ہو سکتا ہے۔ جبکہ رپورٹ میں پیشہ ور افراد کو نشانہ بنایا گیا ہے، گیمرز بھی اس سیٹ اپ سے فائدہ اٹھا سکتے ہیں۔ پیداواری صلاحیت میں اضافہ ایک اور مانیٹر کو پیسے کے قابل بناتا ہے۔
اضافی اکثر پوچھے گئے سوالات
گیمنگ کے دوران میں ونڈوز کیسے بدل سکتا ہوں؟
فل سکرین موڈ میں ویڈیو گیم کھیلتے وقت، آپ 'Alt + Tab' کو دبا کر آسانی سے دوسری ونڈو میں تبدیل کر سکتے ہیں۔ آپ کال اٹھانے یا دوست کے نجی پیغام کا جواب دینے کے لیے ایسا کر سکتے ہیں۔ یہ شارٹ کٹ اس وقت بھی کام کرتا ہے جب آپ متعدد اسکرینز استعمال کر رہے ہوں۔
اگر آپ اسکرینوں کو تبدیل کرنا چاہتے ہیں، تو آپ کو پہلے سے براؤزر یا ایپ کو دوسرے مانیٹر پر رکھنا چاہیے۔ اس طرح، آپ عام طور پر گیم کو اپنی مین اسکرین پر فل سکرین موڈ میں رکھ سکتے ہیں جب تک کہ گیم کی سیٹنگز مختلف نہ ہوں۔
میں دوسرے مانیٹر کی ترتیبات کو کیسے تبدیل کروں؟
آپ اپنے بنیادی مانیٹر کے دائیں جانب ایک بار لانے کے لیے 'Windows + P' دبا سکتے ہیں۔ یہ آپ کو درج ذیل افعال انجام دینے دے گا:
• صرف پی سی اسکرین
• نقل
• توسیع کریں۔
• صرف دوسری اسکرین
زیادہ تر صارفین اپنی اسکرین کی جگہ کو دوگنا کرنے اور پیداواری صلاحیت کو بہتر بنانے کے لیے Extend فنکشن کا استعمال کرتے ہیں، لیکن دیگر تین اسکرینوں کے مختلف منظرناموں میں استعمال ہوتے ہیں۔ کبھی کبھی، آپ چاہتے ہیں کہ صرف ایک اسکرین کام کرے۔ دوسرے حالات میں آپ سے اپنے مین مانیٹر کے مواد کو دوسرے پر نقل کرنے کی ضرورت ہوتی ہے۔
کیا دو اسکرینوں کا ہونا ہمیشہ بہتر ہے؟
ویکیٹ چیٹ کی تاریخ کو کیسے برآمد کریں
ہاں، کچھ ایسے حالات ہیں جہاں دو اسکرینیں ایک مانیٹر پر پروگرام چلانے سے بہتر ہیں۔ آپ اپنے کام کے الگ الگ حصوں کو سنبھالنے والی دو اسکرینوں کے ساتھ کم وقت میں بہت کچھ کر سکتے ہیں۔ مزید یہ کہ، آپ کی دوسری اسکرین آپ کے کام کی میز پر زیادہ جگہ نہیں لیتی ہے۔
کچھ صارفین کے پاس کمزور کمپیوٹر ہوتے ہیں جو ایک ساتھ دو اسکرینوں کو نہیں سنبھال سکتے۔ تاہم، بہت سے جدید کمپیوٹرز دو اسکرینوں پر بیک وقت متعدد پروگراموں کو مؤثر طریقے سے چلا سکتے ہیں۔
کامل ترتیب
اگرچہ ونڈوز پر صرف ایک خاص مانیٹر پر پروگراموں کو شروع کرنے پر مجبور کرنے کا کوئی طے شدہ طریقہ نہیں ہے، لیکن تھرڈ پارٹی ایپس ایسا کرنے کے قابل ہیں۔ ونڈوز ایپس کو ایک مانیٹر پر رہنے دیتا ہے اگر یہ اسکرین کو نہیں چھوڑتا ہے، اور یہ بند ہونے کے بعد بھی برقرار رہتا ہے۔ لہذا، آپ موروثی تعاون کی کمی کے باوجود ایک مخصوص مانیٹر پر قائم رہ سکتے ہیں۔
آپ کے خیال میں مخصوص مانیٹر پر لانچ ہونے والی ایپس کو بہتر بنانے کے لیے مائیکروسافٹ کیا کر سکتا ہے؟ ایپس کو صرف ایک مانیٹر پر لانچ کرنے پر مجبور کرنے کے لیے آپ کون سی دوسری ایپس استعمال کرتے ہیں؟ ہمیں نیچے تبصرے کے سیکشن میں بتائیں۔


![پی سی سے منسلک ہونے پر اینڈرائیڈ فون دکھائی نہیں دے رہا ہے [فکسز]](https://www.macspots.com/img/devices/67/android-phone-isn-t-showing-up-when-connected-pc.png)