اگر آپ TikTok پر اکثر ویڈیوز میں ترمیم کرتے ہیں، تو امکان ہے کہ آپ CapCut ویڈیو ایڈیٹنگ ایپ استعمال کر رہے ہوں۔ تاہم، ایپ کا ایک حصہ ایسا ہے جو پریشان کن ہے، خاص طور پر اگر آپ ویڈیو پر اپنا نام رکھنا چاہتے ہیں: واٹر مارک۔

خوش قسمتی سے، واٹر مارک کو ہٹانا ایک نسبتاً سیدھا عمل ہے۔ اس مضمون میں، ہم آپ کو وہ سب کچھ بتائیں گے جو آپ کو جاننے کی ضرورت ہے۔
کیپ کٹ میں ویڈیو کے آخر میں واٹر مارک کو کیسے ہٹایا جائے۔
CapCut ایپ میں دو قسم کے واٹر مارکس ہیں: ایک ٹیمپلیٹس میں اور دوسرا ویڈیوز کے آخر میں۔ CapCut واٹر مارک کی پہلی قسم سے مراد ویڈیو کے آخر میں دو سیکنڈ والے حصے سے ہے جو CapCut لوگو اور آپ کے متن کا انتخاب دکھاتا ہے اگر آپ اسے شامل کرنا چاہتے ہیں۔ اس قسم کو ہٹانا آسان ہے۔
یہ ہیں اقدامات:
- اپنے فون پر CapCut ایپ لانچ کریں۔
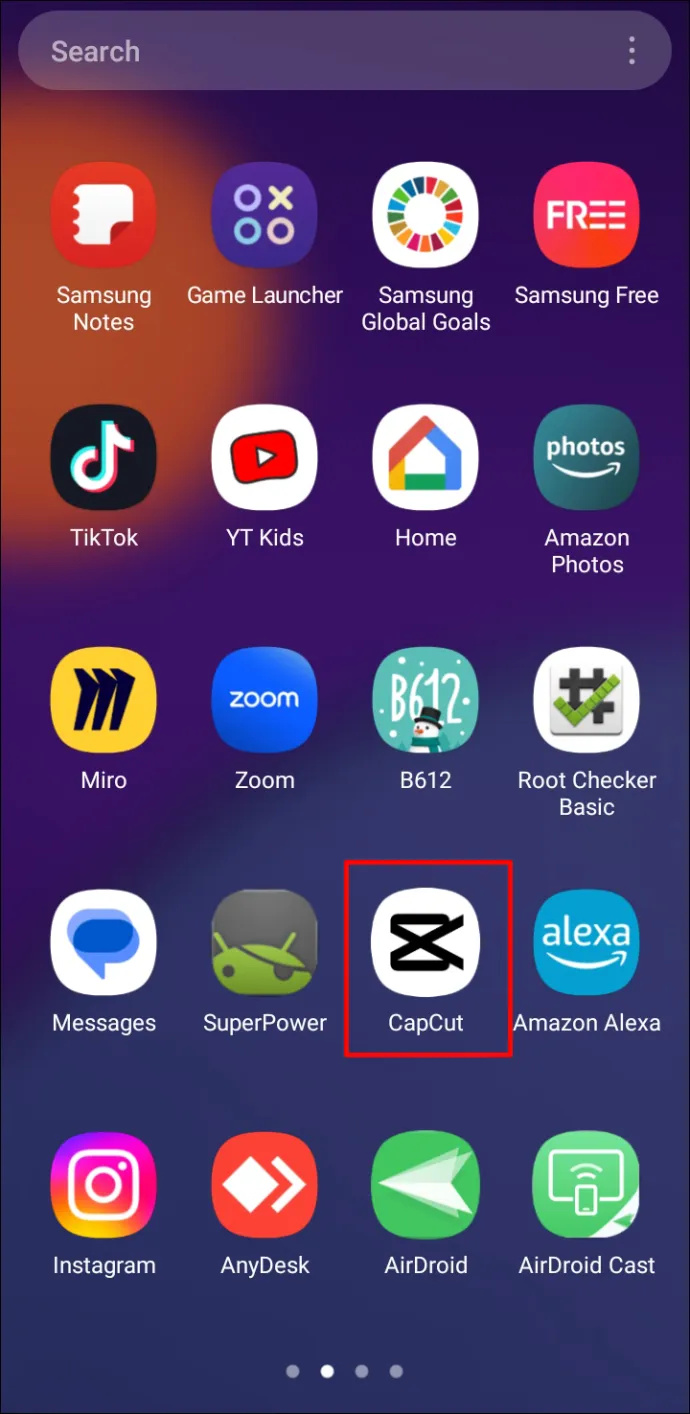
- 'نیا پروجیکٹ' پر کلک کرکے ایک نیا پروجیکٹ شامل کریں۔
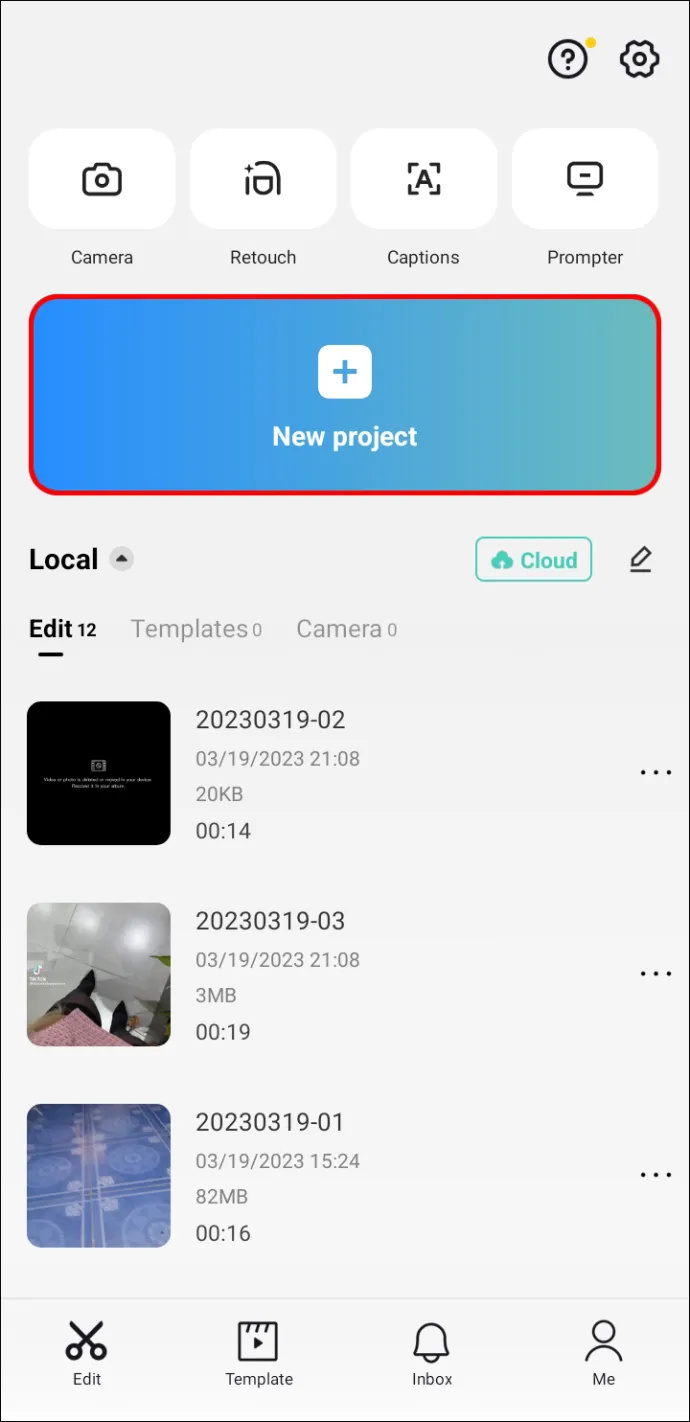
- ایک بار جب آپ ایڈیٹنگ کی جگہ پر آجائیں تو، اختتامی حصے تک پہنچنے کے لیے ویڈیو کو دائیں طرف سلائیڈ کریں، جو خود بخود شامل ہوجاتا ہے۔ یہ آپ کے اپ لوڈ کردہ ویڈیو سے الگ ہے، جس سے ہٹانا آسان ہو جاتا ہے۔
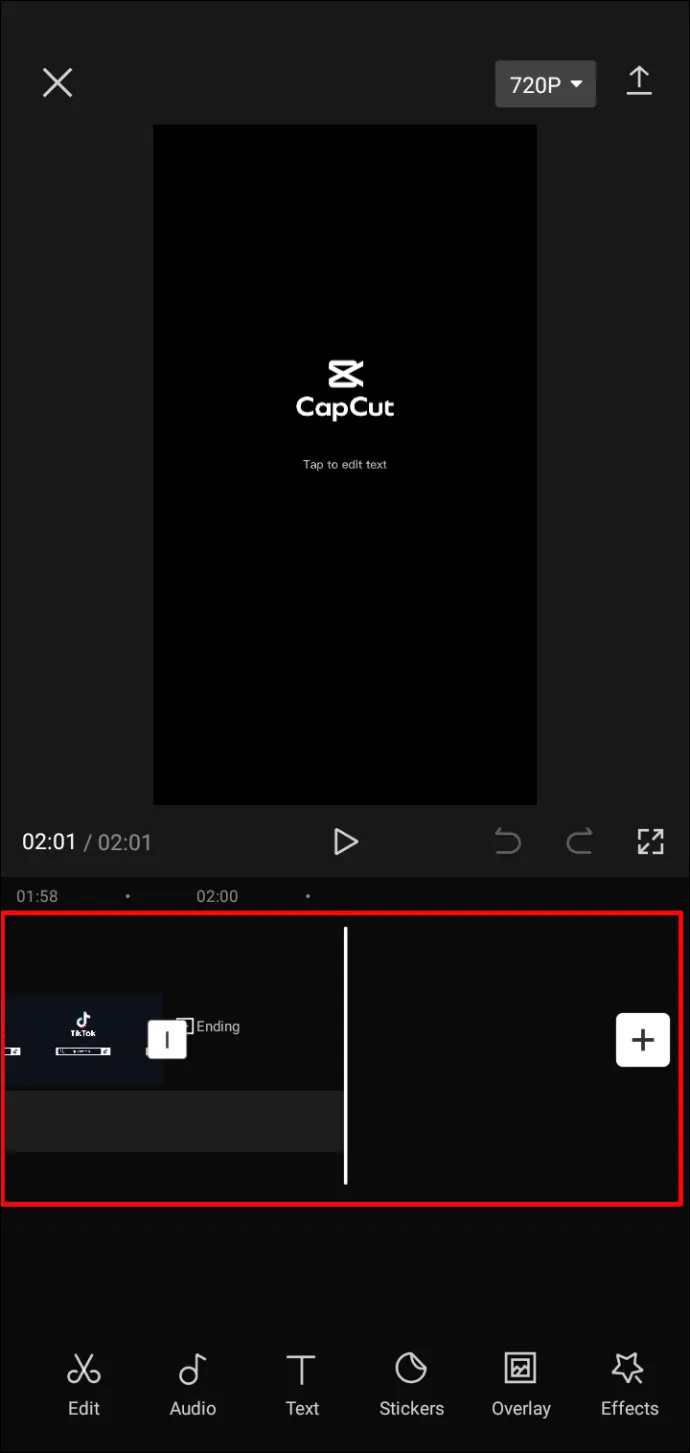
- اختتامی حصے کو منتخب کریں اور اسکرین کے نیچے 'حذف کریں' پر ٹیپ کریں۔ باقی ویڈیو کے برعکس، آپ صرف اختتامی کلپ کو حذف کر سکتے ہیں۔
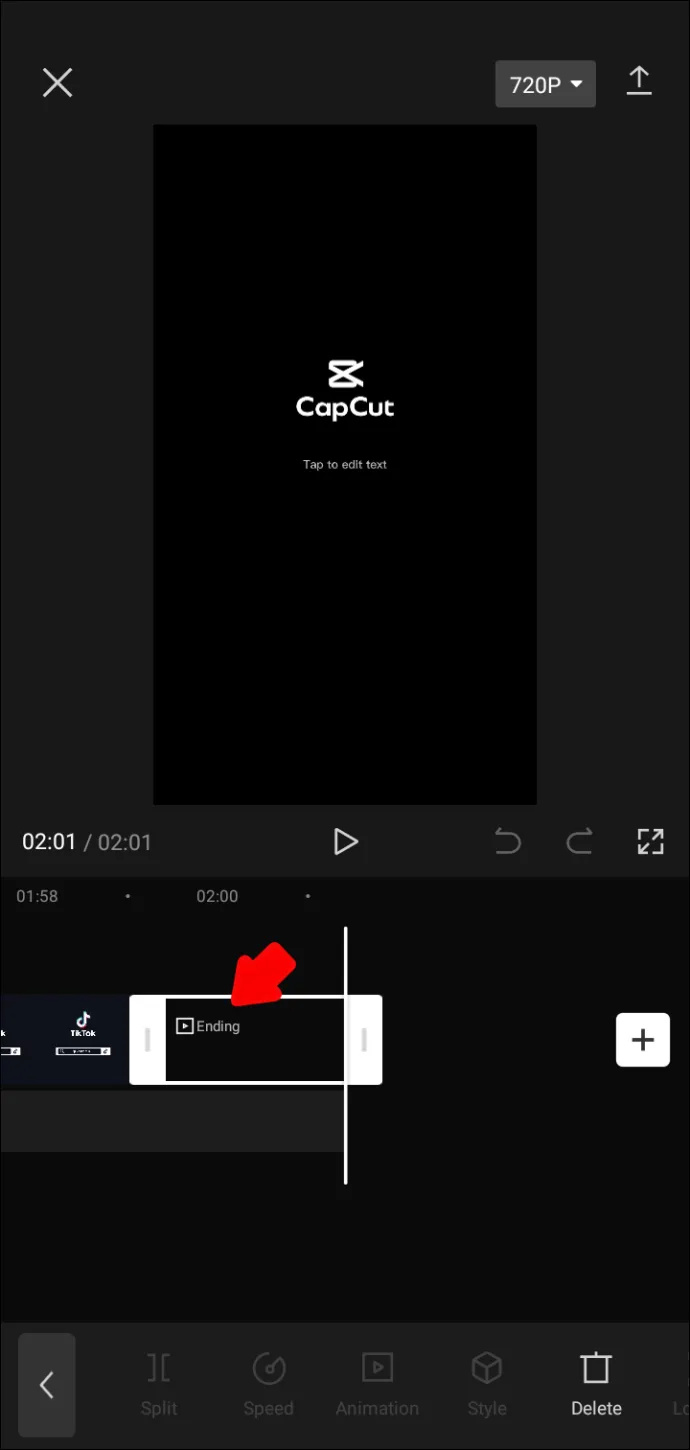
- اب، آپ باقی ویڈیو میں ترمیم کرنا جاری رکھ سکتے ہیں۔
- جب آپ ختم کریں تو، اسکرین کے اوپری دائیں کونے میں اوپر کی طرف اشارہ کرنے والے تیر پر کلک کرکے ویڈیو کو برآمد کریں۔ اس کے بعد، اسے TikTok پر اپ لوڈ کریں، اسے اپنے دوسرے سوشل میڈیا اکاؤنٹس پر شیئر کریں، یا صرف 'Done' پر کلک کرکے اسے اپنے ڈیوائس میں محفوظ کریں۔
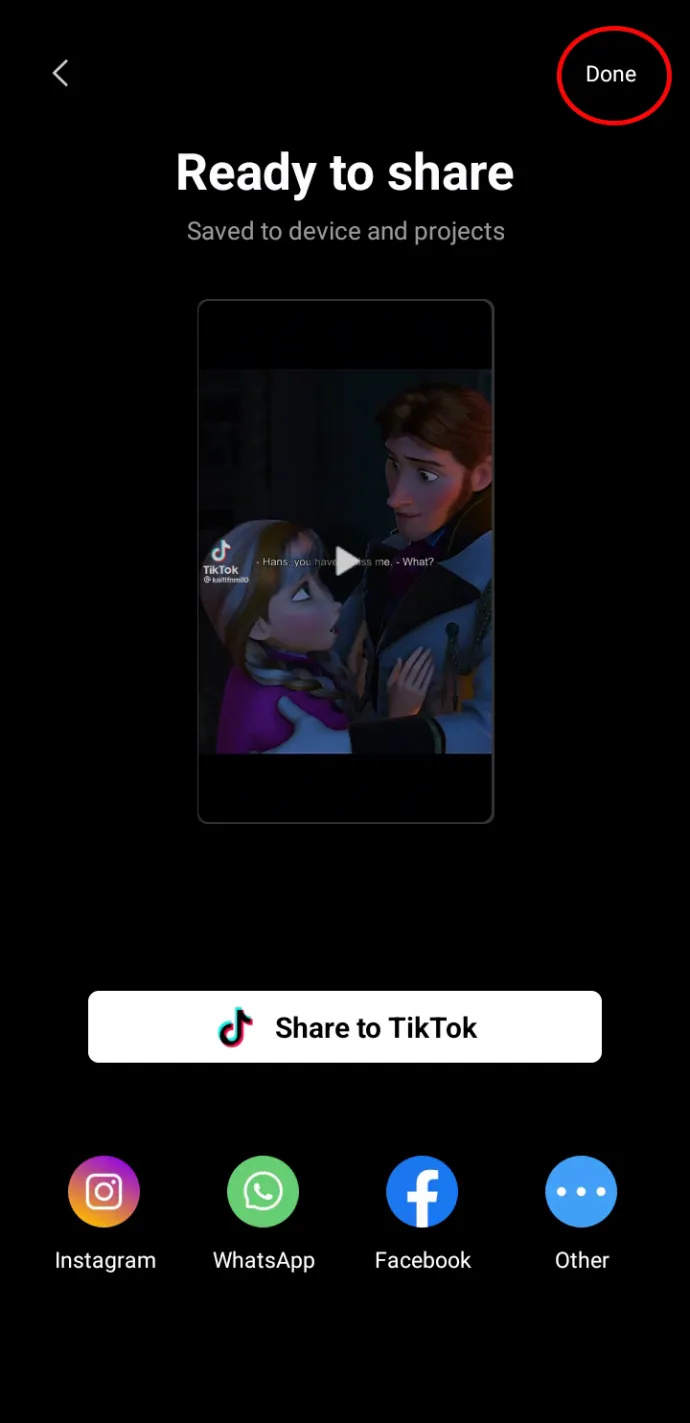
ریکارڈ شدہ ویڈیو میں کیپ کٹ واٹر مارک کیسے شامل کریں۔
اگر آپ مکمل ویڈیو اپ لوڈ کرنے کے بجائے ویڈیو کو ریکارڈ کرنے کا انتخاب کر رہے ہیں، تو اختتامی کلپ خود بخود ویڈیو میں شامل نہیں ہو گا۔ تاہم، آپ اسی طرح اپنے آپ کو ختم کر سکتے ہیں۔
ایمیزون پرائم پر دیکھنا جاری رکھیں
یہاں یہ ہے کہ یہ کیسے ہوتا ہے:
- اپنے فون پر CapCut ایپ کھولیں۔
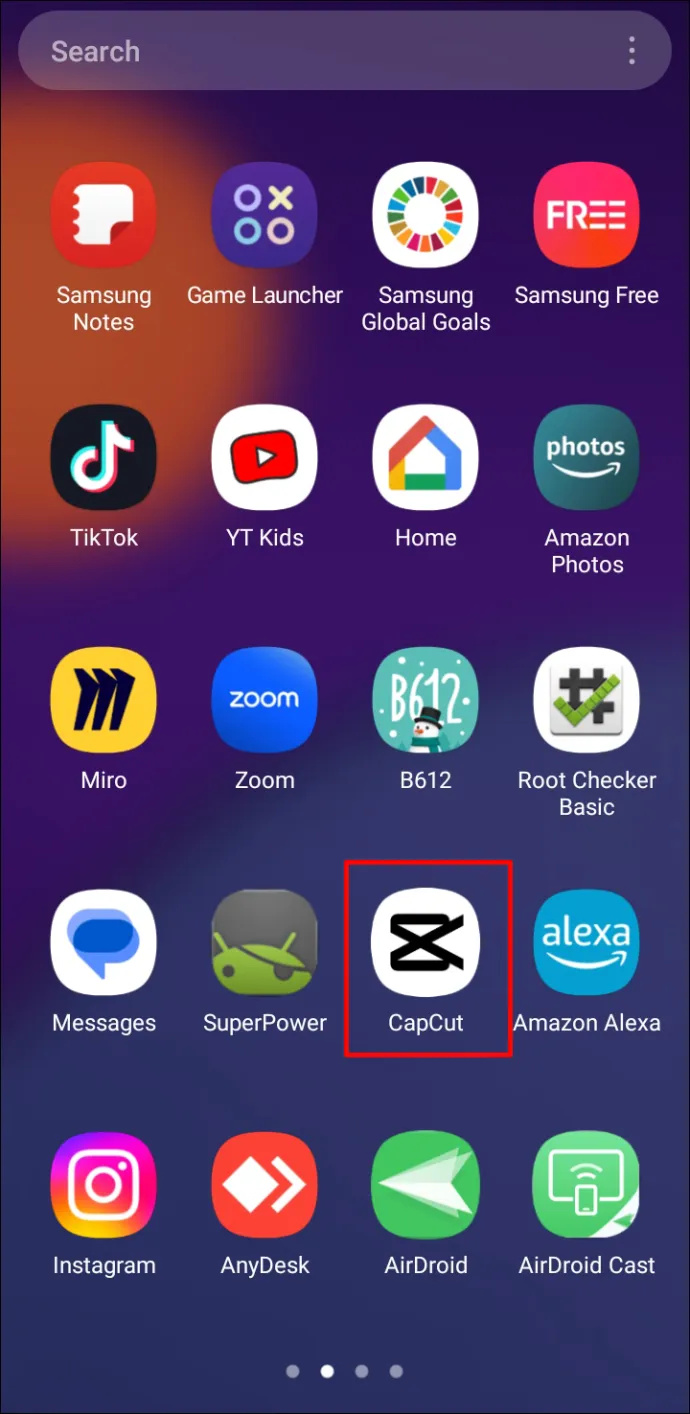
- اوپر بائیں کونے میں 'کیمرہ' آئیکن پر کلک کریں۔
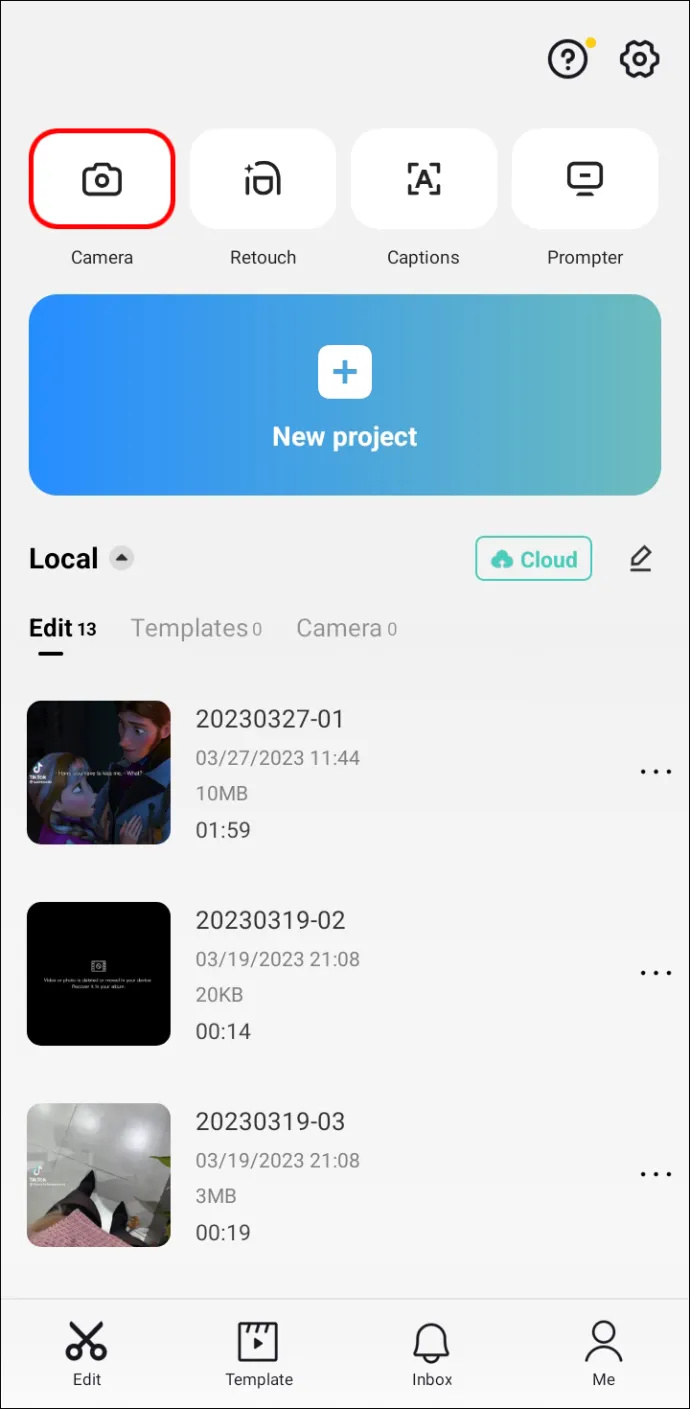
- ایک شاٹ یا ایک سے زیادہ کلپس ریکارڈ کرنے کے لیے نیچے دائرے کو تھپتھپائیں۔
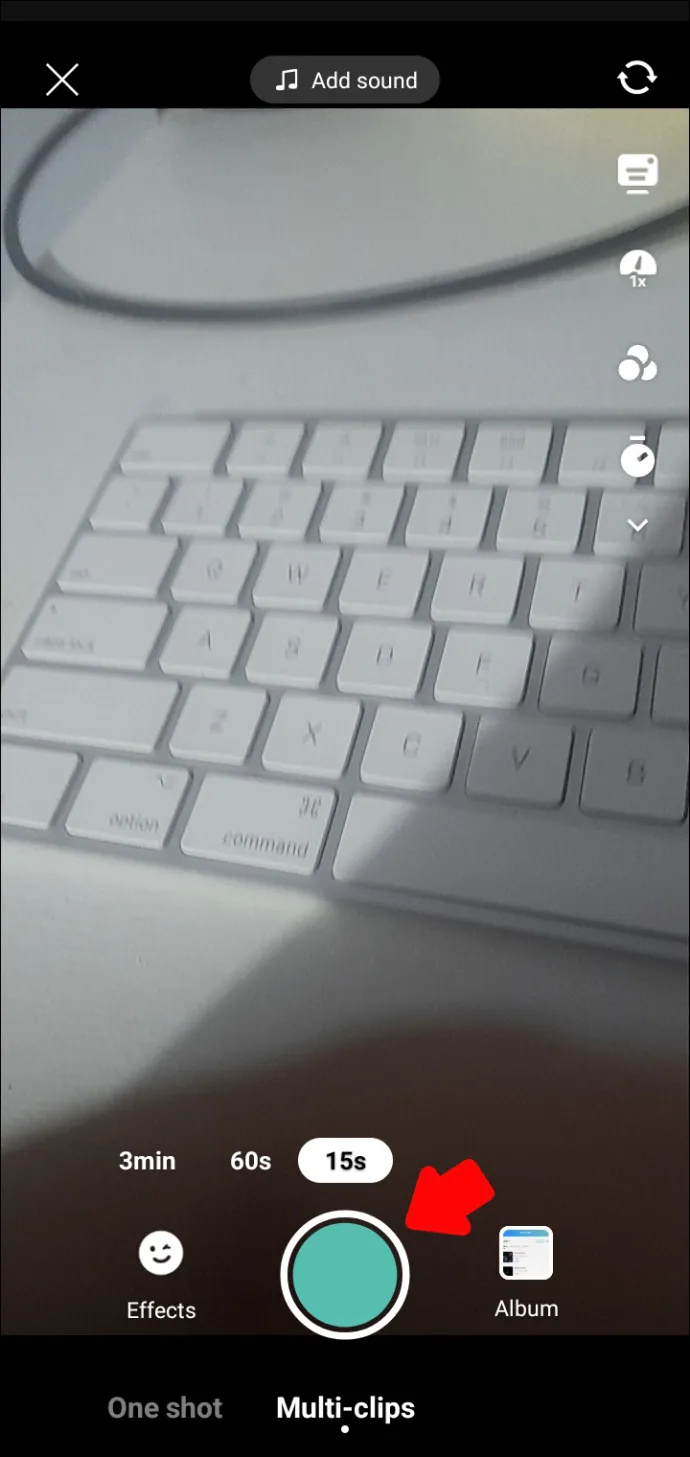
- اگلے مرحلے پر جانے کے لیے نیچے دائیں کونے میں چیک مارک کو تھپتھپائیں۔
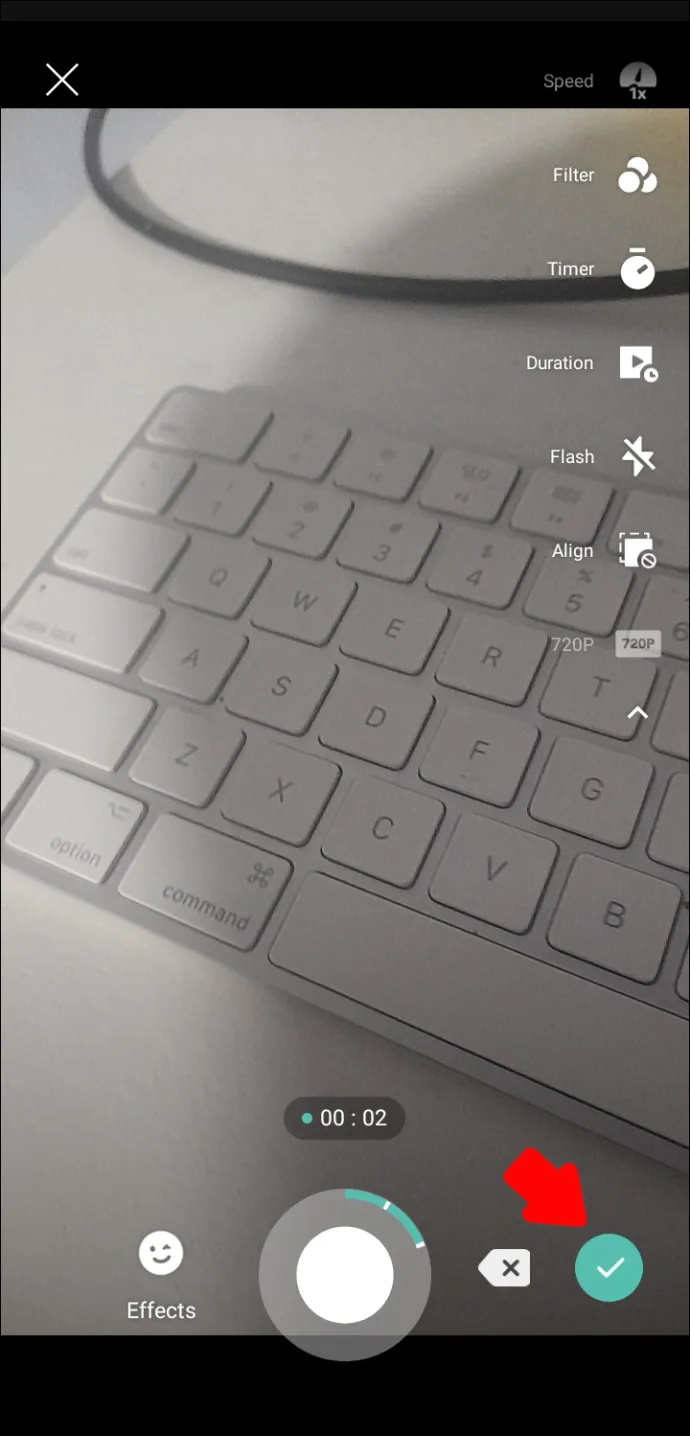
- اب، آپ اپنے ریکارڈ کردہ ویڈیو کو دیکھ سکیں گے۔ نیچے بائیں کونے میں 'ترمیم کریں' پر کلک کریں۔
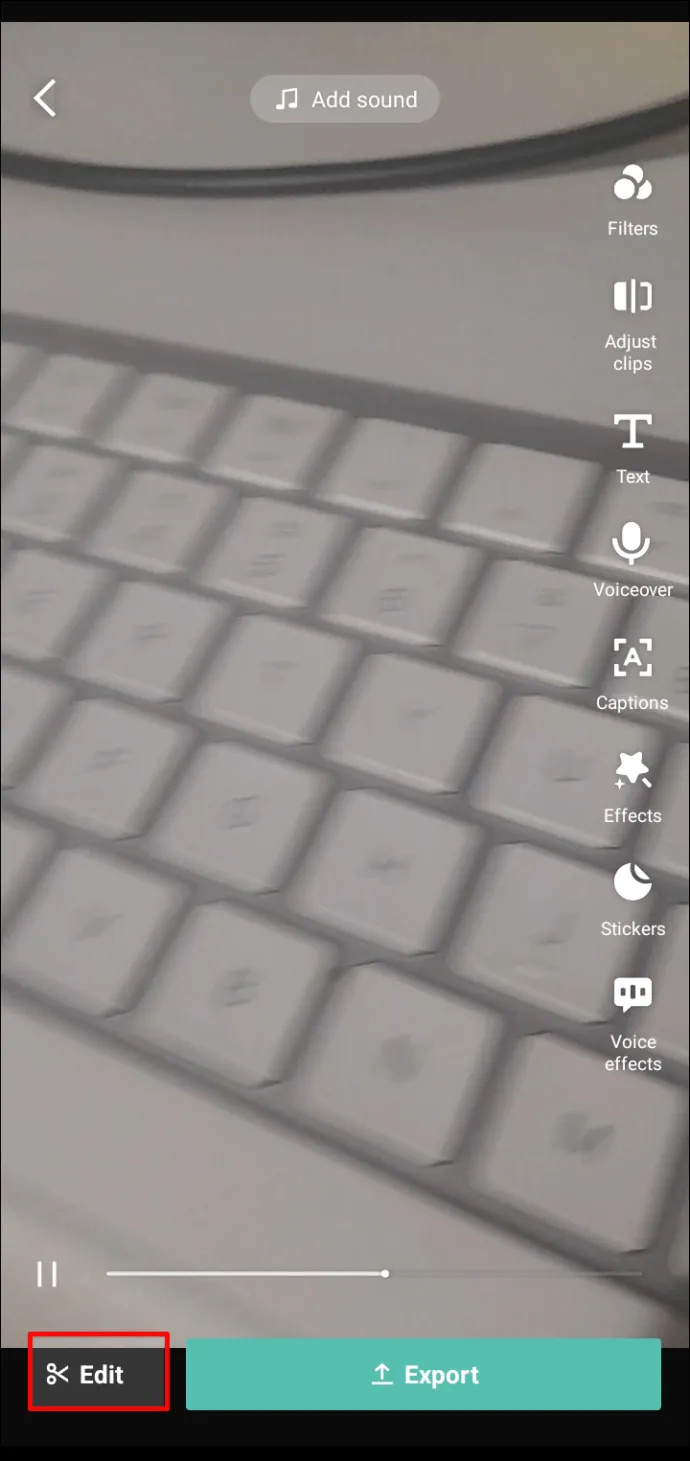
- ویڈیو کو دائیں طرف سلائیڈ کریں اور CapCut واٹر مارک حاصل کرنے کے لیے 'اینڈ اینڈنگ' کو تھپتھپائیں۔
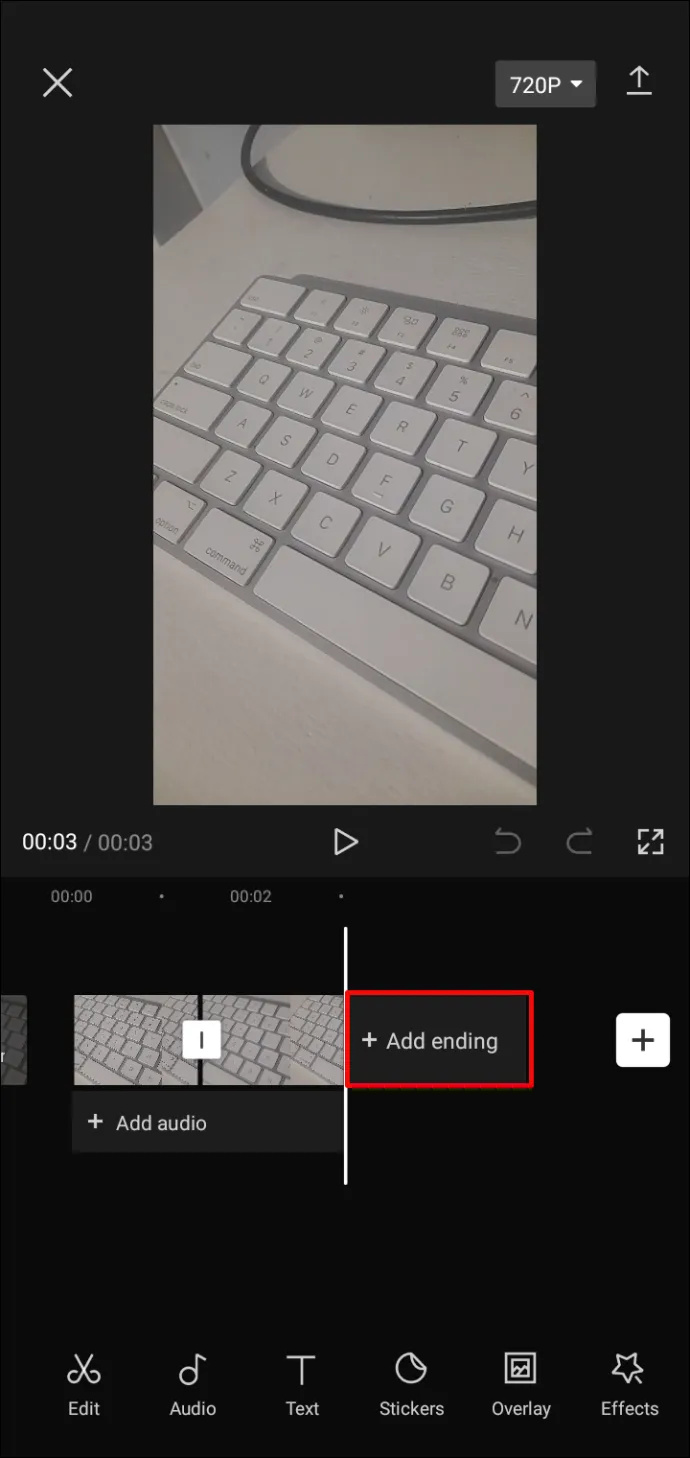
- ویڈیو میں ترمیم کرنا جاری رکھیں اور آخر میں اسے اپنے منتخب کردہ سوشل میڈیا اکاؤنٹ میں ایکسپورٹ کریں۔
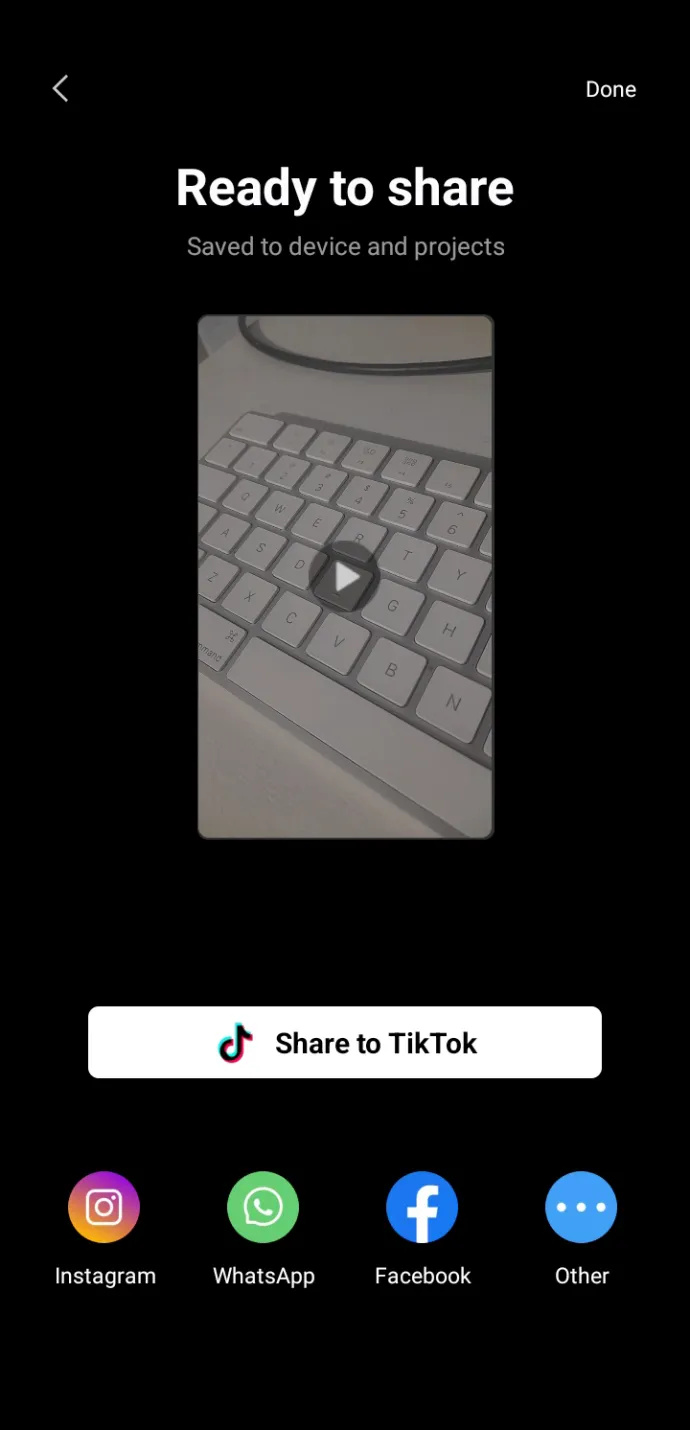
کیپ کٹ میں ٹیمپلیٹ سے واٹر مارک کو کیسے ہٹایا جائے۔
واٹر مارک کی دوسری قسم ویڈیو کے کونے میں CapCut لوگو ہے جب آپ ایپ سے ٹیمپلیٹ استعمال کرتے ہیں۔ یہ آپ کے ویڈیو کی جمالیات کو خراب کر سکتا ہے، لہذا اسے ہٹانے کا طریقہ جاننا ہمیشہ اچھا ہے۔
ٹیمپلیٹ سے واٹر مارک کو ہٹانے کے لیے ان اقدامات پر عمل کریں۔
- اپنے فون پر CapCut ایپ کھولیں۔
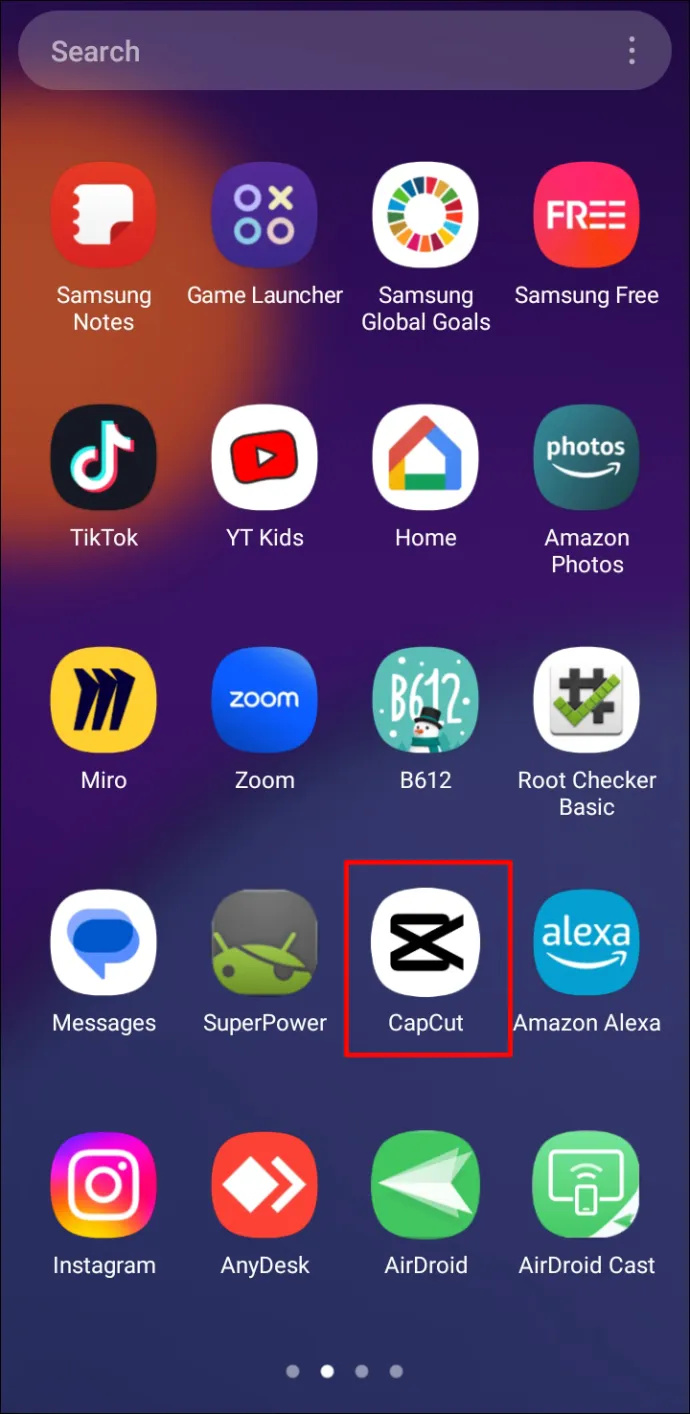
- 'ٹیمپلیٹس' بٹن پر کلک کریں، جو آپ کے فون کی سکرین کے بیچ میں 'ترمیم' اور 'کیمرہ' کے درمیان ہے۔
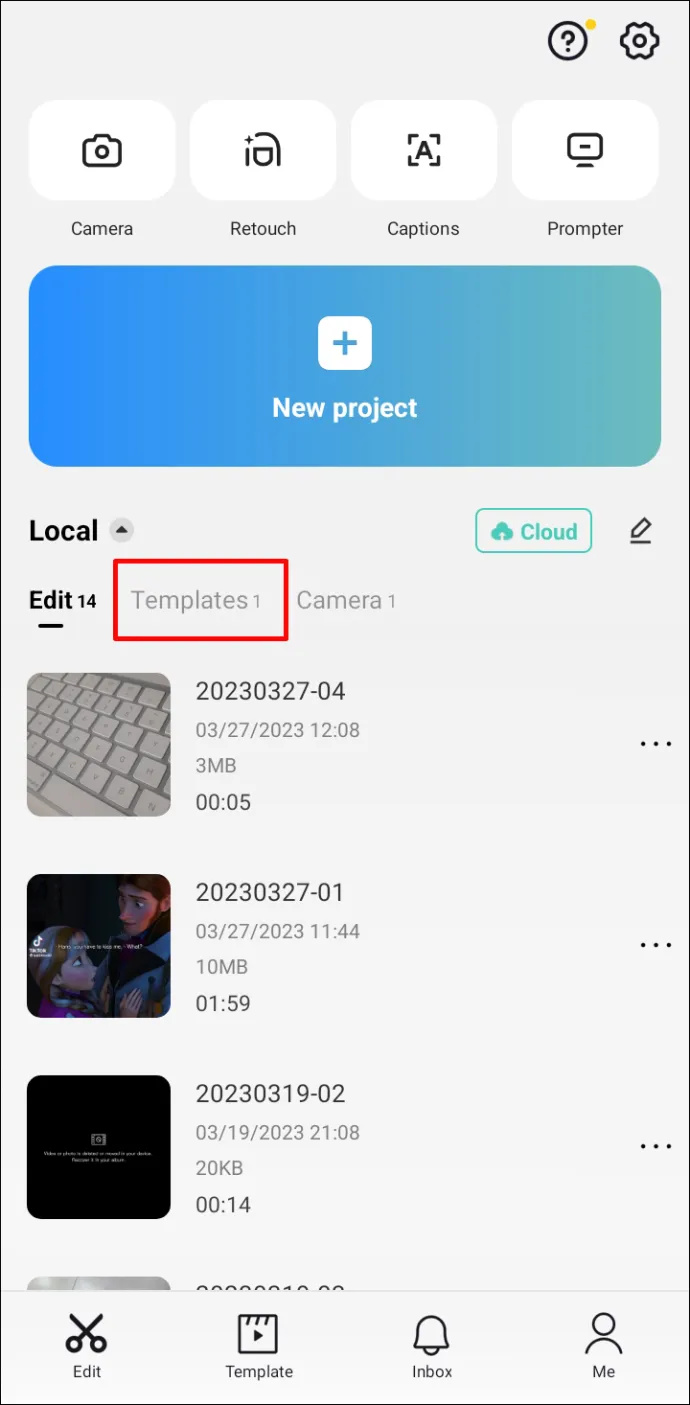
- ایک ٹیمپلیٹ کا انتخاب کریں۔
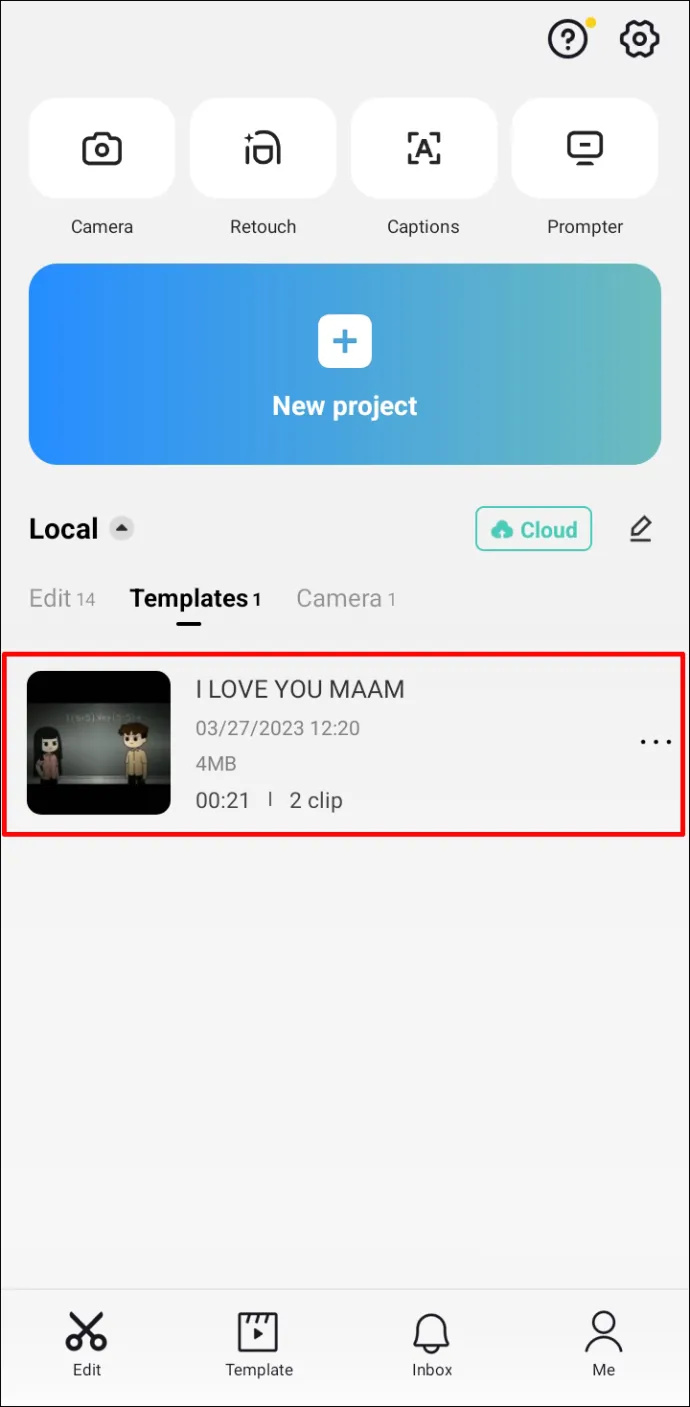
- یہاں آپ کے پاس وہ ویڈیو ہوگی جسے آپ نے منتخب کیا تھا جب آپ نے اسے پہلی بار TikTok سے محفوظ کیا تھا۔ اسے کسی دوسرے کلپ سے ایڈجسٹ کرنے، تراشنے یا تبدیل کرنے کے لیے، بس اس پر کلک کریں۔ آپ CapCut کی باقی ترمیمی خصوصیات تک رسائی کے لیے 'پروجیکٹ پر جائیں' پر بھی کلک کر سکتے ہیں۔
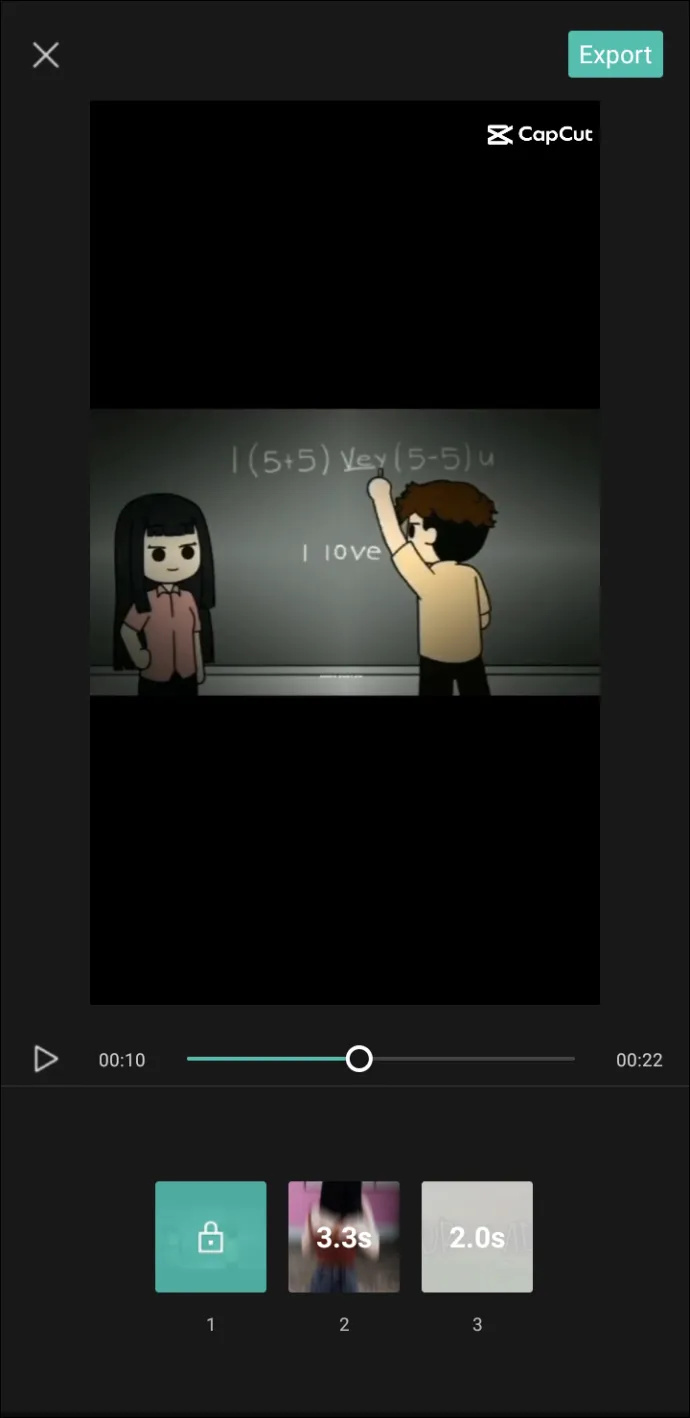
- ویڈیو میں ترمیم کرنے کے بعد، اوپر دائیں کونے میں 'ایکسپورٹ' پر کلک کریں۔
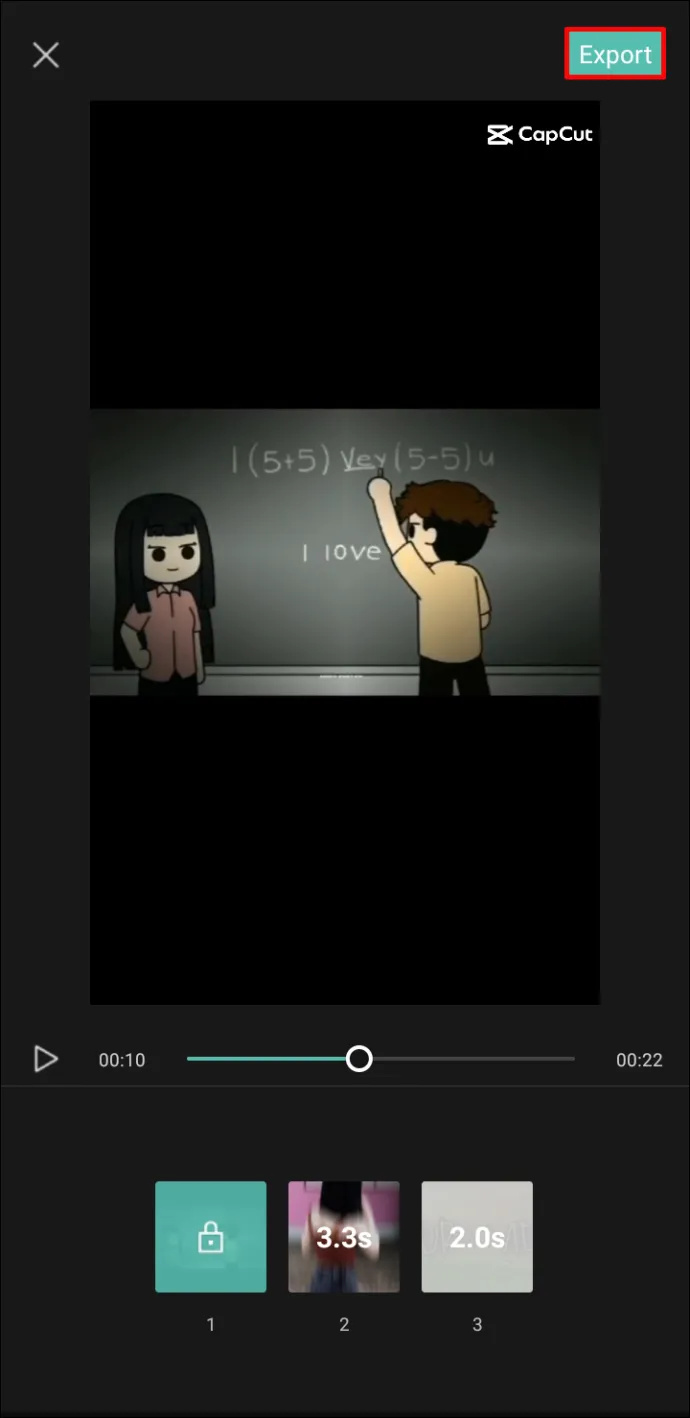
- آپ کو ویڈیو ایکسپورٹ کرنے یا بغیر واٹر مارک کے TikTok پر ایکسپورٹ کرنے کا آپشن دیا جائے گا۔ 'واٹر مارک کے بغیر ایکسپورٹ کریں' پر کلک کریں۔
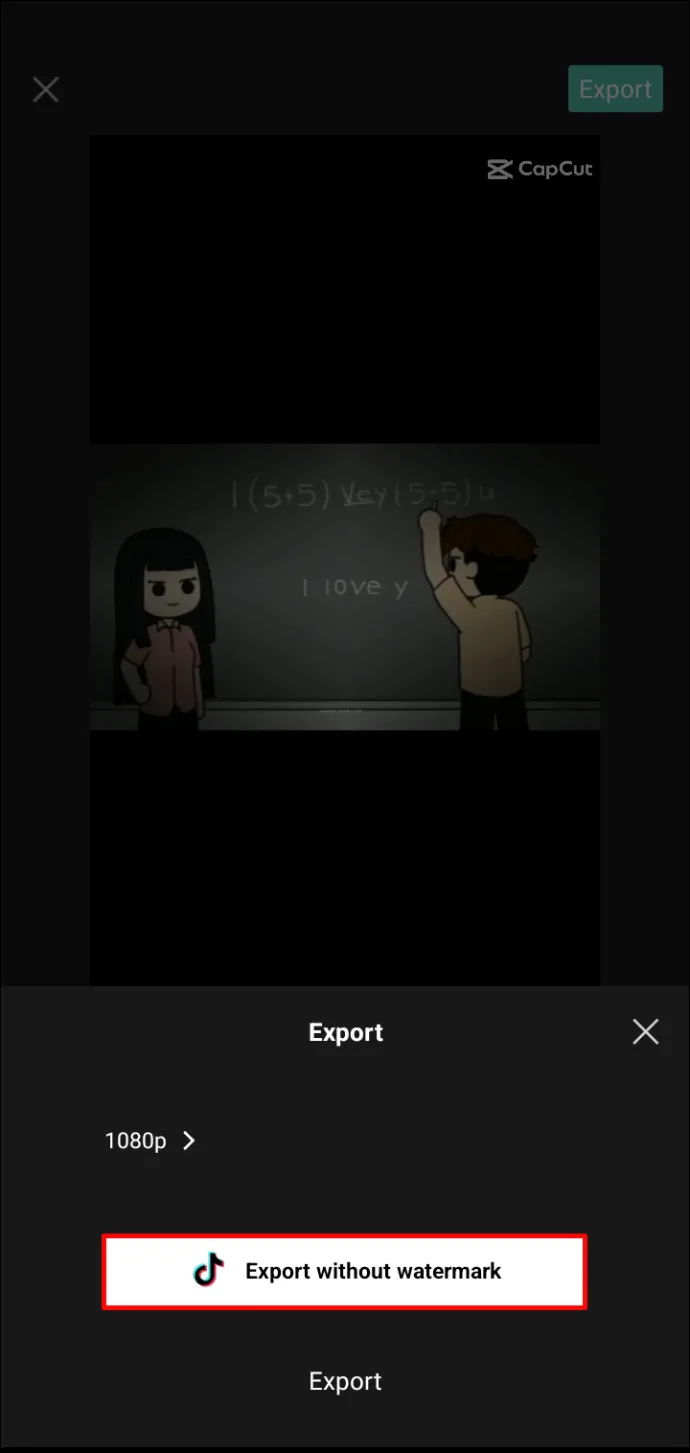
- آپ کو اپنے TikTok اکاؤنٹ پر بھیج دیا جائے گا اور اگر ضروری ہو تو ویڈیو میں ترمیم کرنا جاری رکھ سکتے ہیں۔
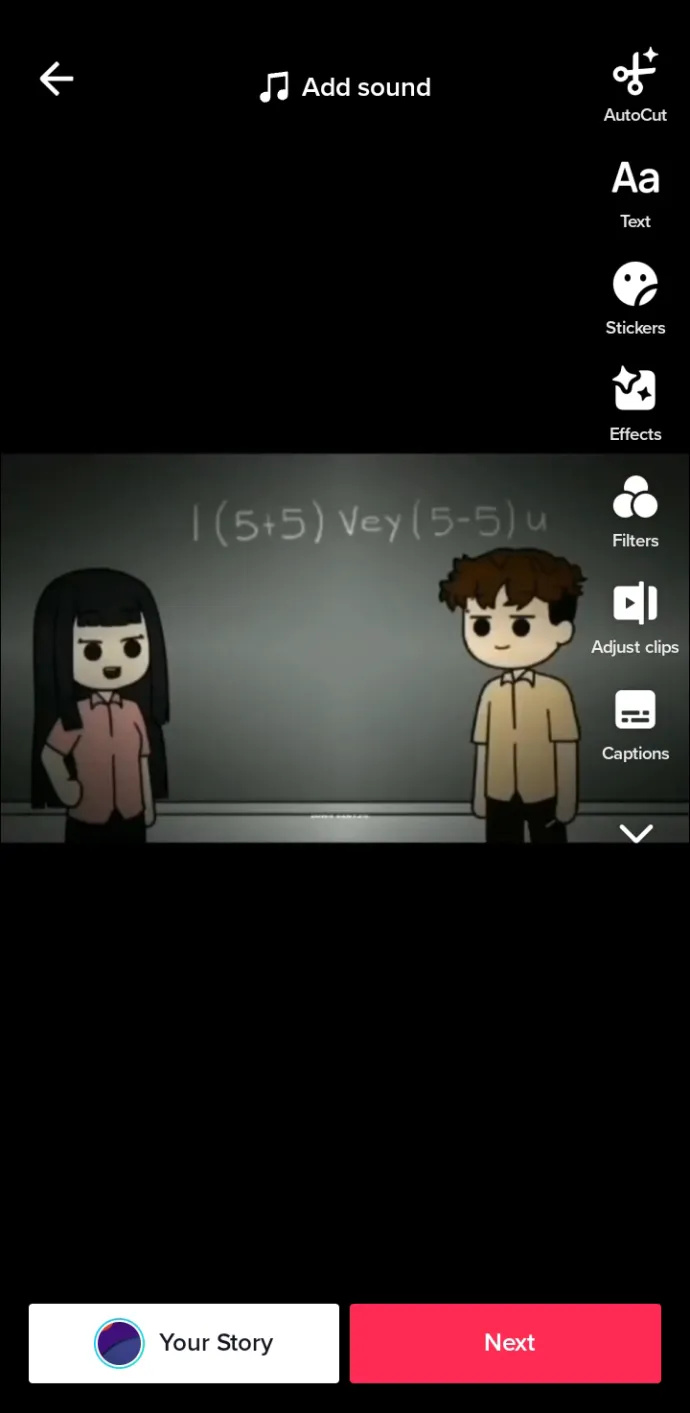
نوٹ: اگر آپ نے اپنے فون پر TikTok انسٹال نہیں کیا ہے، تو ویڈیو واٹر مارک کے بغیر آپ کی گیلری میں محفوظ ہو جائے گی۔
TikTok سے ٹیمپلیٹس کیسے شامل کریں۔
جب آپ پہلی بار CapCut ایپ انسٹال کرتے ہیں، تو آپ شاید دیکھیں گے کہ 'Templates' سیکشن خالی ہے۔ آپ کو 'اسٹاک' سیکشن میں کچھ آسان ٹیمپلیٹس مل سکتے ہیں، لیکن ان میں واٹر مارک نہیں ہوگا۔ تاہم، اپنے ٹیمپلیٹ کلیکشن کو بڑھانے کا بہترین طریقہ TikTok پر جا کر یہ دیکھنا ہے کہ کون سا مقبول ہے یا جسے آپ ذاتی طور پر پسند کرتے ہیں اسے تلاش کریں۔
- TikTok پر ویڈیو کی تفصیل کے اوپر 'CapCut' لکھا ہوا ویڈیو تلاش کریں۔
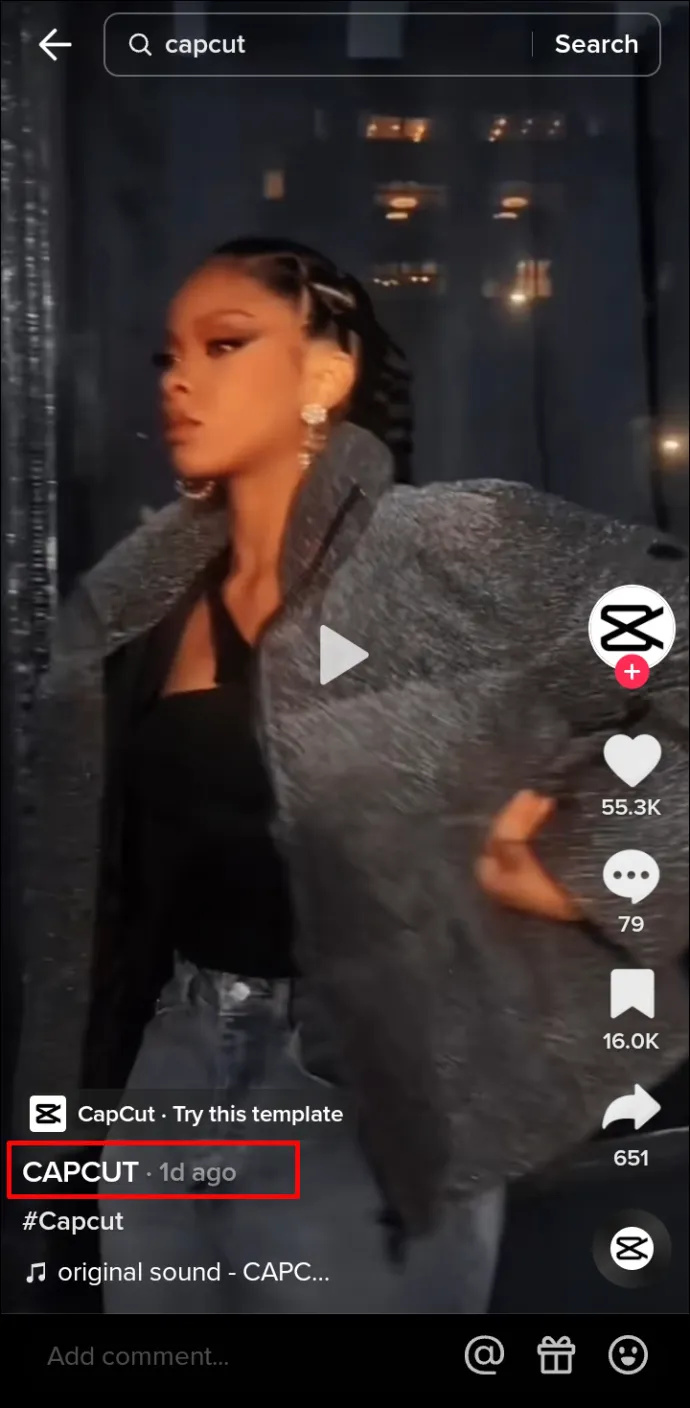
- 'اس ٹیمپلیٹ کو آزمائیں' کے بٹن پر کلک کریں۔
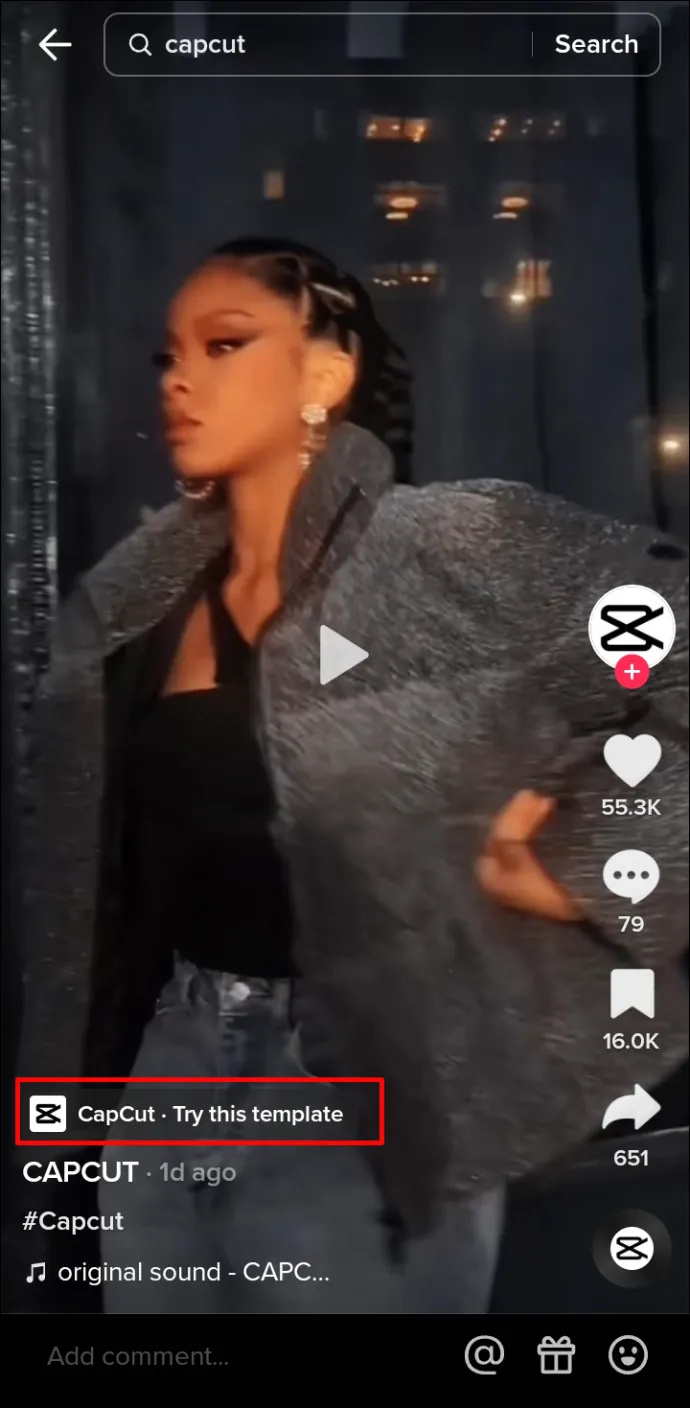
- 'کیپ کٹ میں ٹیمپلیٹ کا استعمال کریں' کو تھپتھپائیں۔
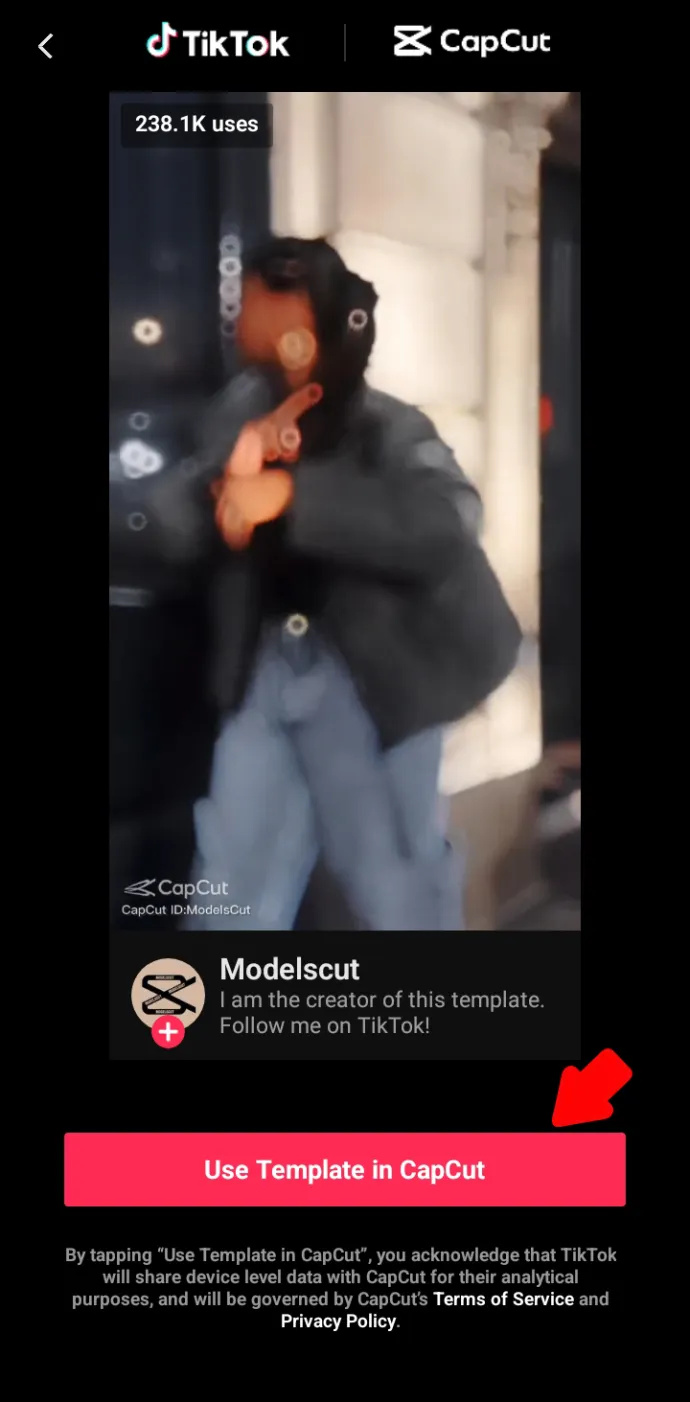
- اگلا، 'ٹیمپلیٹ استعمال کریں' پر کلک کریں۔
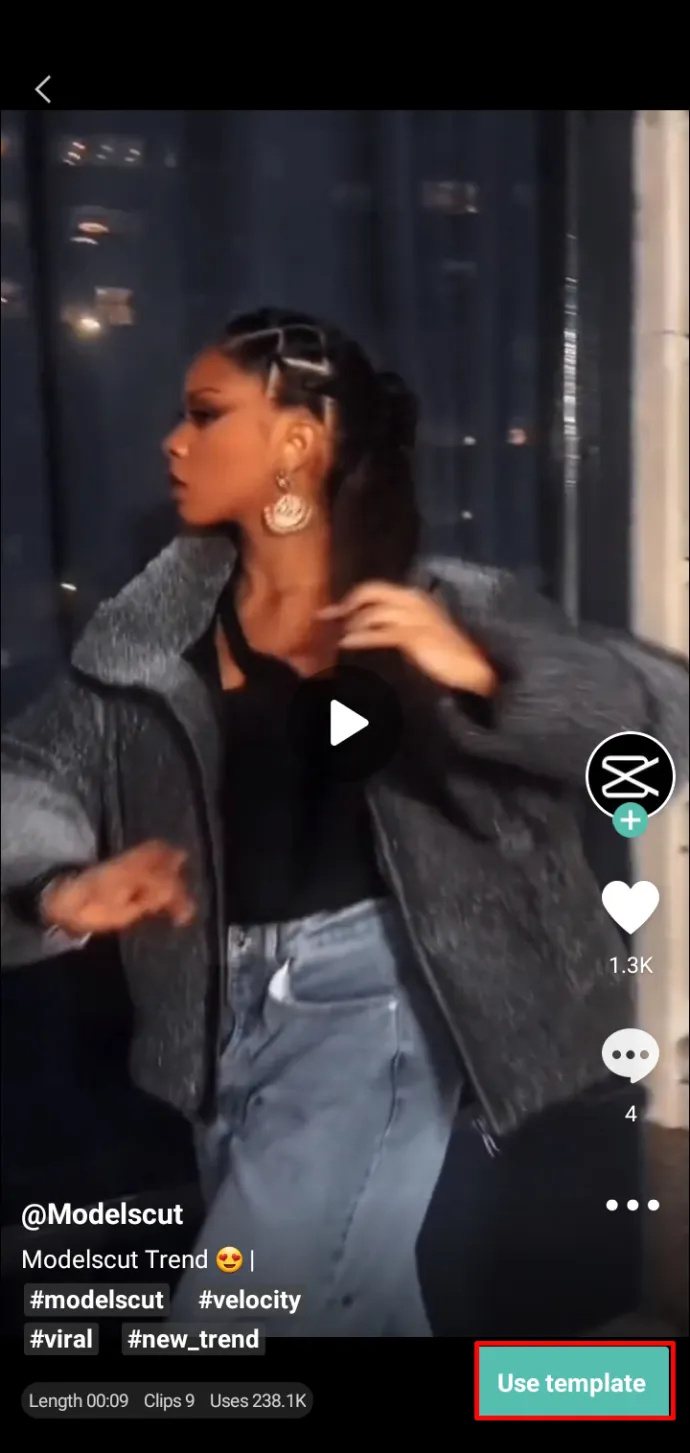
- اگر آپ فوری طور پر ایک ویڈیو بنانے کا سوچ رہے ہیں، تو آپ ان ویڈیوز کو منتخب کر سکتے ہیں جن پر آپ منتخب کردہ ٹیمپلیٹ کو استعمال کرنا چاہتے ہیں۔ بصورت دیگر، آپ کون سا ویڈیو منتخب کرتے ہیں یہ اہم نہیں ہے کیونکہ آپ اسے بعد میں ہمیشہ تبدیل کر سکتے ہیں۔
- 'پیش نظارہ' پر کلک کریں اور اثر کے لوڈ ہونے کا انتظار کریں۔
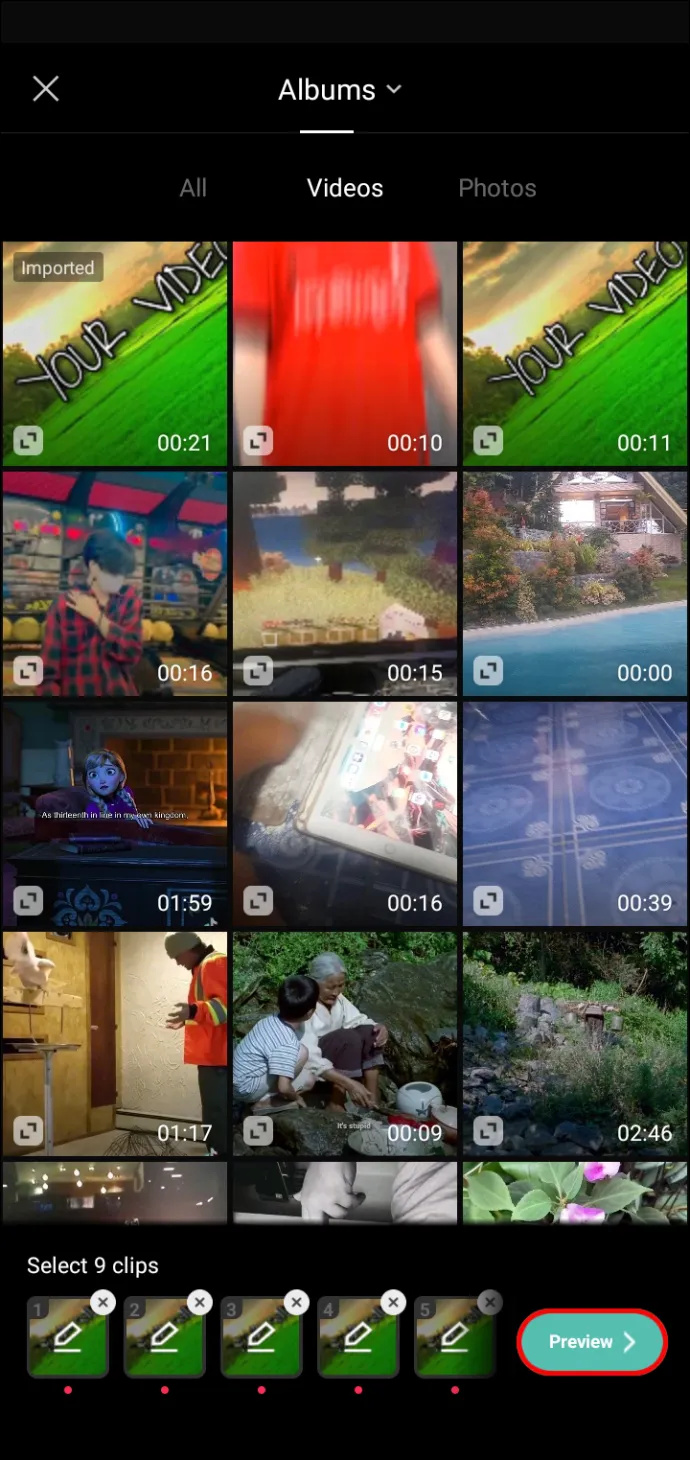
- اگر آپ ابھی ویڈیو پوسٹ کرنے کا ارادہ کر رہے ہیں، تو آپ اسے ایڈجسٹ کر سکتے ہیں، تراش سکتے ہیں یا اسے کسی اور کلپ سے بدل سکتے ہیں یا پروجیکٹ پر جا کر ترمیم کے تمام اختیارات تک رسائی حاصل کر سکتے ہیں۔
- ویڈیو میں ترمیم کرنے کے بعد، اوپر دائیں کونے میں 'ایکسپورٹ' پر کلک کریں۔
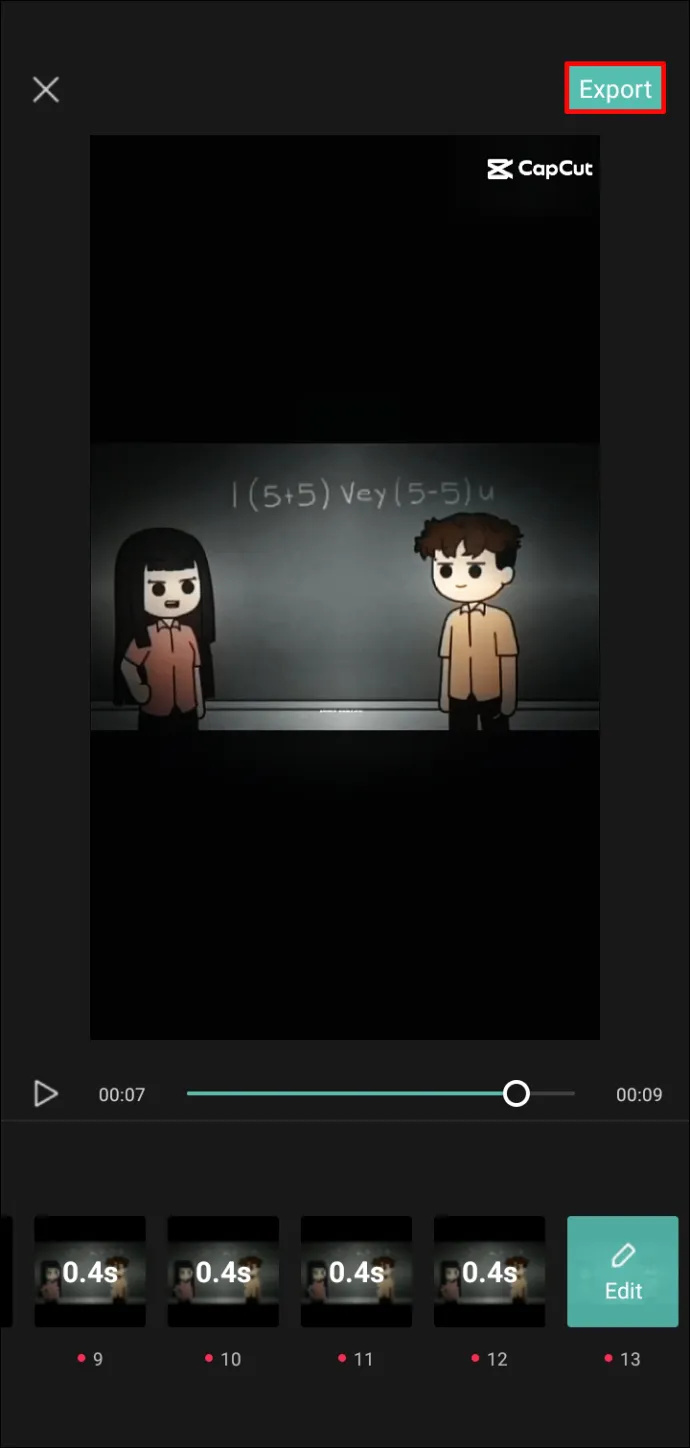
- آپ کو ویڈیو ایکسپورٹ کرنے یا بغیر واٹر مارک کے TikTok پر ایکسپورٹ کرنے کا آپشن دیا جائے گا۔ 'واٹر مارک کے بغیر ایکسپورٹ کریں' پر کلک کریں۔
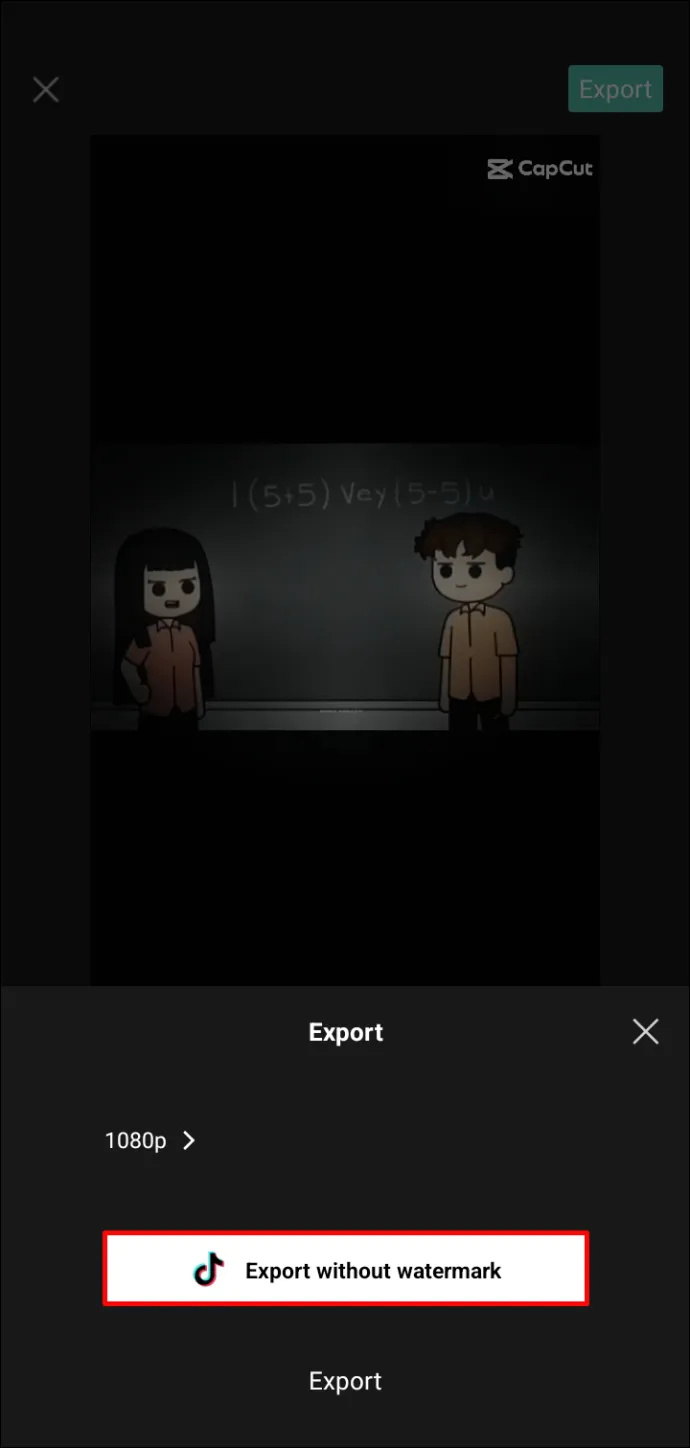
- آپ کو آپ کے TikTok اکاؤنٹ پر لے جایا جائے گا اور اگر آپ موجودہ ویڈیو پوسٹ کرنا چاہتے ہیں تو ویڈیو میں مزید ترمیم جاری رکھ سکتے ہیں۔
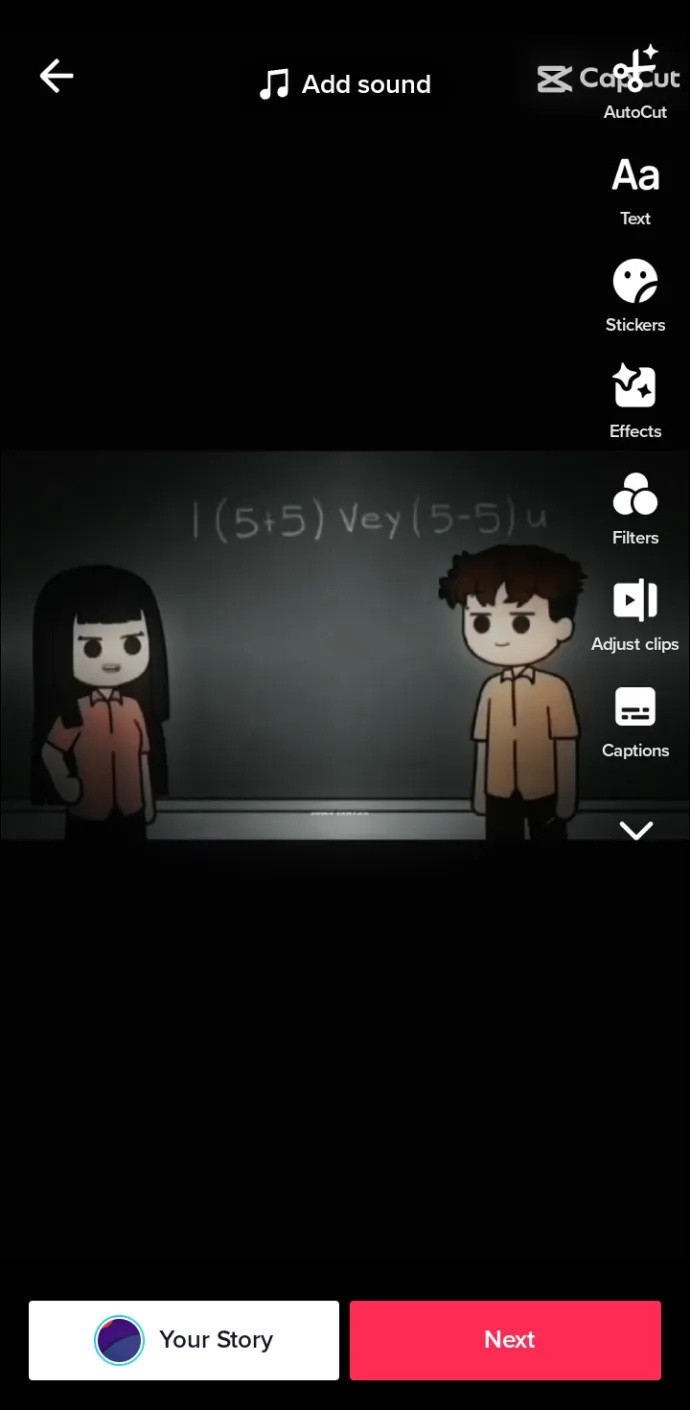
- ویڈیو پوسٹ کیے بغیر صرف ٹیمپلیٹ کو CapCut میں محفوظ کرنے کے لیے، TikTok سے باہر نکلیں، اور آپ کو CapCut پر واپس بھیج دیا جائے گا۔
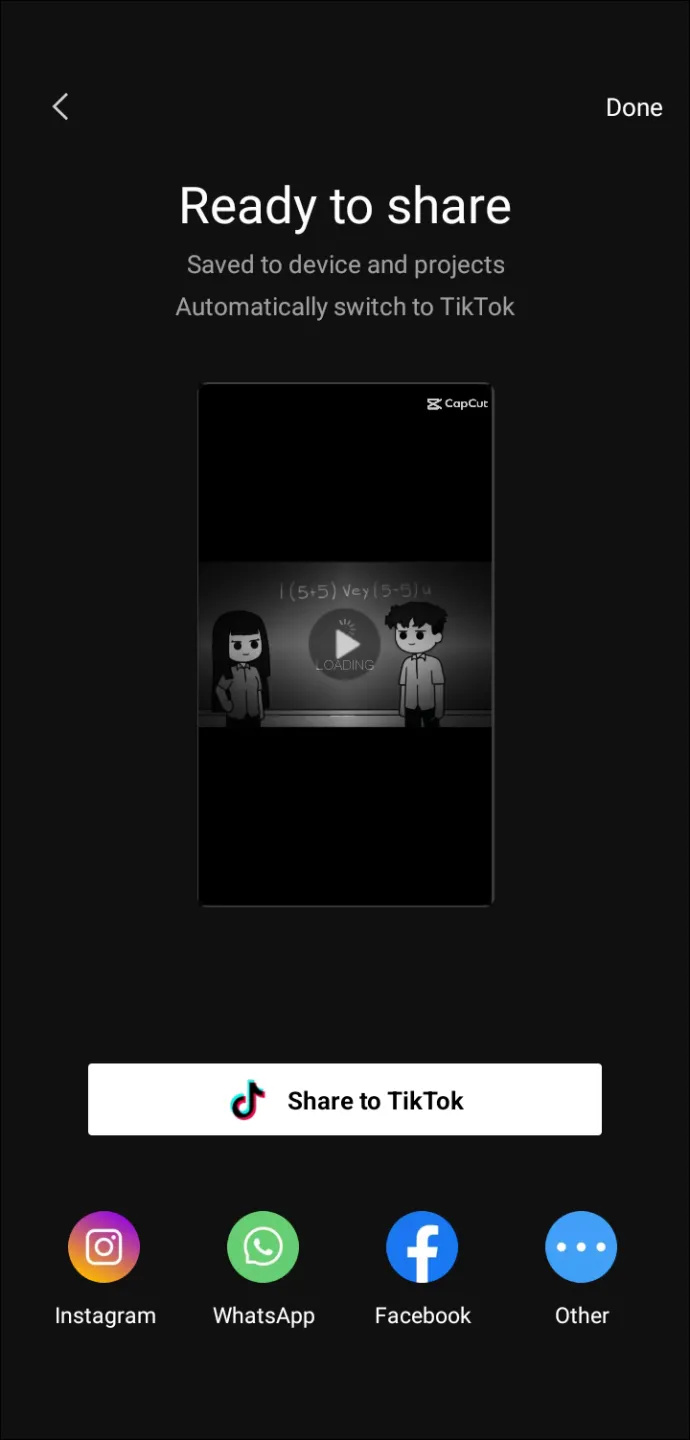
آپ اسکرین کے اوپری حصے میں 'آٹو کٹ' پر کلک کرکے اور ایک ویڈیو کا انتخاب کرکے کچھ مشہور ٹیمپلیٹس تک بھی رسائی حاصل کرسکتے ہیں۔ CapCut کلپ کا تجزیہ کرے گا اور خود ایک ٹیمپلیٹ شامل کرے گا، لیکن آپ پروجیکٹ میں مزید ترمیم کرکے ویڈیو کو ہمیشہ تبدیل کر سکتے ہیں۔
اسٹاک ویڈیو ٹیمپلیٹس کا استعمال کیسے کریں۔
جیسا کہ ذکر کیا گیا ہے، آپ اسٹاک ویڈیو ٹیمپلیٹس کو اپنے کلپس کے ساتھ بھی جوڑ سکتے ہیں، جو واٹر مارک سے پاک ہیں۔ کم اختیارات ہیں اور ان کا اطلاق مشکل ہوسکتا ہے۔
اپنے ویڈیوز کے ساتھ اسٹاک ویڈیو ٹیمپلیٹس استعمال کرنے کے لیے ان اقدامات پر عمل کریں:
دھول چڑھائی حاصل کرنے کا تیز ترین طریقہ
- CapCut پر اسٹاک ویڈیوز تک رسائی حاصل کرنے کے لیے، پہلے 'نیا پروجیکٹ' پر کلک کریں۔
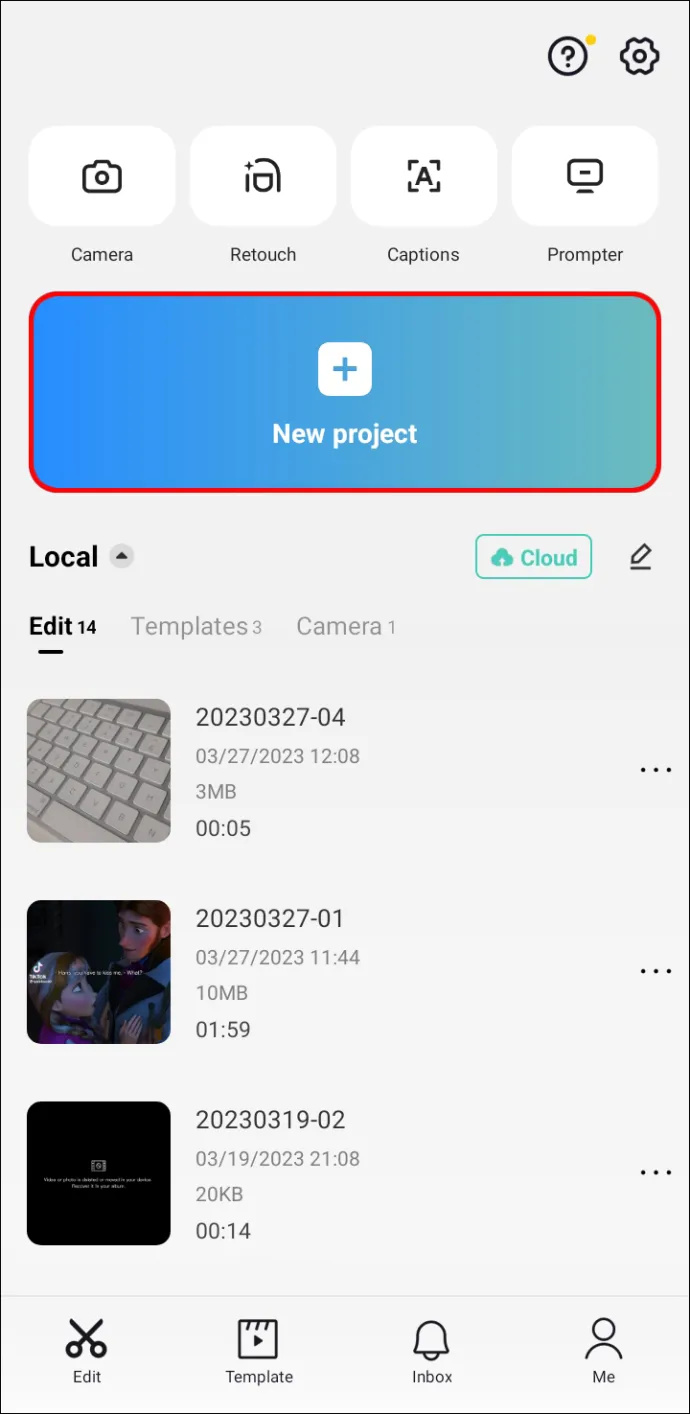
- اپنی گیلری سے ایک کلپ شامل کریں جو ویڈیو کی بنیاد ہو گی۔
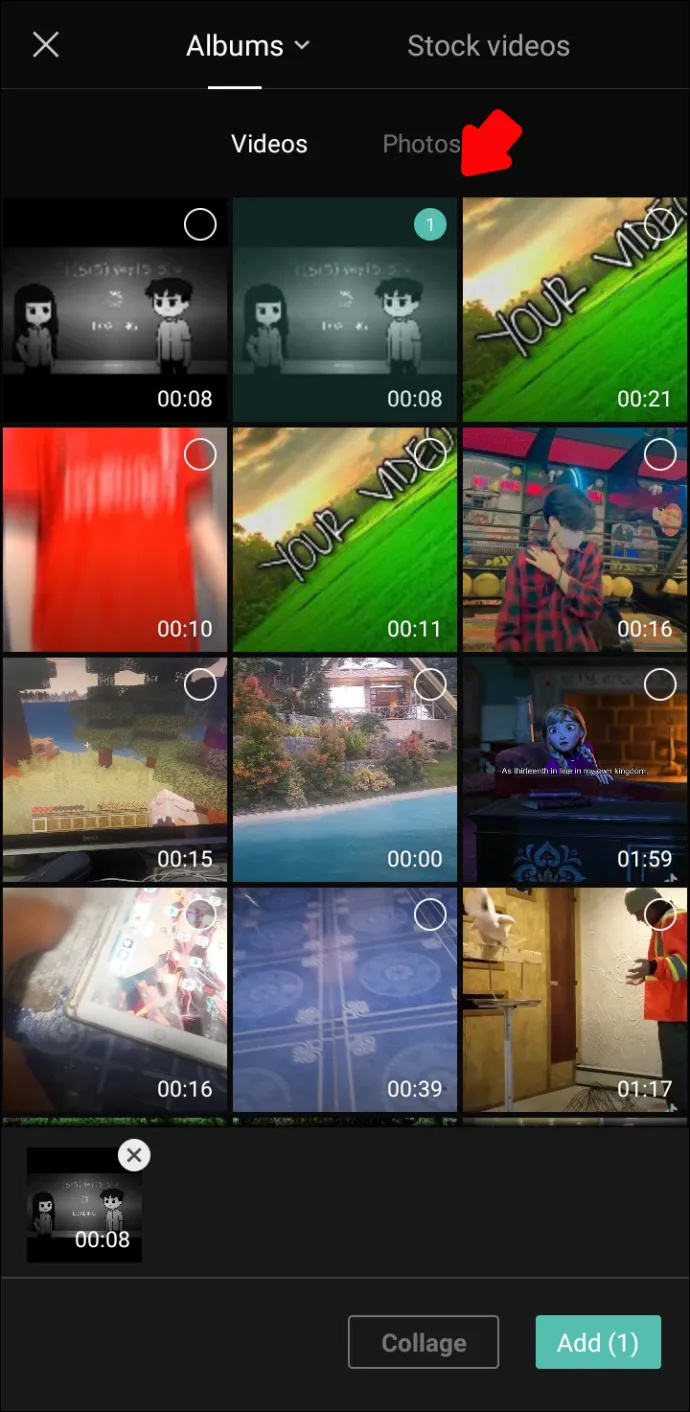
- ایک بار جب آپ ترمیم کے سیکشن میں ہیں، 'اوورلے' پر کلک کریں۔
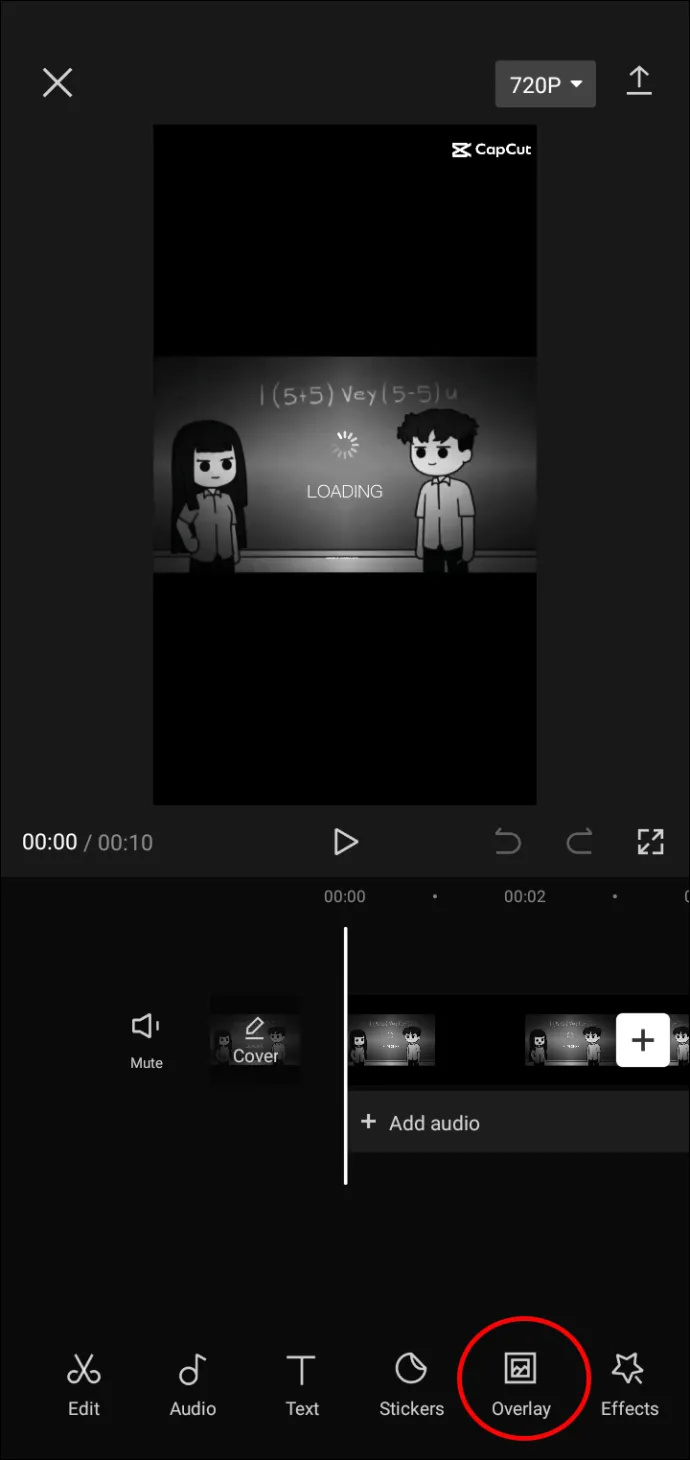
- اگلا، 'اوورلے شامل کریں' کو منتخب کریں۔
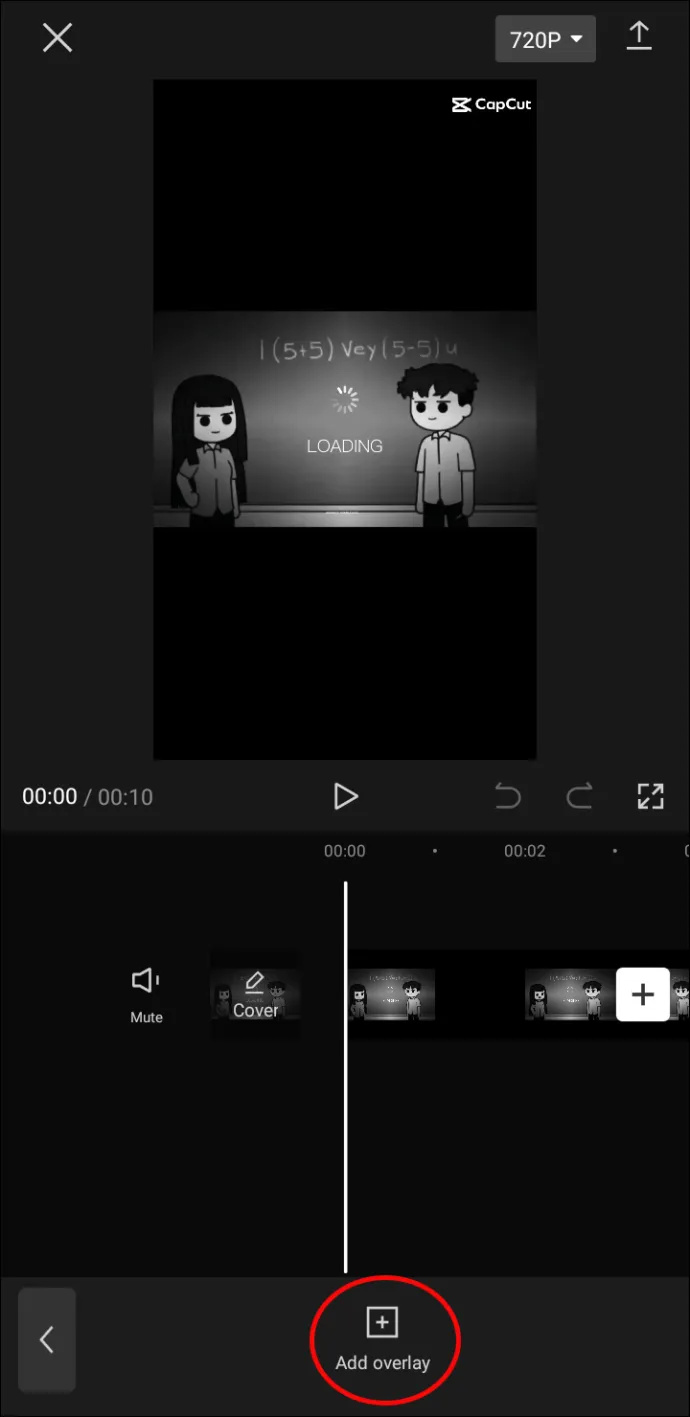
- اب آپ اپنے البم سے ایک اور کلپ کا انتخاب کر سکتے ہیں یا اسکرین کے اوپری حصے میں 'اسٹاک ویڈیوز' پر کلک کر سکتے ہیں۔
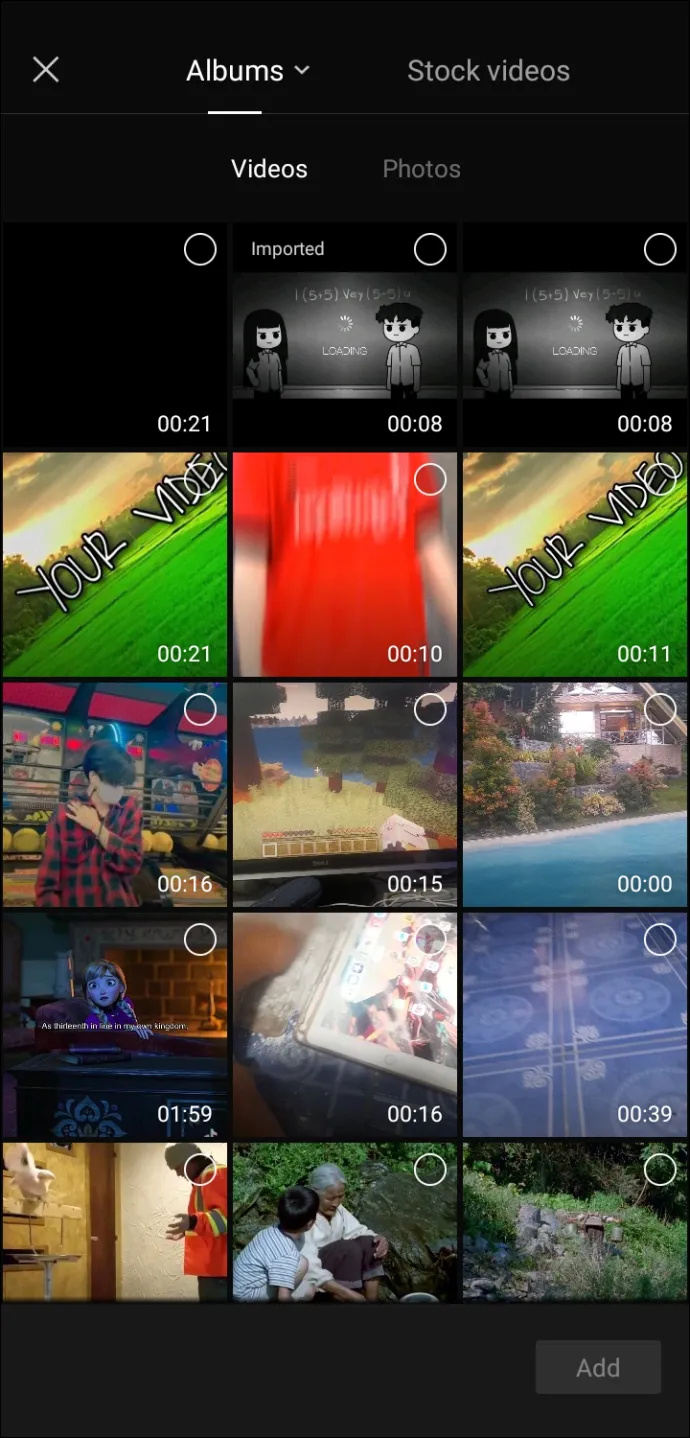
- اوورلے ویڈیو کا انتخاب کریں اور 'شامل کریں' پر کلک کریں۔ چونکہ ان میں سے زیادہ تر افقی اور عمودی ورژن میں آتے ہیں، اس لیے کوشش کریں کہ آپ کے ویڈیو کے فارمیٹ میں فٹ ہونے والے کو منتخب کریں۔
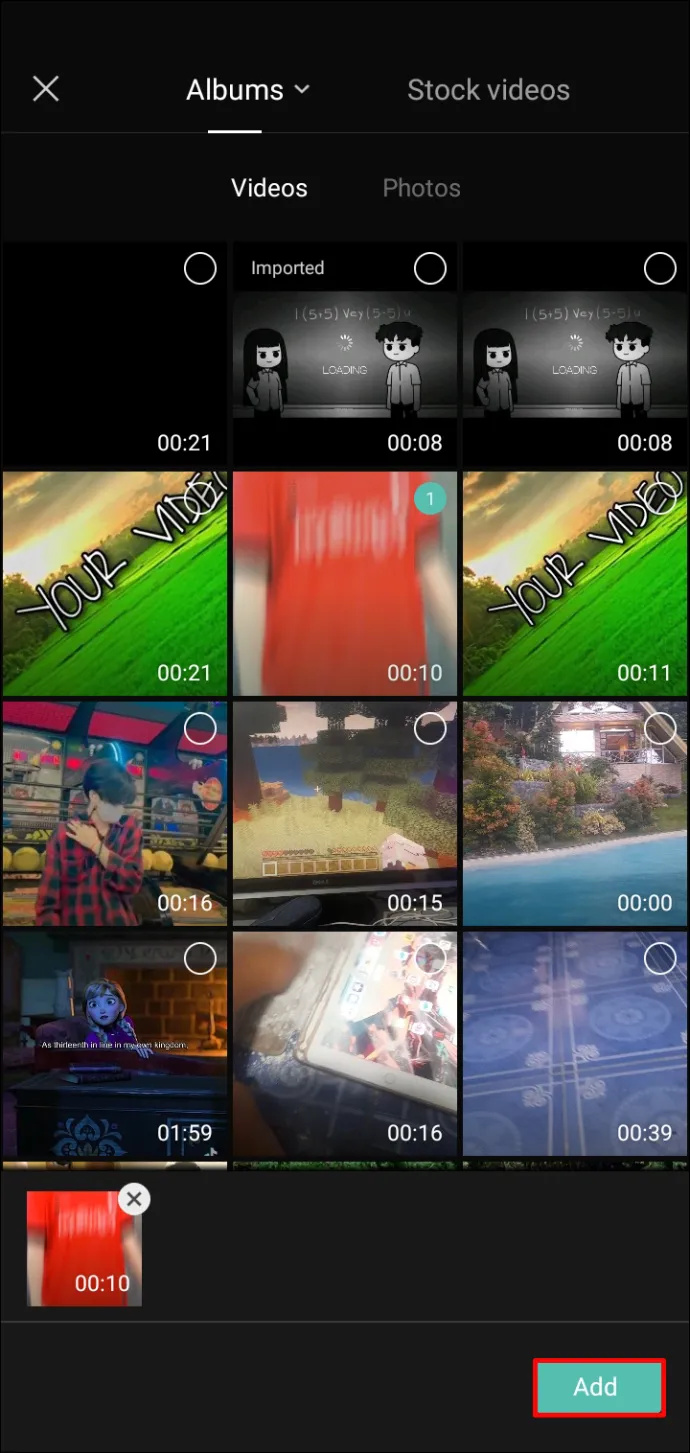
- اوورلے ویڈیو کو اپنی مرضی کے مطابق رکھیں اور 'بلینڈ' پر کلک کریں۔
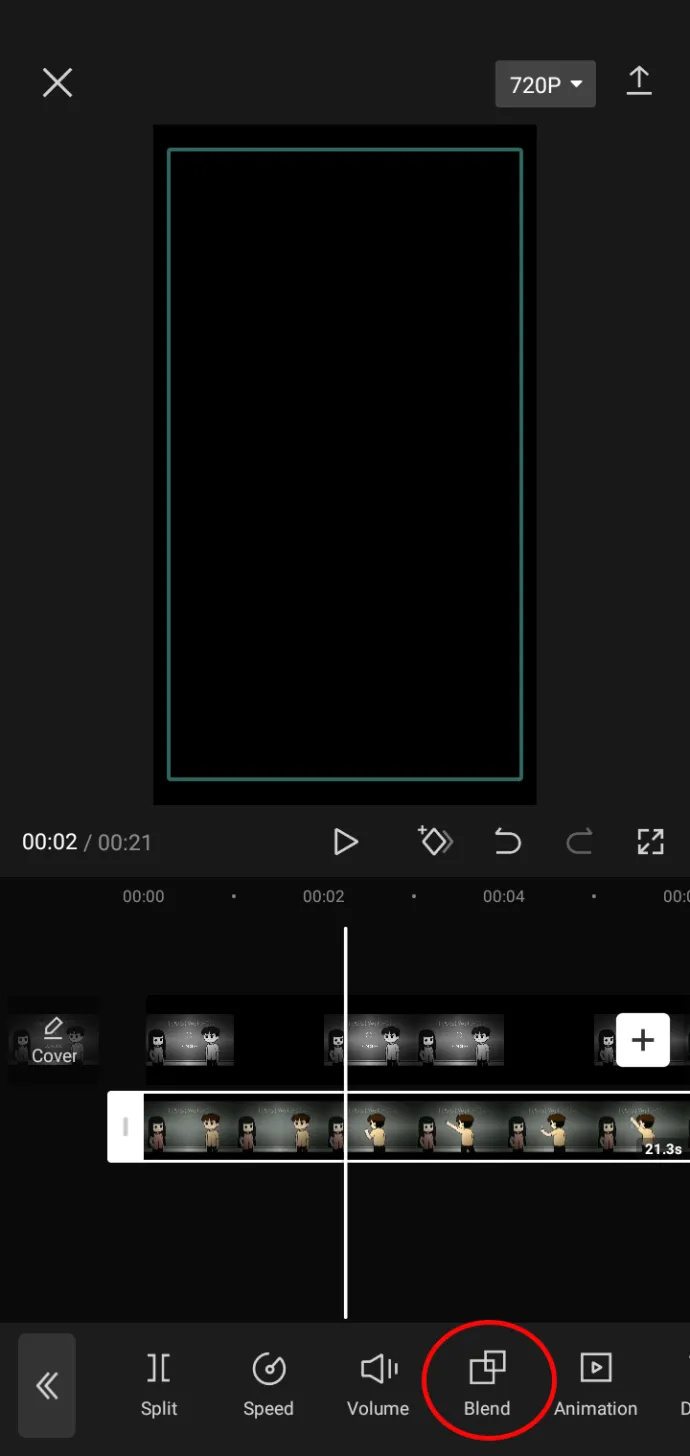
- منتخب کریں کہ آپ اوورلے کلپ کے لیے شفافیت کی کونسی سطح چاہتے ہیں جب تک کہ آپ اسے مکمل طور پر مبہم نہیں کرنا چاہتے۔
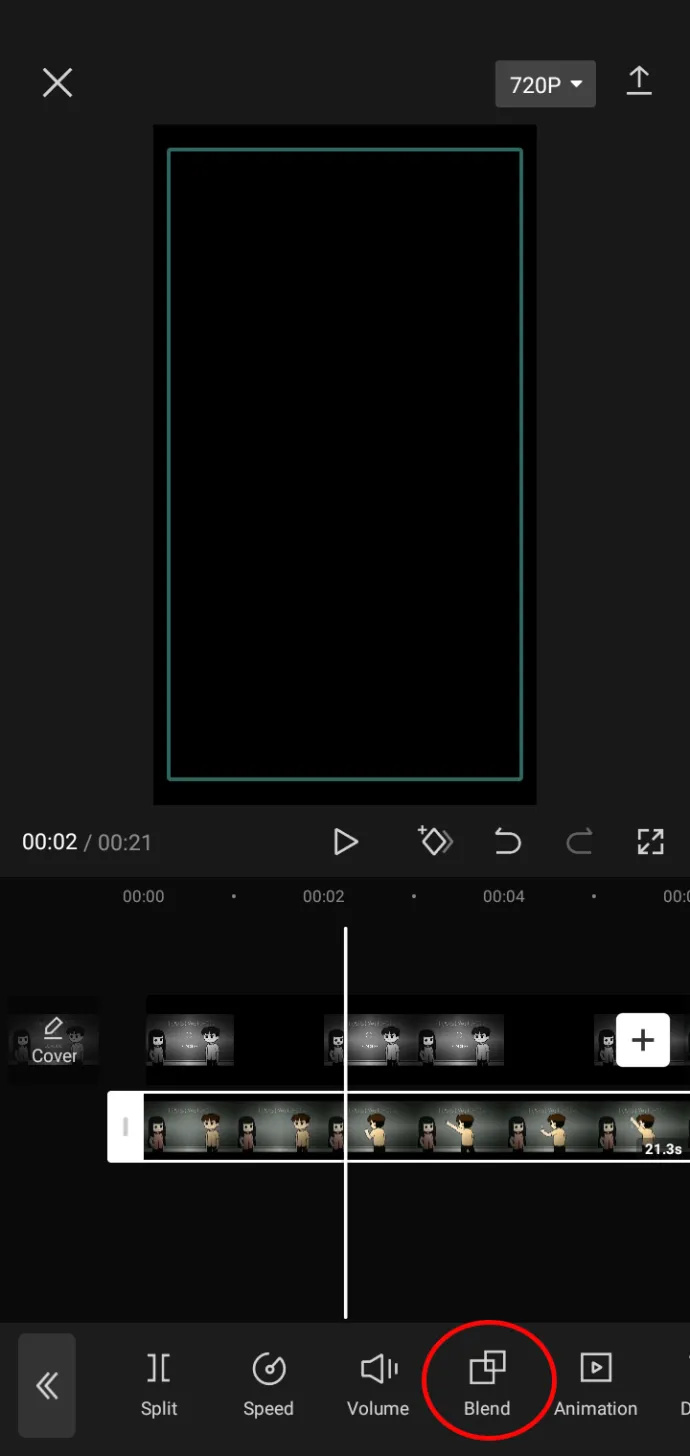
- اوپر دائیں کونے میں اوپر کی طرف اشارہ کرنے والے تیر پر کلک کرکے ویڈیو کو ایکسپورٹ کریں۔
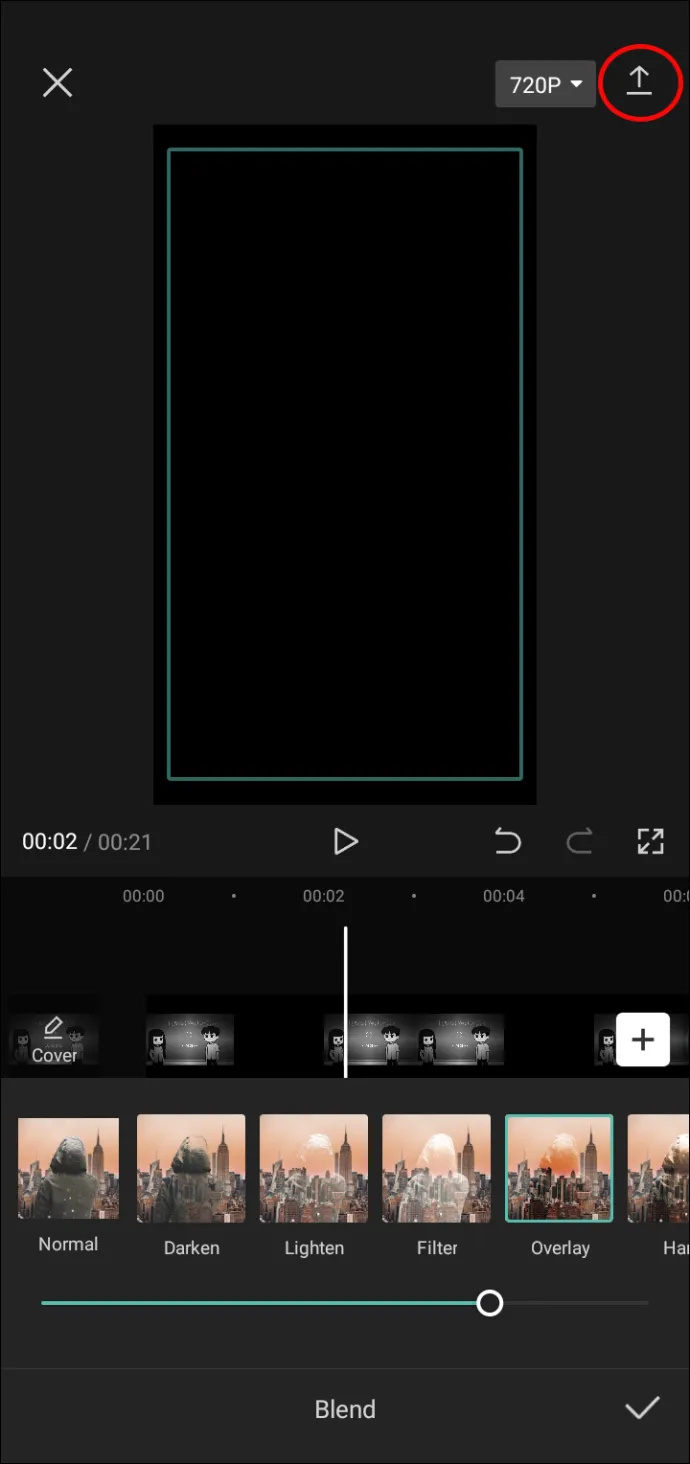
- آپ اسے کسی دوسرے سوشل میڈیا اکاؤنٹ TikTok پر شیئر کر سکتے ہیں، یا صرف 'ہو گیا' پر کلک کر کے اسے اپنے آلے میں محفوظ کر سکتے ہیں۔
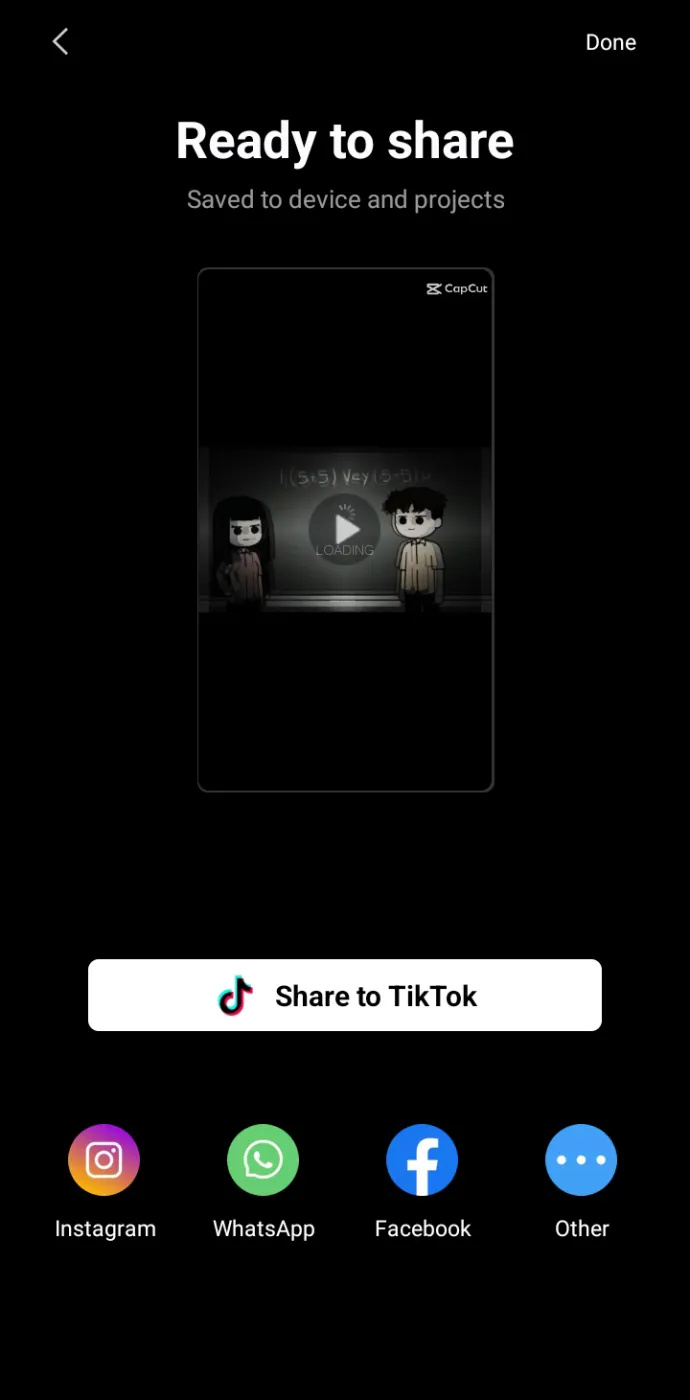
اضافی اکثر پوچھے گئے سوالات
کیا CapCut سے واٹر مارکس کو ہٹانا مفت ہے؟
CapCut میں واٹر مارکس کو ہٹانا مکمل طور پر مفت ہے، اور آپ انہیں صرف چند مراحل میں ویڈیو کے اختتام اور ویڈیو ٹیمپلیٹس دونوں سے ہٹا سکتے ہیں۔
میرے CapCut ٹیمپلیٹس اب کیوں دکھائی دے رہے ہیں؟
آپ کے CapCut ٹیمپلیٹس کے ظاہر نہ ہونے کی کئی وجوہات ہیں۔ ہو سکتا ہے آپ کی ایپ تازہ ترین ورژن میں اپ ڈیٹ نہ ہو۔ اگر ایسا ہے تو، ایپ اسٹور یا گوگل پلے پر یہ دیکھنے کے لیے جائیں کہ آیا کوئی اپ ڈیٹ دستیاب ہے۔ اگر پچھلا طریقہ کام نہیں کرتا ہے تو آپ ایپ کو دوبارہ انسٹال کر سکتے ہیں۔ ہو سکتا ہے آپ کے فون کا آپریٹنگ سسٹم بھی اپ ڈیٹ نہ ہو۔ اسے اپنے فون کی سیٹنگز میں اپ ڈیٹ کرنا نہ بھولیں۔
آپ CapCut واٹر مارک میں متن کیسے شامل کرتے ہیں؟
اگر آپ اپنے ویڈیوز کے اختتامی کلپ میں CapCut واٹر مارک شامل کرنا چاہتے ہیں تو، ویڈیو کے آخر تک سلائیڈ کریں، اختتامی کلپ پر کلک کریں، اور پھر ویڈیو پیش نظارہ پر CapCut لوگو کے نیچے 'ٹیکسٹ میں ترمیم کرنے کے لیے تھپتھپائیں' پر کلک کریں۔
CapCut میں کاٹنے سے نہ گھبرائیں۔
واٹر مارکس آپ کے پیروکاروں کے ساتھ اشتراک کرنے کے لیے بہترین ویڈیو بنانے میں ایک حقیقی رکاوٹ بن سکتے ہیں۔ خوش قسمتی سے، ان کو دور کرنے کے طریقے موجود ہیں. چاہے وہ آخر میں پریشان کن کلپ ہو یا اسکرین کے کونے میں ناخوشگوار لوگو، آپ اس مضمون میں بتائے گئے طریقوں کو استعمال کرکے اپنے CapCut ویڈیو کو واٹر مارک سے پاک بنا سکتے ہیں۔
کیا آپ نے کبھی CapCut میں اپنے ویڈیوز سے واٹر مارکس ہٹائے ہیں؟ اگر ایسا ہے تو، کیا آپ نے واٹر مارک کو ہٹا دیا؟ ہمیں ذیل میں تبصرے کے سیکشن میں بتائیں۔
گوگل سلائیڈوں میں خود بخود ویڈیو چلانے کا طریقہ









