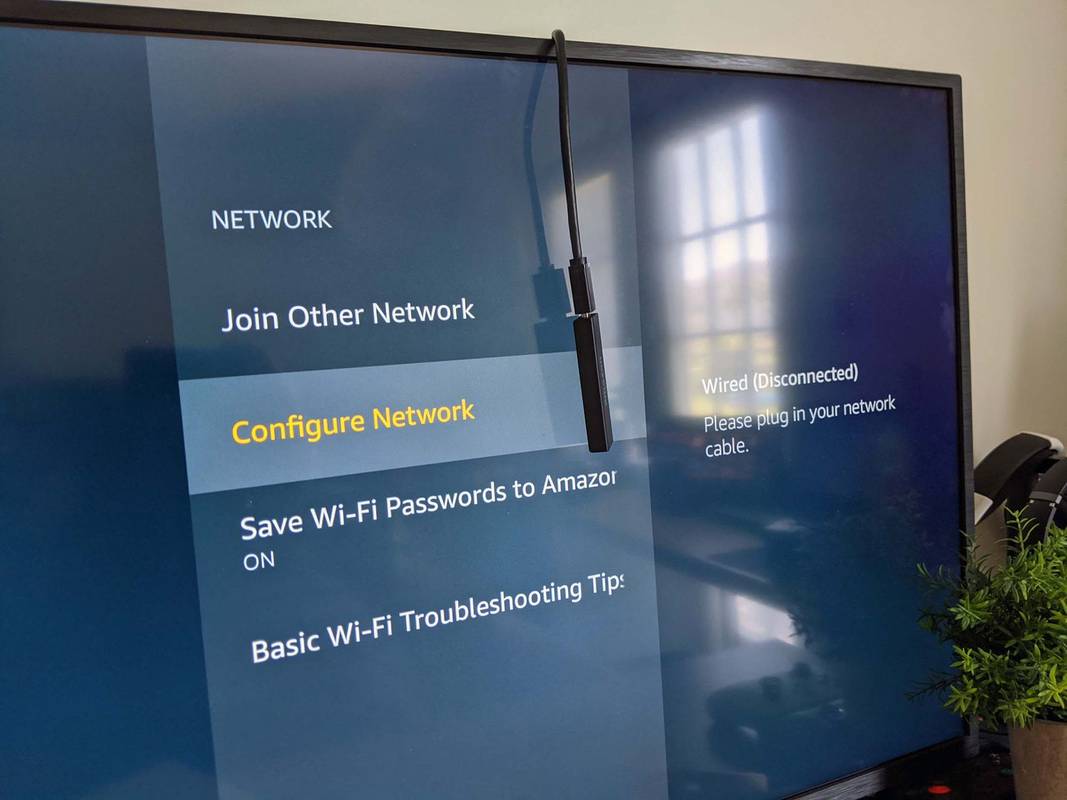AirPrint-enabled پرنٹر کے ساتھ، iPad پر پرنٹ کرنا اتنا ہی آسان ہونا چاہیے جتنا کہ شیئر بٹن کو ٹیپ کرنا، پرنٹ کا انتخاب کرنا، اور اپنا پرنٹر منتخب کرنا۔ آئی پیڈ پرنٹ جاب کو پرنٹر پر منتقل کرتا ہے، اور آپ کو اچھا ہونا چاہیے، لیکن یہ عمل ہمیشہ آسانی سے نہیں ہوتا ہے۔
اگر آپ پرنٹ نہیں کر سکتے ہیں یا آئی پیڈ آپ کا پرنٹر نہیں ڈھونڈ سکتا ہے، تو کچھ ٹربل شوٹنگ کے اقدامات آزمائیں جو سب سے عام مسائل کو حل کرتے ہیں۔
یہ ٹربل شوٹنگ ٹپس iPadOS 14، iPadOS 13، اور iOS کے فی الحال تعاون یافتہ ورژنز کے ساتھ کام کرتی ہیں۔
اگر پرنٹر آپ کے آئی پیڈ پر فہرست میں نہیں دکھائی دے رہا ہے۔
سب سے عام مسئلہ اس وقت ہوتا ہے جب آئی پیڈ آپ کے پرنٹر کو تلاش یا پہچان نہیں سکتا۔ اس مسئلے کی بنیادی وجہ یہ ہے کہ آئی پیڈ اور پرنٹر ایک دوسرے سے صحیح طریقے سے رابطہ نہیں کر رہے۔ کچھ پرنٹرز، خاص طور پر ابتدائی AirPrint پرنٹرز، قدرے نازک ہوتے ہیں اور انہیں وقتاً فوقتاً خصوصی علاج کی ضرورت ہوتی ہے۔

ٹربل شوٹنگ کے ان اقدامات کو آزمائیں، ترتیب میں:
ویب سائٹوں کو ویڈیوز کو خود بخود کھیلنے سے کیسے روکا جائے
-
یقینی بنائیں کہ آپ کا پرنٹر آن ہے۔ کچھ پرنٹرز خود بخود بند ہوجاتے ہیں، اس لیے پہلے پرنٹر کی حیثیت چیک کریں۔
-
تصدیق کریں کہ آپ درست Wi-Fi نیٹ ورک سے جڑے ہوئے ہیں۔ AirPrint Wi-Fi پر کام کرتا ہے، لہذا اگر آپ 4G کا استعمال کرتے ہوئے انٹرنیٹ سے منسلک ہیں، تو آپ اپنے نیٹ ورک پرنٹر سے پرنٹ نہیں کر سکتے۔ آپ کو Wi-Fi کے ذریعے جڑنا چاہیے، اور یہ وہی Wi-Fi نیٹ ورک ہونا چاہیے جو آپ کا پرنٹر ہے۔ زیادہ تر گھروں میں صرف ایک Wi-Fi نیٹ ورک ہوتا ہے، لیکن کچھ راؤٹرز 2.4 GHz نیٹ ورک اور 5 GHz نیٹ ورک پر نشر کرتے ہیں۔ بڑے گھروں میں وائی فائی ایکسٹینڈر ہو سکتا ہے جو مختلف نیٹ ورک پر نشر ہوتا ہے۔ یقینی بنائیں کہ آئی پیڈ اور پرنٹر دونوں ایک ہی فریکوئنسی کے ساتھ ایک ہی نیٹ ورک پر ہیں۔
-
آئی پیڈ کے وائی فائی کنکشن کو ریفریش کریں۔ یہ طریقہ کار آئی پیڈ کو دوبارہ پرنٹر تلاش کرنے پر مجبور کرتا ہے۔ وائی فائی کو ریفریش کرنے کے لیے، آئی پیڈ کی سیٹنگز کھولیں، ٹیپ کریں۔ وائی فائی بائیں طرف کی فہرست میں، اور Wi-Fi کو بند کرنے کے لیے سبز سوئچ کو تھپتھپائیں۔ اسے ایک لمحے کے لیے چھوڑ دیں اور پھر اسے دوبارہ آن کریں۔ آئی پیڈ کے نیٹ ورک سے دوبارہ منسلک ہونے کے بعد، دوبارہ پرنٹ کرنے کی کوشش کریں۔
-
آئی پیڈ کو ریبوٹ کریں۔ یہ حیران کن ہے کہ آئی پیڈ کو ریبوٹ کرنے سے کتنے بے ترتیب مسائل حل ہوں گے۔ ریبوٹنگ اس فہرست میں سب سے پہلے نہیں ہے کیونکہ یہاں بہت سے دوسرے اقدامات فوری طور پر چیک کرنے کے لیے ہیں۔ سلیپ/ویک بٹن (جسے پاور بٹن بھی کہا جاتا ہے) کو دبائے رکھیں جب تک کہ آئی پیڈ آپ کو اشارہ نہ کرے۔ پاور آف کرنے کے لیے سلائیڈ کریں۔ . پھر، بٹن کو سلائیڈ کریں۔ ایک آئی پیڈ پرو آپ سے پاور بٹن اور والیوم بٹنوں میں سے کسی ایک کو دبائے رکھنے کا تقاضا کرتا ہے۔ اس کے پاور ڈاؤن ہونے کے بعد، دبائیں۔ طاقت اسے دوبارہ شروع کرنے کے لئے دوبارہ بٹن.
-
پرنٹر کو دوبارہ شروع کریں۔ آئی پیڈ کے ساتھ کسی مسئلے کے بجائے، یہ پرنٹر کے ساتھ ایک مسئلہ ہو سکتا ہے۔ پرنٹر کو پاور ڈاون کرنے اور اسے دوبارہ بیک اپ کرنے سے پرنٹر کی طرف سے مسائل درست ہو سکتے ہیں۔ دوبارہ جانچ کرنے سے پہلے پرنٹر کے Wi-Fi نیٹ ورک سے دوبارہ منسلک ہونے تک انتظار کریں۔ زیادہ تر AirPrint پرنٹرز کے ڈسپلے پر Wi-Fi لائٹ یا آئیکن ہوتا ہے تاکہ یہ ظاہر کیا جا سکے کہ یہ صحیح طریقے سے جڑا ہوا ہے۔
-
تصدیق کریں کہ یہ ایک AirPrint پرنٹر ہے۔ اگر یہ نیا پرنٹر ہے، تو اسے یہ کہنا چاہیے کہ یہ پیکیجنگ پر AirPrint سے مطابقت رکھتا ہے۔ کچھ پرانے پرنٹرز آئی پیڈ سے پرنٹ کرنے کے لیے ایک مخصوص ایپ استعمال کرتے ہیں، اس لیے مالک کے مینوئل سے رجوع کریں۔ آپ دیکھ سکتے ہیں a ایپل کی ویب سائٹ پر ایئر پرنٹ پرنٹرز کی فہرست .
اگر پرنٹر فہرست میں ظاہر ہوتا ہے۔
اگر آپ اپنے آئی پیڈ پر پرنٹر دیکھ سکتے ہیں اور پرنٹر کو پرنٹ جابز بھیج سکتے ہیں، تو یہ شاید آئی پیڈ کا مسئلہ نہیں ہے۔ آئی پیڈ کو معیاری مسائل کا پتہ لگانا چاہیے جیسے پرنٹر کا کاغذ سے باہر یا سیاہی سے باہر ہونا، لیکن یہ صلاحیت آئی پیڈ کے ساتھ واپس بات چیت کرنے کے لیے پرنٹر پر انحصار کرتی ہے۔

-
سیاہی کی سطح اور کاغذ چیک کریں۔ پرنٹر کو عام طور پر غلطی کا پیغام دکھانا چاہیے اگر اسے پرنٹ جاب میں کوئی مسئلہ ہو، جیسے کہ کاغذ یا سیاہی ختم ہونا یا کاغذ کا جام ہونا۔
-
پرنٹر کو دوبارہ شروع کریں۔ پرنٹر کی طرف سے بہت سی چیزیں غلط ہوسکتی ہیں، اور اسے دوبارہ شروع کرنے سے ان مسائل کا علاج ہوسکتا ہے۔ پرنٹر کو پاور آف کریں اور اسے دوبارہ آن کرنے سے پہلے اسے چند سیکنڈ کے لیے چھوڑ دیں۔ دوبارہ شروع ہونے کے بعد، دوبارہ پرنٹ کرنے کی کوشش کریں۔
-
پرنٹر پر تشخیصات چلائیں۔ بہت سے پرنٹرز بنیادی تشخیص کی اطلاع دیتے ہیں۔ یہ طریقہ کار سیاہی کی سطح، کاغذ کے جام اور دیگر عام مسائل کی جانچ کرتا ہے۔
-
آئی پیڈ کو ریبوٹ کریں۔ مسئلہ آئی پیڈ کے ساتھ نہیں ہونا چاہئے اگر پرنٹر اس پر نظر آ رہا ہے، لیکن پھر بھی آئی پیڈ کو ریبوٹ کریں۔ کو دبا کر رکھیں طاقت بٹن جب تک کہ آئی پیڈ آپ کو اشارہ نہ کرے۔ پاور آف کرنے کے لیے سلائیڈ کریں۔ اور پھر بٹن کو سلائیڈ کریں۔ اسے بند کرنے کے بعد، اسے دوبارہ شروع کرنے کے لیے بٹن کو دوبارہ دبا کر رکھیں۔ اگر یہ کام نہیں کرتا ہے، تو آپ کو آئی پیڈ کے مسائل حل کرنے کے کچھ اقدامات آزمانے کی ضرورت پڑسکتی ہے۔
-
راؤٹر کو ریبوٹ کریں۔ . ہو سکتا ہے مسئلہ پرنٹر کے ساتھ نہ ہو۔ اگر آپ پرنٹر پر ہر چیز کو چیک کرتے ہیں، تو یہ روٹر پریشانی کا باعث بن سکتا ہے۔ راؤٹر کو چند سیکنڈ کے لیے بند کریں اور اسے دوبارہ بوٹ اپ کریں تاکہ دیکھیں کہ آیا اس سے خرابی ٹھیک ہو جاتی ہے۔
-
پرنٹر بنانے والے سے رابطہ کریں۔ اس مقام پر، آپ نے آئی پیڈ، پرنٹر، اور راؤٹر کو ریبوٹ کرنے سمیت مسائل کا سراغ لگانے کے بنیادی مراحل سے گزرے ہیں۔ مزید مخصوص ٹربل شوٹنگ کے اقدامات حاصل کرنے کے لیے، پرنٹر کے مینوفیکچرر سے رابطہ کریں۔