لہذا، آپ کے پاس NETGEAR Nighthawk راؤٹر ہے اور اس کی کچھ ترتیبات کو ایڈجسٹ کرنے کی ضرورت ہے۔ بدقسمتی سے، آپ پاس ورڈ بھول گئے ہیں۔ آپ اس کے بغیر اپنے روٹر کی سیٹنگز میں لاگ ان نہیں ہو سکیں گے، اور آپ کو کچھ ایڈجسٹمنٹ کرنے کے لیے اس کی سیٹنگز تک رسائی حاصل کرنے کی ضرورت ہے۔ پریشان ہونے کی ضرورت نہیں ہے۔ خوش قسمتی سے، آپ NETGEAR کا ڈیفالٹ پاس ورڈ استعمال کر کے اپنے روٹر میں لاگ ان کر سکتے ہیں۔

اگر آپ بھول گئے ہیں کہ آپ کے NETGEAR Nighthawk راؤٹر کا پاس ورڈ کیا ہے، تو یہ مضمون آپ کو وہ تمام معلومات فراہم کرے گا جو ضروری تبدیلیاں کرنے کے لیے آپ کو اپنے روٹر کی سیٹنگز میں واپس جانے کی ضرورت ہوگی۔ ہم پہلے سے طے شدہ پاس ورڈز پر تبادلہ خیال کریں گے، اور یہ بھی کہ براہ راست رسائی اور وائی فائی کے ذریعے اپنے نائٹ ہاک میں کیسے لاگ ان کریں۔
NETGEAR Nighthawk براہ راست رسائی کے لیے ڈیفالٹ پاس ورڈ کیا ہے؟
آپ کو اپنے روٹر کی ترتیبات تک رسائی کے لیے پہلے سے طے شدہ پاس ورڈ کی ضرورت ہوگی۔ یہ کوئی مشکل عمل نہیں ہے، اور کچھ سیدھے سادے مراحل میں کیا جا سکتا ہے۔ براہ راست رسائی کا استعمال کرتے ہوئے اسے پورا کرنے کے لیے، یعنی اپنے راؤٹر پر براہ راست ہارڈ وائرنگ، نیچے دی گئی ہدایات پر عمل کریں۔
- ایتھرنیٹ کیبل کا استعمال کرتے ہوئے کمپیوٹر یا لیپ ٹاپ کو روٹر سے جوڑیں۔

- روٹر کو آن کریں اور اس وقت تک انتظار کریں جب تک کہ پاور LED چمکنے اور دیگر LEDs بند نہ ہوں۔

- سیدھا پیپر کلپ یا اس سے ملتی جلتی ڈیوائس کا استعمال کرتے ہوئے، 'ری سیٹ' بٹن کو دبائیں۔ اس وقت تک پکڑیں جب تک کہ تمام ایل ای ڈی بند نہ ہوں۔ اس میں عام طور پر تقریباً 15 سیکنڈ لگتے ہیں۔
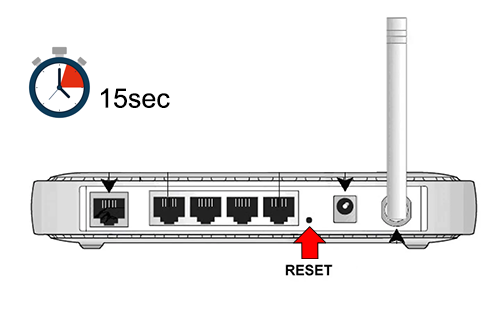
- ونڈوز صارفین کے لیے، 'نیٹ ورک اور شیئرنگ سینٹر' کھولیں۔ میک صارفین کے لیے، 'نیٹ ورک پینل' کھولیں۔
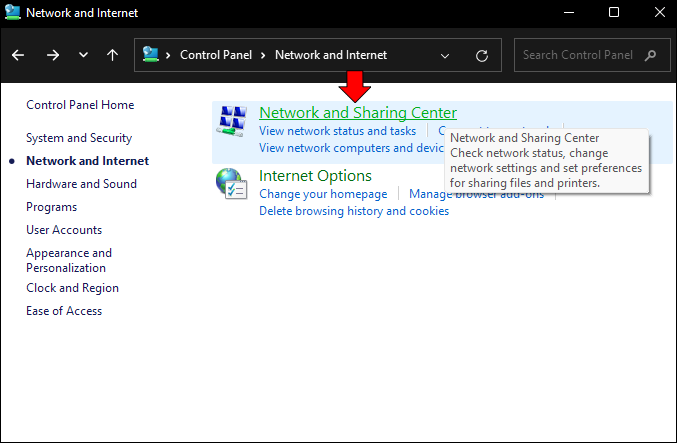
- روٹر تک رسائی کے لیے آپ نے جو LAN بنایا ہے اسے کھولیں۔
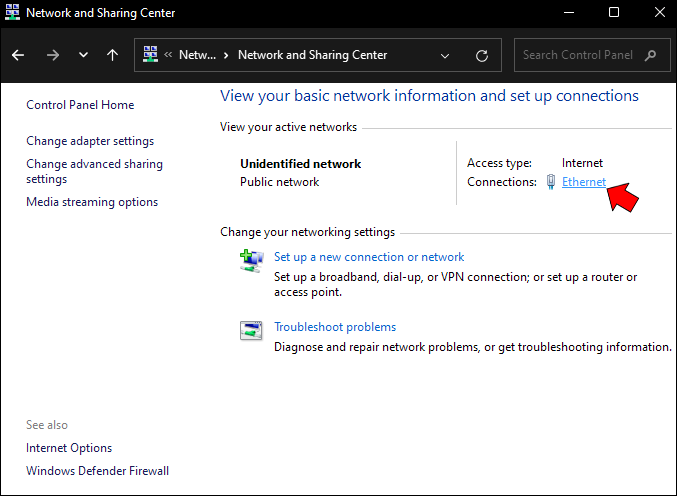
- 192.168.0.x سب نیٹ میں ایک جامد IP ایڈریس ترتیب دیں اور انتظار کریں جب تک کہ LEDs جھپکنے کا پیٹرن ایک جیسا ہی رہے اور تبدیل نہ ہو۔
- اپنے کمپیوٹر کے ویب براؤزر کے ایڈریس بار میں 192.168.0.160 ٹائپ کریں۔ یہ روٹر کے لیے ڈیفالٹ IP ایڈریس ہے۔
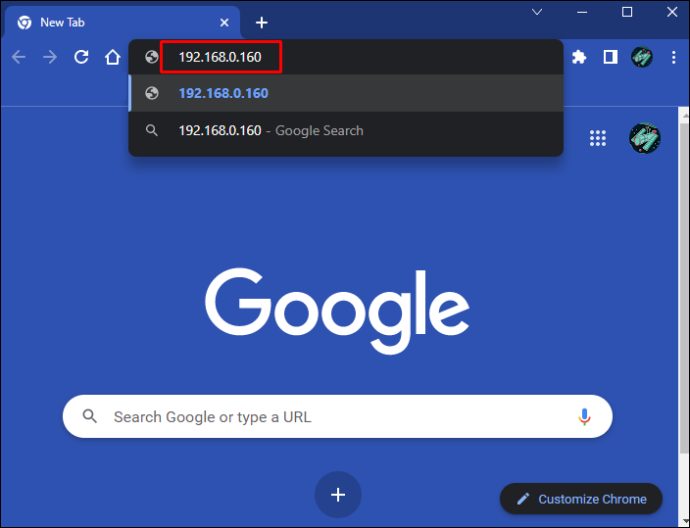
- اب صارف نام کے لیے 'ایڈمن' اور پاس ورڈ کے لیے 'پاس ورڈ' ٹائپ کریں۔
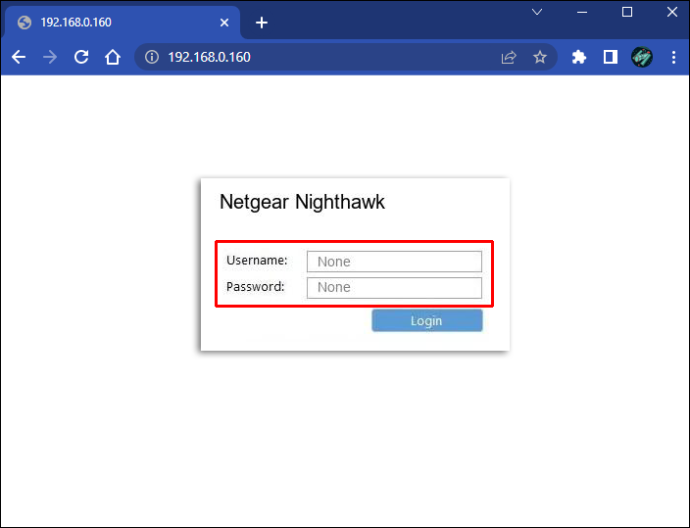
اب آپ لاگ ان ہیں اور اپنے NETGEAR Nighthawk راؤٹر کی سیٹنگز میں تبدیلیاں کر سکیں گے۔ براہ کرم نوٹ کریں کہ صارف کا نام اور پاس ورڈ کیس کے لحاظ سے حساس ہیں۔
NETGEAR Nighthawk کے لیے ڈیفالٹ Wi-Fi پاس ورڈ کیا ہے؟
اپنے روٹر کی ترتیبات تک رسائی حاصل کرنے کے لیے، آپ کو پہلے سے طے شدہ پاس ورڈ کی ضرورت ہوگی۔ یہ عمل سیدھا ہے اور اسے چند آسان کلکس میں انجام دیا جا سکتا ہے۔ Wi-Fi کا استعمال کرتے ہوئے لاگ ان کرنے کے لیے، ان مراحل پر عمل کریں۔
- ایک آلہ استعمال کرتے ہوئے جو آپ کے روٹر کے نیٹ ورک سے منسلک ہے، ایک ویب براؤزر کھولیں۔
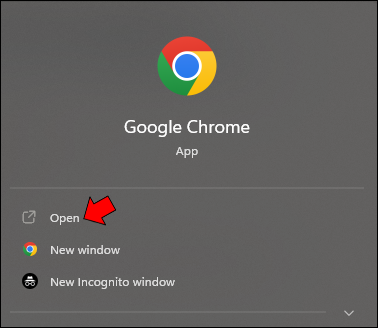
- براؤزر کے ایڈریس بار میں، '192.168.1.1' یا 'routerlogin.net' ٹائپ کریں۔
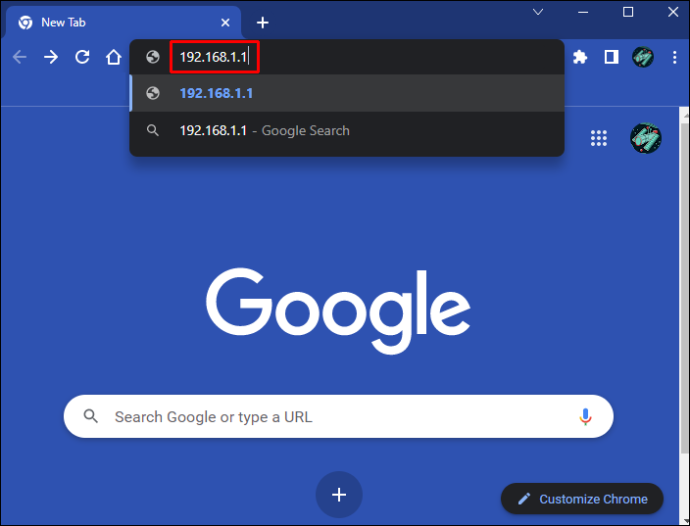
- صارف نام کے لیے 'ایڈمن' اور پاس ورڈ کے لیے 'پاس ورڈ' درج کریں۔
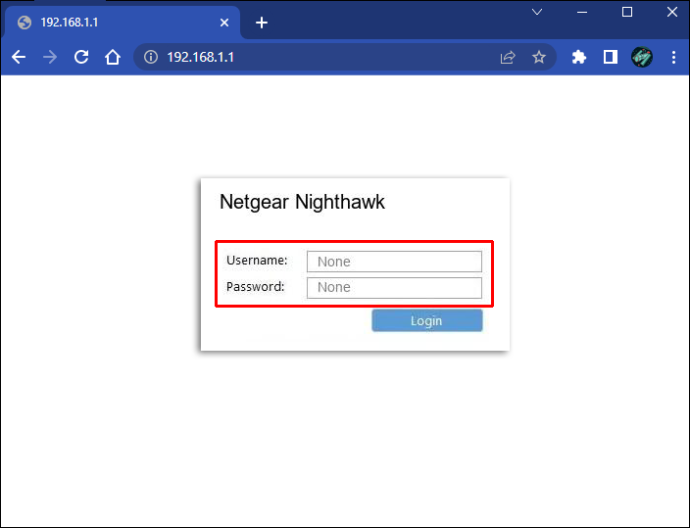
اب آپ لاگ ان ہیں اور اپنے NETGEAR راؤٹر کی سیٹنگز میں تبدیلیاں کر سکتے ہیں۔ براہ کرم نوٹ کریں کہ صارف کا نام اور پاس ورڈ کیس کے لحاظ سے حساس ہیں۔
عمومی سوالات
کیا میں سیل فون کا استعمال کرتے ہوئے اپنے نائٹ ہاک کی سیٹنگز تک رسائی حاصل کر سکتا ہوں؟
ہاں تم کر سکتے ہو. NETGEAR کے پاس ایک مفت ایپ ہے جسے آپ اپنے روٹر کی سیٹنگز تک رسائی حاصل کرنے کے لیے استعمال کر سکتے ہیں۔ اگر آپ NETGEAR ایپ کا استعمال کرتے ہوئے اپنے Nighthawk میں لاگ ان کرنا چاہتے ہیں، تو آپ اسے ڈاؤن لوڈ کر سکتے ہیں۔ یہاں . ایپ کے ذریعے، آپ اپنے نیٹ ورک کی حالت دیکھ سکیں گے، انٹرنیٹ اسپیڈ ٹیسٹ چلا سکیں گے، اپنے فرم ویئر کو اپ ڈیٹ کر سکیں گے، اور اپنے روٹر سے منسلک کسی بھی ڈیوائس پر انٹرنیٹ کو موقوف کر سکیں گے۔
پروگراموں کو اسٹارٹ مینو ونڈوز 10 سے ہٹائیں
مجھے اپنے NETGEAR Nighthawk کے ساتھ رابطے کے مسائل درپیش ہیں۔ میں کیا کروں؟
اگر آپ کو کنیکٹیویٹی کے مسائل درپیش ہیں، تو آپ اس مسئلے کو حل کرنے اور حل کرنے کے لیے کئی چیزیں کر سکتے ہیں۔
1. اپنے نائٹ ہاک کو پاور آف کریں اور اسے دوبارہ آن کرنے سے پہلے 30 سیکنڈ انتظار کریں۔
2. اپنے انٹرنیٹ سروس پرووائیڈر (ISP) سے رابطہ کرکے یقینی بنائیں کہ آپ کا آلہ فعال ہے۔ اگر آپ نے اپنا راؤٹر کبھی چالو نہیں کیا، تو آپ کو اپنے ISP کے سیلف ایکٹیویشن کے عمل کو استعمال کرتے ہوئے ایسا کرنا چاہیے۔
3۔ کیبل لائن کی پاور لیول چیک کریں جو آپ کے روٹر سے جڑتی ہے۔ اگر کیبل لائن میں آپ کی ضروریات کو پورا کرنے کے لیے کافی طاقت نہیں ہے، تو اپنے ISP سے رابطہ کریں۔
4. اگر آپ اپنی کیبل لائن اور روٹر کے درمیان لائن سپلٹرز استعمال کر رہے ہیں، تو وہ سگنل کے معیار کو کم کر سکتے ہیں۔ اگر ممکن ہو تو، سپلٹرز کو ہٹا دیں.
5. اپنے روٹر کا فرم ویئر چیک کریں اور یقینی بنائیں کہ آپ تازہ ترین ورژن چلا رہے ہیں۔ اگر آپ کا فرم ویئر پرانا ہے تو اپ ڈیٹ انسٹال کریں۔
کیا میں اپنے NETGEAR Nighthawk کا Wi-Fi پاس ورڈ اور نیٹ ورک کا نام تبدیل کر سکتا ہوں؟
ہاں، آپ کے پاس Wi-Fi پاس ورڈ اور نیٹ ورک کا نام دونوں کو تبدیل کرنے کی صلاحیت ہے۔ ایسا کرنے کے لیے، درج ذیل مراحل پر عمل کریں۔
1. ایک ویب براؤزر کھولیں جو آپ کے روٹر کے نیٹ ورک سے جڑا ہوا ہو۔
2. ایڈریس ونڈو میں، ٹائپ کریں ' www.routerlogin.net۔ '
3. لاگ ان ونڈو میں اپنا صارف نام اور پاس ورڈ درج کریں۔
4. ہوم پیج ظاہر ہوگا۔ 'وائرلیس' یا 'وائرلیس سیٹ اپ' کو منتخب کریں۔
5. 'نام (SSID)' فیلڈ میں، اپنے نیٹ ورک کا نیا نام درج کریں۔
6۔ 'پاس ورڈ (نیٹ ورک کی)' فیلڈ میں اپنا نیا پاس ورڈ درج کریں۔
7۔ اپنی تبدیلیاں محفوظ کرنے کے لیے 'درخواست دیں' کو تھپتھپائیں۔
براہ کرم نوٹ کریں کہ صارف کا نام اور پاس ورڈ کیس کے لحاظ سے حساس ہیں۔ دونوں کو ضرور لکھیں اور انہیں محفوظ اور محفوظ جگہ پر رکھیں۔ اپنے روٹر کے Wi-Fi اور نیٹ ورک کا نام تبدیل کرنے کے بعد، آپ کو نیا پاس ورڈ استعمال کر کے اپنے آلے کو دوبارہ جوڑنے کی ضرورت پڑ سکتی ہے۔ ایسا کرنے کے لیے، اپنے دستیاب نیٹ ورکس کو دیکھیں اور دوبارہ جڑیں۔
میں اپنے NETGEAR Nighthawk راؤٹر کو کیسے ریبوٹ کروں؟
اگر آپ کو اپنے راؤٹر تک رسائی حاصل کرنے میں دشواری ہو رہی ہے تو ریبوٹ کی ضرورت پڑ سکتی ہے۔ یہ کسی ایسے آلے سے کیا جا سکتا ہے جو آپ کے نیٹ ورک سے منسلک ہے۔ ایسا کرنے کے لیے، نیچے دیے گئے سیدھے سادے اقدامات پر عمل کریں۔
1. اپنے فون، پی سی، یا لیپ ٹاپ پر ایک ویب براؤزر کھولیں۔
2. براؤزر کے ایڈریس بار میں، ٹائپ کریں۔ www.routerlogin.net اور 'Enter' کو دبائیں۔
3. روٹر کا صارف نام اور پاس ورڈ درج کریں۔ صارف کا نام 'ایڈمن' ہے اور پاس ورڈ وہی ہے جسے آپ نے آخری بار لاگ ان کرتے وقت استعمال کیا تھا۔ صارف کا نام اور پاس ورڈ کیس کے لحاظ سے حساس ہیں۔
4. ہوم پیج سے، نیویگیٹ کریں اور 'ایڈوانسڈ' اور پھر 'ریبوٹ' کو منتخب کریں۔
5. ریبوٹ کے پورے عمل میں اپنے روٹر کے چلنے کا انتظار کریں۔
میرے پاس ایک پرانا NETGEAR راؤٹر ہے۔ کیا اس کا کوئی مختلف ڈیفالٹ پاس ورڈ ہے؟
زیادہ تر NETGEAR راؤٹرز پاس ورڈ کے لیے 'پاس ورڈ' استعمال کرتے ہیں۔ اس کے کچھ پرانے ماڈلز '1234' کے ڈیفالٹ پاس ورڈ کے ساتھ ترتیب دیئے گئے ہیں۔
میں اپنے NETGEAR Nighthawk کا ماڈل نمبر کیسے تلاش کروں؟
آپ اپنے نائٹ ہاک راؤٹر کا ماڈل نمبر یونٹ کے پچھلے حصے پر موجود لیبل کو تلاش کر کے تلاش کر سکتے ہیں۔ ماڈلز مختلف ہوتے ہیں، لیکن یہ معلومات عام طور پر NETGEAR کے لفظ کے نیچے لیبل کے اوپری بائیں کونے میں واقع ہوتی ہے۔ لیبل پر دستیاب دیگر معلومات ماڈل کا نام اور سیریل نمبر ہے۔
میں اپنے NETGEAR Nighthawk کے لیے فیکٹری ری سیٹ کیسے کروں؟
ایک فیکٹری ری سیٹ تمام ذاتی ترتیبات کو حذف کر دے گا، بشمول پاس ورڈ، صارف کا نام، Wi-Fi نیٹ ورک کا نام، اور آپ کے پاس جو بھی حفاظتی ترتیبات ہیں۔ آگے بڑھنے کے لیے، ذیل کے مراحل پر عمل کریں۔
1. یقینی بنائیں کہ آپ کا راؤٹر آن ہے۔ آن ہونے پر، یونٹ کی پاور لائٹ روشن ہو جائے گی۔
2. راؤٹر کے پچھلے حصے پر، آپ کو 'ری سیٹ' یا 'فیکٹری سیٹنگز کو بحال کریں' کا لیبل لگا ایک بٹن ملے گا۔ یہ فی ماڈل مختلف ہوتی ہے۔
3. ایک سیدھا کاغذی کلپ یا اس سے ملتی جلتی ڈیوائس کا استعمال کریں اور اس بٹن کو کم از کم 7 سیکنڈ تک دبائے رکھیں۔
4. بٹن جاری کریں۔ آپ کا راؤٹر اب اس کی فیکٹری سیٹنگز میں بحال ہو جائے گا۔
پہلے سے طے شدہ پاس ورڈ دن کی بچت کریں گے۔
آپ اپنے NETGEAR Nighthawk راؤٹر کا ڈیفالٹ پاس ورڈ استعمال کر کے ہمیشہ اس تک رسائی حاصل کر سکتے ہیں۔ یہ اندازہ لگانا آسان ہے، جس سے آپ کے نیٹ ورک کی سلامتی کو خطرہ ہو سکتا ہے۔ آپ کے راؤٹر کی سیکیورٹی کو یقینی بنانے کے لیے، ہم نے آپ کو یہ بھی دکھایا ہے کہ آپ اپنے روٹر کا پاس ورڈ کیسے تبدیل کریں۔ اس معلومات سے لیس، آپ کو اپنے روٹر کی ترتیبات سے دوبارہ کبھی بھی لاک آؤٹ نہیں کیا جائے گا۔
کیا آپ کو اپنے NETGEAR Nighthawk کا ڈیفالٹ پاس ورڈ استعمال کرنے کی ضرورت تھی؟ ہمیں ذیل میں تبصرے کے سیکشن میں بتائیں۔









