اگر آپ نے کبھی سوچا ہے کہ آپ کارٹون کردار کے طور پر کیسی نظر آئیں گے، تو آپ Picsart میں تلاش کر سکتے ہیں۔ حالیہ برسوں میں کارٹون فلٹرز مقبول ہو گئے ہیں، اور Picsart صرف ایک کلک کے ساتھ کارٹون کے مختلف انداز میں اپنے آپ کو 'کارٹونائز' کرنے کے لیے بہترین جگہوں میں سے ایک ہے۔

اس Picsart اثر سے آپ کو واقف کرنے کے لیے، یہ مضمون آپ کو دکھائے گا کہ اپنی تصاویر کو کارٹون میں کیسے تبدیل کیا جائے۔
اپنی تصاویر کو کارٹونز میں کیسے تبدیل کریں۔
ایسے بہت سے اثرات ہیں جو آپ Picsart میں استعمال کر سکتے ہیں جو آپ کو ایسا لگتا ہے جیسے آپ براہ راست ٹی وی اسکرین پر آئے ہیں۔ یہ سیکشن آپ کے موبائل فون ایپ اور Picsart کے ویب ورژن دونوں پر ان تمام خصوصیات کی وضاحت کرے گا۔
LOL میں پنگ اور ایف پی ایس کو کیسے ظاہر کریں
Picsart موبائل ایپ میں
ان لوگوں کے لیے جو موبائل ایپس کے استعمال کو ترجیح دیتے ہیں، Picsart آپ کو صرف چند قدموں میں اپنے موبائل فون پر اپنی تصاویر کو کارٹون میں تبدیل کرنے دیتا ہے:
- اپنے موبائل ڈیوائس پر Picsart ایپ کھولیں۔

- ایک تصویر شامل کرنے کے لیے جس میں آپ ترمیم کرنا چاہتے ہیں، اسکرین کے نیچے '+' کے نشان پر کلک کریں۔

- وہ تصویر تلاش کریں جسے آپ اپنی گیلری میں ترمیم کرنا چاہتے ہیں یا اوپر دائیں کونے میں میگنفائنگ گلاس کی علامت پر کلک کرکے Picsart کی اسٹاک تصویر تلاش کریں۔

- نیچے ایڈیٹر کے ٹول بار میں 'اثرات' پر جائیں۔

- اثرات کو سوائپ کریں جب تک کہ آپ 'Sketch' اثرات تک نہ پہنچ جائیں۔
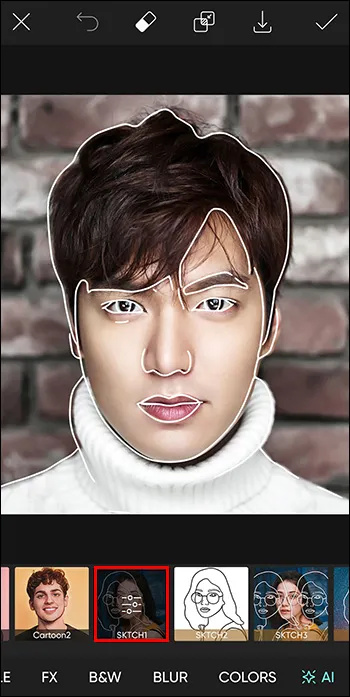
- اگلا، دو نئے Picsart کارٹون اثرات، 'Cartoon1' اور 'Cartoon2' میں سے انتخاب کریں۔
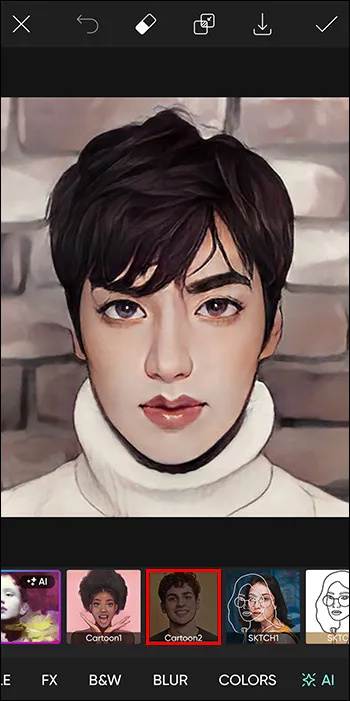
- ایک بار جب آپ اس اثر کا انتخاب کر لیتے ہیں جو آپ کی تصویر کے مطابق ہو، اپنی پسند کو محفوظ کرنے کے لیے اپنی اسکرین کے اوپری دائیں کونے میں موجود چیک مارک کو تھپتھپائیں۔
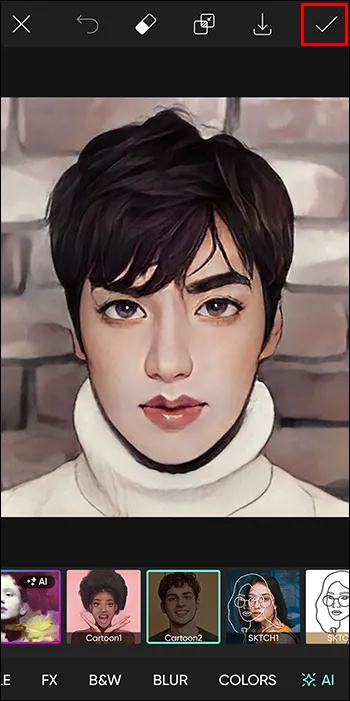
- اب، آپ تصویر میں ترمیم جاری رکھ سکتے ہیں یا اپنی اسکرین کے اوپری درمیانی حصے میں نیچے کی طرف اشارہ کرنے والے تیر پر کلک کر کے پہلے تصویر کے اس ورژن کو محفوظ کر سکتے ہیں۔ اگر آپ ترمیم جاری نہیں رکھنا چاہتے ہیں، تو صرف دائیں طرف اشارہ کرنے والے تیر پر کلک کریں اور تصویر کو اپنے آلے پر محفوظ کریں یا اسے Picsart کمیونٹی کے ساتھ شیئر کریں۔
Picsart Web App میں
اگر آپ اپنی تصاویر میں ترمیم کرتے وقت بڑی اسکرین استعمال کرنے کو ترجیح دیتے ہیں، تو آپ اپنی تصاویر کو کارٹونز میں تبدیل کرنے کے لیے Picsart کا ویب ورژن بھی استعمال کر سکتے ہیں۔ ویب ورژن آپ کے کمپیوٹر، ٹیبلٹ اور نوٹ بک پر دستیاب ہے۔
Picsart ویب ایپ میں اپنی تصاویر کو کارٹونائز کرنے کے لیے ان اقدامات پر عمل کریں:
- کے پاس جاؤ Picsart کا ویب ایڈیٹر .

- اپنی اسکرین کے بائیں جانب 'اپ لوڈز' کو تھپتھپائیں۔

- اپنے پچھلے اپ لوڈز سے ایک تصویر منتخب کریں۔ اگر آپ نے کوئی تصویر اپ لوڈ نہیں کی ہے، تو 'اپ لوڈ' پر کلک کریں اور وہ تصاویر شامل کریں جن میں آپ اپنے آلے سے ترمیم کرنا چاہتے ہیں۔
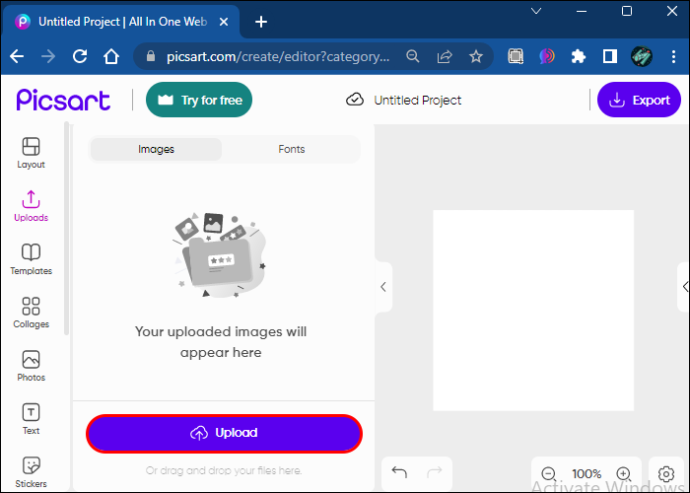
- اگلا، اپنی منتخب کردہ تصویر کے اوپر ٹول بار سے 'اثرات' پر کلک کریں۔
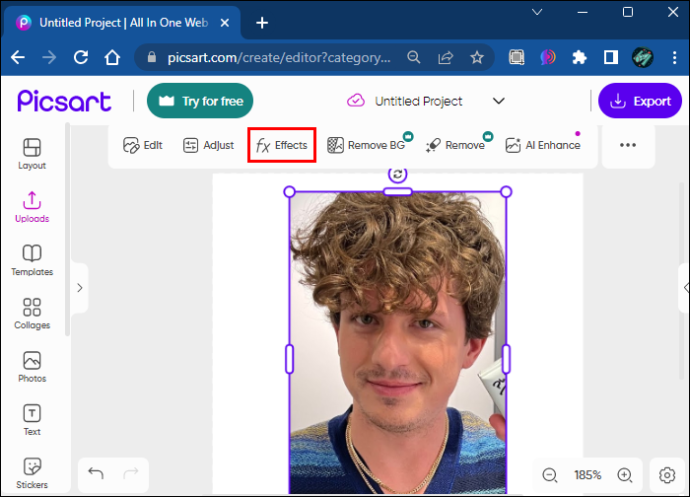
- 'جادو' اثرات پر جائیں۔
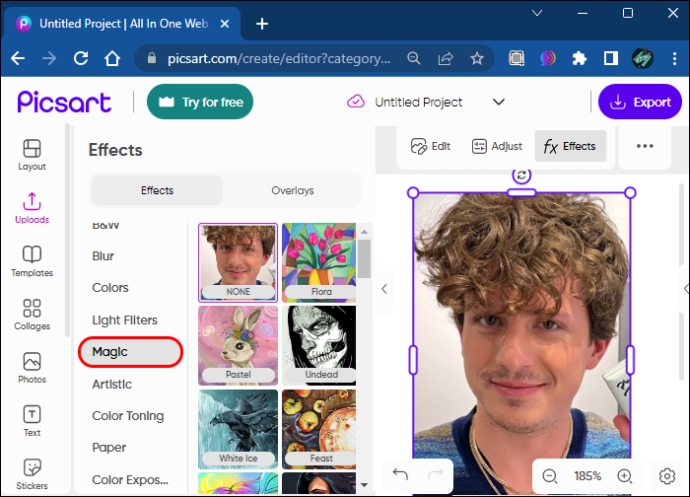
- یہاں آپ متعدد مختلف اثرات کے درمیان انتخاب کر سکتے ہیں جو آپ کو کارٹون کی شکل دیتے ہیں۔ کچھ بہترین ہیں 'پاؤ،' 'سول،' 'نیو پاپ'، اور 'اینیمیشن۔'
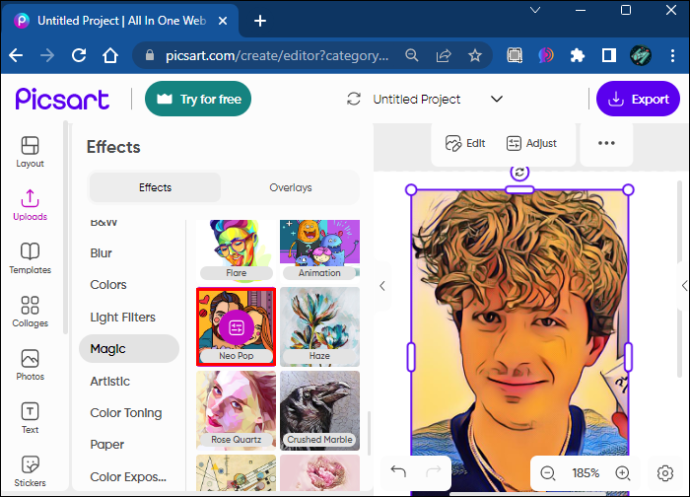
- اب، آپ ترمیم جاری رکھ سکتے ہیں یا اوپر دائیں کونے میں 'ایکسپورٹ' بٹن پر کلک کر سکتے ہیں، اگر آپ چاہیں تو فائل کا نام، قسم اور سائز تبدیل کر سکتے ہیں، اور یا تو اسے ڈاؤن لوڈ کر سکتے ہیں یا شیئر کر سکتے ہیں۔
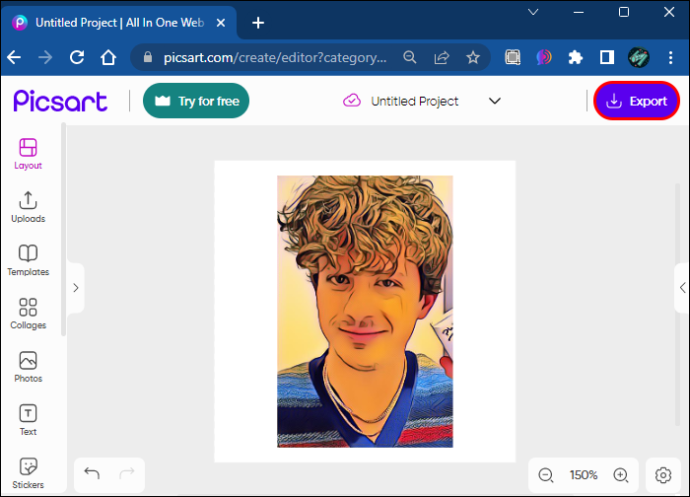
اپنی تصاویر کو اینیمی اسٹائل کارٹونز میں کیسے تبدیل کریں۔
ایک اور اسی طرح کا اور اتنا ہی دلچسپ رجحان آپ کی تصاویر کو اینیمی طرز کے کارٹونز میں تبدیل کر رہا ہے۔ یہ آپ کی تصاویر کو ایک دلچسپ شکل بھی دیتا ہے اور اس میں ترمیم کی کسی بھی مہارت کی ضرورت نہیں ہے۔
انسٹاگرام کہانی میں گانا کیسے شامل کریں
اپنی Picsart موبائل ایپ کا استعمال کرکے اپنی تصاویر کو کیریکیچر میں تبدیل کرنے کا طریقہ یہاں ہے:
- اپنے Android یا iPhone پر Picsart ایپ لانچ کریں۔

- اپنی اسکرین کے نیچے '+' کو تھپتھپائیں۔

- وہ تصویر منتخب کریں جس میں آپ اپنی گیلری سے ترمیم کرنا چاہتے ہیں یا اوپر دائیں کونے میں میگنفائنگ گلاس کی علامت پر کلک کرکے Picsart کی اسٹاک تصویر تلاش کریں۔

- اسکرین کے نیچے ٹول بار سے 'ری ٹچ' کو منتخب کریں۔

- 'چہرہ' پر جائیں اور پھر چہرے کے کسی بھی حصے پر کلک کریں جسے آپ بڑا یا سکڑنا چاہتے ہیں۔

- اگر آپ تصویر کے کسی دوسرے حصے کو دوبارہ شکل دینا چاہتے ہیں، تو ایک قدم پیچھے جائیں اور 'ری شیپ' پر کلک کریں۔

- آپ 'بالوں کا رنگ' ٹیب میں بالوں کا رنگ بھی تبدیل کر سکتے ہیں۔

- ایک بار جب آپ اپنی مطلوبہ اینیمی شکل تک پہنچ جاتے ہیں، تو آپ پچھلے ٹیوٹوریل کے مراحل پر دوبارہ عمل کر سکتے ہیں اور کارٹون اثرات کے ساتھ اپنی تصویر کو کارٹونائز کر سکتے ہیں۔
- اپنی ترمیم کو محفوظ کرنے کے لیے، دائیں طرف اشارہ کرنے والے تیر پر کلک کریں اور تصویر کو اپنے آلے پر محفوظ کریں یا اسے Picsart کمیونٹی کے ساتھ شیئر کریں۔

اپنی تصاویر میں کارٹون عناصر کیسے شامل کریں۔
اگر آپ اپنی پوری تصویر کو کارٹون ایڈیٹ میں تبدیل نہیں کرنا چاہتے تو آپ کارٹون کے انداز میں صرف اسٹیکرز شامل کر سکتے ہیں۔ بعض اوقات وہ آپ کی تصویر پر اور بھی بڑا اثر ڈالتے ہیں اور انہیں ایک دلیرانہ، دلکش شکل دیتے ہیں۔ آپ اپنے موبائل ڈیوائس پر اور Picsart کی ویب ایپ استعمال کرکے دونوں اسٹیکرز شامل کرسکتے ہیں۔
Picsart موبائل ایپ میں
Picsart کی موبائل ایپ میں اپنی تصاویر میں اسٹیکرز شامل کرنے کے لیے، ان مراحل پر عمل کریں:
- اپنے موبائل فون پر Picsart ایپ کھولیں۔

- اپنی اسکرین کے نیچے '+' کو تھپتھپائیں۔

- وہ تصویر منتخب کریں جس میں آپ اپنی گیلری سے ترمیم کرنا چاہتے ہیں یا اوپر دائیں کونے میں میگنفائنگ گلاس کی علامت پر کلک کرکے Picsart کی اسٹاک تصویر تلاش کریں۔

- اسکرین کے نیچے ٹول بار سے 'اسٹیکرز' پر کلک کریں۔

- 'دریافت' فیلڈ میں میگنفائنگ گلاس کی علامت پر کلک کریں۔
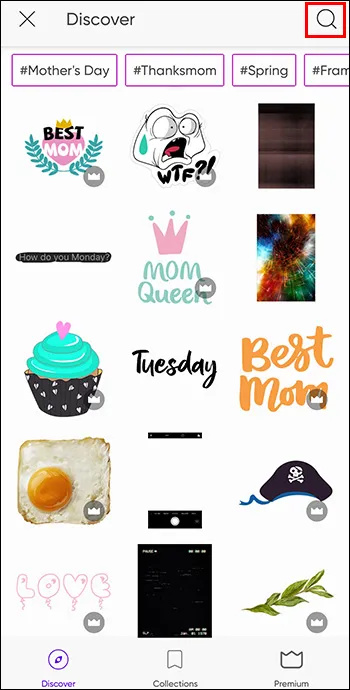
- کارٹون نما اسٹیکرز تلاش کرنے کے لیے 'کارٹون' یا اس سے ملتا جلتا ٹائپ کریں۔
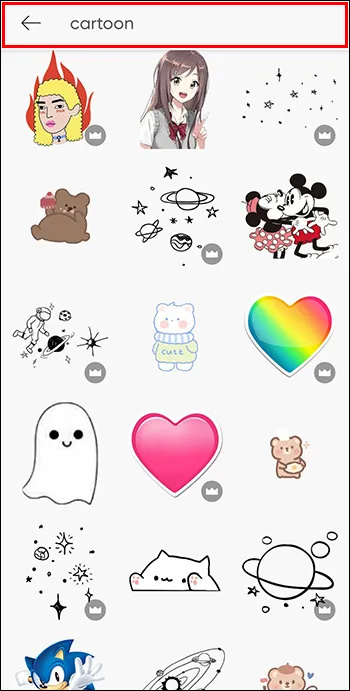
- اسٹیکر کو دبائیں جسے آپ استعمال کرنا چاہتے ہیں۔
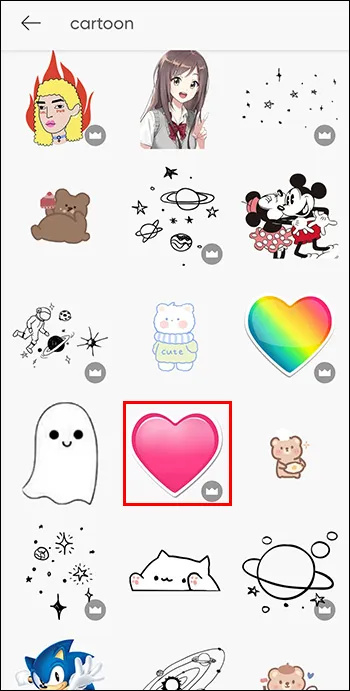
- اسٹیکر آپ کی تصویر پر ظاہر ہوگا، اور اب آپ اسے اسکرین پر جہاں چاہیں پوزیشن دے سکتے ہیں، اس کا سائز تبدیل کر سکتے ہیں، اسے گھما سکتے ہیں، اس کی دھندلاپن کو تبدیل کر سکتے ہیں، اسے مرکزی تصویر کے ساتھ بلینڈ کر سکتے ہیں، پلٹائیں/گھمائیں، اثرات شامل کریں، اسے ایک بارڈر دے دیں۔ یا ایک سایہ، اور بہت کچھ۔

- جب آپ اپنی پسند کے مطابق اس میں ترمیم کریں تو اوپر دائیں کونے میں موجود چیک مارک پر کلک کریں۔

- اوپری دائیں کونے میں دائیں طرف اشارہ کرنے والے تیر پر کلک کرکے ترمیم کو محفوظ کریں اور اسے اپنے آلے میں محفوظ کریں اور/یا اسے Picsart کمیونٹی کے ساتھ شیئر کریں۔

Picsart Web App میں
اگر آپ Picsart کی ویب ایپ پر اپنی تصاویر میں کارٹون اسٹیکرز شامل کرنا چاہتے ہیں تو اسے کرنے کا طریقہ یہاں ہے:
- کے پاس جاؤ Picsart کا ویب ایڈیٹر .

- اپنی اسکرین کے بائیں جانب 'اپ لوڈز' کو تھپتھپائیں۔

- اپنے پچھلے اپ لوڈز سے ایک تصویر منتخب کریں۔ اگر آپ نے کوئی تصویر اپ لوڈ نہیں کی ہے، تو 'اپ لوڈ' پر کلک کریں اور وہ تصاویر شامل کریں جن میں آپ اپنے آلے سے ترمیم کرنا چاہتے ہیں۔
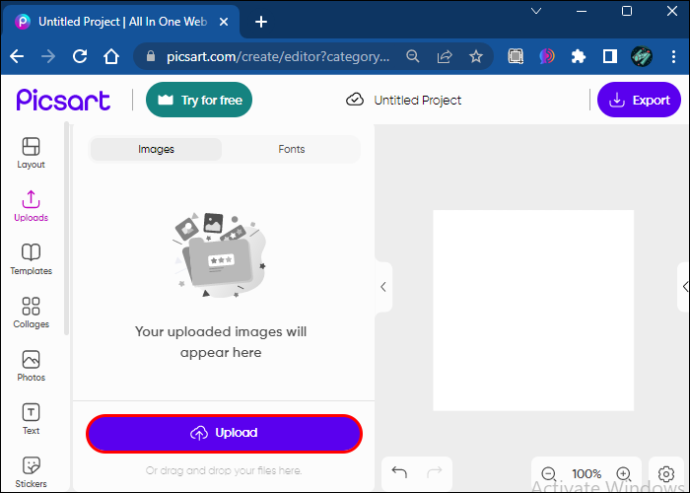
- اسکرین کے بائیں جانب ٹول بار سے 'اسٹیکرز' پر کلک کریں۔
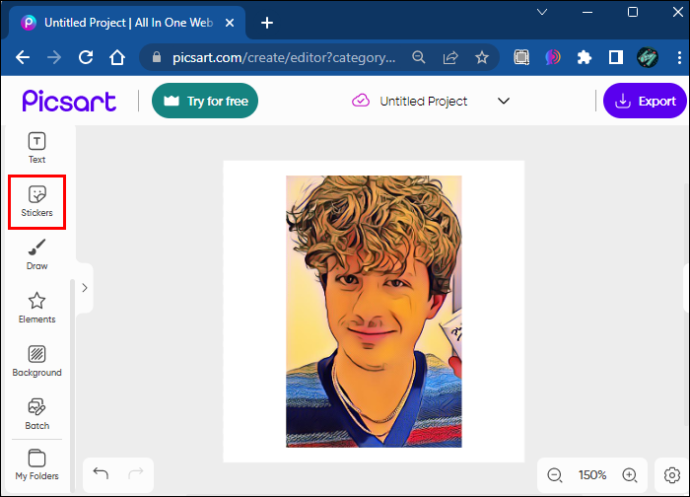
- 'تلاش' فیلڈ پر کلک کریں اور 'کارٹون' یا اس سے ملتا جلتا ٹائپ کریں۔
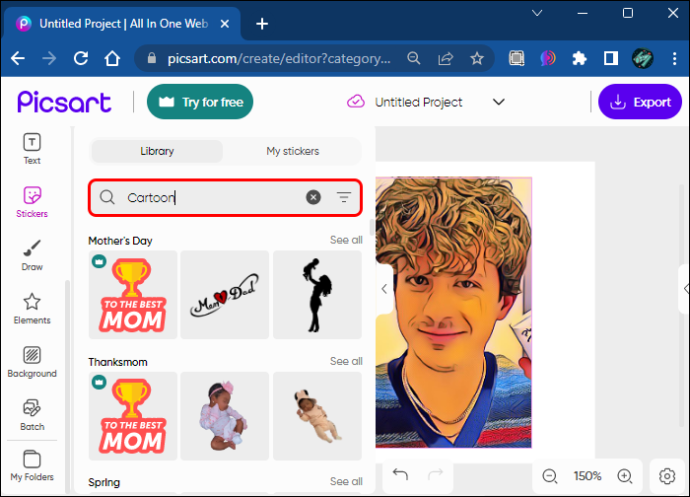
- اسٹیکر آپ کی تصویر پر ظاہر ہوگا، اور اب آپ اسے اسکرین پر جہاں چاہیں پوزیشن دے سکتے ہیں، اس کا سائز تبدیل کر سکتے ہیں، اسے گھما سکتے ہیں، اس کی دھندلاپن کو تبدیل کر سکتے ہیں، اسے مرکزی تصویر کے ساتھ بلینڈ کر سکتے ہیں، پلٹائیں/گھمائیں، اثرات شامل کریں، اسے ایک بارڈر دے دیں۔ یا ایک سایہ، اور بہت کچھ۔
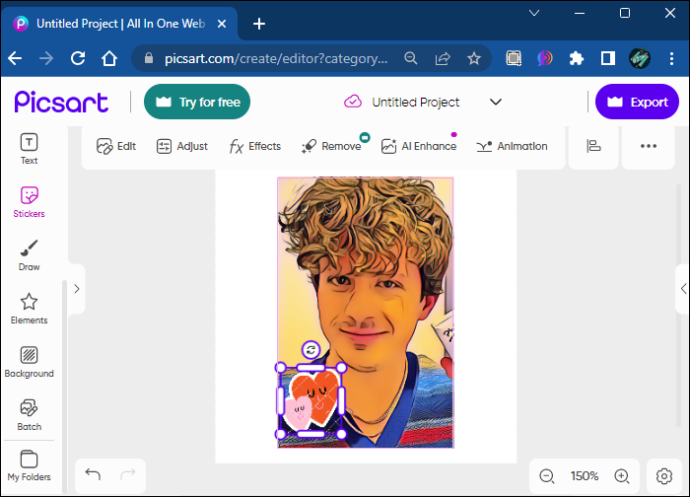
- ایک بار جب آپ اپنی ترمیم مکمل کر لیتے ہیں، تو آپ اوپر دائیں کونے میں 'ایکسپورٹ' بٹن پر کلک کر سکتے ہیں، اگر آپ چاہیں تو فائل کا نام، قسم اور سائز تبدیل کر سکتے ہیں، اور یا تو اسے ڈاؤن لوڈ کر سکتے ہیں یا اس کا اشتراک کر سکتے ہیں۔
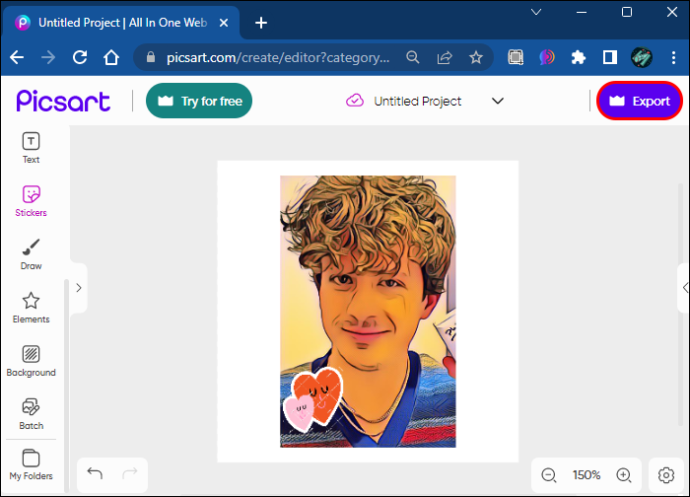
اکثر پوچھے گئے سوالات
کیا Picsart پر کارٹون کا اثر مفت ہے؟
اگرچہ Picsart پر کچھ دیگر خصوصیات کے لیے آپ کے اکاؤنٹ کو پریمیم ورژن میں اپ گریڈ کرنے کی ضرورت ہوتی ہے، لیکن Picsart پر کارٹون اثر بالکل مفت ہے۔
کیا Picsart کارٹون اثر میری تصاویر پر واٹر مارک چھوڑ دے گا؟
نہیں، اگر آپ مفت اثرات جیسے کارٹون اثر یا دیگر مفت خصوصیات استعمال کر رہے ہیں تو Picsart آپ کی تصاویر پر واٹر مارکس نہیں چھوڑتا ہے۔ واٹر مارک صرف اس وقت آتا ہے جب آپ ادا شدہ خصوصیات استعمال کرتے ہیں، لیکن اگر آپ Picsart کے سات دن کے ٹرائل کے لیے جاتے ہیں تو آپ ان سے بھی چھٹکارا پا سکتے ہیں۔
میں Picsart کارٹون اثر کس کے لیے استعمال کر سکتا ہوں؟
Picsart کارٹون اثر کسی بھی چیز کے لیے استعمال کیا جا سکتا ہے جو آپ چاہتے ہیں، مزہ لینے سے لے کر اسے سوشل میڈیا پر اپنے برانڈ کی مارکیٹنگ کے لیے استعمال کرنے تک اور اسی طرح کے۔
Picsart کے کارٹون اثرات کے ساتھ اپنی تصاویر کو ایک تفریحی موڑ دیں۔
Picsart آپ کو ہر تصویر کو شیئر کرنے کے لائق کارٹون میں تبدیل کرنے کا اختیار دیتا ہے۔ یہ دلچسپ اثر آپ کی سوشل میڈیا پوسٹس کو مسالا دینے یا صرف آپ کو ہنسانے کا ایک بہترین طریقہ ہے۔ یہ جاننے کے لیے کہ آپ اپنی تصاویر کو کس طرح کارٹونائز کر سکتے ہیں اس مضمون کی ہدایات پر عمل کریں اور دیگر دلچسپ خصوصیات کے بارے میں مزید جانیں جو کام کر سکتی ہیں۔
کنودنتیوں کی لیگ پر fps ظاہر کرنے کے لئے کس طرح
کیا آپ نے پہلے ہی اپنی تصاویر کو کارٹونائز کرنے کی کوشش کی ہے؟ کیا آپ نتائج سے خوش تھے؟ ہمیں بتائیں کہ کیا آپ نے ذیل میں تبصروں کے سیکشن میں شو اسٹاپنگ ایڈیٹ بنایا ہے۔









