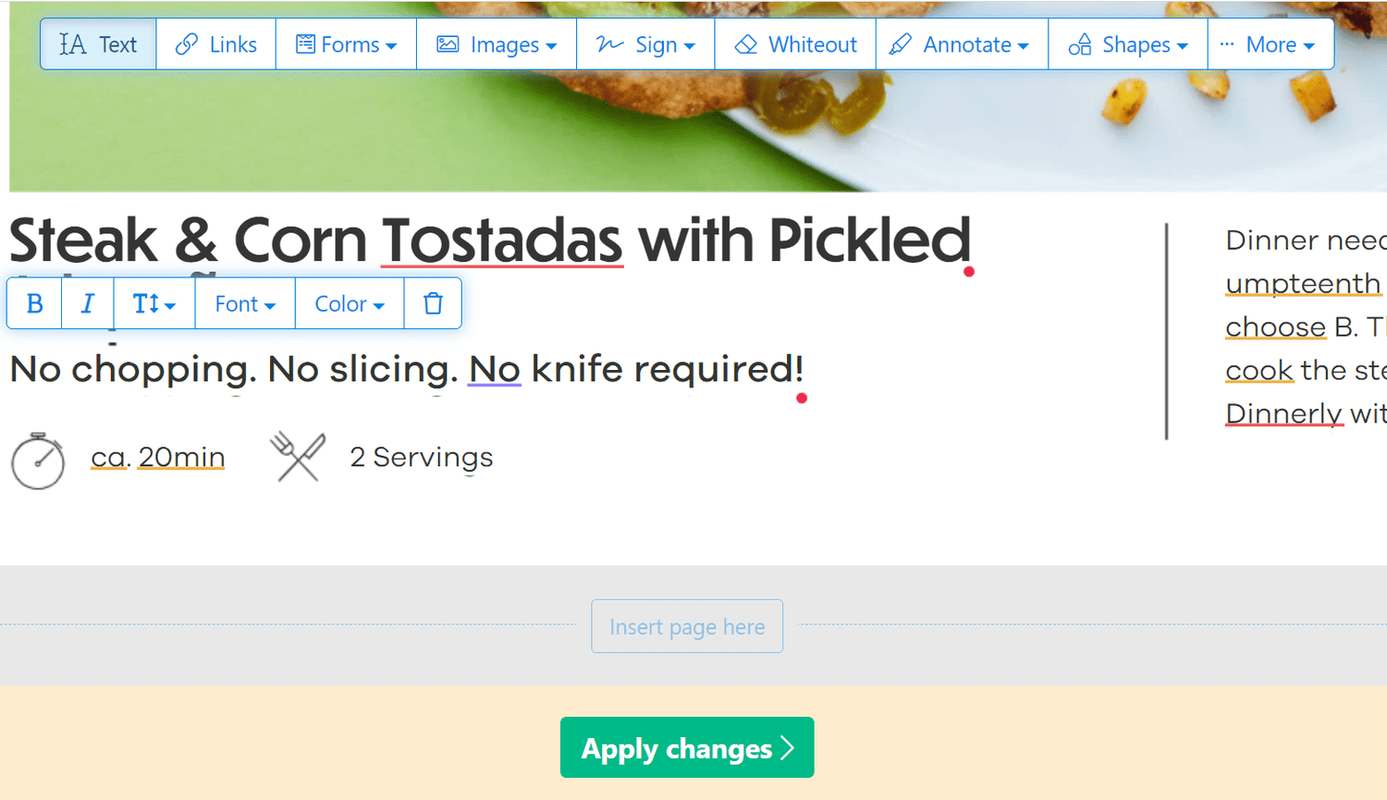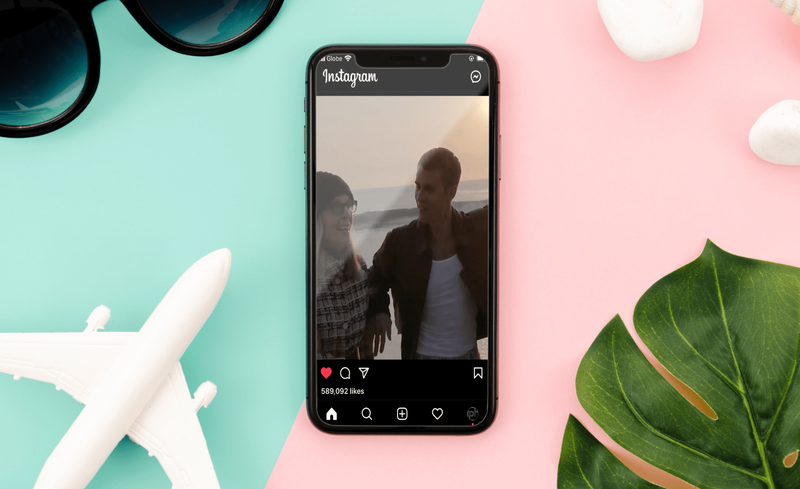اگر آپ نے یہ جاننے کے لیے جدوجہد کی ہے کہ Procreate میں پس منظر کو شفاف کیسے بنایا جائے، تو آپ اکیلے نہیں ہیں۔ یہاں تک کہ اگر آپ نے شفاف پس منظر ڈیزائن کیا ہے، تو جب آپ فائل کو دوبارہ کھولتے ہیں تو یہ اکثر ٹھوس سفید نظر آتا ہے۔

یہ Procreate صارفین کے لیے عام مسائل ہیں۔ خوش قسمتی سے، جدوجہد پر قابو پانا ممکن ہے۔ یہ مضمون آپ کو پروکریٹ میں شفاف پس منظر بنانے اور محفوظ کرنے کے بارے میں جاننے کے لیے درکار ہر چیز کی وضاحت کرے گا۔
پروکریٹ میں پس منظر کو شفاف کیسے بنایا جائے۔
ہر نئے پروکریٹ ڈیزائن میں سفید فل کے ساتھ پہلے سے طے شدہ پس منظر کی تہہ ہوتی ہے۔ اس تہہ کو مستقل طور پر ہٹایا نہیں جا سکتا، لیکن اسے پوشیدہ بنایا جا سکتا ہے۔
پرت کی مرئیت کو بند کرنے کے لیے، پہلے پرتوں کا مینو کھولیں۔ بیک گراؤنڈ لیئر کے آگے چیک باکس تلاش کریں اور باکس کو غیر چیک کریں۔ یہ عمل ایک عارضی تبدیلی ہے اور اسے کسی بھی وقت آن اور آف کیا جا سکتا ہے۔ پرت کو شفاف رکھنے کے لیے، آپ کو فائل کو مخصوص طریقے سے محفوظ کرنا چاہیے۔
میرا بائیں ایئر پوڈ کیوں کام نہیں کررہا ہے؟
فائل کو کیسے محفوظ کریں تاکہ پس منظر شفاف رہے۔
ایک بار جب آپ پس منظر کی مرئیت کو بند کر دیتے ہیں، تو آپ سوچ سکتے ہیں کہ یہ اسے مستقل طور پر شفاف بنا دیتا ہے۔ بدقسمتی سے، اگر آپ فائل کو کسی خاص طریقے سے محفوظ نہیں کرتے ہیں، تو یہ آپشن واپس ڈیفالٹ آپشن میں تبدیل ہوجاتا ہے اور جب بھی آپ فائل کو دوبارہ کھولتے ہیں تو آپ کا سفید پس منظر دوبارہ ظاہر ہوجاتا ہے۔
پس منظر کو شفاف بنانے کے بعد، اسے مستقل طور پر مقفل کرنے کے لیے ان اقدامات پر عمل کریں۔
- ایکشن مینو کو کھولیں جس کی نمائندگی رینچ آئیکن سے ہوتی ہے۔
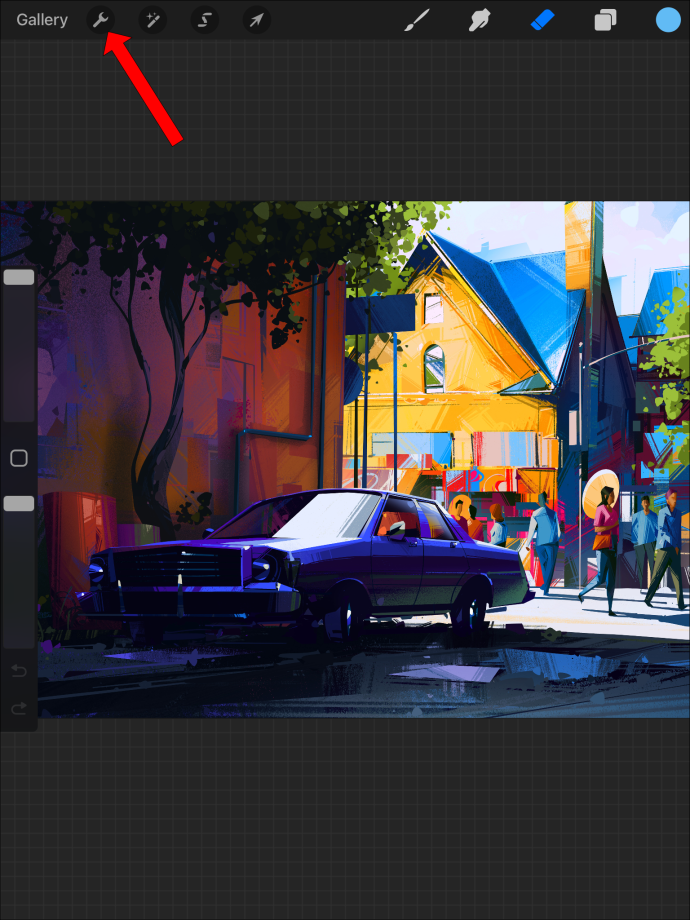
- فائل کو ایکسپورٹ کرنے کے لیے شیئر ٹیب پر کلک کریں۔
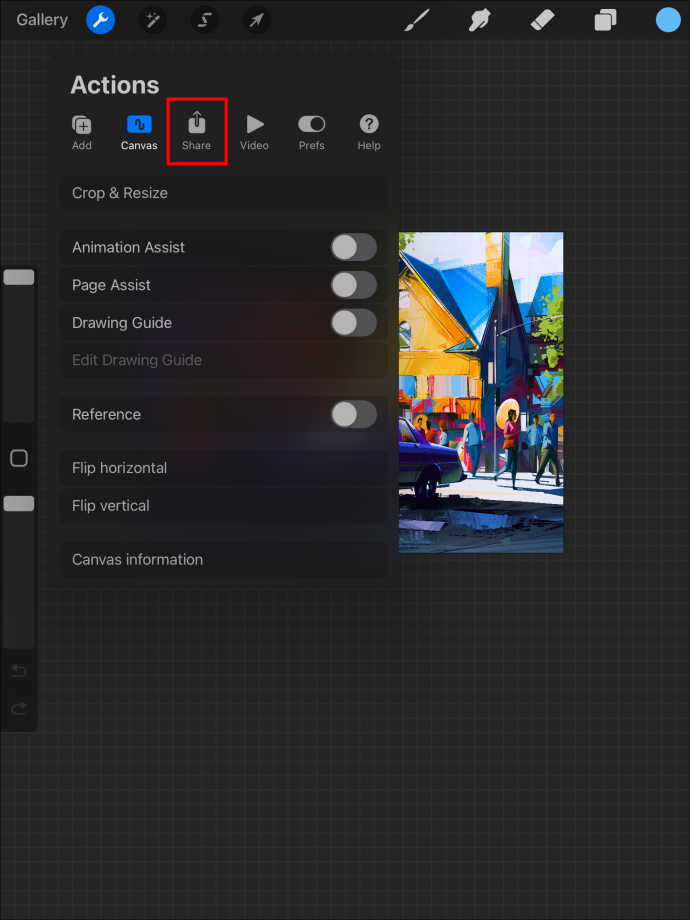
- اپنی فائل کی قسم کے لیے PNG کا انتخاب کریں۔ شفافیت کو برقرار رکھنے کے لیے فائل کو PNG فائل کے طور پر ایکسپورٹ کیا جانا چاہیے۔
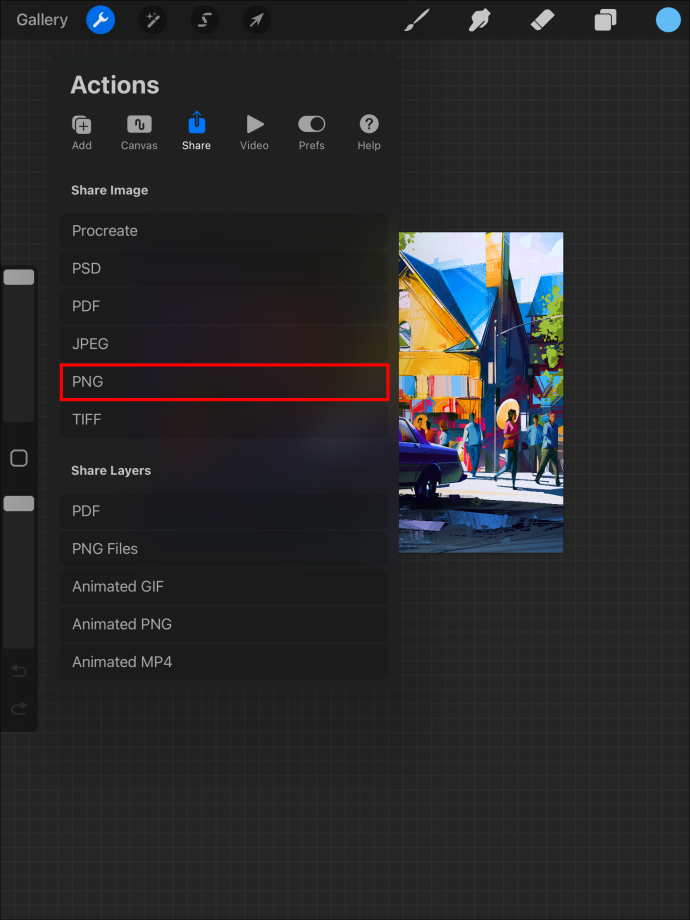
اگر آپ فائل کو کسی اور فارمیٹ میں محفوظ کرتے ہیں، تو شفاف پس منظر کو بحال کرنے کے لیے فائل کو دوبارہ کھولتے وقت آپ کو پس منظر کی تہہ کو بند کرنا پڑے گا۔
ایک شفاف پس منظر کیوں ضروری ہے۔
اگر آپ کافی کے مگ، شرٹس، ونائل پرنٹ آؤٹ وغیرہ پر استعمال کیے جانے والے اپنے پروکریٹ ڈیزائن فروخت کرنے کا ارادہ رکھتے ہیں، تو یہ ضروری ہے کہ بیک گراؤنڈ آرٹ کو شامل نہ کریں۔ اس سے دوسروں کے لیے پیٹرن کو اپنی اشیاء میں منتقل کرنا آسان ہو جاتا ہے۔ اگر آپ بھی اپنے ڈیزائن کو بہت سے مختلف پس منظر کے رنگوں پر رکھنا چاہتے ہیں، تو یہ ضروری ہے کہ نئے پس منظر کو مسدود کرنے والا رنگ سرایت شدہ نہ ہو۔
ترمیمی ٹولز کے ساتھ پس منظر کو شفاف بنانا
لیکن فرض کریں کہ پس منظر کی پرت آپ کا مسئلہ نہیں ہے۔ کبھی کبھی آپ ایک ایسے ڈیزائن کے ساتھ شروع کرتے ہیں جس کا پس منظر بہت سی پرتوں میں پیچیدہ ہوتا ہے۔ کبھی کبھی اصل آرٹ پس منظر کو الگ الگ تہوں پر ڈیزائن سے الگ نہیں کرتا تھا۔ اس صورت میں، آپ کو زیادہ ہینڈ آن اپروچ اختیار کرنا پڑے گا، اور سلیکشن ٹول یا صافی کے ذریعے پس منظر کو دستی طور پر ہٹانا ہوگا۔
سلیکشن ٹول کے ساتھ پس منظر اور پیش منظر کو الگ کرنا
یہ دوسرا آپشن ہے جب آپ کا پس منظر آسانی سے اس کی پرت کو غیر چیک کر کے ہٹایا نہیں جاتا ہے۔
- کسی بھی پرت کو غیر منتخب کریں جو آپ اپنے کام کو آسان بنانا نہیں چاہتے ہیں۔
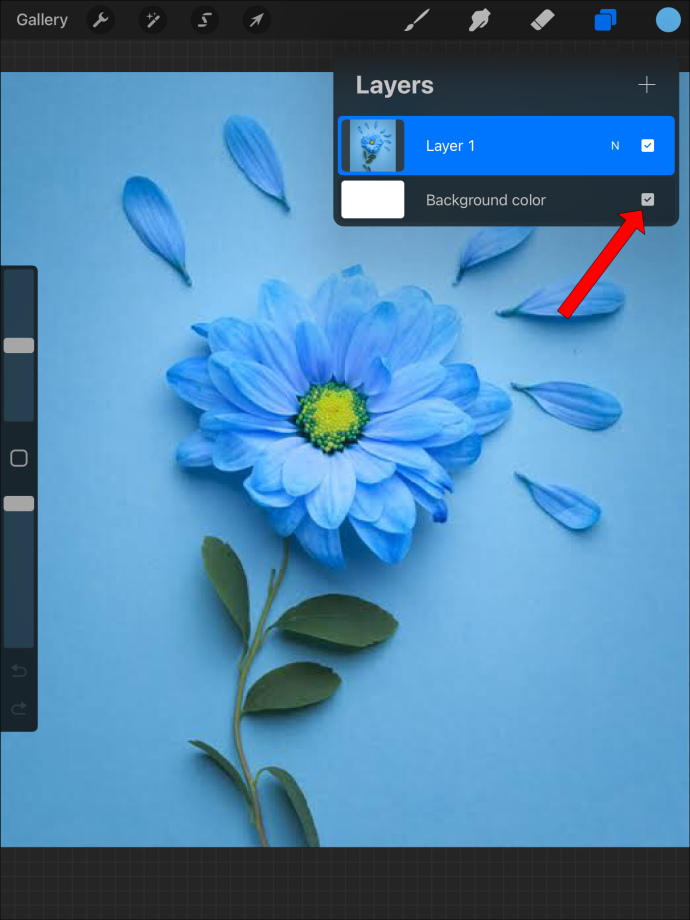
- اسکرین کے اوپری حصے میں ٹول بار میں سلیکشن ٹول پر کلک کریں۔
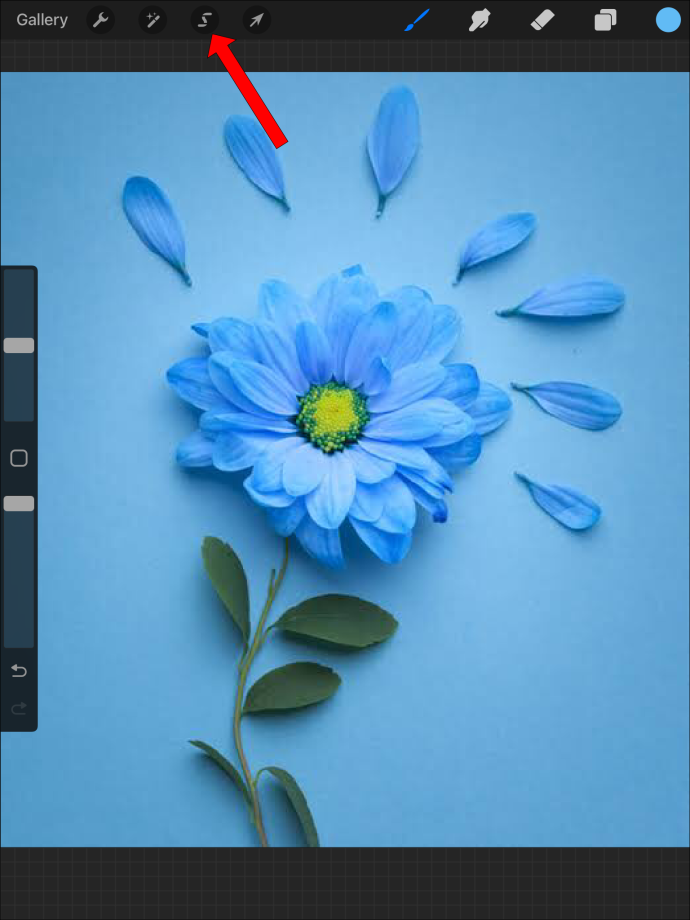
- اختیارات کی فہرست سے 'خودکار' کا انتخاب کریں۔

- پس منظر پر کلک کریں اور اسکرین پر بائیں سے دائیں سلائیڈ کریں۔ یہ 'انتخاب کی حد' کو بڑھاتا ہے۔ جب آپ جس تصویر کو رکھنا چاہتے ہیں اس میں پس منظر کا رنگ رینگنا شروع ہو جائے تو تھوڑا سا بیک اپ لیں۔

- اسکرین کے نیچے سلیکشن سیٹنگز میں، 'الٹا' بٹن پر کلک کریں۔ مثالی طور پر، یہ پس منظر کے انتخاب سے تصویر کے انتخاب میں تبدیل ہو جائے گا۔


- کاپی اور پیسٹ کریں تاکہ تصویر اب اپنی پرت پر ہو۔

- اس بات کو یقینی بنانے کے لیے چیک کریں کہ آپ کی تصویر قدیم ہے اور باقی تمام پرتیں بند ہیں۔
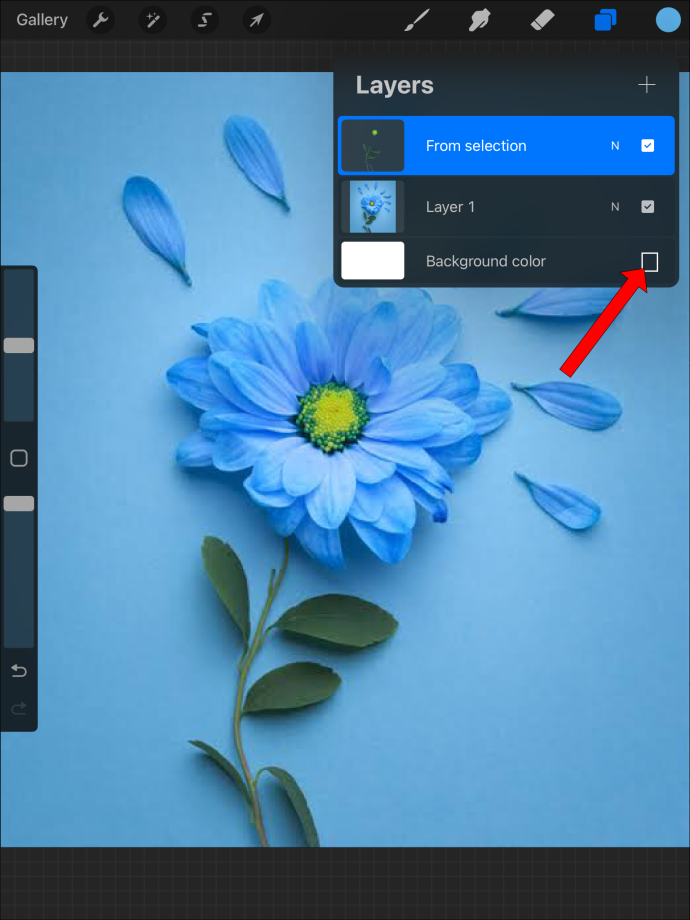
- آپ کو اپنی آخری پروڈکٹ میں پس منظر کی تہوں کو بند رکھنے کے لیے اب بھی تصویر کو PNG کے طور پر محفوظ کرنا ہوگا۔
اگر یہ آپ کی مخصوص تصویر کے ساتھ کام نہیں کرتا ہے، تو آپ اسے صافی کے ساتھ صاف کر سکتے ہیں یا آپ کو تمام کام صافی کے ساتھ کرنا پڑ سکتے ہیں۔
پس منظر کو ہٹانے کے لیے صافی کا استعمال
اگر آپ چاہتے ہیں کہ پس منظر شفاف ہو، لیکن اس کی پرت میں آرٹ بھی ہے جسے آپ رکھنا چاہتے ہیں، صافی ایک آسان ٹول ہے جو کام کر سکتا ہے۔
- کسی بھی پرت کو بند کردیں جس کی آپ کو ضرورت نہیں ہے۔ جس پس منظر کو آپ شفاف بنانا چاہتے ہیں اور جس تصویر کو آپ مبہم رکھنا چاہتے ہیں صرف اس پرت کو چھوڑ دیں۔2۔ چونکہ آپ بیک گراؤنڈ لیئرز کو آف نہیں کر سکتے ہیں، اس لیے اس کی بجائے ایریزر ٹول استعمال کریں تاکہ آپ بیک گراؤنڈ کے ہر اس حصے کو ہٹا دیں جو آپ نہیں چاہتے۔ آپ جس تصویر کو رکھنا چاہتے ہیں اس کے کناروں کو پریشان کیے بغیر پس منظر کا رنگ ہٹانے کے لیے آپ کو اپنی تصویر کے قریب ٹھیک ٹیوننگ کا استعمال کرنا ہوگا۔
- ضرورت کے مطابق زوم ان کریں اور اپنی تصویر کے ارد گرد موجود پس منظر کی باقیات کو مٹا دیں۔
- وائٹ فل بیک گراؤنڈ کو آف کرنا نہ بھولیں اور اس کی شفافیت کو برقرار رکھنے کے لیے PNG کے بطور محفوظ کریں۔
آپ اپنی پیش منظر کی تصویر کو منتخب کر سکتے ہیں اور اسے ایک نئی فائل میں یا کسی نئی پرت پر چسپاں کر سکتے ہیں تاکہ فائل کو محفوظ کرنے سے پہلے اسے صاف کیا جا سکے۔
سلیکشن ٹول کے ساتھ شفاف پس منظر بنانا
اپنے ڈیزائن کو پس منظر سے منتخب کرنے کا دوسرا طریقہ سلیکشن ٹول کو دستی طور پر استعمال کرنا ہے۔
- تمام پرتوں کو بند کردیں جن کی آپ کو ضرورت نہیں ہے۔
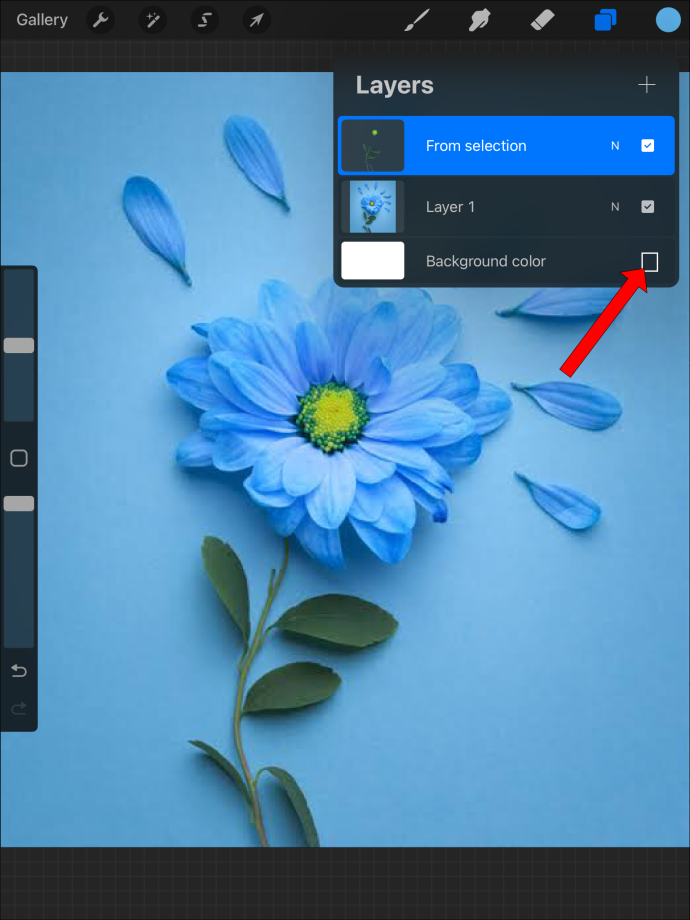
- اپنے نمایاں ڈیزائن کے گرد لکیر کھینچنے کے لیے سلیکشن ٹول فری ہینڈ کا استعمال کریں۔
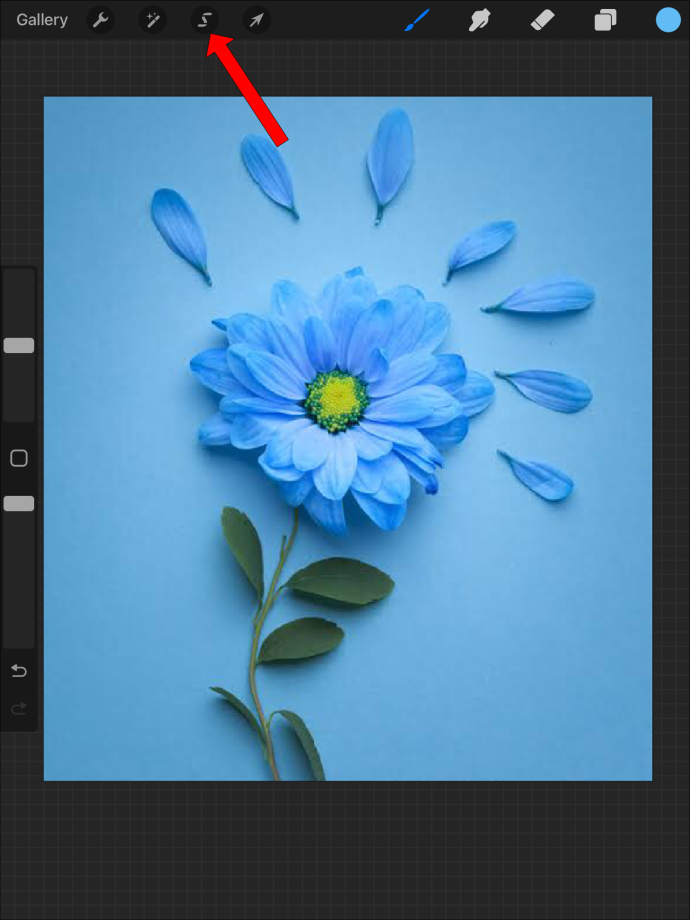
- ایک بار جب آپ کا ڈیزائن منتخب ہو جائے تو اسے کاپی اور اس کی اپنی پرت پر چسپاں کریں۔

- آپ کو کناروں کو تھوڑا سا صاف کرنے کے لیے صافی کا استعمال کرنا پڑ سکتا ہے۔

- اس ترتیب کو برقرار رکھنے کے لیے ہر پرت کو بند کریں لیکن اس پر آپ کے نئے ڈیزائن کے ساتھ اور PNG فائل کے طور پر محفوظ کریں۔
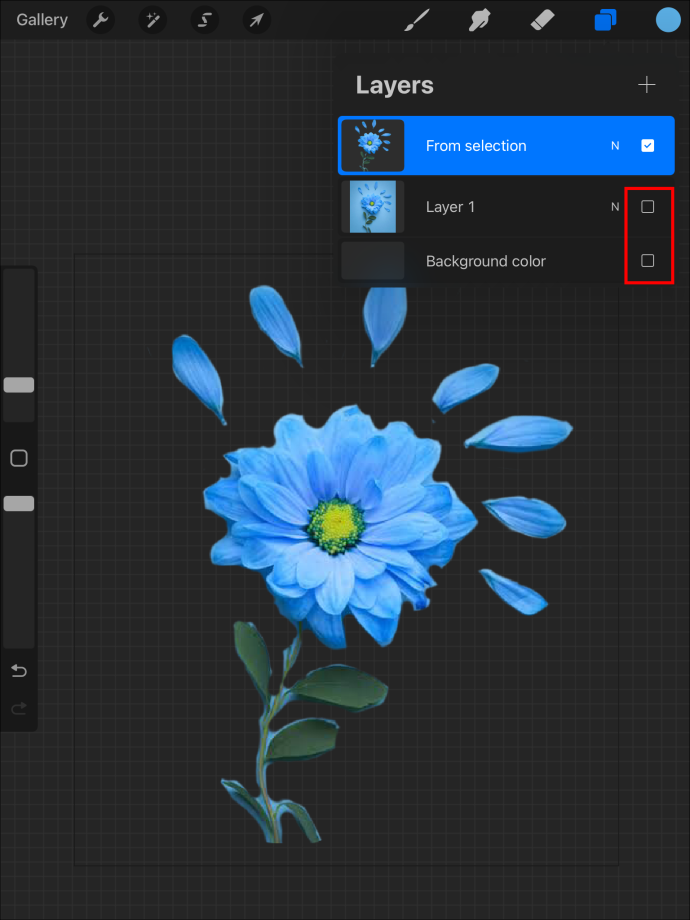
مجھے PNG فائل کے طور پر کیوں محفوظ کرنا ہے؟
زیادہ تکنیکی حاصل کیے بغیر، صرف ایک راسٹرائزڈ فائل فارمیٹ فائل کے ایک حصے کے طور پر شفافیت ڈسپلے کی ترتیبات کو برقرار رکھے گا۔ اس وجہ سے، PNG Procreate سے برآمد کرنے کا واحد آپشن ہے جو شفافیت کو برقرار رکھے گا۔
شفاف پس منظر کے ساتھ ایک نئی پروکریٹ فائل بنانا
اگر آپ جانتے ہیں کہ آپ شفاف پس منظر چاہتے ہیں، تو بس ان اقدامات پر عمل کریں:
- نیا پروکریٹ کینوس بنانے کے لیے + نشان پر کلک کریں۔
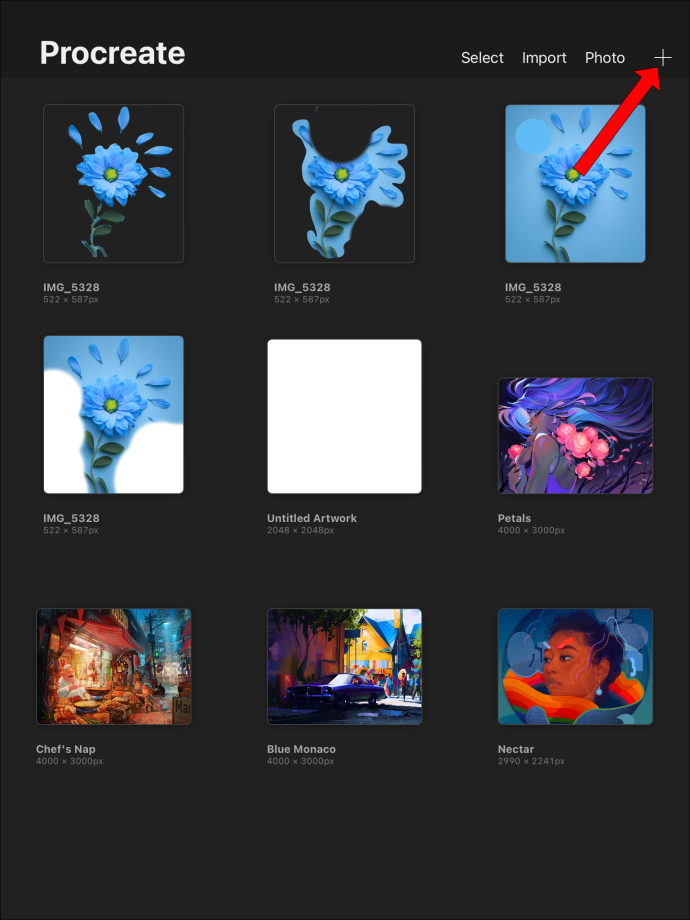
- 'پس منظر کا رنگ' کا اختیار تلاش کریں اور اسے 'آف' پر ٹوگل کریں۔ اب آپ کے کینوس کا بیک گراؤنڈ پہلے سے سفید ہونے کی بجائے شفاف ہو جائے گا۔
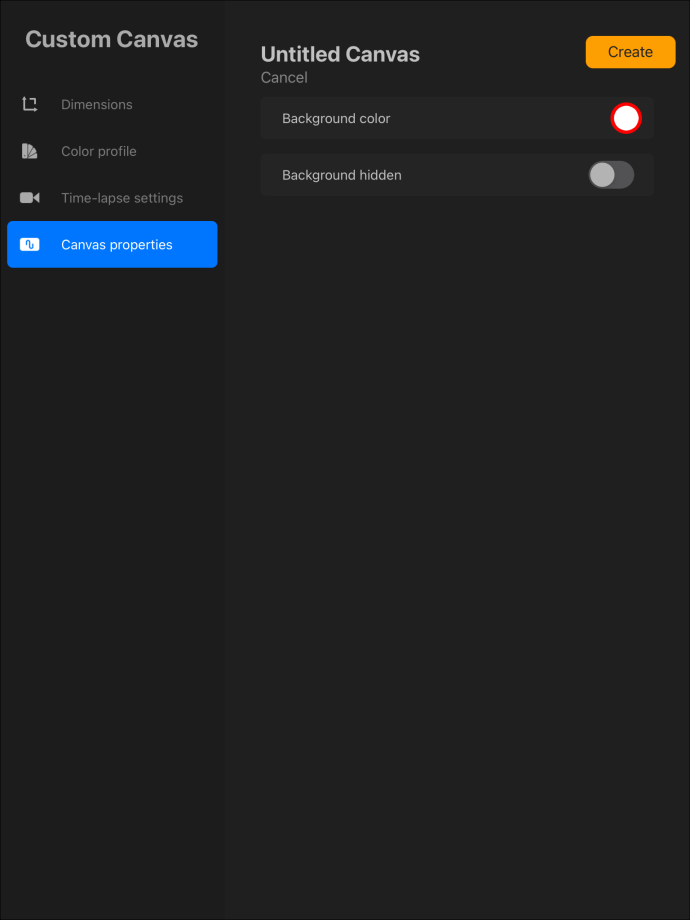
- اپنے نئے کینوس کا سیٹ اپ مکمل کرنے کے لیے 'تخلیق کریں' کو تھپتھپائیں۔
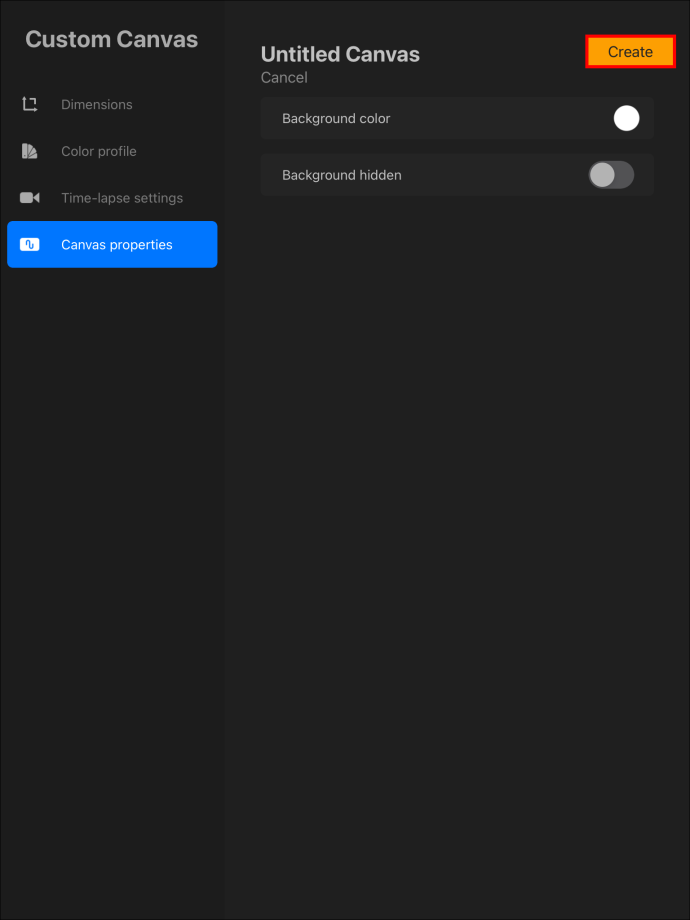
اگر آپ اپنی پس منظر کی پرت میں کچھ شامل نہیں کرتے ہیں، تو آپ دوسری پرتوں کو ڈیزائن کرنے کے بعد اسے ہمیشہ بند کر سکیں گے۔ آگے کا سوچنا آپ کے مکمل ہونے کے بعد شفاف پس منظر حاصل کرنا بہت آسان بنا سکتا ہے۔
ایک شفاف تہہ بنانا
ایک نئی شفاف پرت بنانے کے لیے، صرف ایک نئی پرت شامل کریں اور اس میں کوئی اور چیز شامل نہ کریں۔ یہ شفاف پرت بنانے کا سب سے آسان طریقہ ہے۔
اگر آپ پہلے ہی ایک پرت بنا چکے ہیں اور اسے شفاف بنانے کی ضرورت ہے، تو یہ بھی ممکن ہے۔
- اس کے اختیارات دیکھنے کے لیے پرت پر ٹیپ کریں۔
- 'اوپیسٹی' سلائیڈر تلاش کریں اور پرت کو شفاف بنانے کے لیے اسے 0% مبہم پر ایڈجسٹ کریں۔
یہ دونوں اختیارات آپ کے پروجیکٹ میں شفاف تہوں کو شامل کرنے میں مدد کرسکتے ہیں۔ آگاہ رہیں کہ پس منظر کی پرت کو شفاف ہونے کے لیے ایڈجسٹ نہیں کیا جا سکتا۔
پروکریٹ میں شفاف پس منظر
اگرچہ شفاف پس منظر کے ساتھ کام کرنا مشکل ہو سکتا ہے، لیکن جب آپ یہ سمجھ لیں کہ پس منظر کی شفافیت کو برقرار رکھنے کے لیے کن فائلوں کی ضرورت ہوتی ہے تو یہ عمل آسان ہو جاتا ہے۔ اپنی پروکریٹ فائل کو مناسب طریقے سے بنانا اور محفوظ کرنا اپنی فائل کا شفاف پس منظر بنانے اور رکھنے کا بہترین طریقہ ہے۔ تب آپ کے ڈیزائن ایک سے زیادہ ایپلی کیشنز کے لیے تیار ہوں گے اور یہاں تک کہ تھوڑی سی نقدی میں بیچنے کے لیے بھی۔ اگلی بار جب آپ شروع سے فائل بنائیں گے، تو آپ کو معلوم ہوگا کہ شفاف پس منظر کے ساتھ کیسے شروع کیا جائے اور اسے کسی بھی فائل کی تکرار کے ذریعے کیسے رکھا جائے۔
کسی کو تکرار پر dm کرنے کا طریقہ
کیا آپ نے کبھی پروکریٹ میں شفاف پس منظر بنایا ہے؟ کیا آپ نے اس مضمون میں نمایاں کردہ تجاویز اور چالوں میں سے کوئی استعمال کیا ہے؟ ذیل میں تبصرے کے سیکشن میں اس کے بارے میں ہمیں بتائیں۔