اگر آپ اپنا PS5 باقاعدگی سے کھیلتے ہیں، تو ہو سکتا ہے آپ کو اپنے گیمز بند کرنے میں مسائل کا سامنا ہو۔ اگرچہ بدیہی ہے اور PS4 سے بہت زیادہ مختلف نہیں ہے، جب گیمز کو بند کرنے جیسے اختیارات کی بات آتی ہے تو نیا کنسول مختلف ہوتا ہے۔

اس مضمون میں، ہم PS5 پر گیمز اور ایپس کو بند کرنے کا طریقہ بتائیں گے۔
PS5 پر گیمز کو کیسے بند کریں۔
اس سے پہلے کہ ہم قدموں میں ڈوبیں، ذہن میں رکھیں کہ جب آپ اپنے کنسول کو بند کرتے ہیں تو PS5 پس منظر میں چلنے والی ایپس اور گیمز کو ہمیشہ خود بخود بند کر دے گا۔ تاہم، اگر آپ کنسول کو بار بار ایسا کرنے کی اجازت دیتے ہیں، تو اس بات کا امکان ہے کہ آپ کے گیم پلے کو منجمد کرتے ہوئے ایک بگ ظاہر ہوگا۔
جب آپ اپنے PS5 پر گیمز کھیل رہے ہوں تو پس منظر میں چلنے والی ایپس کو بند کرنا بھی ضروری ہے۔ یہ کنسول کو آسانی سے اور وقفہ سے پاک رکھتا ہے۔ مثال کے طور پر، آپ بیک گراؤنڈ میں Netflix جیسی ایپ کے ساتھ گیم کھیل رہے ہیں۔ ڈیزائنرز نے اسے ایپس کے درمیان ٹوگل کرنے کے لیے استعمال میں آسانی کے لیے شامل کیا۔
بدقسمتی سے، یہ کارکردگی پر بھی منفی اثر ڈال سکتا ہے۔
یہ ہے کہ آپ اپنے PS5 پر گیمز کیسے بند کرتے ہیں:
- کنٹرول سینٹر تک رسائی حاصل کرنے کے لیے اپنے کنٹرولر پر پلے اسٹیشن بٹن کو دبائیں اور تھامیں۔
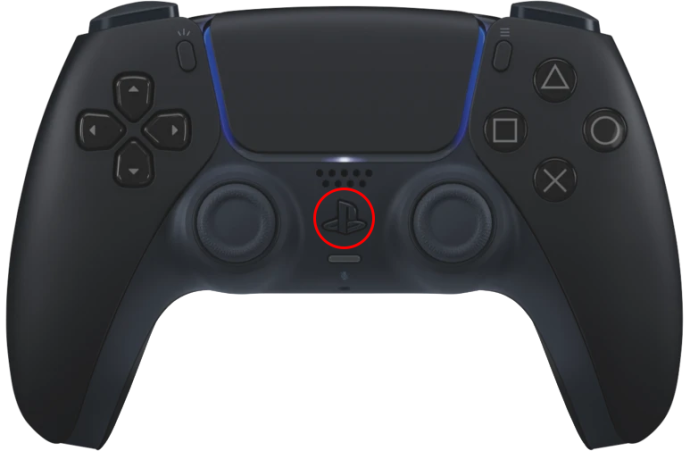
- کنٹرول سینٹر میں، پس منظر میں چلنے والے تمام گیمز اور ایپلیکیشنز کی فہرست دیکھنے کے لیے 'سوئچر' کو منتخب کریں۔
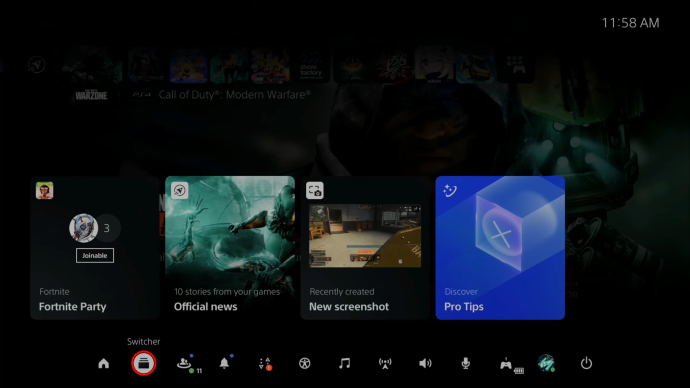
- فہرست میں وہ گیم ڈھونڈیں جسے آپ آف کرنا چاہتے ہیں اور اسے منتخب کریں۔
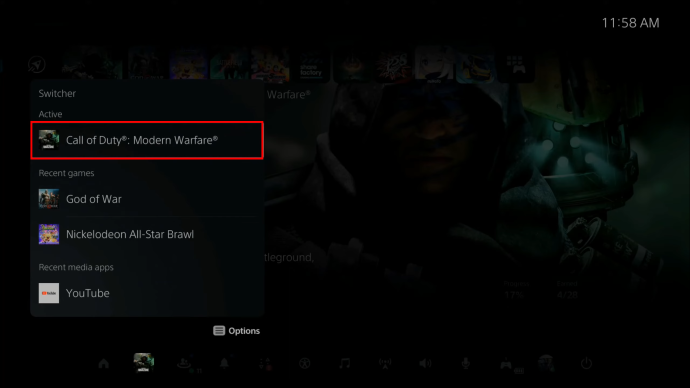
- آپ کے پاس تین آپشن ہوں گے۔ گیم بند کرنے کے اپنے فیصلے کی تصدیق کرنے کے لیے 'کلوز گیم' کو منتخب کریں۔
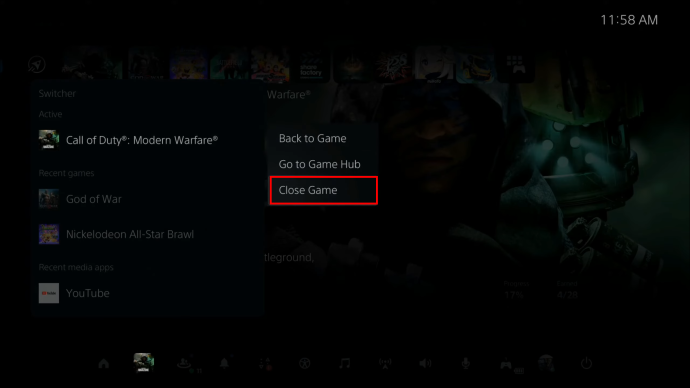
- گیم اب بند ہو جائے گا اور آپ کو ہوم اسکرین پر واپس لے جایا جائے گا۔ دوسرا گیم یا ایپلیکیشن شروع کرنے سے پہلے گیم کے مکمل بند ہونے کا انتظار کریں اور پس منظر میں چلنا بند کر دیں۔
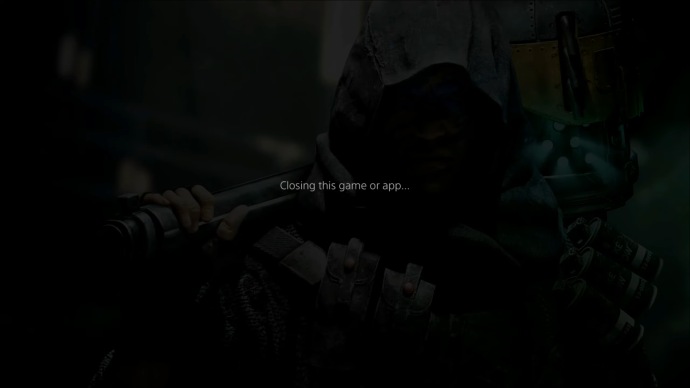
موقع پر، آپ کا PS5 خودکار طور پر پس منظر میں مختلف ایپس اور گیمز کو بند کر دے گا۔ ایسا اس وقت ہوتا ہے جب آپ اپنا PS5 بند کرتے ہیں، اپنی ہوم اسکرین سے کوئی مختلف گیم لانچ کرتے ہیں، یا مختلف گیمز کے درمیان سوئچ کرنے کے لیے سوئچر فنکشن کا استعمال کرتے ہیں۔
اختلاف میں کسی کو حوالہ دینے کا طریقہ
لیکن اگر آپ ہوم اسکرین پر واپس جا کر کسی گیم سے باہر نکلتے ہیں تو PS5 اسے بند نہیں کرے گا۔ لہذا، اوپر کے اقدامات کو استعمال کرنے کا یہ بہترین وقت ہے۔
اپنے PS5 کو کیسے غیر منجمد کریں۔
پس منظر میں بہت زیادہ گیمز اور میڈیا ایپس رکھنے سے آپ کا PS5 منجمد ہو جائے گا۔ پریشان نہ ہوں، اس مسئلے کے حل موجود ہیں۔
- پاور بٹن کو دبا کر اور دبا کر کنسول کو دوبارہ شروع کریں۔ آپ کے PS5 کو دو بار بیپ کرنا چاہئے۔
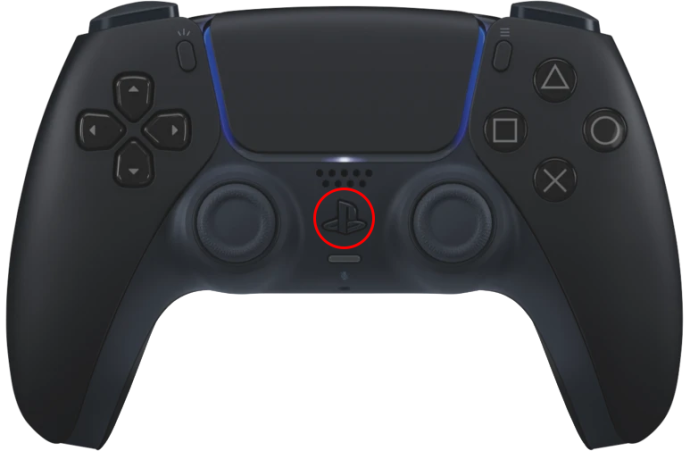
- سسٹم کو دوبارہ شروع کرنے کی کوشش کرنے سے پہلے مکمل طور پر بند ہونے کے لیے تھوڑی دیر انتظار کریں۔
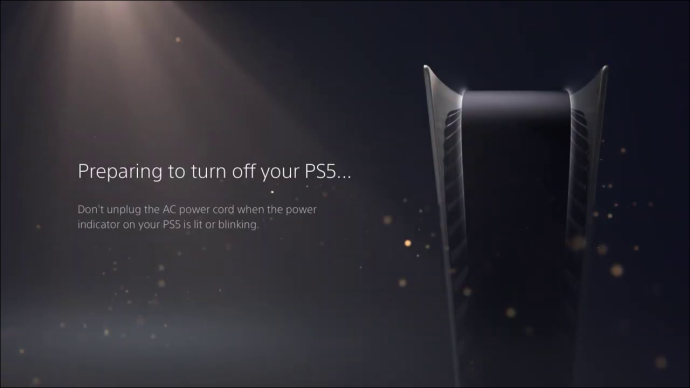
- اگر کنسول کو دوبارہ شروع کرنے سے کام نہیں ہوتا ہے تو، اوپر بتائے گئے اقدامات پر عمل کرکے گیم یا ایپلیکیشن کو بند کرنے کی کوشش کریں۔
زیادہ تر معاملات میں، یا تو آپ کے PS5 کو دوبارہ شروع کرنا یا گیم کو بند کرنا آپ کے PS5 کو غیر منجمد کر دے گا۔ اگر نہیں، تو ابھی بھی کچھ اضافی اقدامات ہیں جو آپ اٹھا سکتے ہیں۔
آپ کے PS5 کو غیر منجمد کرنے کے اضافی اقدامات
یہاں تک کہ اگر آپ کا PS5 ابھی بھی منجمد ہے، سب کچھ ضائع نہیں ہوا ہے۔ آپ نے سسٹم کو دوبارہ شروع کیا ہے اور پس منظر میں گیمز کو بند کرنے کی کوشش کی ہے، تو اب کیا ہوگا؟
- سسٹم اپ ڈیٹس کی جانچ کرکے شروع کریں۔ ترتیبات کے مینو پر جائیں، 'سسٹم' کو منتخب کریں اور پھر 'سسٹم سافٹ ویئر کو اپ ڈیٹ کریں۔' کوئی بھی دستیاب اپ ڈیٹ آپ کو ڈاؤن لوڈ اور انسٹال کرنے کے لیے ظاہر ہونا چاہیے۔
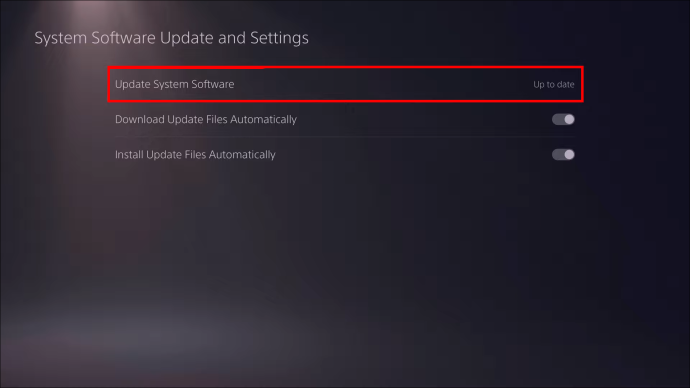
- آپ 'گیم ہوم اسکرین' پر گیم پر نیویگیٹ کر کے اپنے گیم کو دوبارہ انسٹال کرنے کی کوشش کر سکتے ہیں۔ پھر آپ اسے حذف کرنے سے پہلے اختیارات کے بٹن کو منتخب کریں۔ اس کے بعد، اپنا گیم دوبارہ انسٹال کریں۔
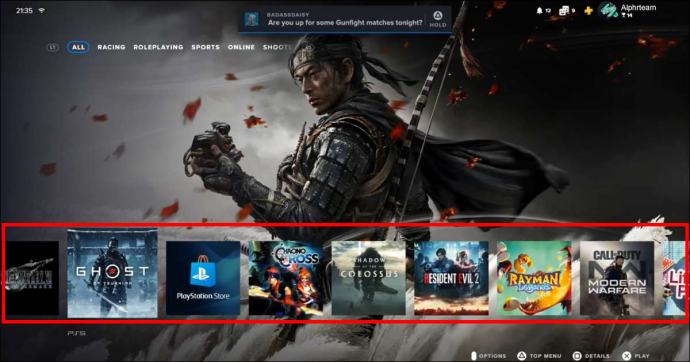
اپنے PS5 ڈیٹا بیس کو دوبارہ کیسے بنایا جائے۔
بہت سے گیمز کے ساتھ مستقل منجمد ہونے کی صورت میں، سونی آپ کے سسٹم ڈیٹا بیس کو دوبارہ بنانے کی تجویز کرتا ہے۔ یہ ڈرائیو کو اسکین کرتا ہے اور آپ کے تمام مواد کے لیے ایک نیا ڈیٹا بیس بناتا ہے۔ آپ کے پاس کتنا ڈیٹا ہے اس پر انحصار کرتے ہوئے یہ وقت طلب ہوسکتا ہے۔
- اپنے کنٹرولر کو اپنے PS5 سے مربوط کریں۔ USB کیبل کا استعمال کرتے ہوئے اپنے DualSense وائرلیس کنٹرولر کو اپنے PS5 سے مربوط کریں۔

- اپنے PS5 پر پاور بٹن دبا کر اپنا PS5 آن کریں۔ آپ کا سسٹم 'سیف موڈ' میں ہونا چاہیے۔
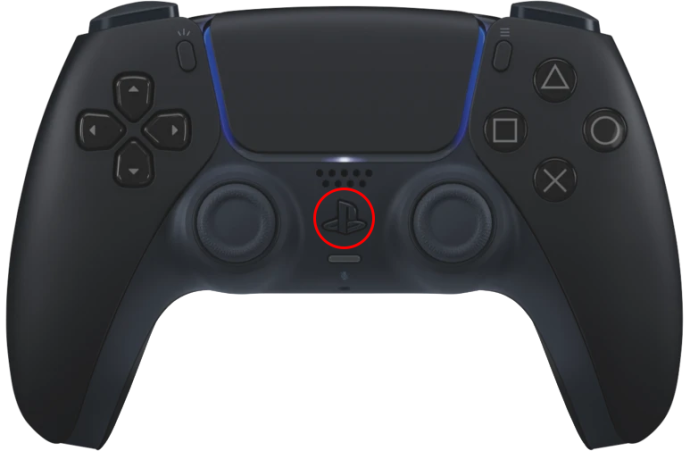
- 'ڈیٹا بیس کو دوبارہ بنائیں' کو منتخب کریں۔ سیف موڈ میں، اسے منتخب کرنے کے لیے اپنے کنٹرولر پر ڈی پیڈ استعمال کریں۔
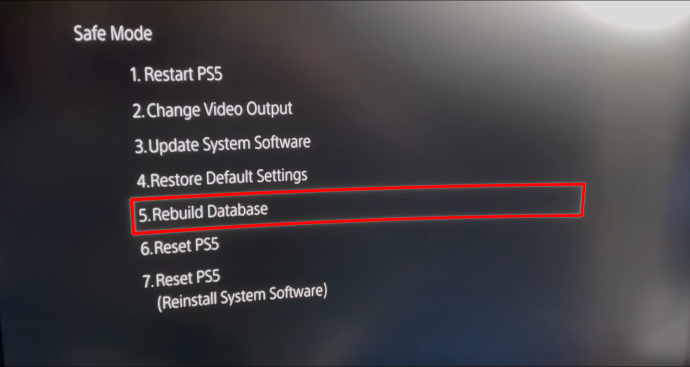
- آپ کے PS5 پر ڈیٹا کی مقدار کے لحاظ سے، تعمیر نو کے عمل کو مکمل ہونے میں کئی منٹ لگ سکتے ہیں۔ عمل کے ختم ہونے کا انتظار کریں، اور پھر اپنا PS5 دوبارہ شروع کریں۔
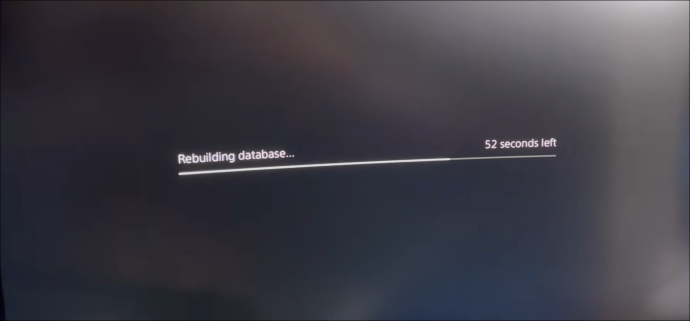
ہم ایک بیرونی اسٹوریج ڈیوائس یا کلاؤڈ میں اہم ڈیٹا کا بیک اپ لینے کی بھی تجویز کرتے ہیں۔ یہ کسی بھی ڈیٹا بدعنوانی سے بچنے کے لیے صرف ایک احتیاطی اقدام ہے۔
اکثر پوچھے گئے سوالات
کیا میرے PS5 ڈیٹا بیس کو دوبارہ بنانے سے میری گیم کی پیشرفت ختم ہو جائے گی؟
آپ کے PS5 ڈیٹا بیس کو دوبارہ بنانے سے آپ کا کوئی بھی ڈیٹا یا پیشرفت حذف نہیں ہونی چاہیے۔ یہ کنسول کو زیادہ ذمہ دار بناتا ہے اور آپ کی ڈرائیو کو نئے ڈیٹا بیس کے لیے اسکین کرتا ہے۔ جب تک آپ کی یادداشت خراب نہ ہو، آپ کی محفوظ کردہ پیشرفت، گیمز، ڈیٹا اور ترتیب برقرار رہنا چاہیے۔
کیا مجھے اپنے PS5 کو فیکٹری ری سیٹ کرنا چاہیے؟
فیکٹری ری سیٹنگ ایک ایسی چیز ہے جس کی سفارش ہم صرف انتہائی حالات میں کریں گے۔ جب آپ اپنا PS5 بیچنا چاہتے ہیں تو فیکٹری ری سیٹ ایک اچھا آپشن ہے۔ یہ اسے ڈیفالٹ سیٹنگز میں بحال کر دے گا۔ اس کا مطلب ہے کہ تمام ذاتی معلومات کنسول کی میموری سے حذف کر دی جائیں گی۔
نیٹ فلکس کی تاریخ سے کسی چیز کو کیسے حذف کریں
مجھے سونی سے کس مقام پر رابطہ کرنا چاہیے؟
اگر اوپر کے تمام طریقے ناکام ہو جاتے ہیں اور آپ کے گیمز اب بھی منجمد ہیں، تو آپ اس مسئلے کو حل کرنے میں مدد کے لیے سونی سے رابطہ کر سکتے ہیں۔ Sony تجویز کرتا ہے کہ آپ کے پاس اپنا PS5 سیریل نمبر اور خریداری کی معلومات تیار ہو جب آپ مدد کے لیے ان سے رابطہ کریں۔
آسانی سے کھیلنے کے لیے اپنے گیمز بند کریں۔
اپنے تمام گیمز اور ایپس کو بند کرنا PS5 کی کارکردگی کو یقینی بنانے میں مددگار ہے۔ بعض اوقات بہت زیادہ ایپس کو پس منظر میں کھلا رکھنے سے جمنا اور پیچھے رہ سکتا ہے۔ خوش قسمتی سے، آپ کے PS5 کو پس منظر میں چلنے والی ایپس کے بغیر آسانی سے چلانے کے طریقے موجود ہیں۔
کیا آپ کو اپنے PS5 پر گیمز بند کرنے میں پریشانی ہوئی ہے؟ کیا آپ نے اس مضمون میں نمایاں کردہ تجاویز میں سے کوئی استعمال کیا ہے؟ ہمیں ذیل میں تبصرے کے سیکشن میں بتائیں۔









