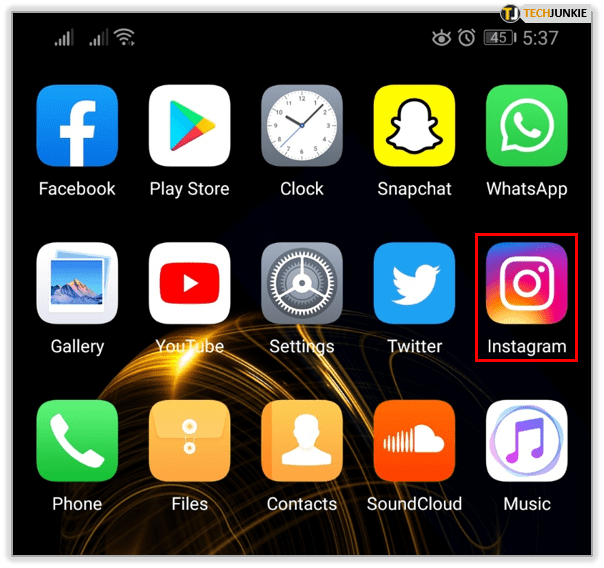ڈسک پارٹ ایک ٹیکسٹ موڈ کمانڈ ترجمان ہے جو ونڈوز 10 کے ساتھ بنڈل ہے۔ یہ ٹول آپ کو کمانڈ پرامپٹ پر اسکرپٹ یا براہ راست ان پٹ کا استعمال کرکے آبجیکٹ (ڈسک ، پارٹیشنس ، یا جلدوں) کا انتظام کرنے میں اہل بناتا ہے۔ ڈسک پارٹ کی ایک کم معروف خصوصیت یہ ہے کہ کسی ڈسک یا کسی حصے کو محفوظ طریقے سے مسح کرنے کی صلاحیت ہے۔
اشتہار
جیسا کہ آپ پہلے ہی جان سکتے ہو ، ڈسک پارٹ ایک 'صاف' کمانڈ کے ساتھ آتا ہے۔ ہم نے اس حکم کو مضمون میں بیان کیا ہے بوٹ ایبل USB اسٹک سے ونڈوز 10 کو کیسے انسٹال کریں . مختصرا. یہ ترتیب مندرجہ ذیل ہے۔
سونی ٹی وی پر کوڑی انسٹال کرنے کا طریقہ
- کھولیں ایک ایلیویٹڈ کمانڈ پرامپٹ
- درج ذیل کو ٹائپ کریں:
ڈسک پارٹ

- اب ، ڈسکپارٹ کے اشارے میں درج ذیل کو ٹائپ کریں:
فہرست ڈسک
یہ آپ کی تمام ڈسکوں کے ساتھ ایک میز دکھائے گا۔ نوٹ کریں کہ آپ کو جس ڈسک کو مٹانے کی ضرورت ہے۔
میرے معاملے میں ، یہ ڈسک 1 ہے۔
- اب ، آپ کو اپنی ڈسک کو ڈسکپارٹ میں منتخب کرنے کی ضرورت ہے۔ درج ذیل کو ٹائپ کریں:
سیل ڈسک #
جہاں # آپ کی ڈرائیو کا نمبر ہے۔ میرے معاملے میں ، یہ 1 ہے ، لہذا مجھے مندرجہ ذیل کمانڈ کو استعمال کرنا ہوگا۔
سیل ڈسک 1

- درج ذیل کمانڈ کو ٹائپ کریں:
صاف
اس سے آپ کی ڈسک سے سارا ڈیٹا مٹ جائے گا۔

اس طرح ، آپ کر سکتے ہیں اپنے کمپیوٹر پر دستیاب کسی بھی ڈسک یا تقسیم کو مٹا دیں . اس ڈیٹا کی بازیابی کے خصوصی سافٹ ویئر کا استعمال کرتے ہوئے یہ معلومات بازیافت کی جا سکتی ہیں۔ باقاعدہ کلین کمانڈ ڈسک کو محفوظ طریقے سے صاف نہیں کرتی۔ تاہم ، ڈسک پارٹ آپ کو ڈرائیو کے مندرجات کو محفوظ طریقے سے مٹانے کی بھی اجازت دیتا ہے ، لہذا معلومات کو مزید بحال نہیں کیا جاسکتا ہے۔ ہوسکتا ہے کہ آپ اسے ڈرائیو سے حساس ڈیٹا کو ختم کرنے کے ل run چلائیں۔ یہ کس طرح ہے.
ونڈوز 10 میں ڈسک پارٹ سے محفوظ طریقے سے ڈسک کو صاف کرنے کے لئے ، درج ذیل کریں۔
- کھولیں ایک ایلیویٹڈ کمانڈ پرامپٹ
- درج ذیل کو ٹائپ کریں:
ڈسک پارٹ

- ڈسکپارٹ کے اشارہ میں درج ذیل کو ٹائپ کریں:
فہرست ڈسک
یہ آپ کی تمام ڈسکوں کے ساتھ ایک میز دکھائے گا۔ مطلوبہ ڈرائیو کا نمبر نوٹ کریں۔
میرے معاملے میں ، یہ ڈسک 1 ہے

- اب ، آپ کو اپنی ڈسک کو ڈسکپارٹ میں منتخب کرنے کی ضرورت ہے۔ درج ذیل کو ٹائپ کریں:
سیل ڈسک #
جہاں # آپ کی ڈرائیو کا نمبر ہے۔ میرے معاملے میں ، یہ 1 ہے ، لہذا مجھے مندرجہ ذیل کمانڈ کو استعمال کرنا ہوگا۔
سیل ڈسک 1

- 'صاف' کے بجائے ، مندرجہ ذیل کمانڈ پر عمل کریں:
سب صاف کریں
یہ آپ کی ڈرائیو سے تمام ڈیٹا کو محفوظ طریقے سے مٹا دے گا۔

'کلین آل' کمانڈ ہر شعبے کو ڈسک پر زیرو سے بھر دیتا ہے ، لہذا معلومات بازیافت نہیں کی جاسکتی ہیں۔ یہ ڈسک پر محفوظ تمام اعداد و شمار ، اس کے سارے پارٹیشنز ، فولڈرز ، فائلوں وغیرہ کو مکمل طور پر حذف کردیتا ہے۔ آپریشن میں عام طور پر بہت وقت لگتا ہے ، لہذا محتاط اور صبر کریں۔
اسنیپ چیٹ پر چاند کیسے حاصل کریں؟
یہی ہے.