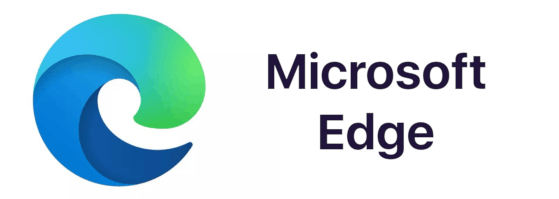کیا جاننا ہے۔
- میک کے لیے گوگل ڈرائیو ایپ ڈاؤن لوڈ کریں اور سیٹ اپ کے عمل سے گزریں۔
- فائلوں کو اپنے دوسرے Macs، PCs، iOS آلات، اور Android آلات سے رسائی حاصل کرنے کے لیے Google Drive فولڈر میں رکھیں۔
- منتخب کریں۔ گوگل ڈرائیو برائے ڈیسک ٹاپ سرگرمی کی نگرانی اور ترتیبات کو ترتیب دینے کے لیے آئیکن۔
یہ مضمون بتاتا ہے کہ میک پر گوگل ڈرائیو کو کیسے ترتیب دیا جائے اور استعمال کیا جائے۔ ہدایات OS X Yosemite (10.10) اور بعد کے Macs پر لاگو ہوتی ہیں۔
ڈیسک ٹاپ کے لیے گوگل ڈرائیو کو کیسے انسٹال کریں۔
اپنے میک پر ڈیسک ٹاپ کے لیے گوگل ڈرائیو کو ڈاؤن لوڈ اور انسٹال کرنے کا طریقہ یہاں ہے۔
-
اپنا ویب براؤزر لانچ کریں اور پر جائیں۔ گوگل ڈرائیو ڈاؤن لوڈ صفحہ .
-
منتخب کریں۔ ڈیسک ٹاپ کے لیے Drive ڈاؤن لوڈ کریں۔ .

-
ڈاؤن لوڈ مکمل ہونے پر، آپ نے جس انسٹالر کو ڈاؤن لوڈ کیا ہے اسے تلاش کریں اور اس پر ڈبل کلک کریں۔ فائل کو بلایا جاتا ہے۔ GoogleDrive.dmg . فائل کے کھلنے کا انتظار کریں۔

-
پر ڈبل کلک کریں۔ GoogleDrive.pkg فائل

-
منتخب کریں۔ جاری رہے .

-
منتخب کریں۔ انسٹال کریں۔ . اپنا سسٹم درج کریں۔پاس ورڈاگر اشارہ کیا جائے. (منتخب کریں۔ انسٹال کرنے کا مقام تبدیل کریں۔ اگر آپ پہلے سے طے شدہ مقام کو تبدیل کرنا چاہتے ہیں۔)

-
انسٹالیشن مکمل ہونے کا انتظار کریں۔

-
ایک پیغام دکھاتا ہے کہ انسٹالیشن کامیاب ہو گئی تھی۔

Google Drive for Desktop کے ساتھ شروع کریں۔
پہلی بار جب آپ Google Drive شروع کرتے ہیں، تو اسے ترتیب دینے کے لیے آپ کو چند مراحل سے گزرنا پڑتا ہے۔ اس کے بعد گوگل ڈرائیو تک رسائی آسان ہے۔
-
کلک کریں۔ براؤزر کے ساتھ سائن ان کریں۔ گوگل ڈرائیو کے ساتھ شروع کرنے کے لیے۔

-
ڈیسک ٹاپ کے لیے Google Drive کی تشکیل جاری رکھنے کے لیے ایک اکاؤنٹ منتخب کریں۔

Google Drive آپ سے اطلاعات کو قبول کرنے کے لیے کہہ سکتا ہے۔ منتخب کریں۔ اجازت دیں۔ یا اجازت نہ دیں۔ .
-
منتخب کریں۔ سائن ان جاری رکھنے کے لئے.

-
دی گوگل ڈرائیو آئیکن آپ کے میک کے اوپری مینو بار میں دکھاتا ہے۔ اب آپ اپنے آلات پر فائلوں کو اسٹور اور شیئر کرنے کے لیے ڈیسک ٹاپ کے لیے Google Drive کا استعمال کر سکتے ہیں۔
اپنے میک پر گوگل ڈرائیو استعمال کرنا
اپنے میک پر گوگل ڈرائیو انسٹال کرنے کے بعد، آپ اپنی ڈرائیو پر فائلیں اپ لوڈ کر سکتے ہیں اور اپنی تمام فائلز اور فولڈرز کو ہم آہنگ کر سکتے ہیں۔ آپ جو بھی آئٹم گوگل ڈرائیو پر اپ لوڈ کرتے ہیں وہ گوگل کے کلاؤڈ اسٹوریج سسٹم میں کاپی کیا جاتا ہے، جس تک آپ کسی بھی معاون ڈیوائس سے رسائی حاصل کرسکتے ہیں۔
لکھنے سے محفوظ شدہ USB کو کیسے فارمیٹ کیا جائے
آپ کو Google Drive کے ساتھ 15 GB مفت سٹوریج کی جگہ ملتی ہے، لیکن سٹوریج کو Google Drive فائلوں، Gmail پیغامات اور منسلکات، اور Google Photos کے ذریعے شیئر کیا جاتا ہے۔ اس کا مطلب ہے کہ آپ کے Google Docs، Sheets، Slides، Drawings، Forms، اور Jamboard فائلیں سبھی آپ کے مفت 15 GB اسٹوریج کی الاٹمنٹ میں شمار ہوتی ہیں۔ اگر یہ رقم کافی نہیں ہے تو آپ Google One سے مزید جگہ خرید سکتے ہیں۔
Google Drive Google Docs، Google Sheets، اور Google Slides سمیت دیگر Google سروسز کے ساتھ اچھی طرح سے مربوط ہے۔
گوگل ڈرائیو برائے ڈیسک ٹاپ مینو بار آئیکن
گوگل ڈرائیو برائے ڈیسک ٹاپ آئیکن آپ کو گوگل ڈرائیو تک فوری رسائی فراہم کرتا ہے۔ آپ کی شامل کردہ یا اپ ڈیٹ کردہ حالیہ دستاویزات دیکھنے کے لیے آئیکن کو منتخب کریں اور اگر کلاؤڈ کی مطابقت پذیری مکمل ہو گئی ہو۔
یہاں ڈیسک ٹاپ کے لیے گوگل ڈرائیو کی کچھ اضافی ترتیبات پر ایک نظر ہے۔
-
منتخب کریں۔ گوگل ڈرائیو برائے ڈیسک ٹاپ آئیکن (ایک باکس میں مثلث) اور منتخب کریں۔ سرگرمی اپ لوڈ کی گئی حالیہ فائلوں اور آپ کتنی اسٹوریج استعمال کر رہے ہیں دیکھنے کے لیے ٹیب پر کلک کریں۔

-
منتخب کریں۔ اطلاعات اپنی فائلوں کے بارے میں پیغامات یا اطلاعات دیکھنے کے لیے ٹیب۔

-
منتخب کریں۔ ترتیبات (گیئر آئیکن) تک رسائی حاصل کرنے کے لیے ترجیحات ، آف لائن فائلیں۔ ، مطابقت پذیری کو روکیں۔ ، اور مزید.

-
منتخب کریں۔ ترجیحات اپنے Google Drive کے اختیارات کو حسب ضرورت بنانے کے لیے۔

-
منتخب کریں۔آپ کا میکاور فولڈر بناؤ اپنی فائلوں کو Google Drive پر اپ لوڈ، اسٹور اور مطابقت پذیر کرنے کے لیے۔

-
منتخب کریں۔ گوگل ڈرائیو اپنے مطابقت پذیری کے اختیارات کو ترتیب دینے کے لیے ٹیب۔

آپ کے میک میں اب گوگل کلاؤڈ میں اضافی اسٹوریج دستیاب ہے۔ کسی بھی کلاؤڈ بیسڈ سٹوریج سسٹم کے بہترین استعمال میں سے ایک یہ ہے کہ آپ کے سبھی آلات کے ساتھ مطابقت پذیر فائلوں تک آسانی سے رسائی کے لیے سٹوریج کو متعدد ڈیوائسز سے جوڑنا ہے: Macs، iPads، iPhones، Windows اور Android پلیٹ فارم۔ لہذا، کسی بھی ڈیوائس پر Google Drive انسٹال کرنا یقینی بنائیں جو آپ کے پاس ہے یا آپ کا کنٹرول ہے۔
دیگر کلاؤڈ بیسڈ اسٹوریج سسٹمز ہیں جن پر آپ غور کرنا چاہتے ہیں، بشمول Apple کی iCloud Drive، Microsoft کی OneDrive، اور Dropbox۔ سبھی میک صارفین کے لیے کلاؤڈ بیسڈ اسٹوریج کی کچھ قابل استعمال شکل پیش کرتے ہیں۔