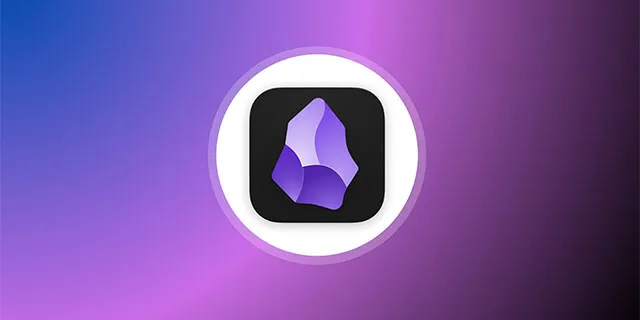VLC ایک مضبوط میڈیا پلیئر ہے جس میں مختلف میڈیا فارمیٹس کے لیے سپورٹ اور بھرپور خصوصیات کی لائبریری ہے۔ ایپ میڈیا کنٹرولز کا ایک بڑا سیٹ فراہم کرتی ہے جو آپ کے چلائے جانے والے میڈیا پر زیادہ کنٹرول فراہم کرتی ہے۔ VLC کی پیش کردہ خصوصیات میں سے ایک ویڈیو لوپ کرنا ہے۔

اگر آپ یہ جاننا چاہتے ہیں کہ VLC میڈیا پلیئر کا استعمال کرتے ہوئے ویڈیو کو کیسے لوپ کیا جائے، تو آپ صحیح جگہ پر پہنچ گئے ہیں۔ یہ مضمون آپ کو VLC میڈیا پلیئر پر لوپنگ ویڈیوز کے بارے میں جاننے کے لیے درکار ہر چیز کے بارے میں بتائے گا۔ مزید جاننے کے لیے پڑھتے رہیں۔
پی سی پر VLC کے ساتھ ویڈیو کو کیسے لوپ کریں۔
VLC میں ایک بلٹ ان لوپ فیچر ہے جو آپ کو ویڈیوز لوپ کرنے کی اجازت دیتا ہے۔ تاہم، یہ بطور ڈیفالٹ غیر فعال ہے۔ اگر آپ چاہتے ہیں کہ آپ کا ویڈیو ایک لوپ میں چلے تو آپ کو دستی طور پر اس خصوصیت کو فعال کرنا ہوگا۔ ایسا کرنا نسبتاً آسان ہے۔ اس کے بارے میں جانے کا طریقہ یہاں ہے۔
- کھولو VLC میڈیا پلیئر .

- 'میڈیا' پر جائیں، پھر 'فائل کھولیں' اور جس ویڈیو کو آپ لوپ کرنا چاہتے ہیں اسے منتخب کریں۔

- 'اوپن' بٹن پر کلک کریں۔

- ویڈیو کے چلنا شروع ہونے کا انتظار کریں اور ونڈو کے نیچے بائیں جانب کنٹرولز سے لوپ آئیکن (دو آئیکنز ایک دوسرے کے سامنے ہیں) پر کلک کریں۔
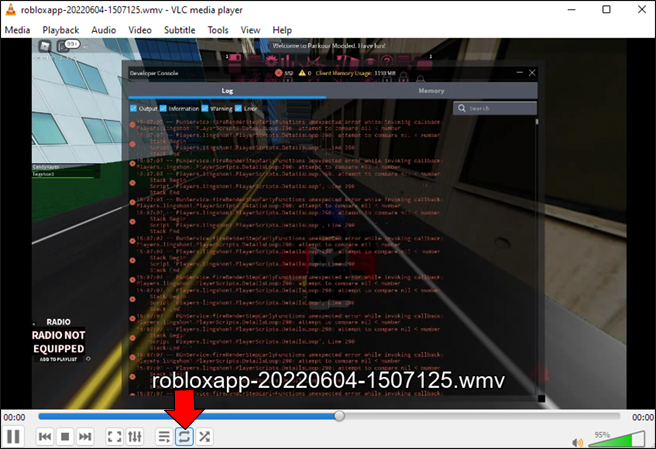
لوپ آئیکن کے منتخب ہونے کے ساتھ، آپ کا ویڈیو اب بغیر رکے مسلسل چلنا چاہیے۔ لوپ موڈ سے باہر نکلنے کے لیے، لوپ آئیکن پر دوبارہ کلک کریں۔
نوٹ: اگر آپ میک پر ہیں، تو اینڈرائیڈ کے لیے VLC کا استعمال کرتے ہوئے ویڈیو کو لوپ کرنے کے لیے اقدامات اسی طرح کے ہیں۔
پی سی پر VLC میڈیا پلیئر کا استعمال کرتے ہوئے ویڈیو کے حصے کو کیسے لوپ کریں۔
VLC میڈیا پلیئر آپ کو 'A-B ریپیٹ' فیچر کا استعمال کرتے ہوئے ویڈیو کے سیکشن کو لوپ کرنے کی اجازت دیتا ہے۔ اس کے بارے میں جانے کا طریقہ یہاں ہے۔
- اپنے کمپیوٹر پر، پر جائیں۔ VLC میڈیا پلیئر .

- 'میڈیا' پر جائیں، پھر 'فائل کھولیں۔'

- جس ویڈیو کو آپ لوپ کرنا چاہتے ہیں اسے منتخب کریں اور 'اوپن' بٹن پر کلک کریں۔

- فائل کھلنے کے بعد، 'دیکھیں،' پھر 'ایڈوانسڈ کنٹرولز' پر جائیں۔ یہ ڈیفالٹ میڈیا کنٹرول بٹن کے اوپر ایک اضافی مینو لانا چاہئے.
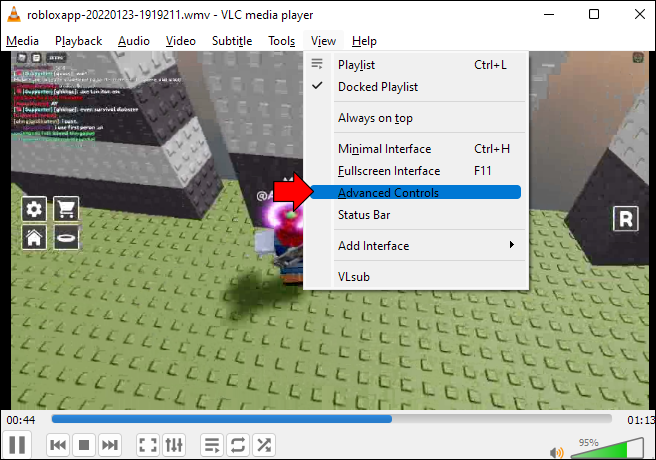
- ویڈیو کو روک دیں۔
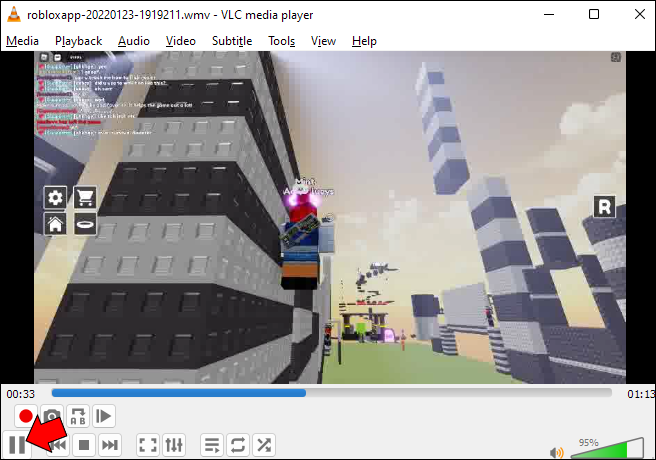
- اپنے ویڈیو پر ایک نقطہ آغاز منتخب کریں اور نئے مینو پر 'A-B' لوپ آئیکن پر کلک کریں۔
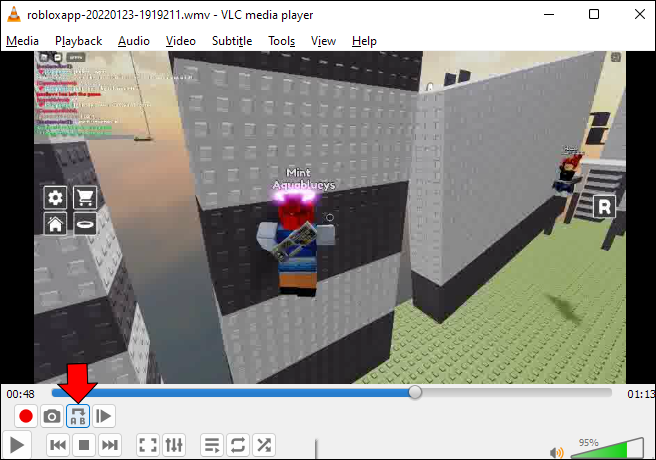
- ویڈیو پر اختتامی نقطہ منتخب کریں، پھر 'A-B' لوپ آئیکن پر دوبارہ کلک کریں۔ لوپ آئیکن پر موجود تمام حروف اب نارنجی رنگ کے ہونے چاہئیں۔
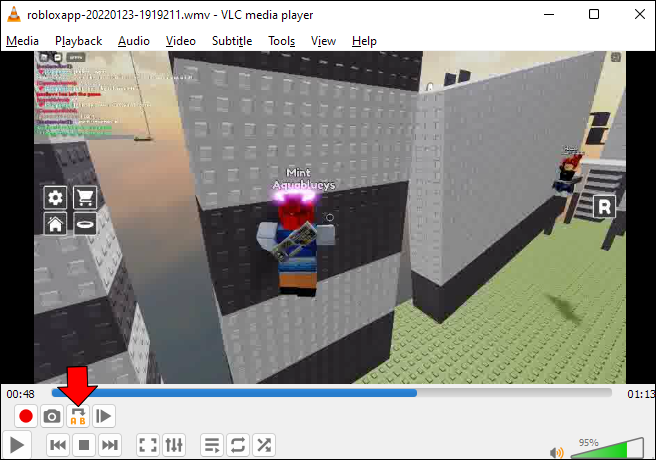
- ویڈیو کا منتخب حصہ اب ایک لوپ میں چلنا چاہیے۔
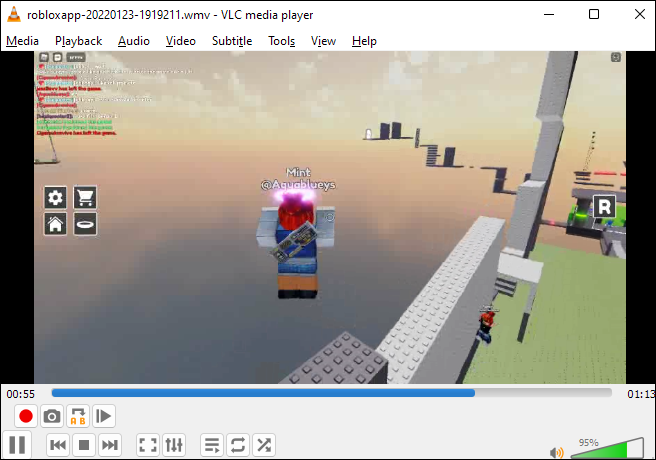
پی سی پر VLC کا استعمال کرتے ہوئے ایک سے زیادہ ویڈیوز کو کیسے لوپ کریں۔
VLC کا استعمال کرتے ہوئے ایک ساتھ متعدد ویڈیوز لوپ کرنے کے لیے، ان مراحل پر عمل کریں۔
آپ کے ایمیزون پرائم ویڈیو کی تاریخ کو کیسے حذف کریں
- لانچ کریں۔ VLC میڈیا پلیئر .

- 'دیکھیں،' پھر 'پلے لسٹ' پر جائیں۔
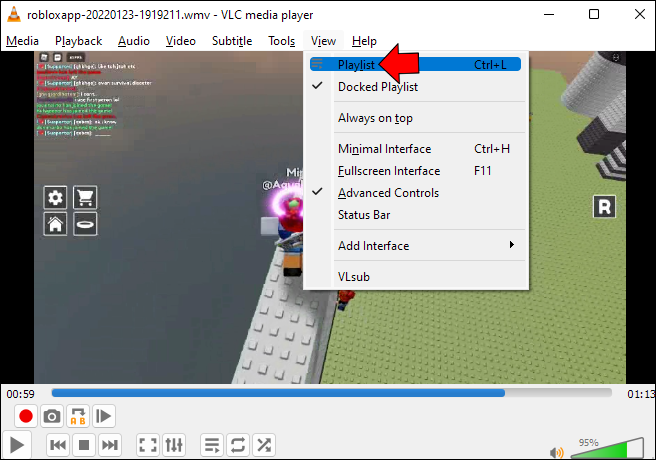
- پلے لسٹ میں کسی بھی ویڈیو پر دائیں کلک کریں اور اختیارات میں سے 'پلے' کو منتخب کریں۔ ویڈیو کو اب ایک نئی VLC ونڈو میں کھلنا چاہیے۔
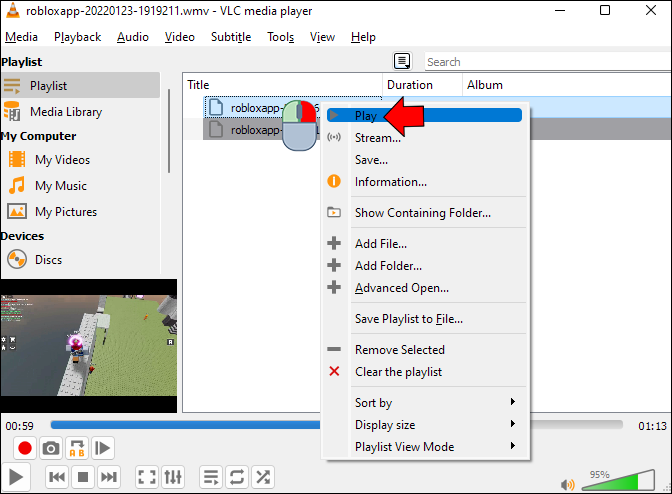
- موجودہ ویڈیو کو لوپ کرنے کے لیے لوپ آئیکن پر کلک کریں۔
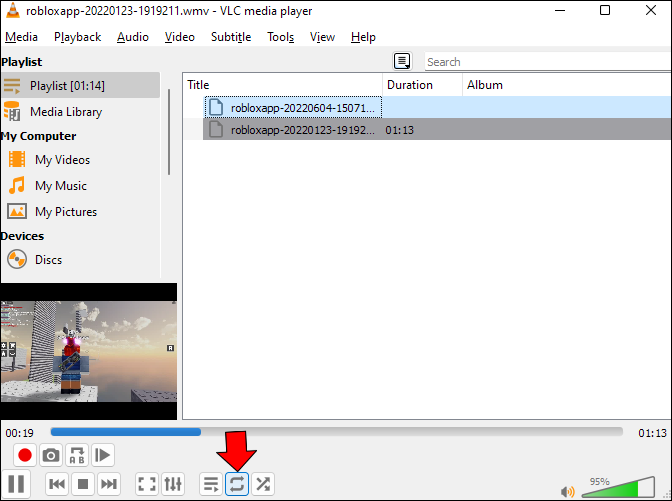
- پلے لسٹ میں موجود تمام ویڈیوز کو لوپ کرنے کے لیے لوپ آئیکن پر دوبارہ کلک کریں۔
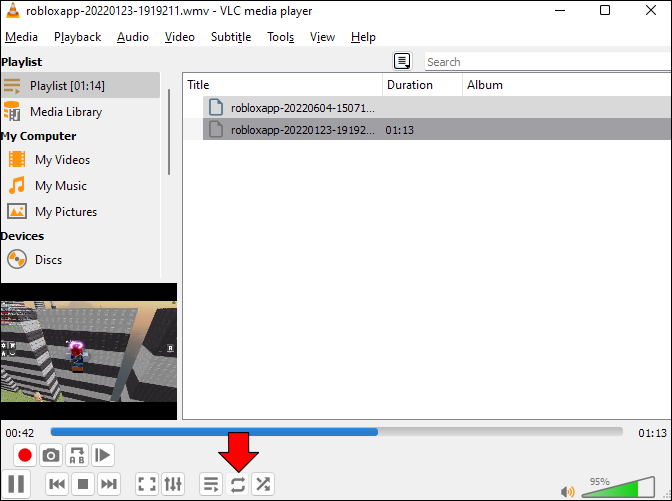
- آپ نے جو لوپ بنایا ہے اس سے باہر نکلنے کے لیے، بس 'A-B لوپ' آئیکن پر دوبارہ کلک کریں۔
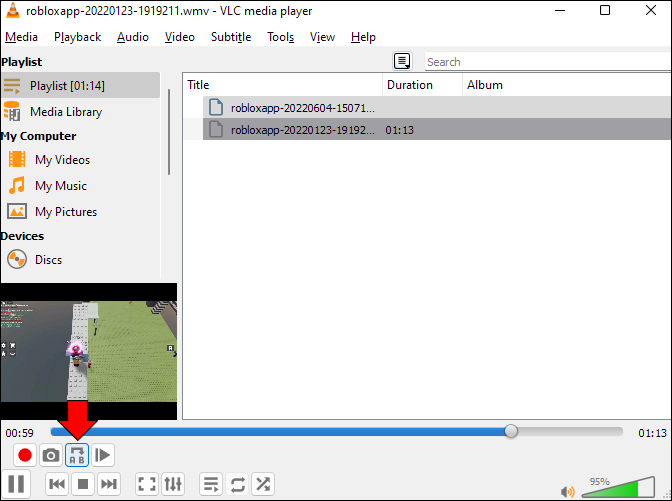
اینڈرائیڈ ڈیوائس پر VLC کے ساتھ ویڈیو کو کیسے لوپ کریں۔
VLC برائے Android آپ کو ایک لوپ میں ویڈیوز چلانے کی اجازت دیتا ہے۔ ایپ کا استعمال کرتے ہوئے ویڈیو لوپ کرنے کے لیے، ان مراحل پر عمل کریں۔
- کھولو VLC برائے Android ایپ

- ہوم اسکرین پر، وہ ویڈیو منتخب کریں جسے آپ لوپ کرنا چاہتے ہیں۔

- اسکرین کے نیچے دائیں کونے میں تین نقطوں پر ٹیپ کریں۔

- اختیارات میں سے، 'دوہرائیں موڈ' کو منتخب کریں۔
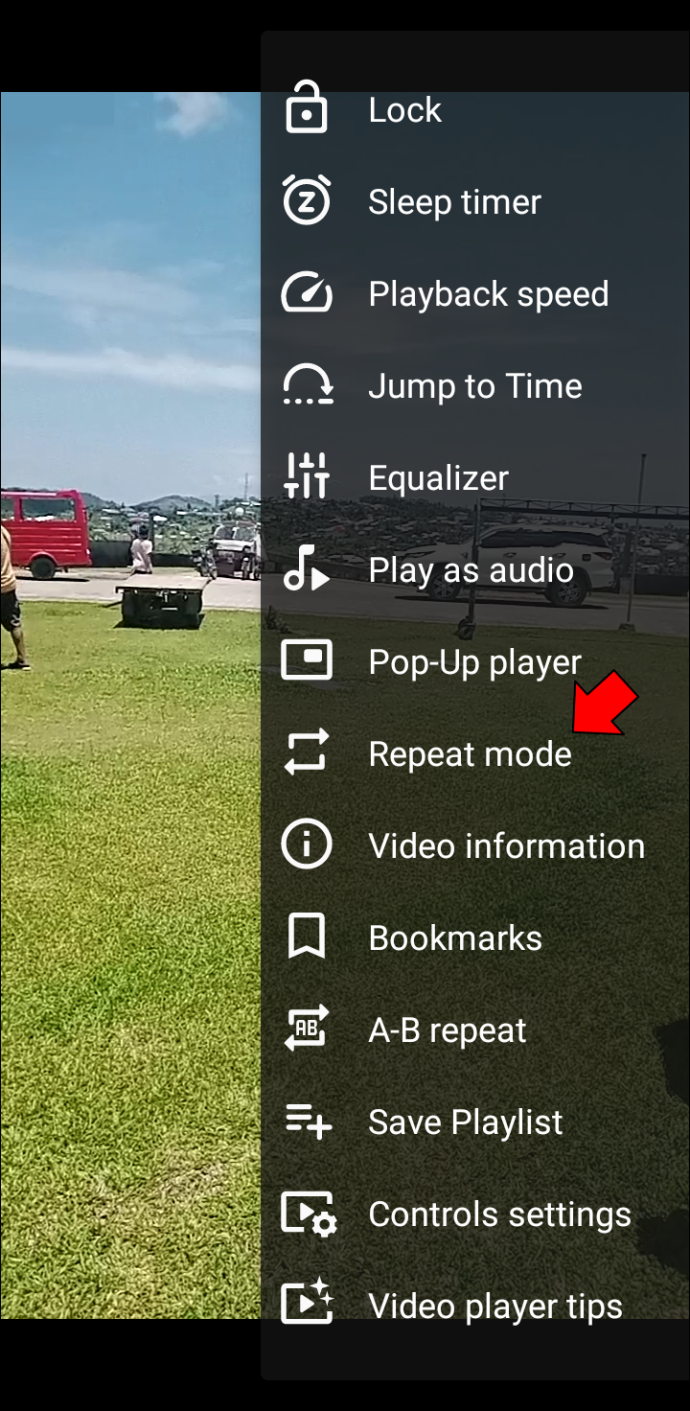
- 'دوبارہ موڈ' کے آن ہونے کے ساتھ، آپ کی ویڈیو اب ایک لوپ میں چلنی چاہیے۔
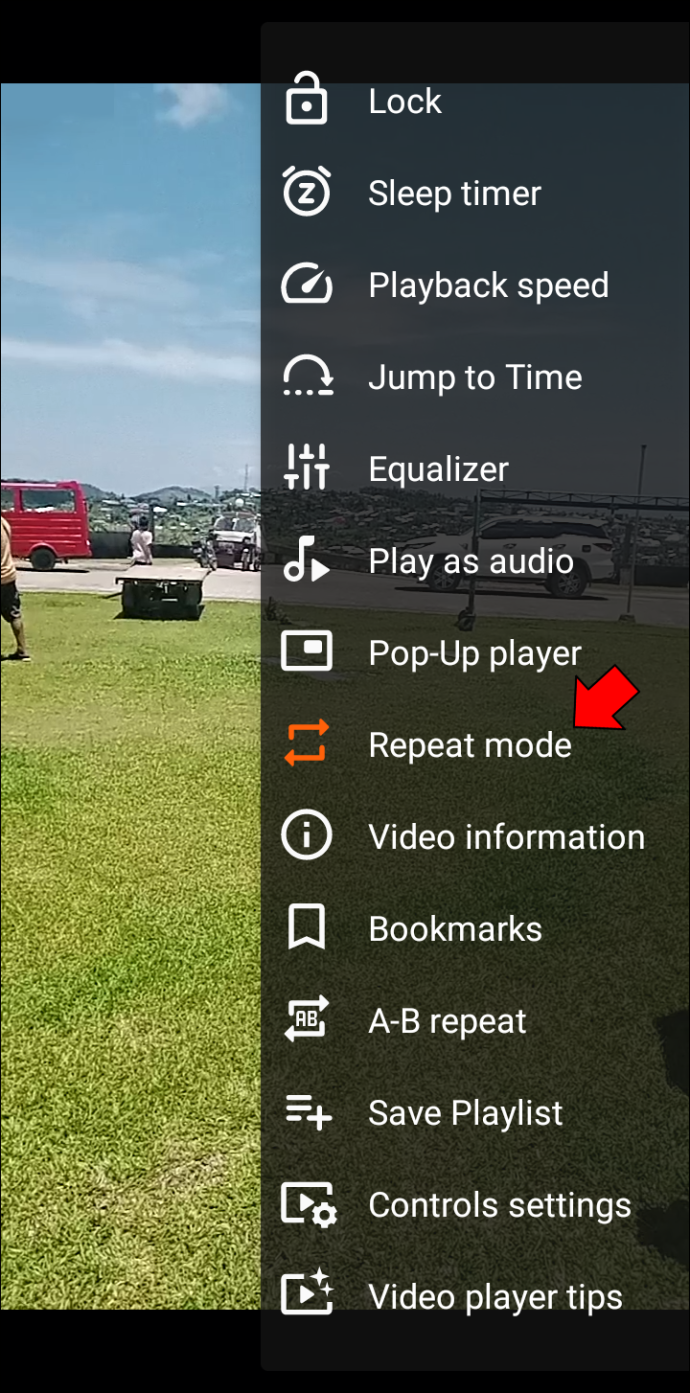
ریپیٹ موڈ سے باہر نکلنے کے لیے، صرف دوبارہ موڈ پر ٹیپ کریں۔ اس بات کا تعین کرنے کے لیے کہ آیا موڈ فیچر آن ہے، رنگ کو دیکھیں۔ اگر فیچر آن ہو تو آپشن کو نارنجی رنگ میں نشان زد کیا جانا چاہیے۔ بصورت دیگر، اس کا رنگ وہی ہوگا جو مینو میں موجود دیگر اختیارات کا ہوگا۔
اینڈرائیڈ کے لیے VLC پر ویڈیو کے کسی حصے کو کیسے لوپ کریں۔
Android کے لیے VLC پر ویڈیو کے کسی حصے کو لوپ کرنے کے لیے، ان اقدامات پر عمل کریں۔
- کھولیں۔ VLC برائے Android .

- ہوم اسکرین پر جس ویڈیو کو آپ لوپ کرنا چاہتے ہیں اسے منتخب کریں۔

- اسکرین کے نیچے دائیں کونے میں تین نقطوں کو تھپتھپائیں۔

- اختیارات میں سے، 'A-B دوبارہ کریں' کو منتخب کریں۔
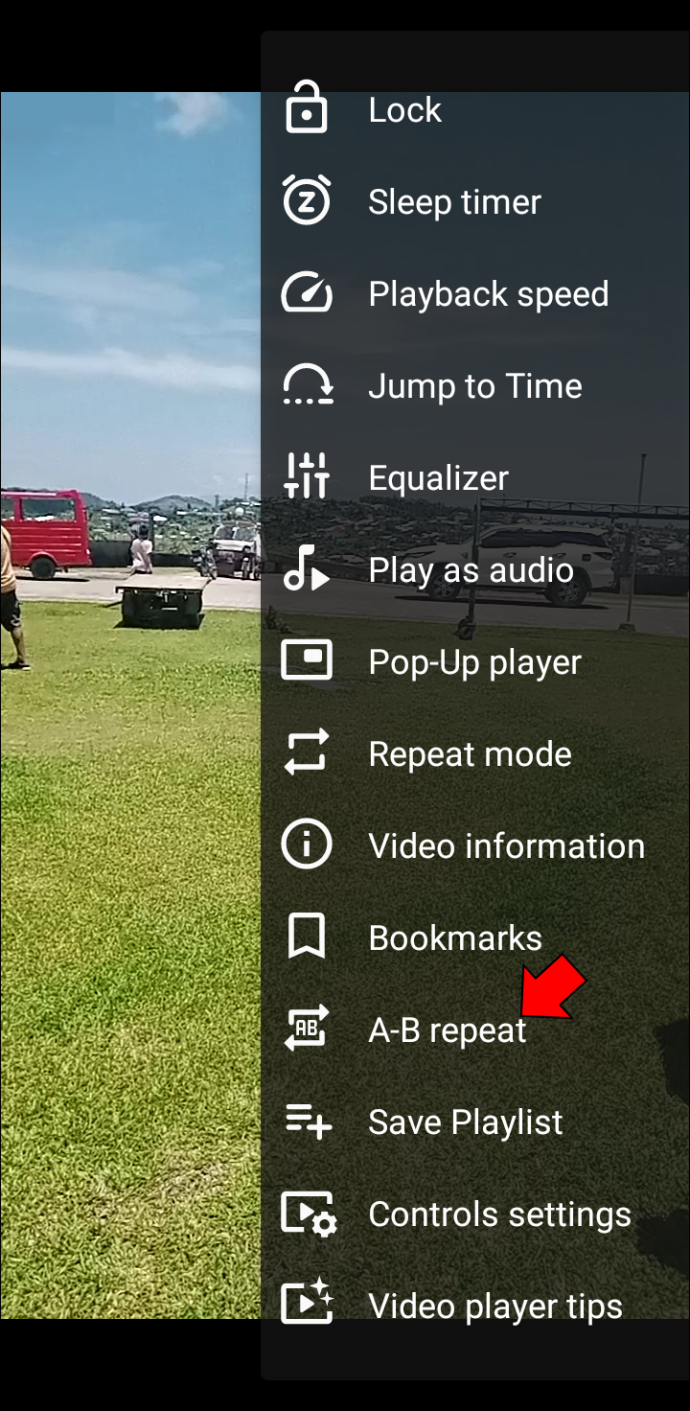
- ویڈیو پر، اس نقطہ آغاز کو تھپتھپائیں جس پر آپ لوپ کو شروع کرنا چاہتے ہیں اور 'سیٹ اسٹارٹ پوائنٹ' پر ٹیپ کریں۔
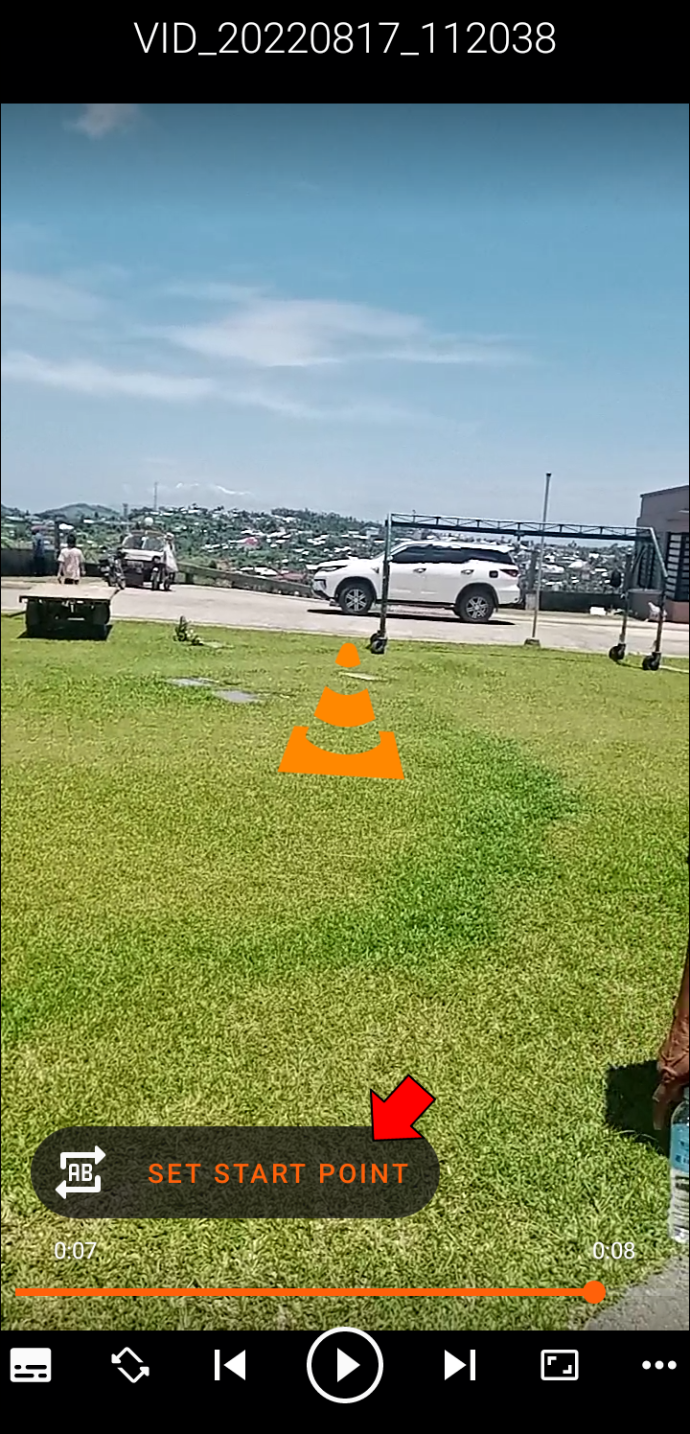
- اس پوائنٹ پر ٹیپ کریں جس پر آپ لوپ کو ختم کرنا چاہتے ہیں اور 'SET END POINT' پر ٹیپ کریں۔
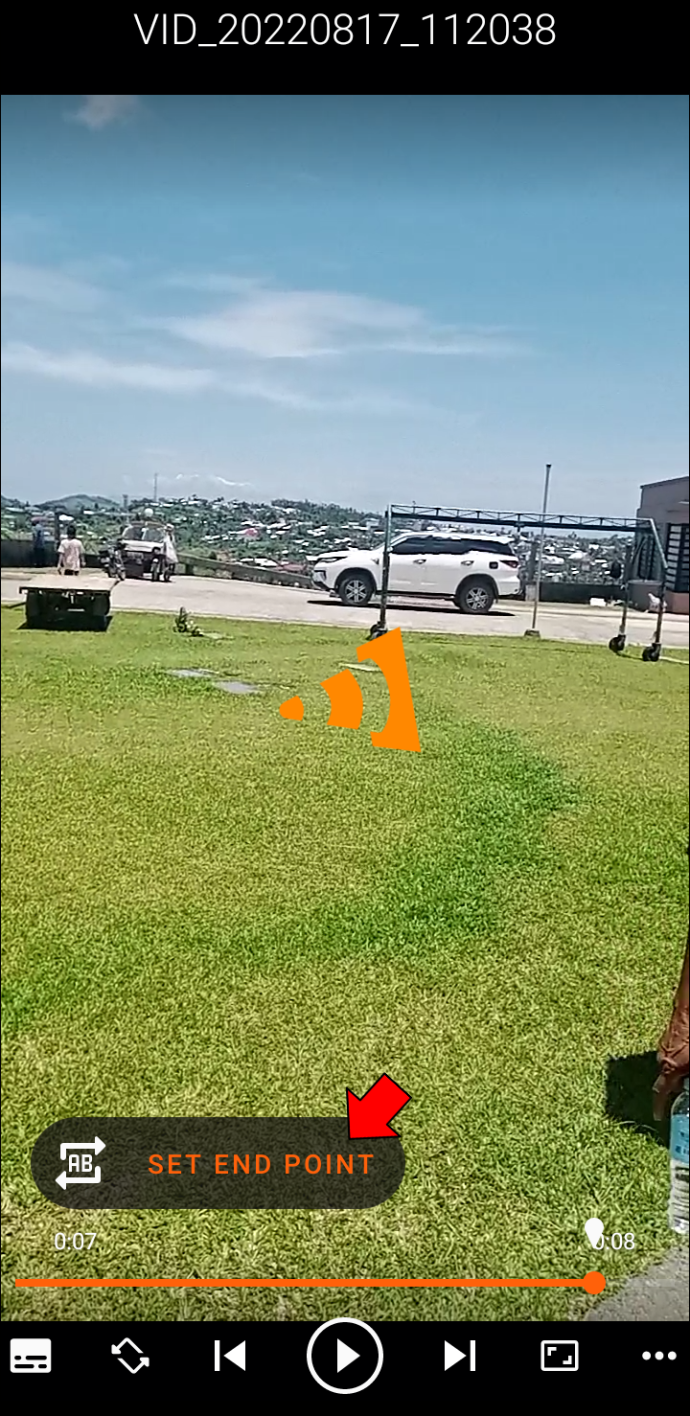
- لوپ کو روکنے کے لیے، 'A-B' آئیکن کو تھپتھپائیں۔
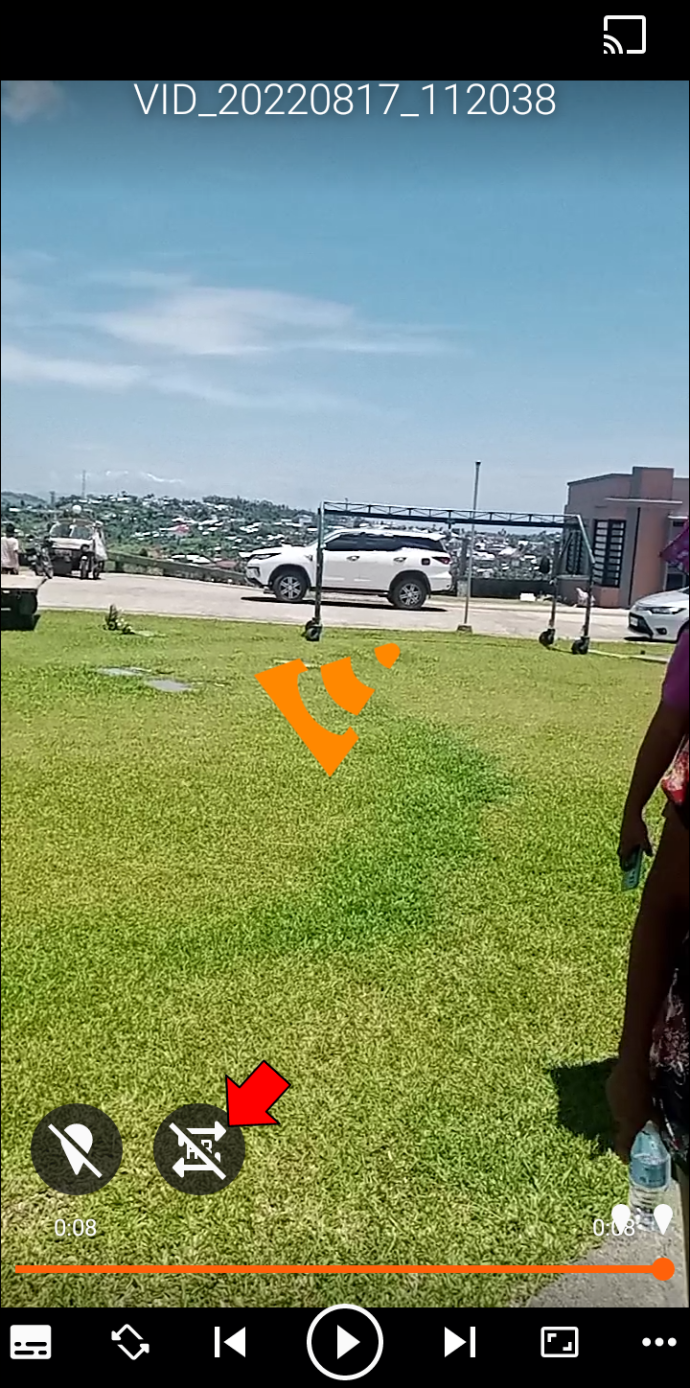
اینڈرائیڈ کے لیے VLC کا استعمال کرتے ہوئے ایک سے زیادہ ویڈیوز کو کیسے لوپ کریں۔
اینڈرائیڈ پر متعدد ویڈیوز لوپ کرنے کے لیے، ان مراحل پر عمل کریں۔
- کھولیں۔ VLC برائے Android .

- ان ویڈیوز کی ایک پلے لسٹ بنائیں جنہیں آپ لوپ کرنا چاہتے ہیں۔
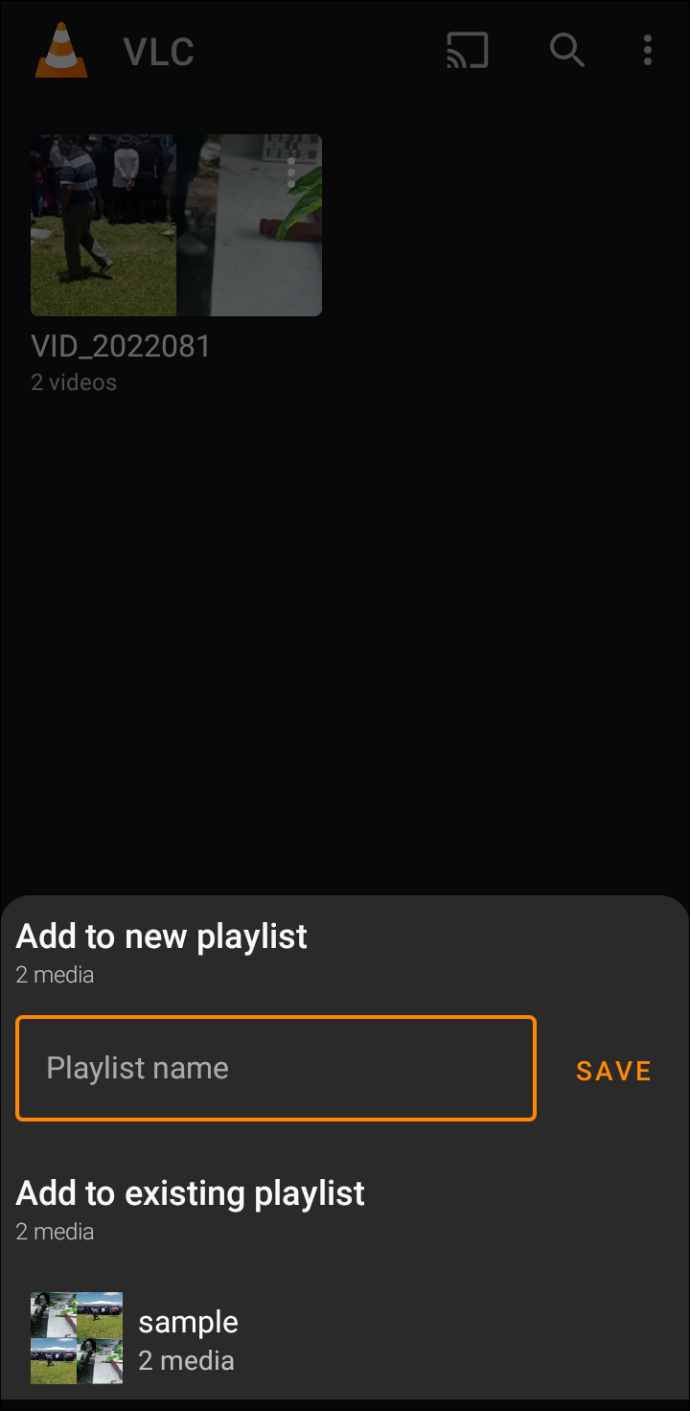
- 'پلے لسٹس' پر جائیں اور جس پلے لسٹ کو آپ لوپ کرنا چاہتے ہیں اس کے لیے تین نقطوں پر ٹیپ کریں۔
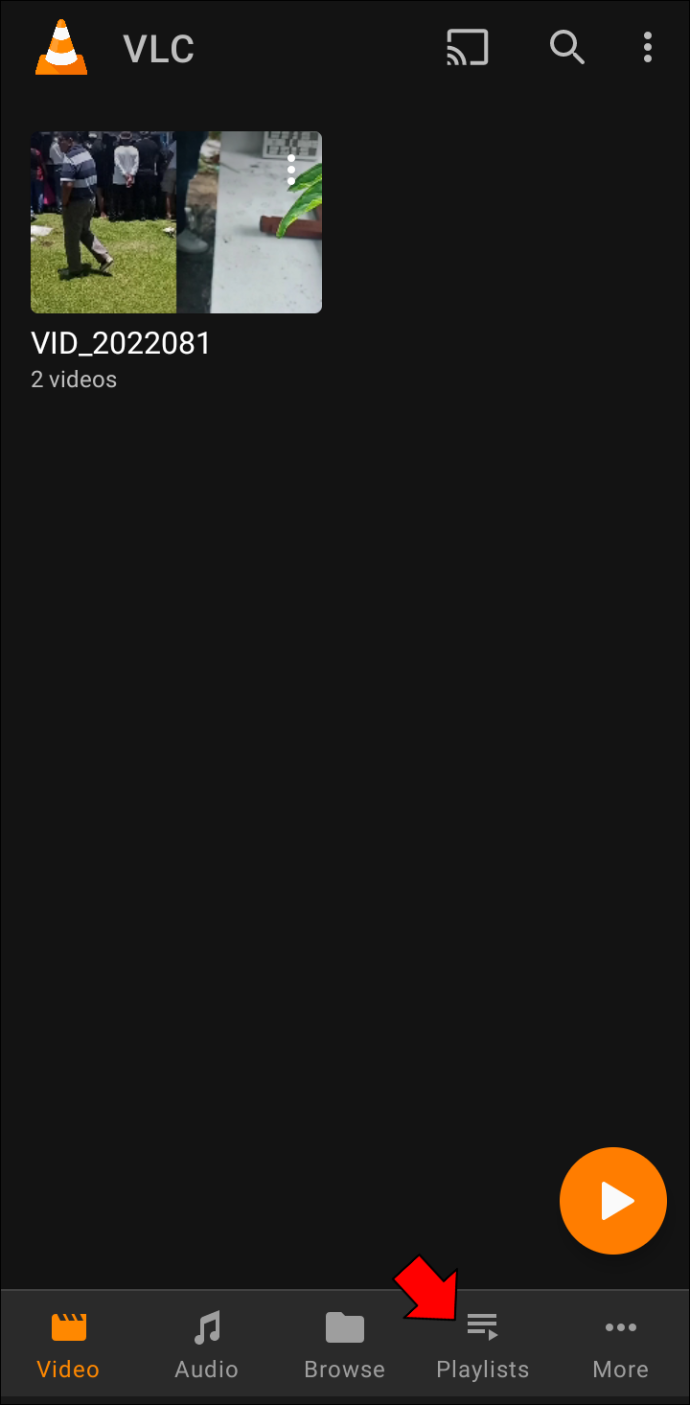
- اختیارات میں سے، 'پلے' کو منتخب کریں۔
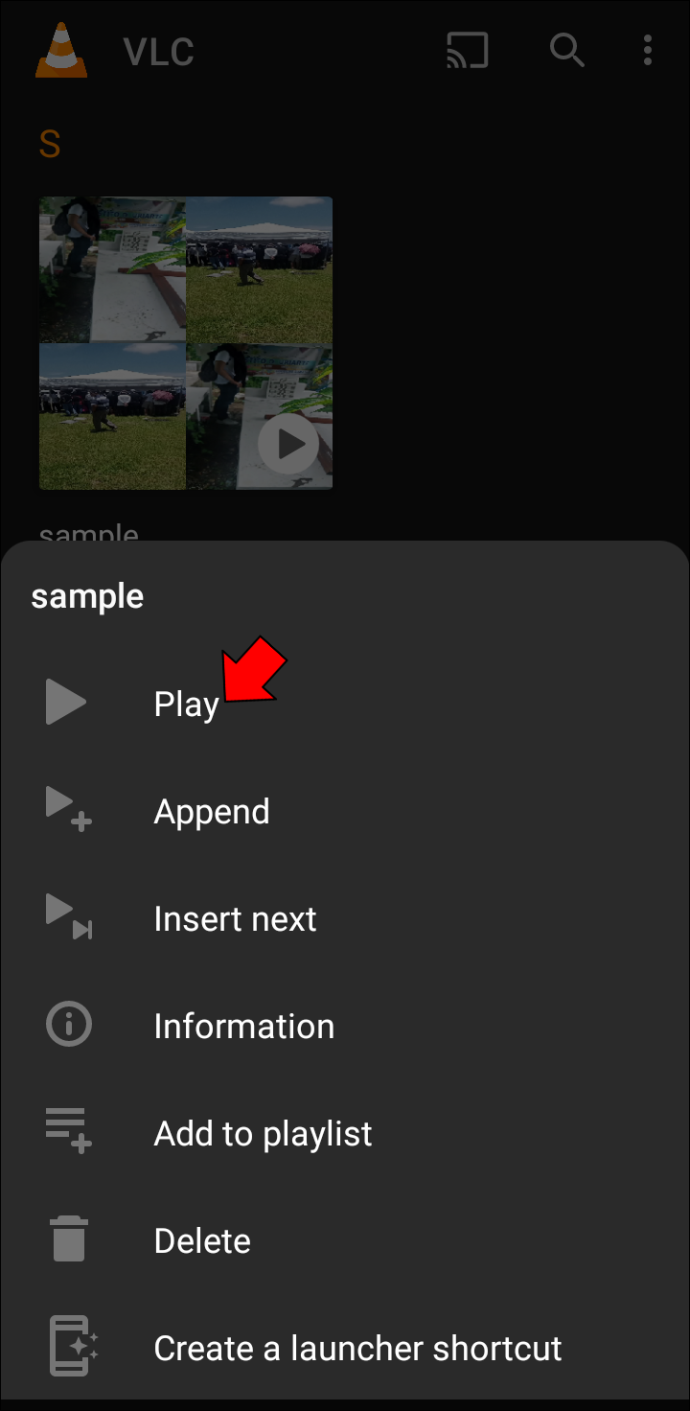
- ایک بار جب ویڈیو چلنا شروع ہوجائے تو، اسکرین کے نیچے دائیں جانب تین نقطوں پر ٹیپ کریں۔
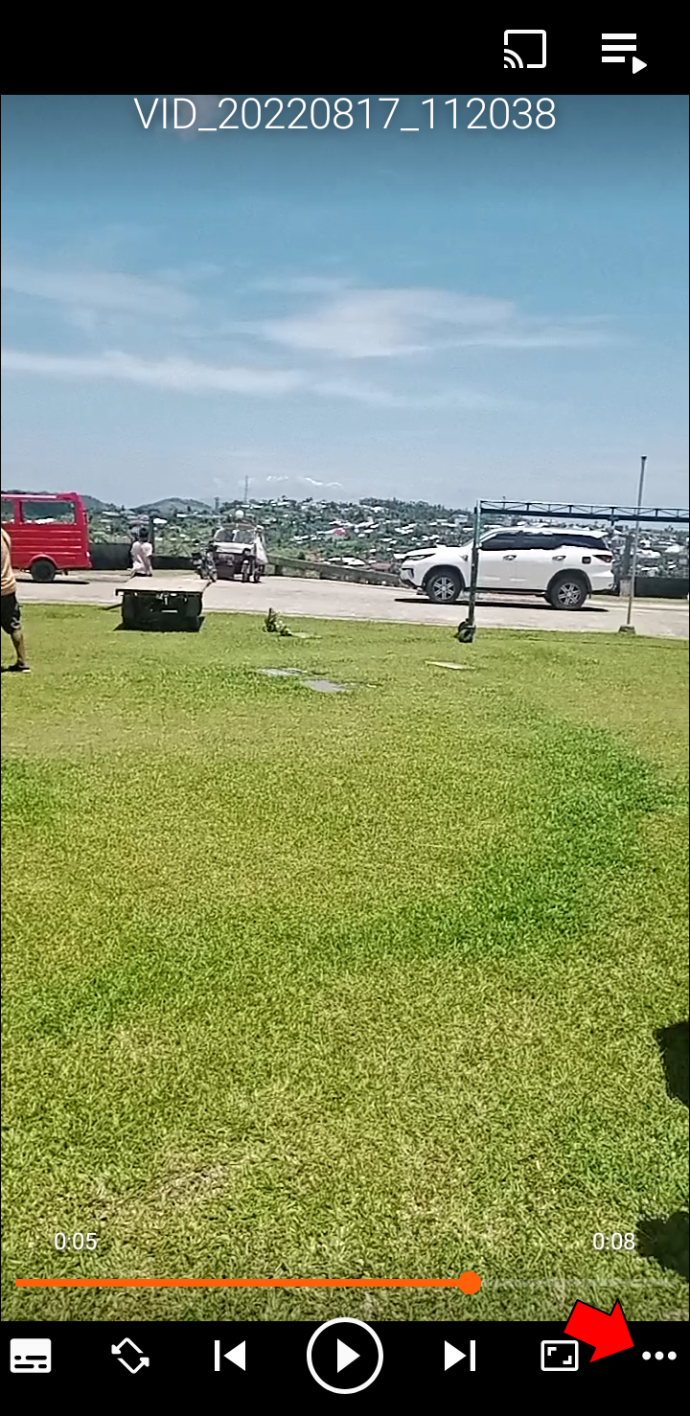
- اختیارات میں سے، موجودہ ویڈیو کو لوپ کرنے کے لیے 'دوہرائیں موڈ' کو منتخب کریں۔ پوری پلے لسٹ کو لوپ کرنے کے لیے، دوبارہ 'ریپیٹ موڈ' پر ٹیپ کریں۔
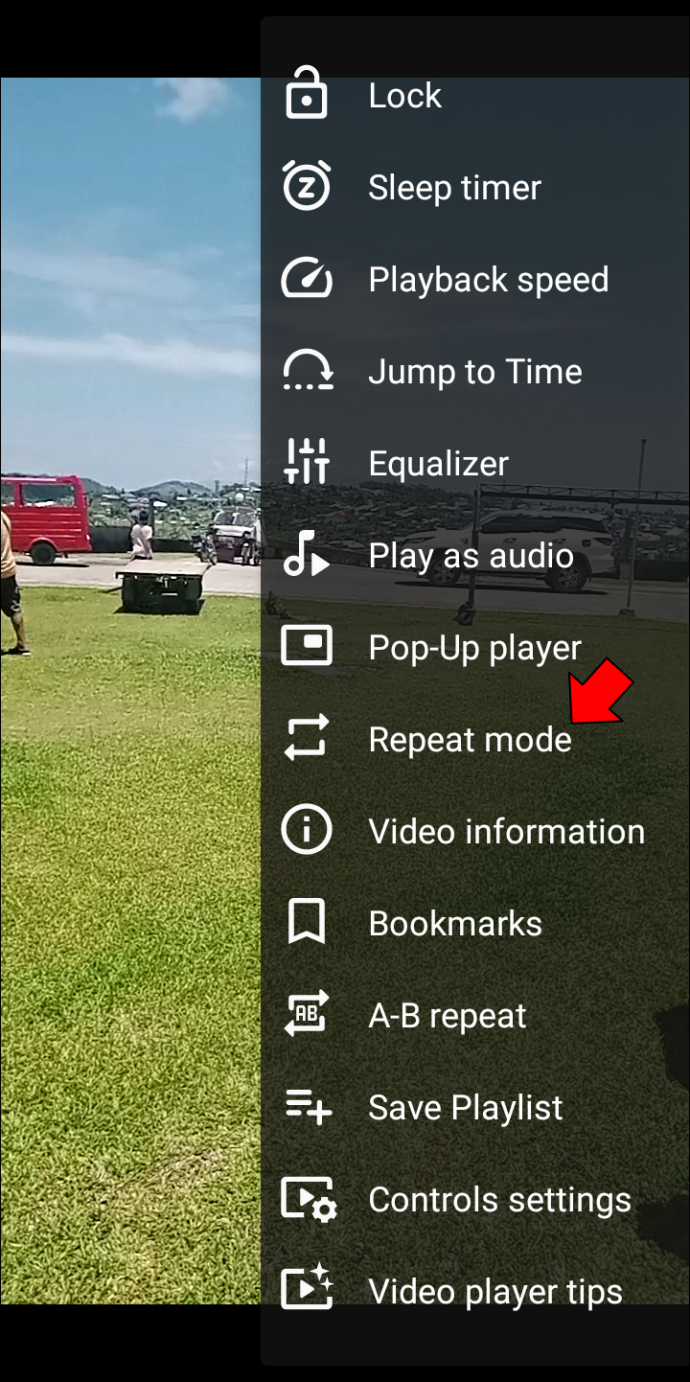
آپ کی پلے لسٹ پر موجود ویڈیوز کو اب ایک لوپ میں چلنا چاہیے۔ لوپ سے باہر نکلنے کے لیے، 'دوبارہ موڈ' کو دوبارہ تھپتھپائیں۔
آئی فون پر VLC کے ساتھ ویڈیو کو کیسے لوپ کریں۔
آئی فون پر VLC ایپ کا استعمال کرتے ہوئے ویڈیو لوپ کرنے کے لیے، ان مراحل پر عمل کریں۔
- کھولو iOS ایپ کے لیے VLC .
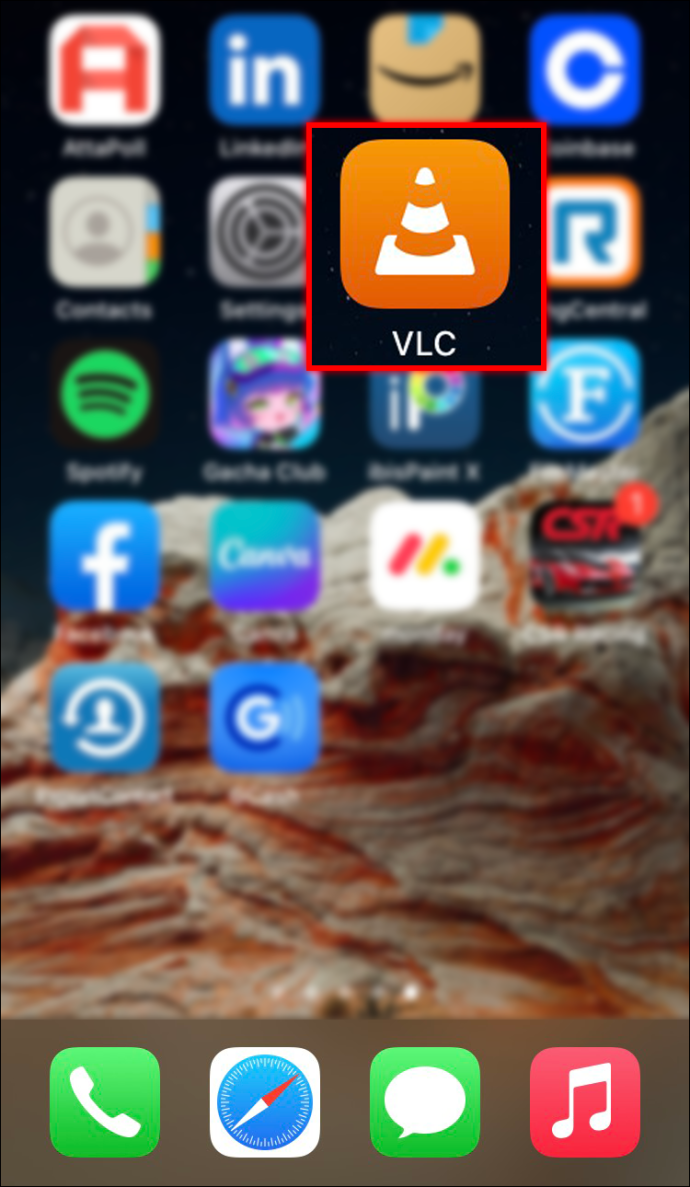
- جس ویڈیو کو آپ لوپ کرنا چاہتے ہیں اسے منتخب کریں۔
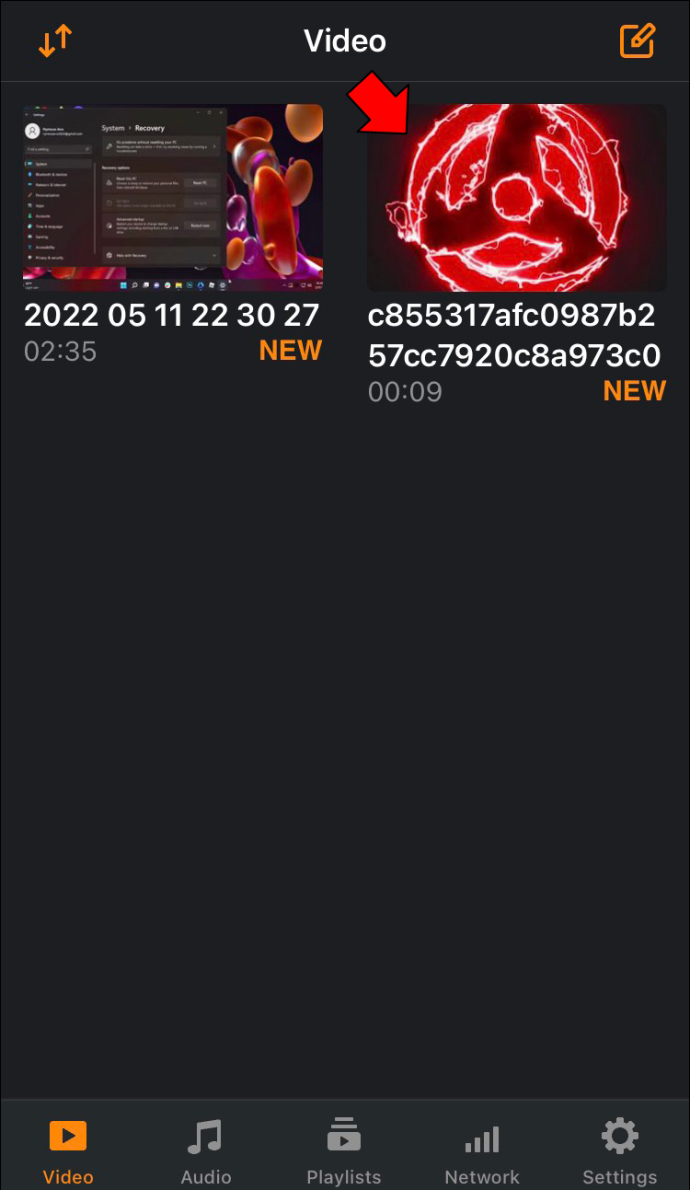
- اسکرین کے نیچے دائیں کونے میں تین نقطوں کو تھپتھپائیں۔
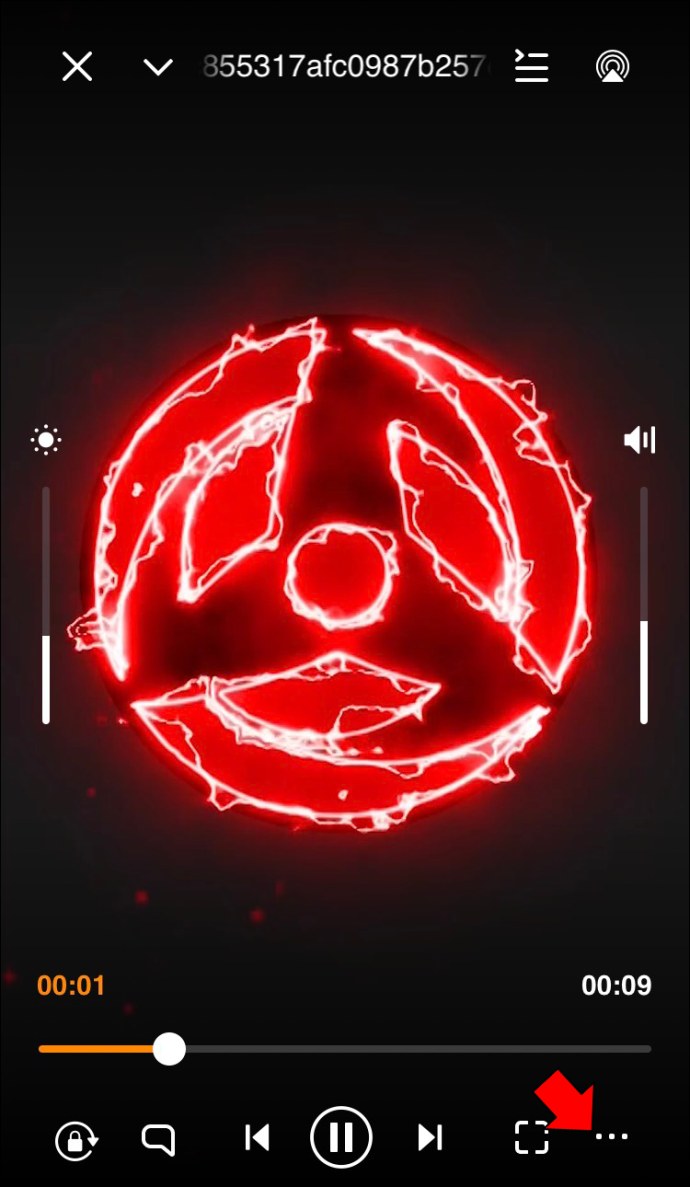
- اختیارات میں سے، 'ایک دہرائیں' کو منتخب کریں۔
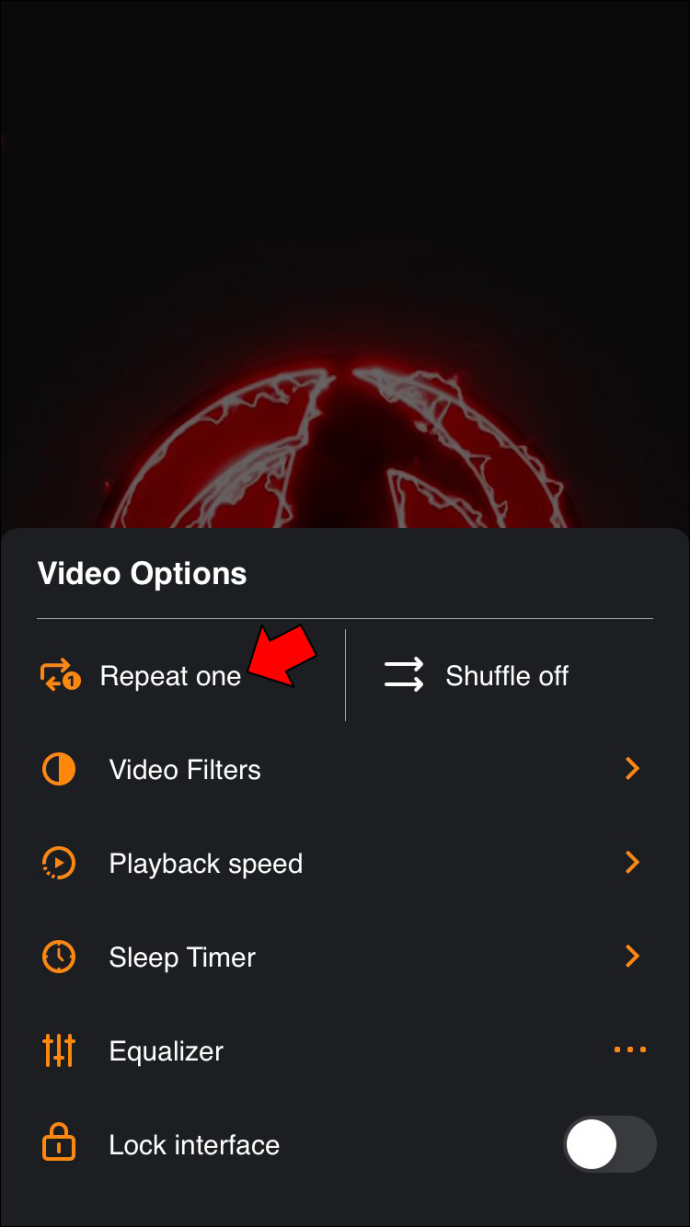
آئی پیڈ پر VLC کے ساتھ ویڈیو کو کیسے لوپ کریں۔
iOS کے لیے VLC آپ کو ویڈیوز لوپ کرنے کی اجازت دیتا ہے۔ اس کے بارے میں جانے کا طریقہ یہاں ہے۔
- اپنے آئی پیڈ پر، کھولیں۔ iOS کے لیے VLC .
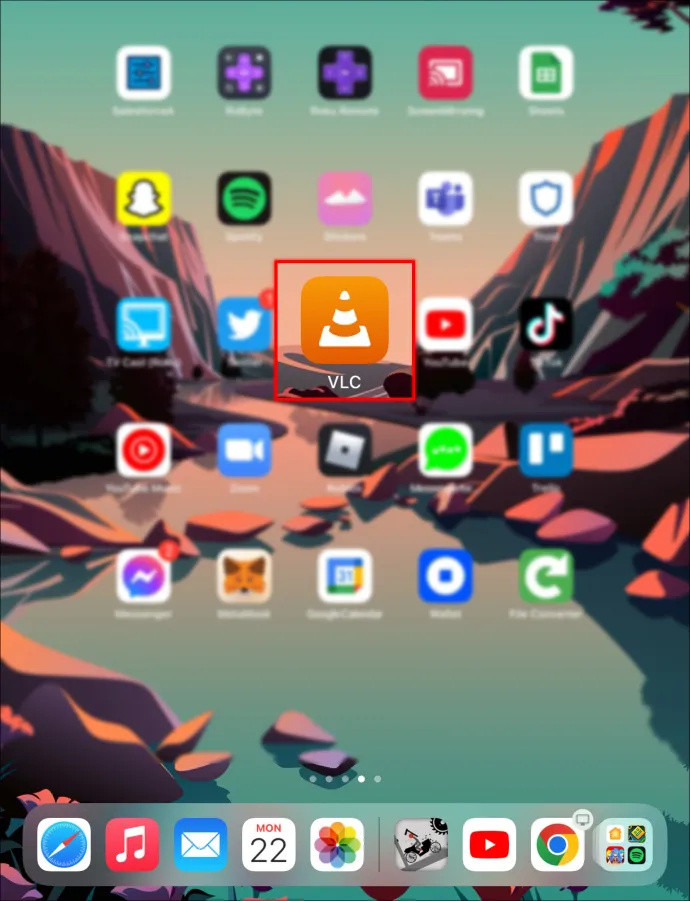
- وہ ویڈیو چلانا شروع کریں جسے آپ لوپ کرنا چاہتے ہیں۔
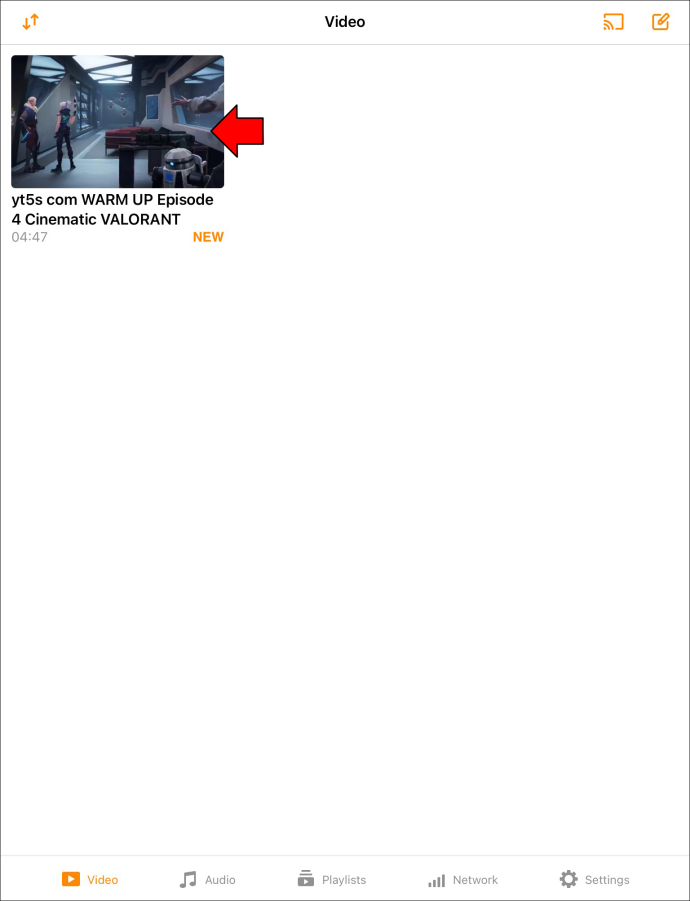
- اسکرین کے نیچے دائیں کونے میں تین نقطوں کو دبائیں۔
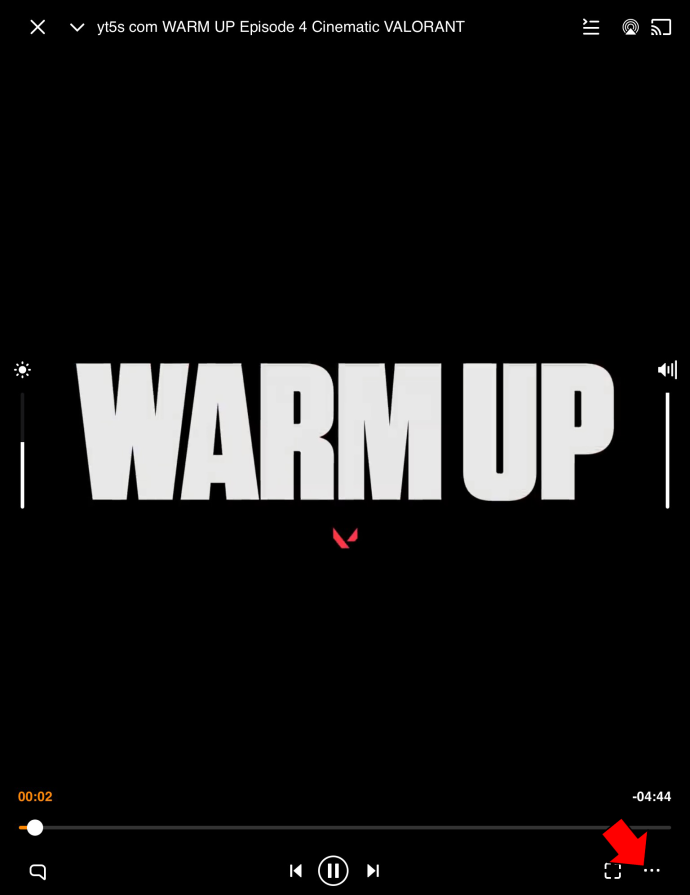
- مینو سے، 'ایک دہرائیں' کو منتخب کریں۔
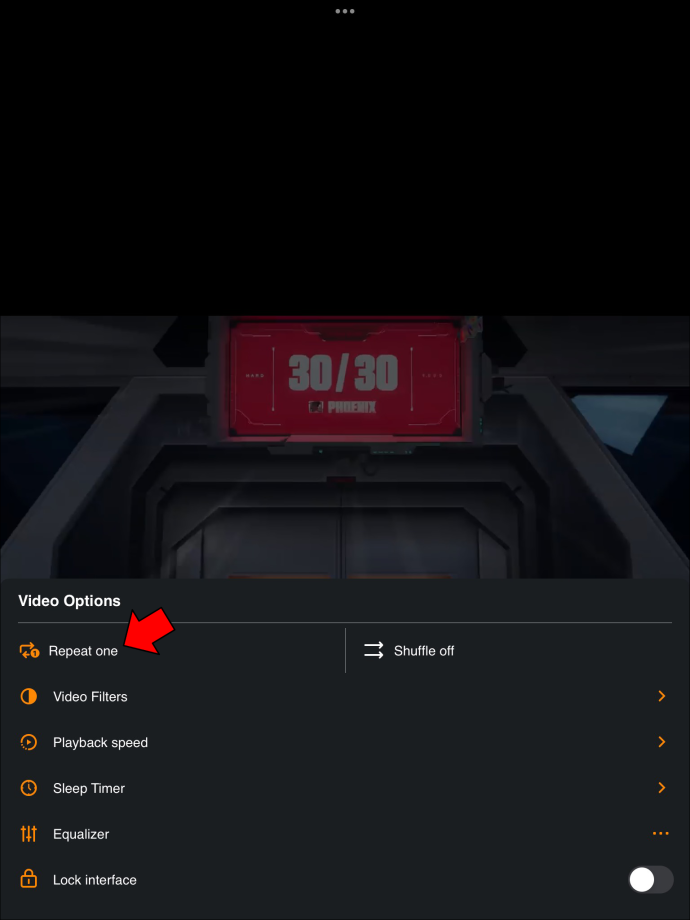
عمومی سوالات
کیا میں اپنے VLC میڈیا پلیئر پر میوزک فائلوں کو لوپ کر سکتا ہوں؟
اسنیپ چیٹ پر جانے بغیر ان کا ایس ایس کیسے کریں
ہاں، تمام میڈیا فارمیٹس جنہیں VLC سپورٹ کرتا ہے ایپ کا استعمال کر کے لوپ کیا جا سکتا ہے۔
اسکرین کے نیچے دو تیر والے آئیکونز کو دبانے کے بعد میری ویڈیو VLC ایپ میں کیوں نہیں آ رہی ہے؟
یہ سوچنا پرکشش ہے کہ VLC ونڈو کے نیچے دو تیروں کا مقصد ویڈیوز کو لوپ کرنے کے لیے ہے، لیکن یہ حقیقت سے بہت دور ہے۔ تیروں کا مقصد آپ کے ویڈیو کے لینڈ اسکیپ موڈ کو تبدیل کرنا ہے۔ اس طرح، جب آپ اپنی اسکرین کو گھمائیں گے، تو آپ کا ویڈیو افقی زمین کی تزئین کا استعمال کرے گا، اور اس کے برعکس۔
میں اپنے VLC پر لوپ آئیکن کیوں نہیں دیکھ سکتا؟
اگر آپ کو اپنے VLC میڈیا پلیئر پر لوپ آئیکن نظر نہیں آ رہا ہے، تو آپ غالباً ایک پرانا ورژن استعمال کر رہے ہیں۔ مسئلے کو حل کرنے کے لیے، ایپ کو تازہ ترین ورژن میں اپ ڈیٹ کرنے کی کوشش کریں اور دیکھیں کہ آیا اس سے مسئلہ حل ہوتا ہے۔
اگر اس سے خرابی ٹھیک نہیں ہوتی ہے تو ایپ کو مکمل طور پر ہٹا دیں اور اسے دوبارہ انسٹال کریں۔
لوپنگ ویڈیو کے اطمینان سے لطف اٹھائیں۔
VLC میڈیا پلیئر کا استعمال کرتے ہوئے ویڈیوز کو لوپ کرنے میں کوئی پریشانی نہیں ہوتی ہے۔ ایپ ایک بلٹ ان لوپ فیچر فراہم کرتی ہے جو آپ کو آسانی سے دہرانے پر ویڈیوز چلانے کی اجازت دیتی ہے۔ اس کے علاوہ، آپ ایک ساتھ متعدد ویڈیوز لوپ کر سکتے ہیں، جو سبق یا سیریز دیکھتے وقت کافی آسان ہے۔ اب آپ VLC پر ویڈیوز لوپ کر سکتے ہیں چاہے آپ کا آلہ ہو۔
کیا آپ نے VLC پر اپنے ویڈیوز کو لوپ کرنے کی کوشش کی ہے؟ براہ کرم ذیل میں تبصرے کے سیکشن میں ہمیں بتائیں۔