VLC میڈیا پلیئر mp4 ویڈیوز کو mp3 آڈیو فائلوں میں تبدیل کرنے میں آپ کی مدد کر سکتا ہے۔ یہاں تک کہ اگر آپ کے پاس VLC نہیں ہے، تو آپ اسے VideoLAN ویب سائٹ سے ڈاؤن لوڈ کر سکتے ہیں۔ آپ VLC میں ویڈیو سے آڈیو نکال سکتے ہیں اور اسے کسی اور میڈیا پلیئر کے ساتھ mp3 فائل کے طور پر چلا سکتے ہیں۔ مزید برآں، آپ اسے پاورپوائنٹ یا کسی دوسرے پروجیکٹ میں شامل کر سکتے ہیں۔

یہ مضمون وضاحت کرتا ہے کہ VLC اور متبادل سافٹ ویئر ٹولز میں mp4 سے mp3 تبادلوں کو کیسے انجام دیا جائے۔
ونڈوز پی سی پر VLC میں MP4 ویڈیو کو MP3 آڈیو میں کیسے تبدیل کریں۔
اگر آپ کے ونڈوز پی سی پر VLC ایپلیکیشن نہیں ہے تو آپ کا پہلا کام اسے حاصل کرنا ہے۔ وزٹ کریں۔ ویڈیولان اور ونڈوز کمپیوٹرز کے لیے ایک انسٹالر تلاش کریں۔ اگلا، اسے اپنے کمپیوٹر پر ڈاؤن لوڈ اور انسٹال کریں۔
اس کے بعد، mp4 کو mp3 فائلوں میں تبدیل کرنے کے لیے VLC کا استعمال کریں:
- اپنی VLC میڈیا پلیئر ایپلیکیشن لوڈ کریں اور اوپر والے مینو پر 'میڈیا' ٹیب پر جائیں۔ ڈراپ ڈاؤن مینو سے 'کنورٹ/محفوظ کریں' کا انتخاب کریں۔
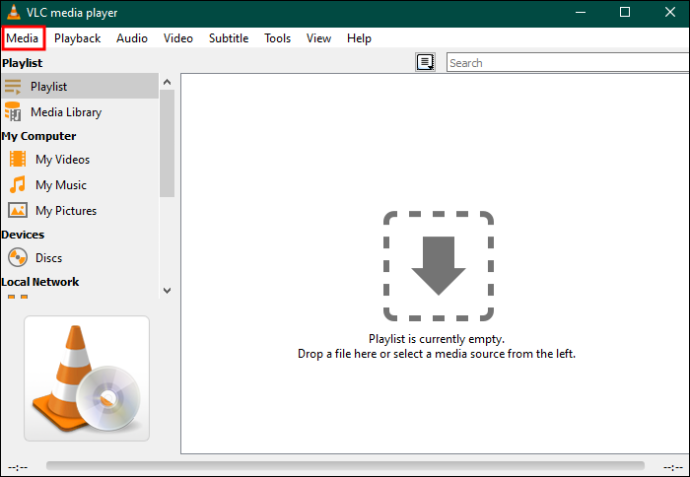
- کئی ٹیبز کے ساتھ ایک نئی ونڈو نمودار ہوگی۔ 'فائل' ٹیب کے نیچے منتقل کریں اور 'شامل کریں' کو دبائیں۔ پھر، mp4 ویڈیو فائل کا انتخاب کریں جسے آپ mp3 میں تبدیل کرنا چاہتے ہیں۔
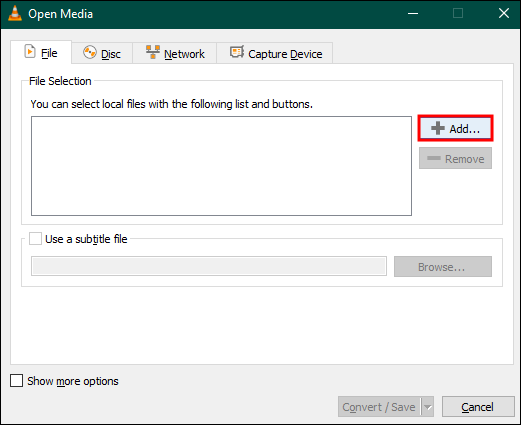
- ویڈیو فائل کو VLC میں درآمد کرنے کے لیے 'اوپن' پر کلک کریں۔ دوبارہ 'کنورٹ/محفوظ کریں' کو دبائیں۔
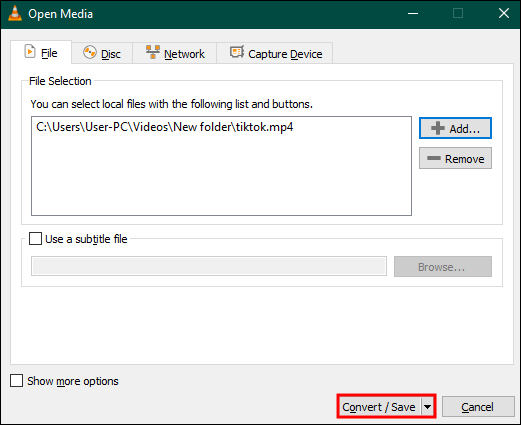
- ایک نئی 'کنورٹ' ونڈو پاپ اپ ہوگی۔ 'ترتیبات' میں جائیں اور ڈراپ ڈاؤن فہرست سے 'MP3' کو منتخب کریں۔ 'منزل' پر جائیں، اس فولڈر کو براؤز کریں جو آپ کی نئی mp3 فائل کو اسٹور کرے گا، اور اسے ایک نام دیں۔
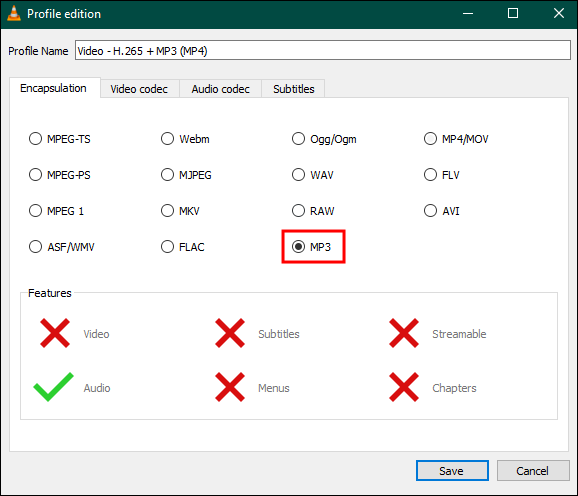
- اگلا، 'شروع کریں' پر کلک کریں. نوٹ کریں کہ کام کرنے میں چند منٹ لگ سکتے ہیں۔
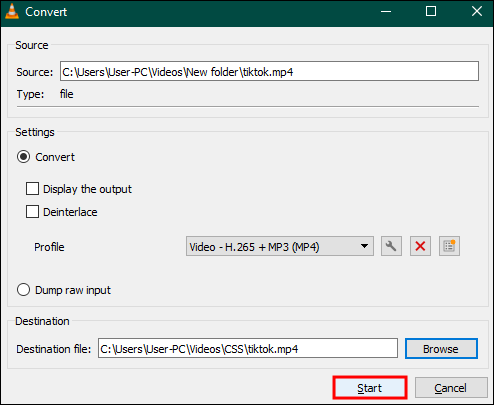
میک پر VLC میں MP4 کو MP3 میں کیسے تبدیل کریں۔
آپ میں سے کچھ MacOS پر VLC چلاتے ہیں۔ میک پر VLC انٹرفیس ونڈوز پی سی سے قدرے مختلف نظر آتا ہے۔ اسی لیے mp4 سے mp3 کی تبدیلی کا طریقہ کار قدرے مختلف ہے۔ یہ فرض کرتے ہوئے کہ آپ کے پاس اپنی مشین پر میک کے لیے VLC ہے، اس پر عمل کرنے کے لیے یہ اقدامات ہیں:
- اپنا VLC میڈیا پلیئر کھولیں اور 'فائل' پر کلک کریں۔ پھر، مینو سے 'کنورٹ/سٹریم' کو منتخب کریں اور 'کنورٹ/محفوظ کریں' پر کلک کریں۔
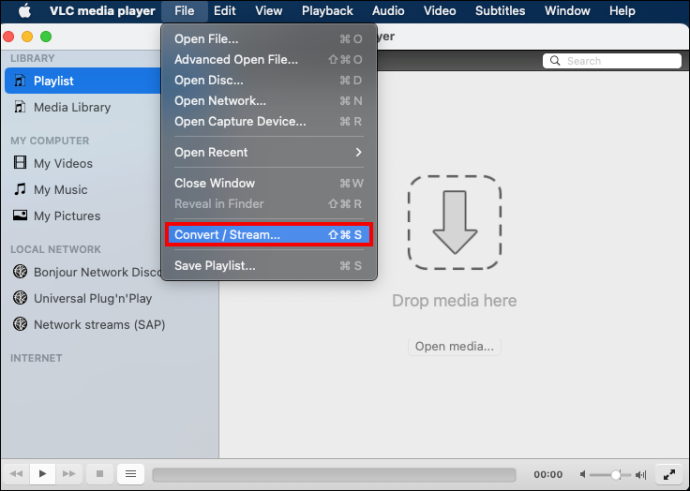
- ایک 'کنورٹ اور اسٹریم' اسکرین ظاہر ہوگی۔ لہذا، جس mp4 فائل کو آپ mp3 آڈیو فائل میں تبدیل کرنا چاہتے ہیں اسے منتخب کرنے کے لیے 'اوپن میڈیا' پر کلک کریں۔
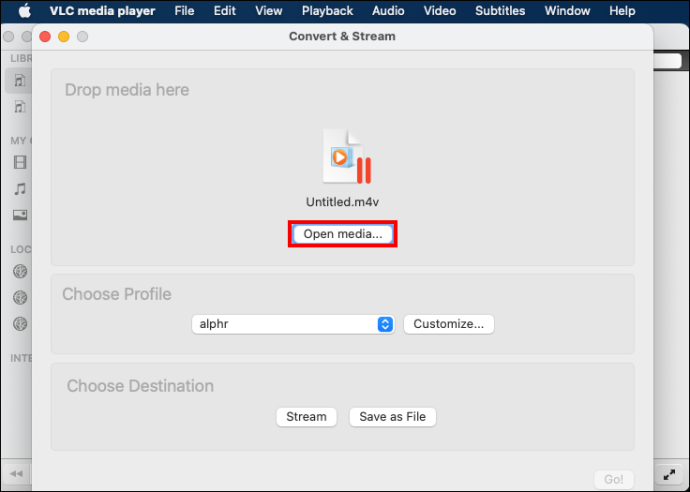
- 'پروفائل کا انتخاب کریں' پر جائیں اور ڈراپ ڈاؤن مینو سے 'MP3' پر کلک کریں۔ آؤٹ پٹ ڈائرکٹری منتخب کرنے کے لیے 'براؤز کریں' پر کلک کریں۔
- 'Save As' پر جائیں اور اوپر منتخب کردہ mp3 آؤٹ پٹ فولڈر کا نام تبدیل کریں۔ تبدیلیاں اسٹور کرنے کے لیے 'محفوظ کریں' پر کلک کریں اور پچھلی اسکرین پر واپس جائیں۔
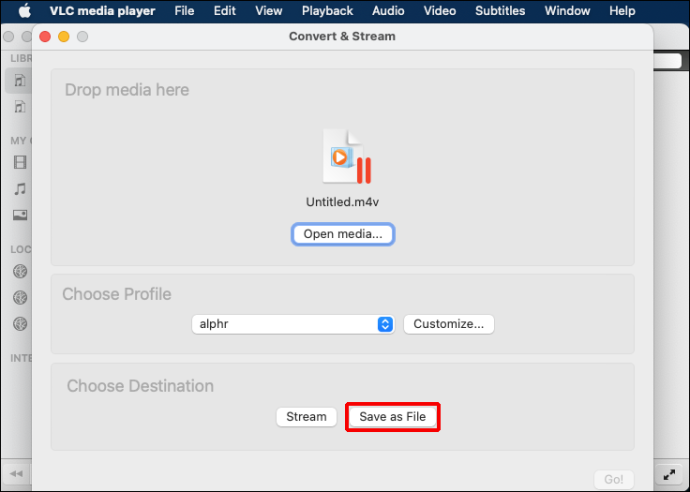
- اپنی سورس فائل کو mp3 میں تبدیل کرنے کے لیے 'اسٹارٹ' کو دبائیں۔ VLC کو بغیر کسی رکاوٹ کے تبادلوں کو مکمل کرنے دینے کے لیے اپنے MAC کو تنہا چھوڑ دیں۔
- اپنے نئے mp3 آڈیو کو سنیں یا اسے اپنے ارادے کے مطابق استعمال کریں۔
تھرڈ پارٹی VLC متبادل کے ساتھ MP4 ویڈیوز کو MP3 فائلوں میں کیسے تبدیل کریں۔
VLC mp4 سے mp3 تبادلوں کو بالکل ٹھیک کرتا ہے۔ تاہم، آپ زیادہ جدید خصوصیات کے ساتھ کچھ اور منتخب کر سکتے ہیں۔ مثال کے طور پر، ایک پریمیم تھرڈ پارٹی کنورٹر GPU ایکسلریشن فیچر کے ذریعے VLC سے زیادہ تیزی سے کام کر سکتا ہے۔ نیز، یہ آؤٹ پٹ کے معیار کو خراب کیے بغیر فائلوں کے بیچوں کو VLC سے زیادہ تیزی سے تبدیل کر سکتا ہے۔
میک بوک پرو 2017 کو فیکٹری ری سیٹ کرنے کا طریقہ
خوش قسمتی سے، آپ کے پاس منتخب کرنے کے لیے بہت سے فریق ثالث کنورٹرز ہیں۔ یہاں ونڈوز پی سی اور میک کے لیے قابل اعتماد انتخاب ہیں۔
EaseUs ویڈیو کنورٹر
EaseUs ویڈیو کنورٹر اگر آپ ونڈوز استعمال کرتے ہیں تو یہ آپ کے لیے صحیح سافٹ ویئر ہو سکتا ہے۔ چونکہ یہ 1,000 سے زیادہ ویڈیو اور آڈیو فارمیٹس کو سپورٹ کرتا ہے، EaseUs ویڈیو کنورٹر mp4 کو mp3 فائلوں میں تبدیل کر سکتا ہے۔ مزید یہ کہ اس میں 30X GPU ایکسلریشن فیچر ہے جو آپ کو کام کو تیز کرنے دیتا ہے۔ EaseUs ویڈیو کنورٹر آپ کا وقت بچانے کے لیے بیچ کی تبدیلیوں کو سپورٹ کرتا ہے۔
اسے استعمال کرنے کا طریقہ یہاں ہے:
- اپنے کمپیوٹر پر EaseUs ویڈیو کنورٹر ڈاؤن لوڈ، انسٹال اور لانچ کریں۔
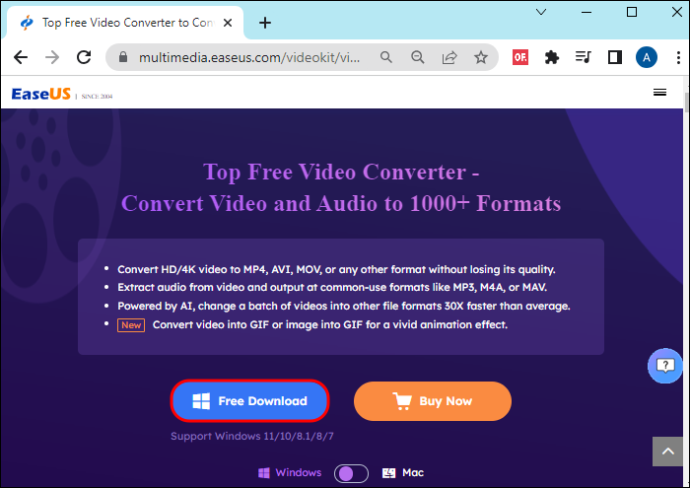
- مین انٹرفیس کے بائیں جانب 'آڈیو ایکسٹریکٹر' کو تلاش کریں اور کلک کریں۔ یہ آپشن آپ کو سورس فائل کو شامل کرنے کے دو طریقے فراہم کرے گا۔ سب سے پہلے، آپ براہ راست فولڈر سے فائل شامل کرنے کے لیے 'فائلوں کا انتخاب کریں' کو دبا سکتے ہیں۔ متبادل طور پر، آپ فائلوں کو گھسیٹ کر چھوڑ سکتے ہیں۔
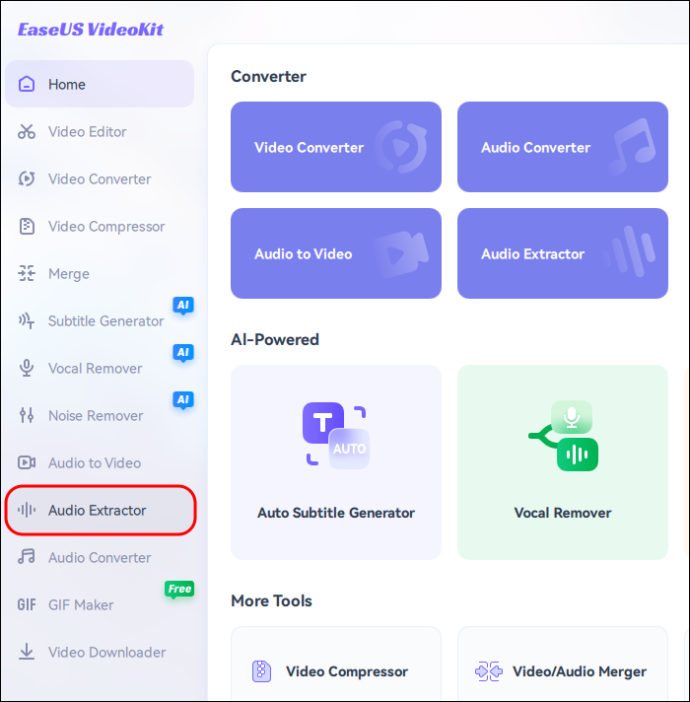
- 'سیٹنگز' کو دبائیں اور مینو سے 'آڈیو ایکسٹریکٹر' کا انتخاب کریں۔ اپنے آؤٹ پٹ فائل فارمیٹ کے طور پر 'MP3' پر کلک کریں۔ اس کے علاوہ، آپ مناسب بٹ ریٹ، چینل، نمونہ کی شرح وغیرہ شامل کر کے اپنے mp3 آؤٹ پٹ کو حسب ضرورت بنا سکتے ہیں۔ 'تخلیق کریں' پر کلک کریں۔
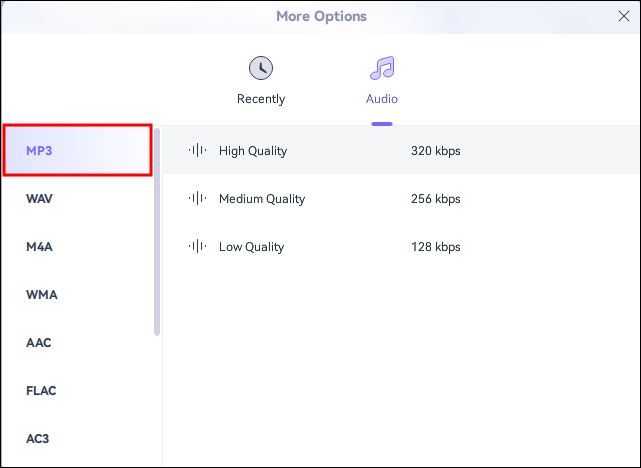
- مرکزی انٹرفیس کے نیچے جائیں اور ڈراپ ڈراپ مینو کو چالو کرنے کے لیے 'محفوظ کریں' کو منتخب کریں۔ آپ 'ماخذ فائل کے طور پر محفوظ کریں' کا انتخاب کرسکتے ہیں یا مینو سے دوسرا فولڈر تلاش کرسکتے ہیں۔
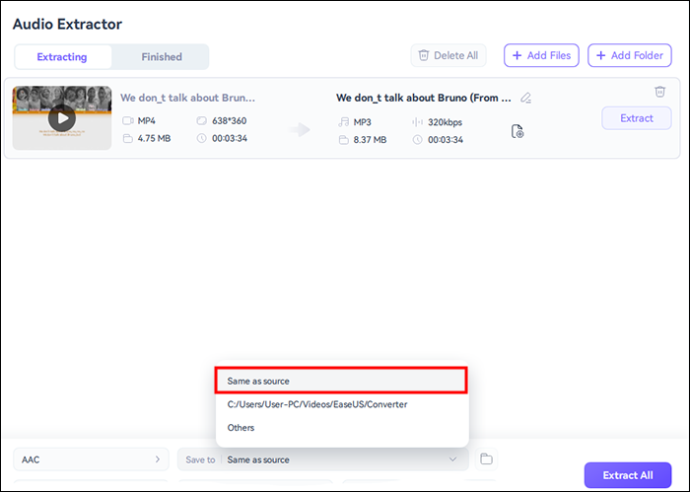
- 'سب کو نکالیں' پر کلک کریں اور ٹول کو کام مکمل کرنے دیں۔
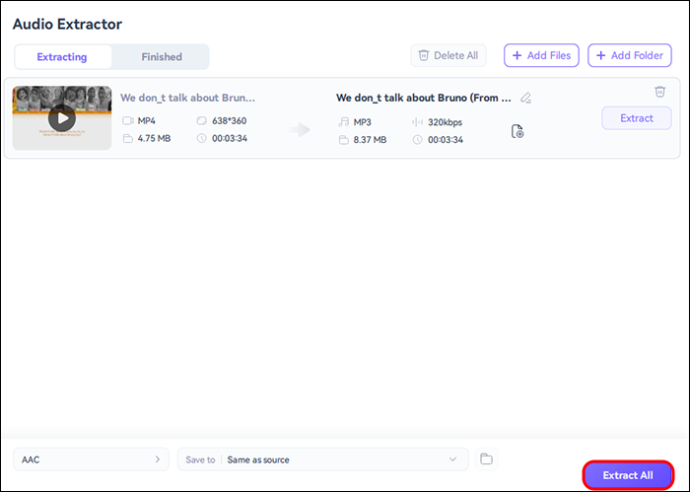
یونی کنورٹر
اگر آپ VLC جیسے صارف دوست انٹرفیس والا ٹول چاہتے ہیں۔ یونی کنورٹر Wondershare کی طرف سے یہ ہو سکتا ہے. یہ کنورٹر بہت سے مشہور ویڈیو اور آڈیو فارمیٹس کو سپورٹ کرتا ہے اور یہ ونڈوز 7 یا بعد کے ورژنز کے لیے مثالی ہے۔ نیز، آپ تبدیل شدہ mp3 فائل کو ونڈوز، میک، اینڈرائیڈ، اور ایپل موبائل آلات پر چلا سکتے ہیں۔
mp4-mp3 تبادلوں کے لیے اسے استعمال کرنے کا طریقہ یہاں ہے:
- Wondershare ویب سائٹ پر جائیں، Uniconverter کو تلاش کریں، اور اسے اپنے PC پر ڈاؤن لوڈ کریں۔ اسے انسٹال کرنے کے بعد، اسے کھولیں اور 'ہوم' بٹن کے نیچے 'کنورٹر' کا انتخاب کریں۔
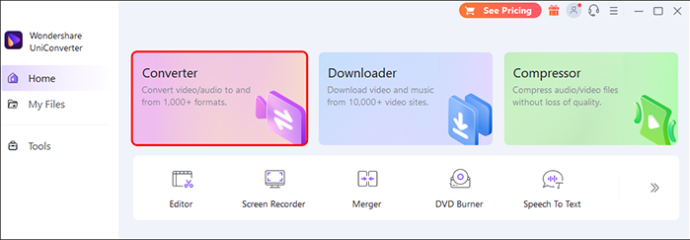
- آپ اوپر بائیں جانب 'فائلیں شامل کریں' آئیکن پر کلک کر کے اپنے کمپیوٹر سے براہ راست ویڈیوز شامل کر سکتے ہیں۔ اس میں '+' کا نشان ہے۔ اس بٹن کے آگے، ایک 'ڈریگ اینڈ ڈراپ' آئیکن اور '+' کا نشان ہے۔ اسے اپنے Android، iPad، یا iPhone سے ویڈیوز لوڈ کرنے کے لیے استعمال کریں۔
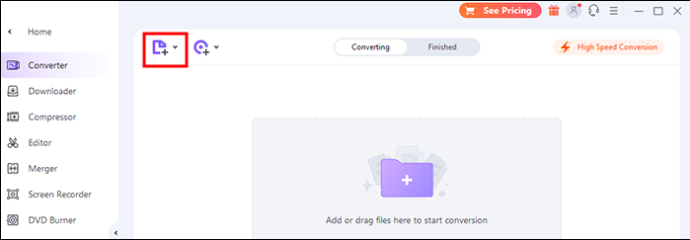
- 'آڈیو' ٹیب پر کلک کرکے اپنے آؤٹ پٹ فارمیٹ کے طور پر 'MP3 ہائی کوالٹی' کو منتخب کریں۔
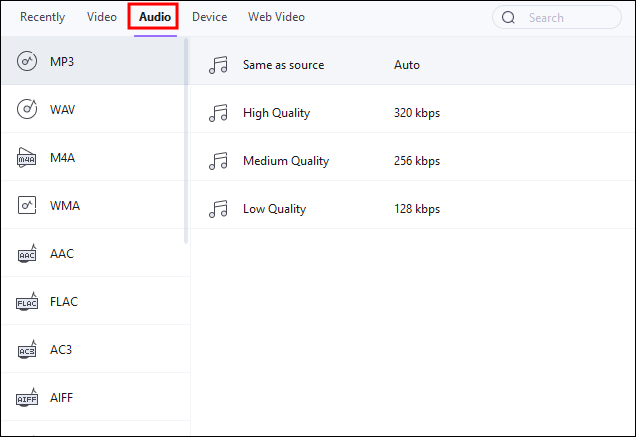
- مرکزی انٹرفیس پر واپس جائیں اور فائل کی تبدیلی کا عمل شروع کرنے کے لیے 'سب شروع کریں' پر کلک کریں۔
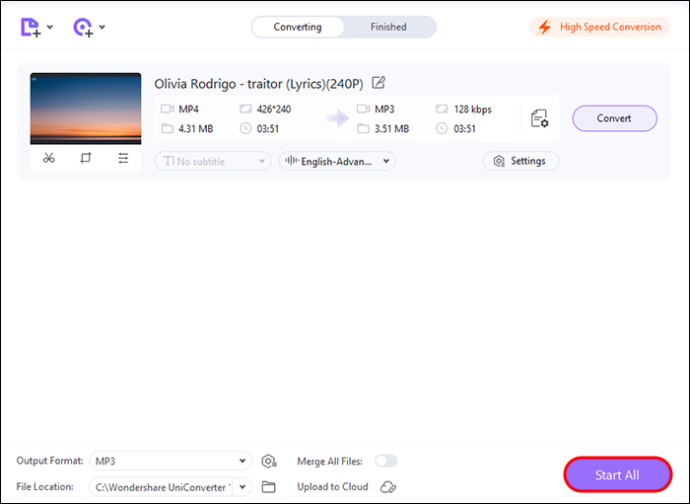
HitPaw ویڈیو کنورٹر
ہٹ پاؤ ویڈیو سے آڈیو تبادلوں کو انجام دے سکتا ہے کیونکہ یہ بہت سے فارمیٹس کو سپورٹ کرتا ہے۔ یہ میک اور ونڈوز صارفین کے لیے موزوں ہے۔ HitPaw ایک GPU ایکسلریشن فیچر فراہم کرتا ہے جو تبادلوں کی رفتار کو 90X تک بڑھا سکتا ہے۔ آپ YouTube، Instagram، اور 10,000 مزید ویب سائٹس سے ویڈیوز حاصل کر سکتے ہیں۔ HitPaw استعمال کرنے کا طریقہ یہاں ہے:
- اپنے کمپیوٹر پر HitPaw ڈاؤن لوڈ کریں، انسٹال کریں اور اسے لانچ کریں۔
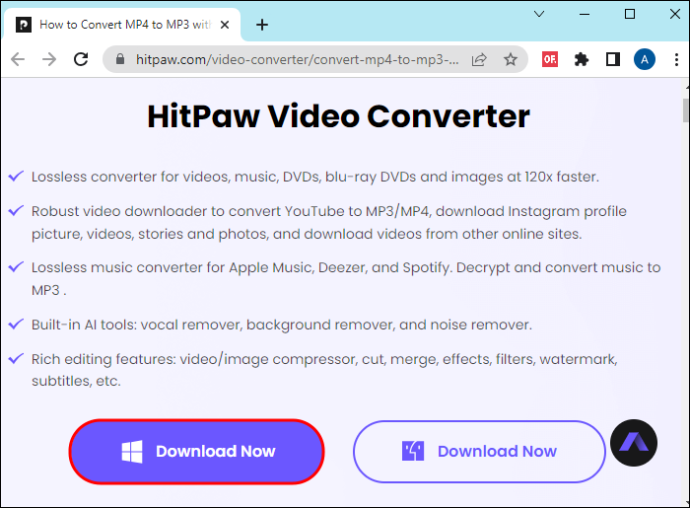
- بائیں پین پر 'فائلیں شامل کریں' کو منتخب کرکے تبدیلی کے لیے اپنی mp4 ویڈیو فائلوں کو HitPaw میں شامل کریں۔
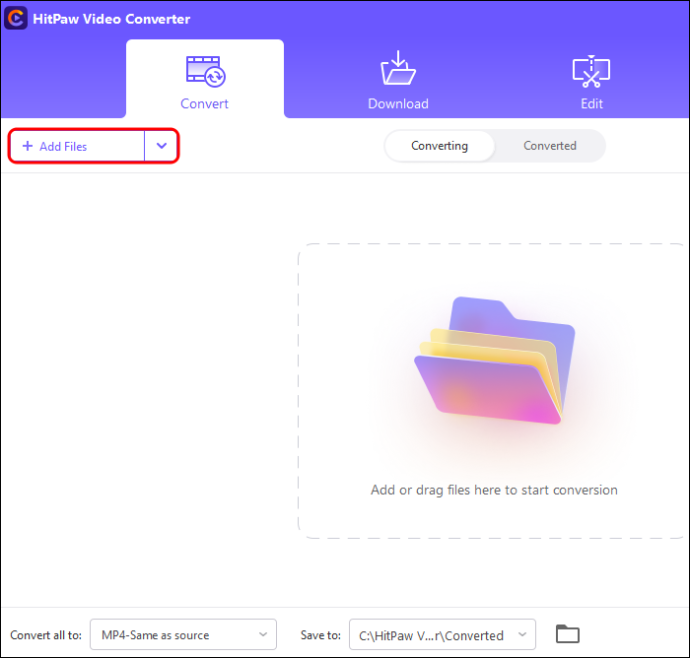
- 'آڈیو' پر کلک کریں اور اپنے پسندیدہ آؤٹ پٹ فارمیٹ کے طور پر 'MP3' کو منتخب کریں۔
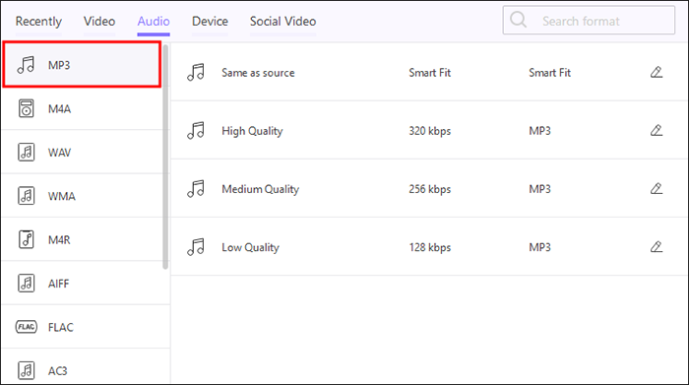
- 'سب کو تبدیل کریں' پر کلک کرکے تبدیلی کا عمل شروع کریں اور ایپ کے mp3 فائلوں کی فہرست تیار کرنے کا انتظار کریں۔
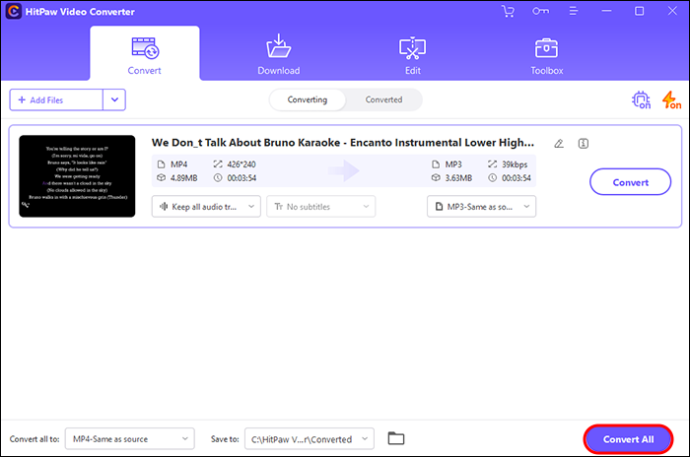
Media.io
Media.io ایک مکمل ویب پر مبنی ویڈیو کنورٹر ہے۔ mp4 ویڈیوز کو mp3 آڈیو فائلوں میں تبدیل کرنے کے علاوہ، یہ آپ کو اپنے ویڈیوز میں ترمیم یا کمپریس کرنے دیتا ہے۔ یہ سورس فائل کے اصل معیار کو برقرار رکھتے ہوئے ویڈیو سے آڈیو کے تیز تر تبادلوں کی حمایت کرتا ہے۔ Media.io ایک مفت آن لائن ویڈیو کنورٹر ہے جو کسی بھی ویب براؤزر یا ڈیوائس میں کھل سکتا ہے۔
اگر آپ کنورٹر ڈاؤن لوڈ نہیں کرنا چاہتے تو یہ ویڈیو کنورٹر آپ کے لیے کام کر سکتا ہے۔ یہاں یہ کیسے کام کرتا ہے:
- اپنے mp4 ویڈیوز کو Media.io انٹرفیس پر اپ لوڈ کریں۔ آپ فائلوں کا ایک بیچ شامل کرسکتے ہیں کیونکہ یہ ویڈیو کنورٹر اس کی حمایت کرتا ہے۔
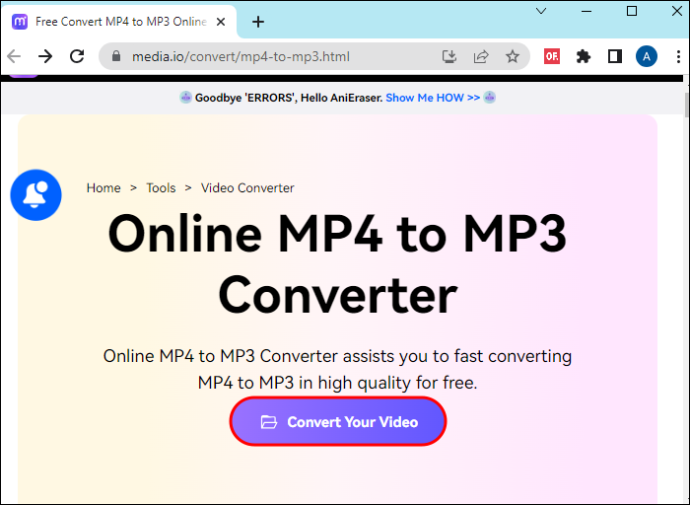
- ایپلیکیشن mp3 کو ڈیفالٹ آؤٹ پٹ فائل فارمیٹ کے طور پر استعمال کرے گی۔ تاہم، آپ اپنی فائل کو حاصل کرنے کے لیے کچھ ایڈجسٹمنٹ کر سکتے ہیں جیسا کہ آپ چاہتے ہیں۔
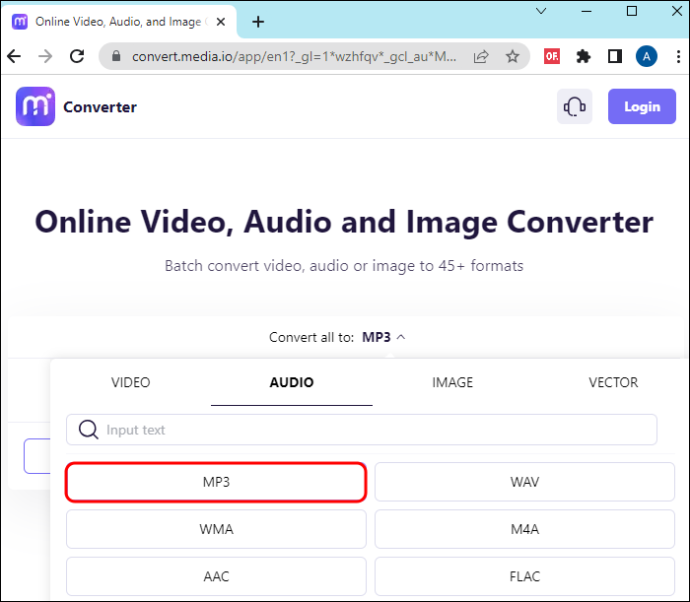
- اپنی سورس فائل کو تبدیل کرنا شروع کرنے کے لیے 'CONVERT' پر کلک کریں۔
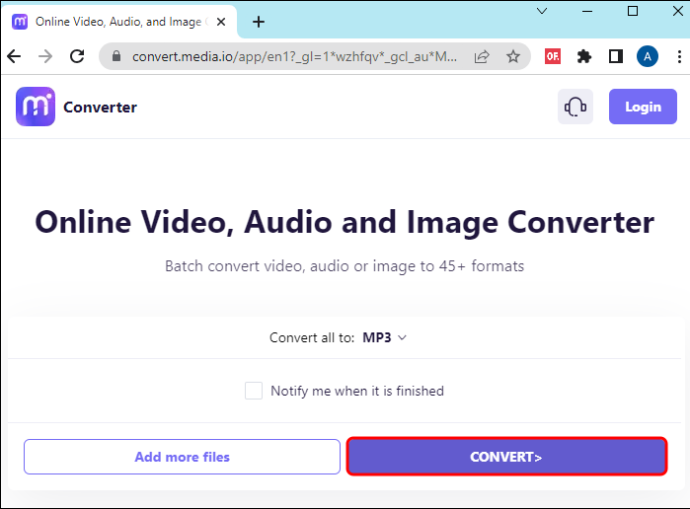
- تبدیل شدہ mp3 آڈیو کو اس کا پیش نظارہ کرنے کے بعد محفوظ کریں۔ 'ڈاؤن لوڈ' کو دبائیں اور اپنی فائل کو ذخیرہ کرنے کے لیے ایک مقامی فولڈر کا انتخاب کریں۔ یہ ٹول آپ کو فائل کو ڈراپ باکس میں بھیجنے کی بھی اجازت دیتا ہے۔
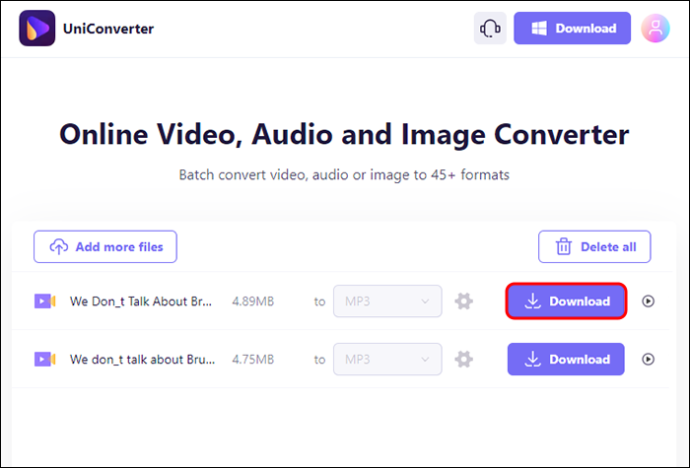
عمومی سوالات
کیا VLC mp3 بنا سکتا ہے؟
VLC ہر چیز کا ماسٹر ہے اور یہ مفت ہے۔ اگر آپ اس سے mp3 فائلیں بنانا چاہتے ہیں تو صرف اوپر دی گئی ہدایات پر عمل کریں۔ یہ منٹوں میں اعلیٰ معیار کی آڈیو فائلیں تیار کرے گا۔
کیا میں اپنے فون پر mp4 کو mp3 میں تبدیل کر سکتا ہوں؟
آپ اپنے Android یا iOS آلہ پر mp4 ویڈیوز کو mp3 آڈیو ٹریکس میں تبدیل کر سکتے ہیں۔ متعلقہ ایپ اسٹور پر جائیں اور ایک مناسب ویڈیو کنورٹر ایپ ڈاؤن لوڈ کریں۔ ایپ کو انسٹال اور لانچ کریں۔ تبادلوں کے عمل کو ختم کرنے کے لیے آسان ہدایات پر عمل کریں۔
VLC کے ساتھ mp4 کو mp3 میں تبدیل کریں۔
آپ کو اپنے میک یا ونڈوز پی سی پر VLC ملنے کے امکانات زیادہ ہیں۔ اگر آپ کا ورژن پرانا ہے، تو VideoLAN ویب سائٹ پر ایک نیا ورژن ڈاؤن لوڈ کریں۔ ونڈوز یا میک کے لیے VLC میں mp4 ویڈیوز کو mp3 آڈیو ٹریکس میں تبدیل کرنے کے لیے آسان اقدامات کریں۔ اپنی mp3 فائلوں کو سننے یا انہیں پیشکشوں یا آن لائن پروجیکٹس میں شامل کرنے کا لطف اٹھائیں۔
کیا آپ نے پہلے mp4 ویڈیوز سے آڈیو نکالنے کی کوشش کی ہے؟ کیا آپ نے VLC استعمال کیا یا کوئی اور ویڈیو کنورٹر ڈاؤن لوڈ کیا؟ ہمیں ذیل میں تبصرے کے سیکشن میں بتائیں۔









