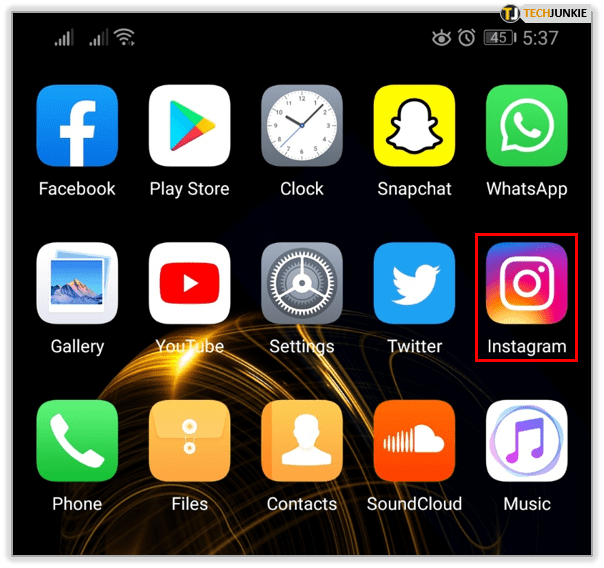بصری اسٹوڈیو (VS) کوڈ کئی وجوہات کی بنا پر بہترین کوڈ ایڈیٹرز میں سے ایک ہے۔ لیکن جو چیز اس کوڈ ایڈیٹر کو بہت سے پروگرامرز کے لیے ایک جانے والی چیز بناتی ہے وہ اسے اپنی ضروریات کے مطابق بنانے کی صلاحیت ہے۔ پروگرامرز VS کوڈ کو اپنی مرضی کے مطابق بنانے کے بہت سے طریقوں میں سے ایک settings.json فائل تک رسائی اور ترمیم کرنا ہے۔

لیکن آپ اس فائل تک کیسے رسائی حاصل کرتے ہیں؟ عمل کے بارے میں جانے کا طریقہ دریافت کرنے کے لیے پڑھتے رہیں۔
VS کوڈ میں Settings.json کو کیسے کھولیں۔
صارفین فراہم کردہ یوزر انٹرفیس (UI) کا استعمال کرتے ہوئے زیادہ تر VS کوڈ کی ترتیبات کو آسانی سے تبدیل کر سکتے ہیں۔ تاہم، کچھ تخصیصات انٹرفیس پر دستیاب نہیں ہیں، اور آپ کو انہیں تبدیل کرنے کے لیے settings.json فائل تک رسائی حاصل کرنی ہوگی۔
خوش قسمتی سے، settings.json فائل کو کھولنا نسبتاً آسان ہے، اور اس کے بارے میں جانے کے چند طریقے ہیں۔
وی ایس کوڈ کمانڈ پیلیٹ کا استعمال - ونڈوز یا لینکس
شارٹ کٹس اور کمانڈز نیویگیٹ کرنے کے لیے زبردست ہوسکتے ہیں، خاص طور پر اگر آپ کمپیوٹر کے شوقین نہیں ہیں۔ اچھی بات VS کوڈ ایک بدیہی کمانڈ پیلیٹ فراہم کرتا ہے جو settings.json فائل تک رسائی آسان بناتا ہے۔ ونڈوز یا لینکس کمپیوٹر پر فائل تک رسائی کے لیے VS کوڈ کمانڈ پیلیٹ کو استعمال کرنے کا طریقہ یہاں ہے:
- کھولیں۔ وی ایس کوڈ اور کمانڈ پیلیٹ تک رسائی کے لیے 'Ctrl + Shift + P' شارٹ کٹ دبائیں۔

- سرچ بار میں 'Settings.json' ٹائپ کریں اور وہ مخصوص settings.json فائل منتخب کریں جس میں آپ ترمیم کرنا چاہتے ہیں۔ براہ کرم نوٹ کریں کہ دو settings.json فائلیں ہیں—ایک صارف کی ترتیبات کے لیے اور دوسری ورک اسپیس کی ترتیبات کے لیے۔

- فائل کے ذریعے اپنی سیٹنگز میں ترمیم کریں۔
اگر آپ کی بورڈ شارٹ کٹس کے شوقین نہیں ہیں، تو اس کے بجائے ذیل کا طریقہ استعمال کرنے پر غور کریں:
- کھولیں۔ بصری اسٹوڈیو کوڈ .

- اسکرین کے نیچے بائیں کونے میں ترتیبات کے آئیکن پر کلک کریں۔

- 'ترتیبات' کو منتخب کریں۔

- اسکرین کے اوپری دائیں کونے میں فائل آئیکن پر کلک کریں۔

- settings.json فائل کو فوری طور پر کھلنا چاہیے، اور آپ کو اپنی مرضی کے مطابق کوئی بھی ترمیم کرنے کے قابل ہونا چاہیے۔

VS کوڈ کمانڈ پیلیٹ کا استعمال - میک
اگر آپ میک پر ہیں، تو کمانڈ پیلیٹ کا استعمال کرتے ہوئے settings.json فائل کو کھولنے کے لیے نیچے دیے گئے مراحل پر عمل کریں۔
- کھولیں۔ بصری اسٹوڈیو کوڈ .

- 'کوڈ' کو منتخب کریں اور 'ترجیحات' کو منتخب کریں۔

- کے پاس جاؤ:
- صارف کی ترتیبات کے لیے 'صارف' ٹیب۔

- ورک اسپیس سیٹنگز کے لیے 'ورک اسپیس' ٹیب۔

- صارف کی ترتیبات کے لیے 'صارف' ٹیب۔
- منتخب کردہ settings.json فائل کو کھولنے کے لیے اسکرین کے اوپری دائیں کونے میں موجود فائل آئیکن پر کلک کریں۔

- ضروری تبدیلیاں کریں۔
- فائل کو محفوظ کریں اور بند کریں۔
براہ کرم نوٹ کریں کہ صارف کی settings.json فائل میں کی گئی کوئی بھی تبدیلی اس وقت جاری تمام VS کوڈ پروجیکٹس میں ظاہر ہوگی۔ لہذا صارف کی settings.json فائل میں ترمیم کرنا سمجھ میں آتا ہے اگر آپ ان ترتیبات کو ایڈجسٹ کرنا چاہتے ہیں جو ایڈیٹر کے تمام پروجیکٹس کو متاثر کرتی ہیں۔
اگر آپ چاہتے ہیں کہ تبدیلیاں صرف اس پروجیکٹ کو متاثر کریں جس پر آپ فی الحال کام کر رہے ہیں، تو workspace settings.json فائل میں ترمیم کریں۔ اس طرح، آپ کی کوئی بھی تبدیلی دوسرے پروجیکٹس پر اثر انداز نہیں ہوگی۔
فائل ایکسپلورر کا استعمال کرتے ہوئے - ونڈوز
آپ settings.json فائل تک رسائی کے لیے فائل ایکسپلورر کا بھی استعمال کر سکتے ہیں۔ اگر آپ ونڈوز کمپیوٹر پر ہیں، تو settings.json فائل کو کھولنے کے لیے پروگرام کو استعمال کرنے کا طریقہ یہ ہے:
ایسڈی کارڈ پر اینڈروئیڈ ایپس انسٹال کریں
- رن باکس کو کھولنے کے لیے 'Windows + R' کیز کو دبائیں۔

- کوٹیشن کے بغیر '%userprofile%' میں ٹائپ کریں اور 'Enter' کو دبائیں۔

- 'AppData' کو منتخب کریں۔ بطور ڈیفالٹ، آپ 'AppData' فائل نہیں دیکھ سکتے۔ لہذا، 'دیکھیں' پر جائیں اور فائل کو دیکھنے کی اجازت حاصل کرنے کے لیے 'چھپی ہوئی اشیاء' کے چیک باکس کو چیک کریں۔

- 'رومنگ' پھر 'کوڈ' پر جائیں۔

- 'Settings.json' فائل کو تلاش کریں، پھر اس پر دائیں کلک کریں۔ 'کے ساتھ کھولیں' پر جائیں۔

- بصری اسٹوڈیو کوڈ میں فائل کھولنے کے لیے 'VS Code' کو منتخب کریں۔

- ضروری تبدیلیاں کریں اور باہر نکلنے سے پہلے فائل کو محفوظ کریں۔
متبادل طور پر، آپ رن باکس میں '%userprofile%\AppData\Roaming\Code\User' (کوٹس کے بغیر) ٹائپ کر سکتے ہیں، پھر VS کوڈ میں settings.json فائل کھولیں۔ وہاں سے، ضروری ترمیم کریں، اور فائل کو بند کرنے سے پہلے تبدیلیاں محفوظ کریں۔
فائل ایکسپلورر - لینکس کا استعمال
Linux پر settings.json فائل کو کھولنے کے لیے، نیچے دیے گئے ڈائریکٹری کے راستے پر عمل کریں، اور VS کوڈ کا استعمال کرتے ہوئے فائل کو کھولیں:
$HOME/.config/Code/User/settings.json
روکو 1 پر نیٹ فلکس پروفائل کو کیسے تبدیل کریں
فائل ایکسپلورر - میک کا استعمال
اگر آپ میک پر ہیں تو VS کوڈ میں settings.json فائل کو کھولنے کے لیے نیچے دیے گئے مراحل پر عمل کریں:
- 'گو' پر جائیں اور 'لائبریری' کا اختیار منتخب کریں۔

- اگر 'لائبریری' کا اختیار غائب ہے تو، 'گو' اور پھر 'فولڈر میں جائیں' پر جائیں۔ '~/Library' میں ٹائپ کریں پھر لائبریری کا آپشن دستیاب کرنے کے لیے 'Go' بٹن کو دبائیں۔

- 'لائبریری' فولڈر کھلنے کے بعد، 'ایپلی کیشن سپورٹ' پر کلک کریں۔

- 'کوڈ' پر جائیں اور 'صارف' ڈائریکٹری کھولیں۔

- VSCode کا استعمال کرتے ہوئے 'Settings.json' فائل کھولیں۔

- ضرورت کے مطابق فائل کو تبدیل کریں، اور باہر نکلنے سے پہلے فائل کو محفوظ کرنے کو یقینی بنائیں۔
Settings.json فائل کا استعمال کرتے ہوئے ترتیبات میں ترمیم کرنے کا طریقہ
settings.json فائل تک رسائی اس عمل کا صرف ایک حصہ ہے۔ آپ کو یہ بھی جاننے کی ضرورت ہے کہ فائل میں سیٹنگز کو کیسے ایڈٹ کرنا ہے۔
سب سے پہلے، آپ کو JSON فارمیٹ کو سمجھنا ہوگا۔ سیدھے الفاظ میں، یہ ٹیکسٹ پر مبنی ڈیٹا انٹرچینج فارمیٹ ہے۔ فارمیٹ کا استعمال کمپیوٹرز اور دیگر آلات کے درمیان ڈیٹا کے تبادلے کے لیے کیا جاتا ہے۔ JSON میں ہر ڈیٹا آئٹم میں اس قدر کے ساتھ ایک ID ہوتی ہے جو اس کی نمائندگی کرتی ہے۔ لہذا، جب آپ settings.json فائل کو کھولیں گے، تو ہر سیٹنگ میں اس کی ID اور وہ ویلیو ہوگی جس پر یہ فی الحال سیٹ ہے۔ ایسا ہی ہوتا ہے جب آپ ترمیم شامل کرنا چاہتے ہیں- ID اور اس کی قدر کی وضاحت کریں۔
ذیل کی مثال پر غور کریں:
فرض کریں کہ آپ ایک خاص وقت کی تاخیر کے بعد اپنی فائلوں کو خودکار طور پر محفوظ کرنا چاہتے ہیں۔ اس صورت میں، آپ Settings.json فائل میں کوڈ کی درج ذیل لائن کو کھولنے اور بند کرنے والے گھنگھریالے منحنی خطوط وحدانی کے درمیان کہیں بھی شامل کر سکتے ہیں۔
'files.AutoSave': 'AfterDelay'،
کوڈ کی اوپر کی لائن کا پہلا حصہ 'فائل آٹو سیو' ترتیب کی ID ہے، اور دوسرا نئی تفویض کردہ قدر ہے۔
اس سے بھی بہتر، settings.json فائل IntelliSense اور سمارٹ پیشین گوئیوں کے ساتھ مربوط ہے۔ اس لیے جب بھی آپ کسی سیٹنگ کی آئی ڈی ٹائپ کرنا شروع کریں، اس کی خود بخود پیشین گوئی ہو جانی چاہیے۔ آپ تجویز کردہ ID کو قبول کرنے کے لیے 'Enter' کلید دبا سکتے ہیں۔ متعلقہ ترتیب کی ID کی قدروں کی پیش گوئی یکساں ہے۔
جب بھی آپ کسی ترتیب یا اس کی قدر کی ID کو غلط ٹائپ کرتے ہیں، تو اسے سرخ رنگ میں نمایاں کیا جائے گا، جس سے غلطیوں کی شناخت اور درستگی آسان ہوجائے گی۔ آپ ان تمام ترتیبات کی فہرست دیکھ سکتے ہیں جن میں آپ 'Ctrl + ,' کیز کو دبا کر settings.json کے ذریعے ترمیم کر سکتے ہیں۔ آپ آفیشل پر تمام ڈیفالٹ سیٹنگز کی فہرست بھی دیکھ سکتے ہیں۔ VS کوڈ کی ترتیبات کا صفحہ .
اضافی سوالات
settings.json فائل کے ذریعے میں نے جو تبدیلیاں کی ہیں وہ کیوں اثر انداز نہیں ہوئیں؟
آپ settings.json فائل کے ذریعے جو بھی تبدیلیاں کرتے ہیں وہ صرف اس وقت لاگو ہوتی ہے جب آپ کوڈ ایڈیٹر کو دوبارہ شروع کر دیتے ہیں۔ لہذا، اگر ایسی تبدیلیاں ہیں جو آپ نے کی ہیں اور ان کا اثر نہیں ہوا ہے، تو ایڈیٹر کو دوبارہ شروع کریں اور دیکھیں کہ آیا اس سے مسئلہ حل ہوتا ہے۔ اگر یہ کام نہیں کرتا ہے تو، پورے کمپیوٹر کو دوبارہ شروع کرنے پر غور کریں۔
مجھے یہ کہتے ہوئے غلطی کیوں ہوتی ہے کہ VS کوڈ میری ترتیبات نہیں لکھ سکتا؟
اگر آپ سیٹنگ کو تبدیل کرنے کی کوشش کر رہے ہیں لیکن ایک ایرر میسج ملتے رہتے ہیں، تو settings.json فائل میں ترمیم کرتے وقت شاید کوئی غلطی ہوئی تھی۔ مثال کے طور پر، ہو سکتا ہے آپ نے کوئی خاص قدر غلط ٹائپ کی ہو۔ اس مسئلے کو حل کرنے کے لیے، settings.json فائل کو دوبارہ کھولیں اور سرخ رنگوں سے نشان زدہ غلطیوں کو چیک کریں۔
میں VS کوڈ میں اپنی تمام ترتیبات کو کیسے دوبارہ ترتیب دوں؟
اپنے دوستوں کی خواہش کو بھاپ پر کیسے دیکھیں
اپنی تمام VS کوڈ کی ترتیبات کو ڈیفالٹ پر دوبارہ ترتیب دینے کا سب سے آسان طریقہ یہ ہے کہ کھولنے اور بند ہونے والے بریکٹ کے علاوہ user settings.json فائل کے مواد کو مٹا دیں۔ تاہم، نوٹ کریں کہ اس کارروائی کو واپس نہیں لیا جا سکتا، لہذا آپ کو آگے بڑھنے سے پہلے بہت محتاط رہنا چاہیے۔ ایک بار جب آپ سب کچھ مٹا دیں، فائل کو محفوظ کریں اور ایڈیٹر کو دوبارہ شروع کریں۔
Settings.json فائلوں کا استعمال کرتے ہوئے اپنے VS کوڈ کی ترتیبات کو حسب ضرورت بنانا شروع کریں۔
settings.json فائل ان ضروری فائلوں میں سے ایک ہے جس کا آپ کو عادی ہونے کی ضرورت ہے اگر آپ VS کوڈ ایڈیٹر کو اپنی ضروریات کے مطابق بنانا چاہتے ہیں۔ خوش قسمتی سے، VS کوڈ اس فائل تک رسائی نسبتاً آسان بنا دیتا ہے۔ مثال کے طور پر، آپ فائل کو 'Ctrl + Shift' + P دبا کر کھول سکتے ہیں اور settings.json فائل کو منتخب کر سکتے ہیں جس میں آپ ترمیم کرنا چاہتے ہیں۔ اگر آپ فائل کا مخصوص راستہ جانتے ہیں تو آپ فائل ایکسپلورر کے ذریعے بھی فائل تک رسائی حاصل کرسکتے ہیں۔
VS کوڈ میں settings.json کو کھولنے کا آپ کا پسندیدہ طریقہ کیا ہے؟ براہ کرم ذیل میں تبصرے کے سیکشن میں ہمیں بتائیں۔