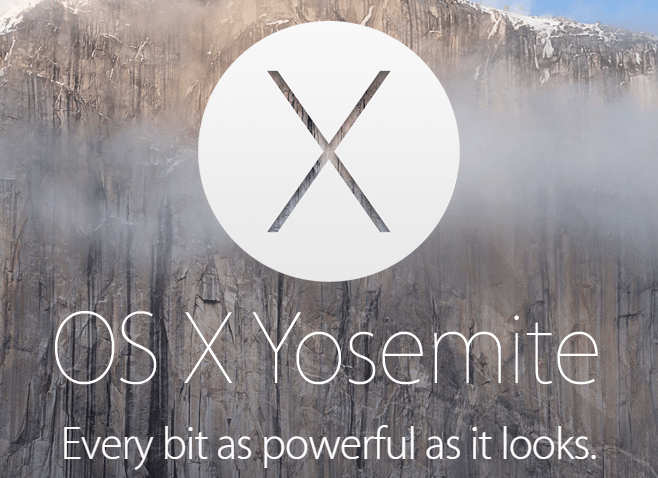یہ فرض کرنا فطری ہے کہ آپ کا Roku آلہ صرف اس وقت کام کرے گا جب یہ Wi-Fi کنکشن سے منسلک ہو۔ جیسے ہی آپ اسے پلگ ان کرتے ہیں ڈیوائس آپ کو اس کنکشن کو سیٹ کرنے کا اشارہ دیتی ہے، اور ہر اسٹریمنگ چینل کو چلانے کے لیے انٹرنیٹ کنکشن کی ضرورت ہوتی ہے۔

لیکن کیا ہوگا اگر آپ کا وائی فائی کنکشن کمزور ہے، یا آپ کا آلہ ایسے کمرے میں ہے جو آپ گھر کے باقی حصوں کے لیے استعمال کرنے والے کنکشن تک رسائی حاصل نہیں کر سکتا؟ اس صورت میں، آپ کو کچھ وائی فائی متبادل کی ضرورت ہے جو آپ کو بغیر وائرلیس کنکشن کے Roku ڈیوائس چلانے کی اجازت دیتے ہیں۔
وائی فائی کے بغیر روکو ڈیوائس استعمال کرنے کے طریقے
Wi-Fi کے بغیر Roku ڈیوائسز استعمال کرنے کے مختلف طریقوں میں جانے سے پہلے، یہ بتانا ضروری ہے کہ ان میں سے کئی آپشنز کامل نہیں ہیں۔ کچھ آپ کے آلے تک صرف محدود رسائی کی پیشکش کریں گے، دوسروں کے لیے فزیکل وائرنگ یا مختلف قسم کے وائرلیس کنکشن کی ضرورت ہوگی۔ پھر بھی، ہر ایک آپ کو تیار کرتا ہے اور بغیر Wi-Fi کے Roku (کچھ حد تک) پر چلتا ہے۔
طریقہ 1 - موبائل ہاٹ اسپاٹ کا استعمال کرتے ہوئے اپنے فون کی سکرین کو آئینہ دیں۔
اگر آپ کا وائرلیس راؤٹر اپنا کام نہیں کر رہا ہے، تو آپ کا فون ایک قابل استعمال متبادل بنا سکتا ہے جب تک کہ آپ کسی مناسب موبائل ہاٹ اسپاٹ سے منسلک ہوں۔ مثالی طور پر، آپ کے پاس اس کے لیے کم از کم 4G کنکشن ہوگا، کیونکہ 3G کنکشن صرف 3Mbps تک کی رفتار پیش کرتے ہیں۔ یہ چند چینلز استعمال کرنے کے لیے کافی ہو سکتا ہے، خاص طور پر وہ جو 720p پلے بیک پیش کرتے ہیں، لیکن آپ کو معلوم ہو سکتا ہے کہ ہکلانا اور بفرنگ مسائل بن جاتے ہیں۔
فرض کریں کہ آپ کے پاس کافی مضبوط موبائل کنکشن ہے، آپ اپنے فون کو موبائل ہاٹ اسپاٹ میں تبدیل کرکے شروع کریں گے۔ اینڈرائیڈ صارفین درج ذیل کام کرتے ہیں:
- 'ترتیبات' ایپ پر جائیں اور 'کنکشن اور شیئرنگ' کو منتخب کریں۔
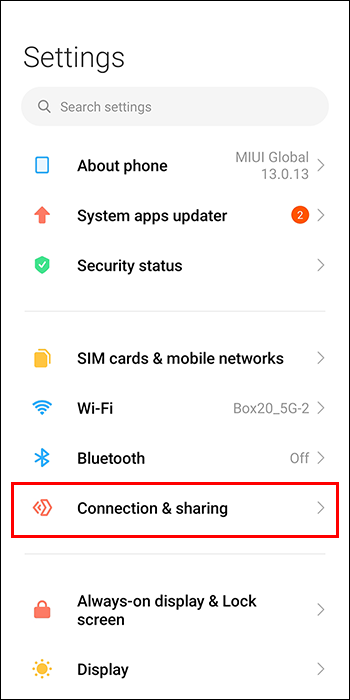
- 'پورٹ ایبل ہاٹ اسپاٹ' پر جائیں اور 'پورٹ ایبل ہاٹ سپاٹ' ٹوگل کو آن کریں۔
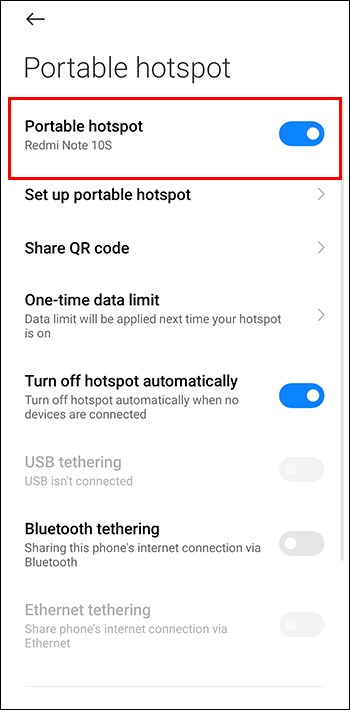
- اپنے نئے ہاٹ اسپاٹ کو نجی انٹرنیٹ کنکشن میں تبدیل کرنے کے لیے WPA2 پاس ورڈ کے تحفظ کو فعال کریں۔
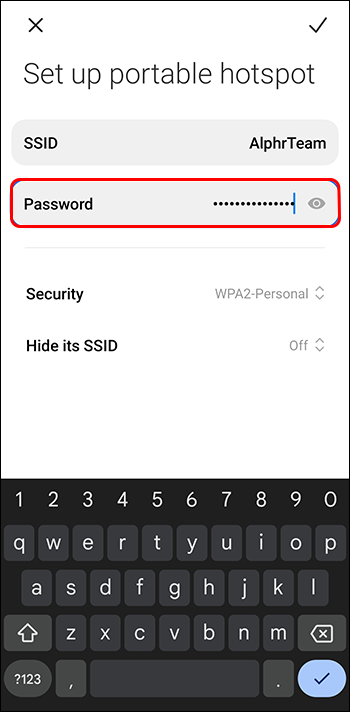
آئی فون اور آئی پیڈ کے صارفین درج ذیل طریقہ استعمال کرکے اپنے آلات کو موبائل ہاٹ سپاٹ میں تبدیل کر سکتے ہیں۔
ونڈوز پر اے پی پی کو کیسے چلائیں
- 'ترتیبات' پر جائیں اور 'سیلولر' کو تھپتھپائیں۔
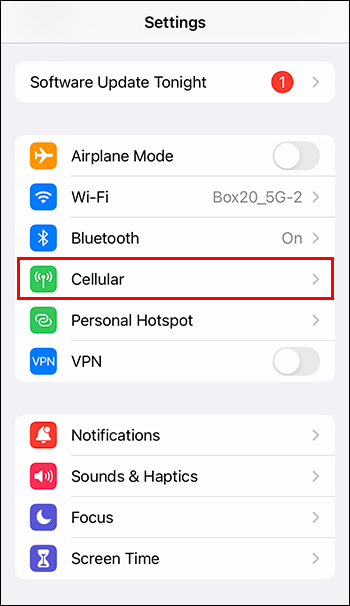
- 'ذاتی ہاٹ سپاٹ یا ترتیبات' کو منتخب کریں۔
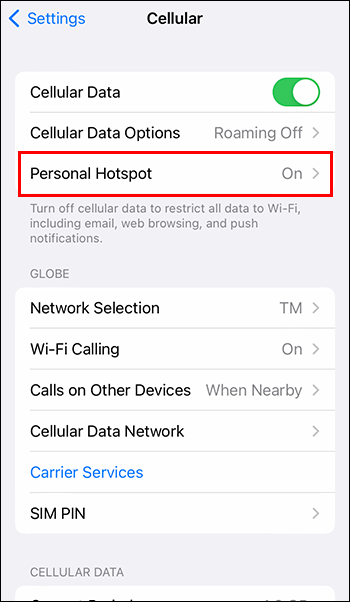
- 'دوسروں کو شامل ہونے کی اجازت دیں' کے اختیار پر ٹوگل کریں۔
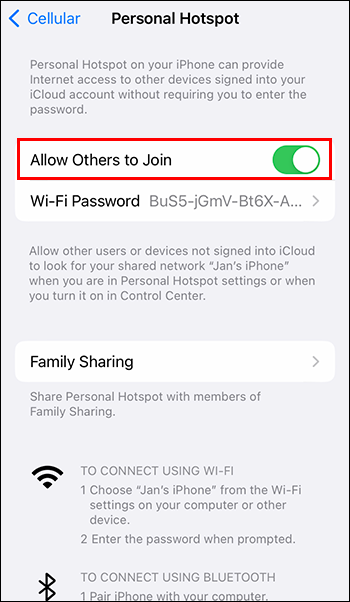
آپ کے موبائل ہاٹ اسپاٹ کی تخلیق کے ساتھ، آپ اپنے Roku ڈیوائس کے ذریعے اسٹریم کرنے کے لیے اپنے موبائل ڈیوائس (اور اس کا نیٹ ورک ڈیٹا) استعمال کرنے کے لیے تیار ہیں:
- 'ترتیبات' پر جانے کے لیے اپنا Roku ریموٹ استعمال کریں اور 'نیٹ ورک' کو منتخب کریں۔
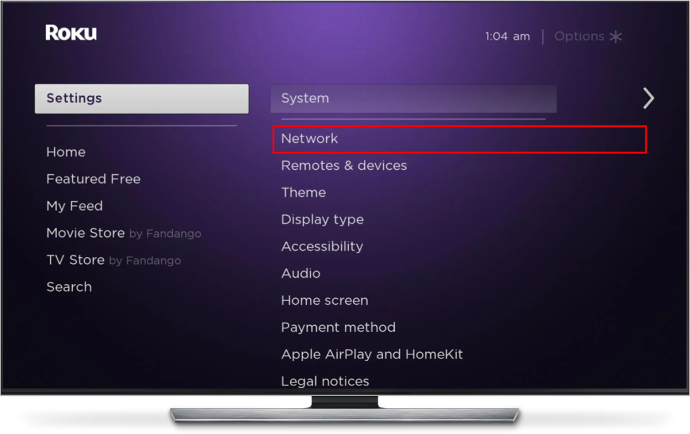
- 'وائرلیس (وائی فائی)' کو منتخب کریں۔
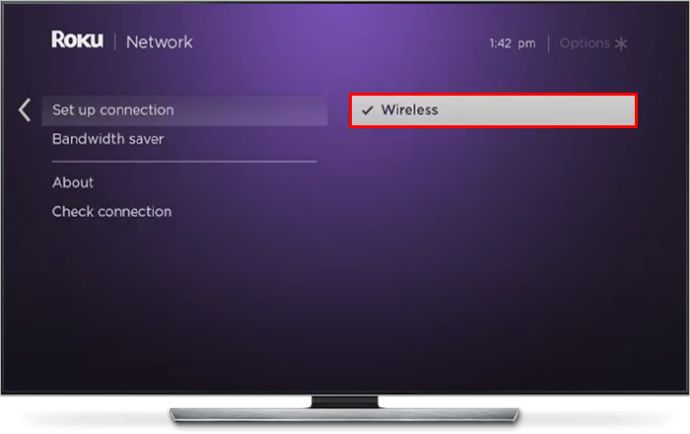
- 'ترتیبات' پر واپس جائیں اور 'سسٹم' کو منتخب کریں۔
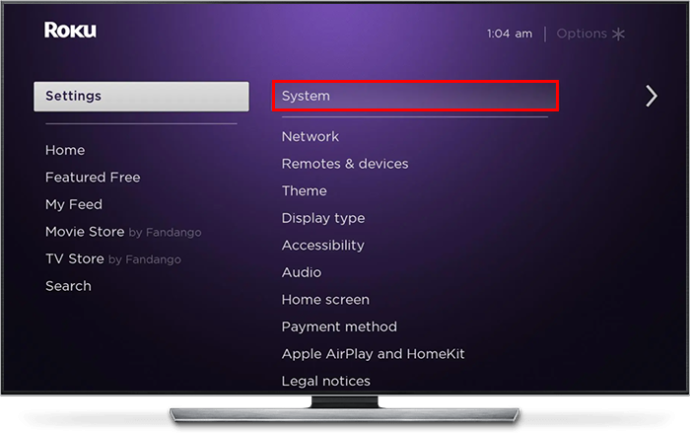
- 'اسکرین مررنگ' کو منتخب کریں اور اپنے فون کے ساتھ آنے والی مقامی اسکرین مررنگ سروس کا انتخاب کریں۔
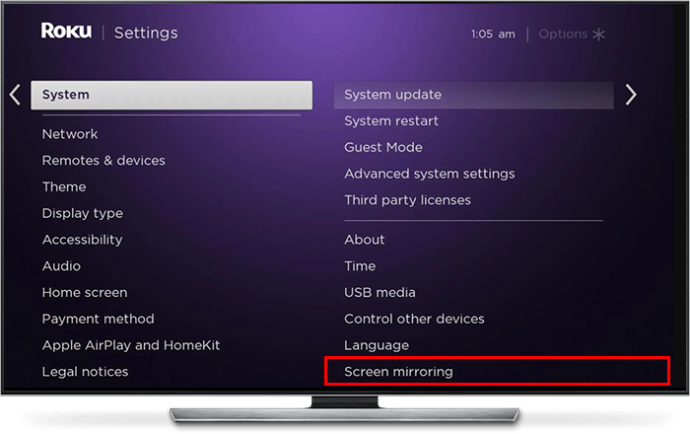
- اپنے Roku ڈیوائس کو منتخب کرنے کے لیے اپنے فون کے اسکرین مررنگ ٹول کا استعمال کریں۔
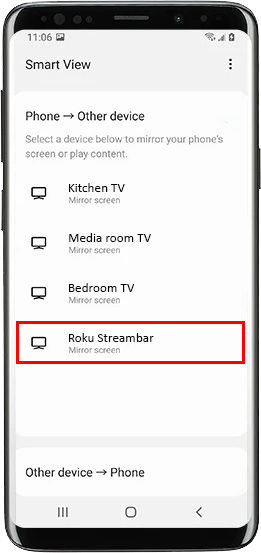
- اپنے Roku ڈیوائس پر واپس جائیں اور اپنی اسکرین کو عکس بند کرنے کی درخواست کو قبول کریں۔
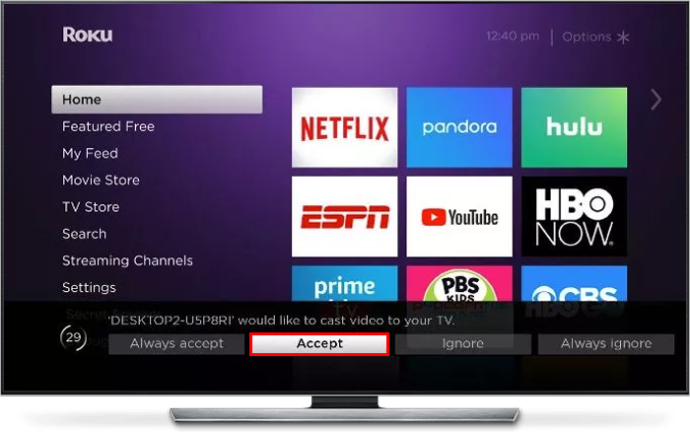
- جب آپ کا Roku آلہ پوچھے کہ کیا آپ Wi-Fi کنکشن کے بغیر RokuCast کا استعمال جاری رکھنا چاہتے ہیں تو 'بہرحال آگے بڑھیں' کو منتخب کریں۔
اب، آپ اسکرین مررنگ کا استعمال کرتے ہوئے اپنے فون سے اپنے Roku ڈیوائس پر مواد کو اسٹریم کر سکتے ہیں۔ آپ اپنا بنایا ہوا موبائل ہاٹ اسپاٹ بھی استعمال کر رہے ہوں گے، یعنی کوئی Wi-Fi ضروری نہیں ہے۔
طریقہ 2 - ایتھرنیٹ کیبل کے ذریعے جڑیں۔
ایک ایتھرنیٹ کیبل آپ کے Roku ڈیوائس پر بلا تعطل انٹرنیٹ کنکشن حاصل کرنے کے لیے ایک بہترین تار ہے، یہ فرض کرتے ہوئے کہ ڈیوائس میں ایتھرنیٹ پورٹ ہے۔ دیواریں اور چھتیں آپ کے آلے کو موصول ہونے والے سگنل کو محدود نہیں کریں گی، جو اکثر اسٹریمنگ ایپس چلاتے وقت بہتر کارکردگی کا باعث بنتی ہیں۔
اپنے Roku ڈیوائس کے لیے ایتھرنیٹ کنکشن ترتیب دینا سیدھا سیدھا ہے:
- اپنی ایتھرنیٹ کیبل کو اپنے روٹر سے جوڑیں اور دوسرے سرے کو اپنے Roku ڈیوائس پر چلائیں۔

- Roku ڈیوائس کو آن کریں اور اپنے ریموٹ کا استعمال کرتے ہوئے 'ترتیبات' مینو پر جائیں۔
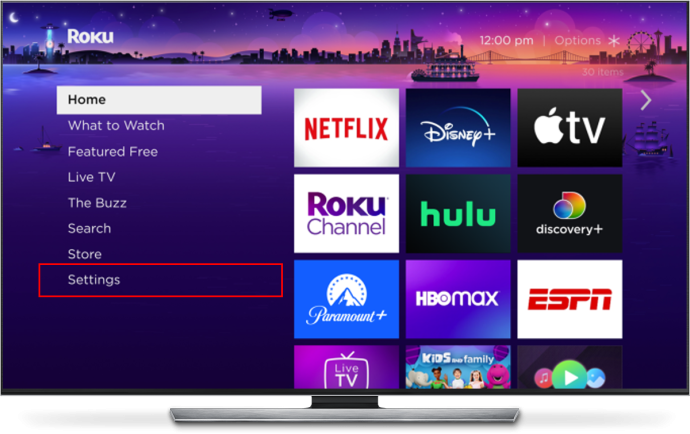
- 'نیٹ ورک' کی طرف جائیں اور 'وائرڈ' کو منتخب کریں۔
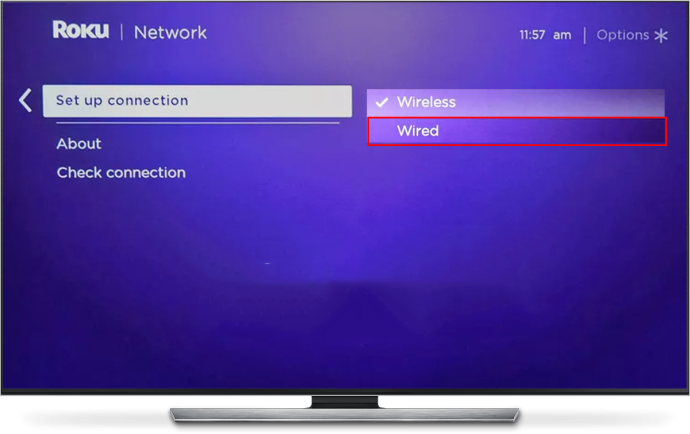
- اپنا نیا ایتھرنیٹ کنکشن ترتیب دینے کے لیے آن اسکرین پرامپٹس پر عمل کریں۔
ایتھرنیٹ بلاتعطل اور مضبوط کنکشن پیش کرنے کے لیے جتنا اچھا ہے، یہ آپ کے روٹر سے آپ کے Roku ڈیوائس تک کیبل چلانے کے منفی پہلو کے ساتھ آتا ہے۔ یہ ایک پریشانی ہو سکتی ہے۔ مثال کے طور پر، آپ کو ایک بہت لمبی کیبل کی ضرورت ہوگی اگر آپ بیڈ روم میں روکو ڈیوائس استعمال کرنا چاہتے ہیں جب آپ کا روٹر بیٹھنے کے کمرے میں ہو۔ کچھ وائی فائی ایکسٹینڈرز اور بوسٹرز ایتھرنیٹ ساکٹ کی خصوصیت رکھتے ہیں، جو ایک مفید حل ہو سکتا ہے اگر ایکسٹینڈر آپ کے Roku ڈیوائس کو مضبوط وائی فائی فراہم کرنے کے لیے اتنا طاقتور نہیں ہے۔
آخر میں، تمام Roku ڈیوائسز میں ایتھرنیٹ پورٹس نہیں ہیں، حالانکہ زیادہ تر میں USB پورٹس ہیں۔ آپ کو معلوم ہو سکتا ہے کہ آپ اپنے Roku ڈیوائس کے ساتھ تھرڈ پارٹی USB سے منسلک ایتھرنیٹ پورٹ استعمال کر سکتے ہیں، حالانکہ مطابقت مختلف ہوتی ہے۔
اختلاف کو سرخ متن بنانے کا طریقہ
طریقہ 3 – روکو میڈیا پلیئر ایپ استعمال کریں۔
اس طریقہ کار کے لیے آپ کے پاس ابتدائی انٹرنیٹ کنکشن ہونا ضروری ہے (یا تو وائی فائی یا ایتھرنیٹ کے ذریعے) تاکہ آپ روکو میڈیا پلیئر ایپ کو ڈاؤن لوڈ کر سکیں روکو چینل اسٹور . ایک بار جب آپ کے پاس ایپ ہو جائے تو، آپ USB ڈرائیو کے ذریعے مواد چلا سکیں گے، یہ فرض کرتے ہوئے کہ آپ کے Roku ڈیوائس میں متعلقہ پورٹ ہے، یا ڈیجیٹل لیونگ نیٹ ورک الائنس (DLNA) لوکل ایریا نیٹ ورک (LAN) کا استعمال کر سکیں گے۔
اگر آپ USB روٹ سے نیچے جاتے ہیں، تو ڈرائیو کو درج ذیل فائل سسٹم میں سے کسی ایک کے ساتھ فارمیٹ کرنے کی ضرورت ہے۔
- FAT16
- FAT32
- EXT2
- EXT3
- این ٹی ایف ایس
- HFS+
یہ فرض کرتے ہوئے کہ یہ معاملہ ہے، USB ڈرائیو کا استعمال کرتے ہوئے مواد چلانے کے لیے ان اقدامات پر عمل کریں:
- ڈیوائس کے USB پورٹ کا استعمال کرتے ہوئے اپنی USB ڈرائیو کو اپنے Roku ڈیوائس میں لگائیں۔
- روکو میڈیا پلیئر ایپ لانچ کرنے کا اشارہ قبول کریں۔
- روکو میڈیا پلیئر کے مین ڈیش بورڈ میں 'سب' پر جائیں۔
- اس میں موجود مواد تک رسائی کے لیے اختیارات میں سے اپنی USB ڈرائیو کو منتخب کریں۔
DLNA سیٹ اپ کرنا زیادہ پیچیدہ ہے۔ صرف چند DLNA سرورز ہیں، جن میں سے ہر ایک DLNA بنانے کا اپنا عمل رکھتا ہے۔ درج ذیل سرورز ہیں جنہیں آپ اپنے Roku ڈیوائس سے لنک کرنے کے قابل ہو سکتے ہیں۔
- ٹونکی۔
- ونڈوز میڈیا پلیئر
- ونڈوز میڈیا سینٹر
- کھیلو
- سروس
- پلیکس
- ریڈی میڈیا
- MiniDLNA
- ریڈی ڈی ایل این اے
اپنے Roku ڈیوائس کے ساتھ استعمال کے لیے اسے ترتیب دینے کا طریقہ سیکھنے کے لیے اپنے منتخب کردہ سرور کے لیے سپورٹ سائٹ پر جائیں۔ وہاں سے، آپ DLNA سرور پر محفوظ کردہ مواد کو اس سے منسلک سافٹ ویئر کے ذریعے اپنے Roku ڈیوائس پر چلا سکتے ہیں۔
اس سے قطع نظر کہ آپ جو بھی اختیار منتخب کرتے ہیں، آپ اس طریقہ کو استعمال کرتے ہوئے مواد چلاتے وقت USB ڈرائیو یا مقامی سرور پر ذخیرہ شدہ چیزوں تک محدود ہیں۔ آپ کو کسی بھی اسٹریمنگ چینلز تک رسائی حاصل نہیں ہوگی کیونکہ انہیں انٹرنیٹ کنکشن کی ضرورت ہے۔ یہ بات بھی قابل توجہ ہے کہ Roku ڈیوائسز صرف درج ذیل فائل فارمیٹس کے ساتھ مطابقت رکھتی ہیں۔
گوگل کروم سرچ بار کی تاریخ کو حذف کریں
- MP4
- MOV
- ایم کے وی
کوئی وائی فائی آپ کے روکو کے تجربے کو نہیں روکتا
اگر آپ Wi-Fi کے بغیر اپنے Roku ڈیوائس اور اس کے چینلز تک مکمل رسائی چاہتے ہیں تو یہ کہنا مناسب ہے کہ آپ کے اختیارات کافی حد تک محدود اور کچھ بوجھل ہیں۔ موبائل ہاٹ اسپاٹ کے ذریعے اسکرین کی عکس بندی کافی اچھی طرح سے کام کرتی ہے، حالانکہ آپ اپنے نیٹ ورک ڈیٹا الاؤنس کے ذریعے کھائیں گے اور یہ محسوس کر سکتے ہیں کہ مختلف رفتار آپ کے تجربے کو متاثر کرتی ہے۔ ایتھرنیٹ کیبل کا استعمال Wi-Fi سے زیادہ مضبوط انٹرنیٹ کنکشن پیش کر سکتا ہے (4K سٹریمنگ کے لیے بہترین)، حالانکہ یہ آپ کے موڈیم سے آپ کے آلے تک تاروں کو چلانے کے انتباہ کے ساتھ آتا ہے۔
اگر آپ ان اختیارات میں سے کسی ایک پر غور کر رہے ہیں، تو Wi-Fi آپ کی Roku کی ضروریات کے لیے صحیح انتخاب کیوں نہیں ہے؟ کیا آپ کو لگتا ہے کہ لوگوں کو دیکھنے کے لیے Roku کو مزید آف لائن چینلز پیش کرنے کی ضرورت ہے؟ ہمیں ذیل میں تبصرے کے سیکشن میں بتائیں۔