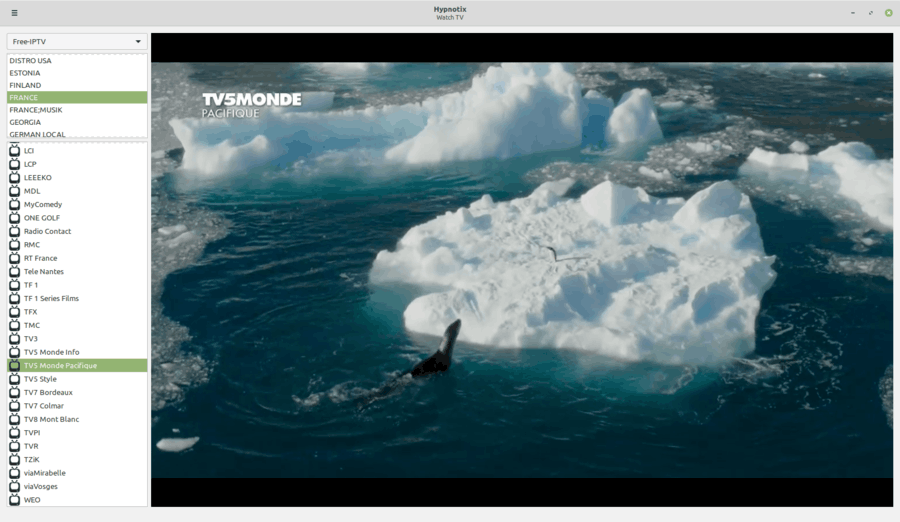Chromecast اس وقت دنیا میں سب سے زیادہ مقبول ویڈیو اسٹریمنگ آلات ہے۔ یہ ہارڈ ویئر کا ایک چھوٹا ٹکڑا ہے جو آپ کے ٹی وی کو کسی بھی Android آلہ سے جوڑتا ہے جس کا آپ مالک ہوسکتے ہیں۔

اس مضمون میں ، ہم اس بات کو ختم کردیں گے کہ گوگل ہوم برائے Android کے ساتھ Chromecast کیسے کام کرتا ہے اور اس کی تائید کرنے والے دیگر ایپس کے بارے میں مزید معلومات حاصل کرنے میں آپ کی مدد کرتا ہے۔
Android کے لئے Chromecast ایپ کیا ہے؟
آپ کے Chromecast کو android ڈاؤن لوڈ ، آلات سے مربوط کرنے کے لئے ایک لازمی ایپ ہے گوگل ہوم ایپ . اس کے ذریعہ ، آپ اپنے گوگل ہوم ، گوگل گھوںسلا ، کروم کاسٹ اور دیگر گوگل آلات کو کنٹرول کرسکتے ہیں اور اسے کنٹرول سینٹر کے طور پر استعمال کرسکتے ہیں۔
میک پر وی پی این کو کیسے بند کرنا ہے
Chromecast ڈیوائس کو کیسے مرتب کریں؟
اگر آپ Chromecast ڈیوائس ترتیب دینا چاہتے ہیں تو ، یہ آپ کے Android فون کے ساتھ کام کرنے کے لئے یہ اقدامات ہیں:
- ہوم ایپ ڈاؤن لوڈ کریں اور ایک اکاؤنٹ بنائیں۔
- اپنے کروم کاسٹ کو اپنے ٹی وی میں پلگ کریں (کیبل کا ایک سرہ بجلی میں اور دوسرا ٹی وی پر جاتا ہے)۔
- اپنے Chromecast کی طرح اسی Wi-Fi نیٹ ورک پر اپنے فون یا ٹیبلٹ کو مربوط کریں۔
- ہوم ایپ کھولیں۔
- ہوم ایپ کے بائیں اوپر کونے میں ، آپ کو + نظر آئے گا۔
- پھر سیٹ اپ ڈیوائس پر ٹیپ کریں۔
- ایک بار جب آلات مربوط ہوجائیں تو ، آپ Chromecast کو کنٹرول کرنے کیلئے اپنا فون یا ٹیبلٹ استعمال کرسکتے ہیں۔

کروم کاسٹ پر گوگل کی تصاویر
تصاویر کے ل storage اسٹوریج کا ایک بہترین ایپس گوگل فوٹو ہے۔ Chromecast سپورٹ کے ساتھ ، آپ اپنے Android فون سے رابطہ قائم کرسکتے ہیں اور اپنی تصاویر کو بڑی اسکرین پر دکھا سکتے ہیں۔ اس کے علاوہ ، اگر آپ کے پاس اپنے فون پر تصویری مجموعہ تیار کیا گیا ہے ، تو آپ اسے آسانی سے اپنے مہمانوں یا اہل خانہ کو دکھا سکتے ہیں۔
اور جب آپ کسی بھی چیز کو کاسٹ نہیں کررہے ہیں تو جب آپ اپنی ایک تصویر کو وال پیپر کے طور پر استعمال کرنا چاہتے ہیں تو ، Chromecast آپ کے ٹی وی کو دیو ہیکل فوٹو فریم میں تبدیل کرسکتا ہے۔
زیلیل وینمو پر پیسہ بھیج سکتا ہے
کروم کاسٹ پر نیٹ فلکس
ایک بار جب آپ اپنا کروم کاسٹ ترتیب دیں ، تو آپ اپنے پسندیدہ ٹی وی شوز اور جدید ترین فلموں کو دیکھنے کے لئے ایک اچھا ویڈیو اسٹریمنگ پلیٹ فارم استعمال کرنا چاہیں گے۔ یہی وجہ ہے کہ کرسٹ کاسٹ مالکان کے ساتھ نیٹ فلکس مقبول ترین ایپس میں سے ایک ہے۔
کروم کاسٹ پر پنڈورا ریڈیو
اگر آپ سارا دن گھر کے گرد گانا رکھنا پسند کرتے ہیں تو ، آپ پنڈورا میوزک انسٹال کرسکتے ہیں کیونکہ یہ Chromecast کے مطابق ہے اور یہ آپ کو متعدد ریڈیو اسٹیشنوں تک رسائی فراہم کرتا ہے۔ آپ اسے نئے فنکاروں کو تلاش کرنے یا اپنی پسندیدہ پلے لسٹس سے لطف اندوز کرنے کے لئے استعمال کرسکتے ہیں۔
Chromecast کے ساتھ اپنی اسکرین کیسے کاسٹ کریں؟
اگر آپ اپنے فون کو فوٹو یا ویڈیو لائبریری کے بطور استعمال کررہے ہیں تو اپنی اسکرین کاسٹنگ مفید ثابت ہوسکتی ہے ، اور اگر آپ اپنے فون کو آس پاس نہیں کرنا چاہتے ہیں تو آپ اسے صرف ٹی وی اسکرین پر کاسٹ کرسکتے ہیں۔ اپنے فون کو کسی اور اسکرین پر کاسٹ کرنے کا طریقہ یہاں ہے:
- اس بات کو یقینی بنائیں کہ آپ کا android آلہ آپ کے Chromecast کی طرح وائی فائی سے جڑا ہوا ہے۔
- اپنے فون پر ہوم ایپ کھولیں۔
- اس آلے کو تھپتھپائیں جہاں آپ اپنی اسکرین کاسٹ کرنا چاہتے ہیں۔
- میری اسکرین کاسٹ کریں پر ٹیپ کریں ، اور جب سب کچھ مربوط ہے تو ، اسکرین کو کاسٹ کریں۔
- جب آپ رکنا چاہتے ہیں تو ، آپ کو صرف آئینہ لگانا بند کریں پر ٹیپ کرنے کی ضرورت ہے۔
اپنے اسمارٹ اسپیکر کو Chromecast سے کیسے جوڑیں؟
گوگل ہوم آپ کے گھر اسپیکروں کو اس کے اسپیکر گروپس کی خصوصیت کے ساتھ ایک طاقتور لاؤڈ اسپیکر سسٹم میں تبدیل کرنے میں مدد کرسکتا ہے۔ آپ اپنے پسندیدہ گانوں ، پوڈ کاسٹ ، اور ہر چیز کو کھیلنے کے ل home اپنے گھر کے سبھی اسپیکروں کو مربوط کرسکتے ہیں۔
اگر آپ اسے آزمانا چاہتے ہیں تو ، آپ کو یہ کرنا چاہئے:
- ہوم ایپ کھولیں اور + سائن پر کلک کریں۔
- شامل کریں کا اختیار ڈھونڈیں اور اسپیکر گروپ بنائیں پر ٹیپ کریں۔
- آپ جس اسپیکر سے رابطہ قائم کرنا چاہتے ہیں ان سب کو منتخب کریں (ان سب کو مطابقت پذیر ہونا چاہئے) اور اگلا ٹیپ کریں۔
- اپنے اسپیکر گروپ کو ایک نام دیں۔
- محفوظ کریں پر کلک کریں اور اب آپ کے سبھی آلات مربوط ہوگئے ہیں۔
گوگل ہوم ایپ میں معمولات کیسے مرتب کریں؟
معمولات ہر ایک کی زندگی میں موجود ہیں۔ یہی وجہ ہے کہ ہوم ایپ کے پاس ان کو منظم کرنے کے لئے ایک خاص خصوصیت موجود ہے جس کو آسان احکامات سے محفوظ کیا جا.۔ یہاں چھ پیش سیٹیں ہیں ، اور انھیں پکارا جاتا ہے:
- صبح بخیر
- سونے کا وقت
- گھر چھوڑنا
- میں گھر پر ہوں
- کام پر سفر کرنا
- گھر کا سفر کرنا
یقینا ، آپ کے روزمرہ کے معمول کی عکاسی کرنے کے لئے ان سبھی پرسیٹس کا نام تبدیل اور تبدیل کیا جاسکتا ہے۔ آپ کسی خاص آلے کو بھی خاص اعمال تفویض کرسکتے ہیں۔ مثال کے طور پر ، جب آپ سفر کرتے ہو تو ، آپ کا فون یاد دہانیوں اور الارموں کا تعین کرسکتا ہے۔ آپ معمولات کا انتظام کس طرح کرتے ہیں یہ یہاں ہے:
- ہوم ایپ کھولیں۔
- معمولات کا انتظام کریں پر ٹیپ کریں۔
- آپ کے معمولات کے لئے + آپشن تلاش کریں اور کمانڈز یا اعمال شامل کریں۔

اپنے ٹی وی کو بہتر بنائیں
اب جب آپ Android کے لئے Chromecast ایپ اور ہوم اپلی کیشن کو کس طرح استعمال کرسکتے ہیں اس کے بارے میں مزید جانتے ہیں ، آپ اپنی ضروریات کو پورا کرنے کے لئے اپنے گھریلو ماحول کو ذاتی نوعیت کا بنا سکتے ہیں۔ چاہے نئی معمولات کا قیام ، نئی زبانیں سیکھنا ، یا گھر کے آس پاس آپ کا پسندیدہ ریڈیو چلانا ، Google ہوم آپ کے انتخاب کی حمایت کرسکتا ہے جبکہ کچھ گھریلو ایپلائینسز کو پہلے سے زیادہ ہوشیار بنا رہا ہے۔
آپ کس کے لئے Chromecast استعمال کرتے ہیں؟ کیا ایسی ایپ ہے جس کی آپ کو اپنے Chromecast پر ضرورت ہوگی؟
روکو نیٹ فلکس پر سب ٹائٹلز کو کیسے آن کیا جائے
ہمیں ذیل میں تبصرے کے سیکشن میں بتائیں!