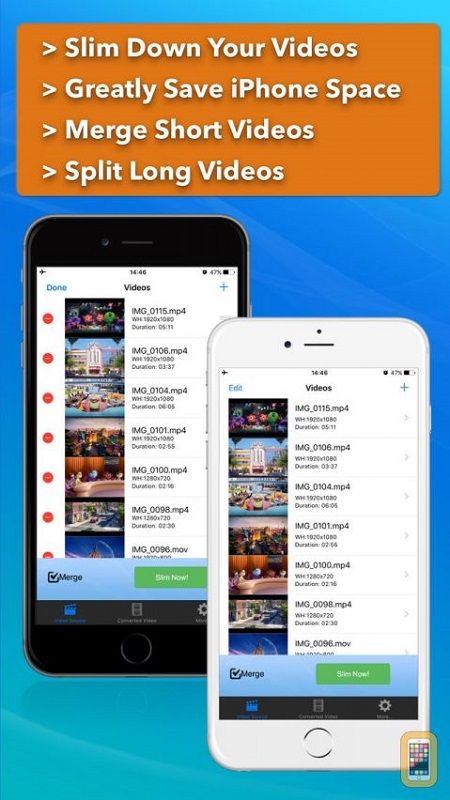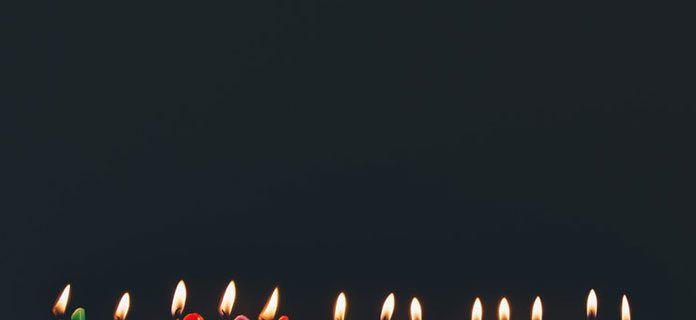ونڈوز 10 میں میگنیفائر کی بورڈ شارٹ کٹس (ہاٹکیز) کی فہرست
میگنیفائر ایک قابل رسا آلہ ہے جو ونڈوز 10 کے ساتھ بنڈل ہوتا ہے ، جب چالو ہوتا ہے تو ، میگنیفائر آپ کی اسکرین کا ایک حصہ یا سب بڑا بناتا ہے تاکہ آپ الفاظ اور تصاویر کو بہتر طور پر دیکھ سکیں۔ یہ کی بورڈ شارٹ کٹس (ہاٹکیز) کے ایک سیٹ کی حمایت کرتا ہے جو آپ اسے مفید طریقے سے انتظام کرنے کے لئے استعمال کرسکتے ہیں۔
اشتہار
ان کو جانے بغیر اسنیپ چیٹ اسکرین شاٹ کیسے کریں
ونڈوز کا ہر جدید ورژن رسائی کے اختیارات کے ساتھ آتا ہے۔ ان کو شامل کیا گیا ہے تاکہ کمزور وژن ، سماعت ، تقریر یا دیگر چیلنجوں والے لوگوں کو ونڈوز کے ساتھ کام کرنا آسان ہوجائے۔ رسائي کی خصوصیات ہر ریلیز کے ساتھ بہتر ہوتی ہیں۔
میگنیفائیر قابل رسائی ٹولس آلات میں سے ایک ہے جو آپ کو ونڈوز 10 میں اسکرین کے کسی حصے کو عارضی طور پر وسعت دینے کی سہولت دیتا ہے۔ اس سے قبل مائیکروسافٹ میگنیفائر کے نام سے جانا جاتا ہے ، یہ اسکرین کے اوپری حصے میں ایک بار تیار کرتا ہے جو ماؤس پوائینٹر کی جگہ کو بہت زیادہ بڑھا دیتا ہے۔
مائن کرافٹ میں نقشے کیسے بنائیں

میگنیفائر کی بورڈ شارٹ کٹ
- میگنیفائر کو آن کریں: Win + Plus
- میگنیفائر کو آف کریں: Win + Esc
- میگنیفائر کی ترتیبات کھولیں: Win + Ctrl + M
- زوم ان کریں: ون + پلس
- زوم آؤٹ: ون + مائنس
- ماؤس کے ساتھ زوم کریں: Win + Ctrl + ماؤس اسکرول وہیل
- پین بائیں: Ctrl + Alt + Left
- دائیں پین: Ctrl + Alt + Right
- پین اپ: Ctrl + Alt + Up
- نیچے نیچے: Ctrl + Alt + Down
- رنگ تبدیل کریں: Ctrl + Alt + I
- نظارے کے ذریعہ سائیکل: Ctrl + Alt + M
- فل سکرین ویو موڈ: Ctrl + Alt + F
- لینس دیکھنے کا انداز: Ctrl + Alt + L
- ڈوکڈ ویو موڈ: Ctrl + Alt + D
- لین کا سائز تبدیل کریں: Ctrl + Alt + R
- عینک کی چوڑائی کو کم کریں: شفٹ + آلٹ + بائیں
- عینک کی چوڑائی میں اضافہ: شفٹ + آلٹ + دائیں
- قرضوں کی اونچائی میں اضافہ کریں: شفٹ + آلٹ + اوپر
- عینک کی اونچائی کو کم کریں: شفٹ + آلٹ + نیچے
- مکمل اسکرین کا پیش نظارہ: Ctrl + Alt + Space
بونس: اگر آپ ٹچ اسکرین والا آلہ رکھتے ہیں تو ، یہاں کچھ چالیں جو آپ استعمال کرسکتے ہیں۔
گوگل کی تصاویر کو دوسروں کے ساتھ کیسے بانٹنا ہے
ٹچ اسکرین کے ساتھ میگنیفائر کا استعمال کریں
- زوم ان اور آؤٹ کرنے کے لئے ، پر تھپتھپائیں مزید (+) اور تفریق (-) اسکرین کے کونے کونے پر علامتیں۔
- اسکرین کو گھومنے کے ل full ، اسکرین کی سرحدوں کے ساتھ فل سکرین منظر میں گھسیٹیں۔
- فوری طور پر زوم آؤٹ اور یہ دیکھنے کے لئے کہ آپ اسکرین پر کہاں ہیں ، بیک وقت اسکرین کے مخالف سرحدوں پر ایک انگلی سے تھپتھپائیں۔
- میگنیفائر کو بند کرنے کے لئے ، ٹیپ کریں بند کریں بٹن
اشارہ: ونڈوز 10 میں ، آپ میگنیفائر کو اسٹارٹ اور اسٹاپ کرنے کے مختلف طریقے رکھتے ہیں۔ پوسٹ چیک کریں ونڈوز 10 میں میگنیفائر اسٹارٹ اور اسٹاپ کریں .
یہی ہے.