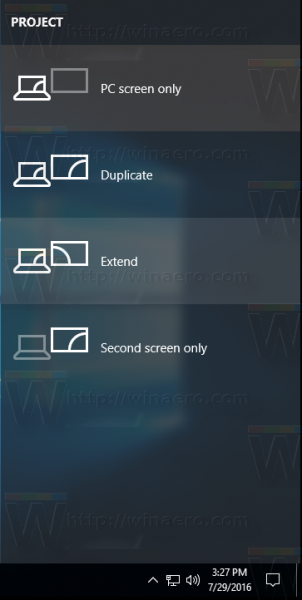ایک بار جب آپ کا کمپیوٹر سست ہونا شروع ہو جاتا ہے، تو یہ اس بات کی علامت ہے کہ آپ کو کچھ جگہ خالی کرنے کی ضرورت ہے۔ عام طور پر، عارضی فائلوں کو حذف کرنا شروع کرنے کے لیے ایک بہترین جگہ ہے۔

اس مضمون میں، آپ سیکھیں گے کہ اس عمل کے بارے میں کیسے جانا ہے تاکہ آپ اپنی ہارڈ ڈسک سے جگہ خالی کر سکیں اور آخرکار اپنے کمپیوٹر کی کارکردگی کو بہتر بنا سکیں۔ مزید جاننے کے لیے پڑھتے رہیں۔
ونڈوز 11 پی سی پر عارضی فائلوں کو کیسے حذف کریں۔
ایک عارضی فائل فائل کا ڈیٹا عارضی طور پر رکھتی ہے جب اسے بنایا یا ترمیم کیا جا رہا ہو۔ ایک بار فائل بننے یا اس میں ترمیم کرنے کے بعد یہ فائلیں بیکار ہوجاتی ہیں۔
بدقسمتی سے، کمپیوٹر خود بخود عارضی فائلوں کو نہیں مٹاتے ہیں جس کی وجہ سے وہ آپ کی ہارڈ ڈرائیو کی بہت سی جگہ پر بلا وجہ قبضہ کر لیتے ہیں۔ لہذا، عارضی فائلوں کو حذف کرنا ایک اچھا عمل ہے جو آپ کے کمپیوٹر کو اضافی کارکردگی کو فروغ دے گا۔
گوگل فوٹو اب جے پی جی میں تبدیل ہوگئی ہیں
ونڈوز 11 پی سی پر عارضی فائلوں کو حذف کرنے کے لیے، ان مراحل پر عمل کریں:
- اپنے کمپیوٹر پر، پر جائیں۔ ترتیبات .

- کھولیں۔ سسٹم اور تشریف لے جائیں۔ ذخیرہ .

- کے نیچے مقامی ڈسک (C:) سیکشن، پر کلک کریں عارضی فائلز . اگر آپ کو فوری طور پر آپشن نظر نہیں آتا ہے تو، پر کلک کریں۔ مزید زمرے دکھائیں۔ پوشیدہ اسٹوریج کیٹیگریز کو دکھانے کے لیے۔

- ان تمام فائلوں کو منتخب کریں جنہیں آپ حذف کرنا چاہتے ہیں اور دبائیں۔ فائلوں کو ہٹا دیں۔ بٹن

- کلک کریں۔ جاری رہے حذف کرنے کو مکمل کرنے کے لیے۔
حذف کرنے کے عمل کو مکمل ہونے میں زیادہ وقت لگ سکتا ہے، ان فائلوں کے سائز پر منحصر ہے جو آپ حذف کر رہے ہیں۔ اگر عمل کو مکمل ہونے میں زیادہ وقت لگ رہا ہے، تو آپ اپنے کمپیوٹر پر دوسرے کاموں کو جاری رکھ سکتے ہیں بغیر پروسیس میں خلل ڈالنے کی فکر۔ اس کے علاوہ، عمل مکمل ہونے کے بعد اپنے کمپیوٹر کو دوبارہ شروع کرنا یقینی بنائیں۔
متبادل طور پر، آپ ان اقدامات پر عمل کر سکتے ہیں:
- اپنے Windows 11 کمپیوٹر پر، کلک کریں۔ تلاش کا آئیکن اور ٹائپ کریں۔ %temp% .

- سامنے آنے والا پہلا نتیجہ کھولیں۔

- میں تمام فائلوں کو منتخب کریں۔ درجہ حرارت دبانے سے فولڈر Ctrl + A چابیاں

- دبائیں حذف کریں۔ بٹن

اگر آپ کو ایک پیغام کے ساتھ ایک پاپ اپ نظر آتا ہے جس میں آپ کو مطلع کیا جاتا ہے کہ آپ فائل کو ڈیلیٹ نہیں کر سکتے، تو 'Skip' بٹن کو دبائیں۔ اس کے علاوہ، یہ بھی نوٹ کریں کہ آپ عارضی فائلوں کے حذف ہونے کے بعد بازیافت نہیں کر سکتے۔ اس وجہ سے، کارروائی کو آگے بڑھانے سے پہلے ان فائلوں کا بیک اپ لینا ہمیشہ اچھا خیال ہے جنہیں آپ اہم سمجھتے ہیں۔
اسٹوریج سینس کا استعمال کرتے ہوئے ونڈوز 11 پر عارضی فائلوں کو کیسے حذف کریں۔
آپ کے ونڈوز 11 پی سی سے عارضی فائلوں کو حذف کرنے کا ایک اور طریقہ 'اسٹوریج سینس' فیچر کا استعمال ہے۔ عمل کے بارے میں جانے کا طریقہ یہاں ہے:
- اپنے کمپیوٹر پر، کھولیں۔ ترتیبات .

- کے پاس جاؤ سسٹم اور پھر ذخیرہ .

- اختیارات میں سے، منتخب کریں۔ اسٹوریج سینس .

- کے نیچے باکس کو چیک کریں۔ عارضی فائلوں کی صفائی سیکشن

- اگر آپ پہلے سے طے شدہ مدت کے بعد عارضی فائلوں کو خود بخود حذف کرنا چاہتے ہیں، تو آن کریں۔ خودکار صارف کے مواد کی صفائی اختیار اور صفائی کی تعدد کی وضاحت کریں۔

- واضح کریں کہ آیا آپ مواد کو خود بخود ری سائیکل بن یا ڈاؤن لوڈز فولڈر سے صاف کرنا چاہتے ہیں۔ آپ ان فائلوں کو حذف کرنے کی بھی وضاحت کر سکتے ہیں جو آپ کے OneDrive پر پہلے ہی اپ لوڈ ہو چکی ہیں۔

- ایک بار جب آپ اپنی ترجیحی کنفیگریشنز کو سیٹ کر لیں تو، پر کلک کریں۔ ابھی اسٹوریج سینس چلائیں۔ .
ونڈوز 10 پی سی پر عارضی فائلوں کو کیسے حذف کریں۔
ونڈوز 10 پر عارضی فائلوں کو حذف کرنا ونڈوز 11 پر کرنے سے قدرے مختلف ہے۔ تاہم، یہ نسبتاً آسان ہے۔ اس کے بارے میں جانے کا طریقہ یہاں ہے:
- دبائیں ونڈوز + آر کھولنے کے لئے چابیاں رن کمانڈ.

- مینو سے، منتخب کریں۔ رن .

- ٹیکسٹ فیلڈ میں، ٹائپ کریں۔ %temp% اور کلک کریں ٹھیک ہے .

- دبانے سے تمام عارضی فائلوں کو منتخب کریں۔ Ctrl + A بٹن، پھر دبائیں۔ حذف کریں۔ بٹن

ٹیمپ کمانڈ کا استعمال کرتے ہوئے عارضی فائلوں کو کیسے حذف کریں۔
'temp' کمانڈ کا استعمال کرتے ہوئے عارضی فائلوں کو حذف کرنے کے لیے، ان مراحل پر عمل کریں:
- اپنے Windows 10 PC پر، تلاش کریں۔ رن اور پر کلک کریں کھولیں۔ .

- ٹیکسٹ فیلڈ میں، ٹائپ کریں۔ درجہ حرارت .

- پر کلک کریں ٹھیک ہے بٹن

- میں تمام فائلوں کو منتخب کریں۔ درجہ حرارت فولڈر اور دبائیں حذف کریں۔ بٹن

- عارضی فائلوں کو مستقل طور پر حذف کرنے کو یقینی بنانے کے لیے کوڑے دان کو خالی کریں۔

پری فیچ کا استعمال کرتے ہوئے عارضی فائلوں کو کیسے حذف کریں۔
ونڈوز 10 کمپیوٹر پر عارضی فائلوں کو حذف کرنے کا دوسرا طریقہ 'پری فیچ' کمانڈ کا استعمال کرنا ہے۔ عمل کے بارے میں جانے کا طریقہ یہاں ہے۔
- دبائیں جیت + آر کھولنے کے لیے شارٹ کٹ رن درخواست متبادل طور پر، تلاش کریں۔ رن اور پاپ اپ ہونے والی پہلی کمانڈ کو منتخب کریں۔

- دستیاب ٹیکسٹ فیلڈ میں ٹائپ کریں۔ پیشگی بازیافت .

- پر کلک کریں۔ ٹھیک ہے بٹن

- میں تمام فائلوں کو منتخب کریں۔ پیشگی بازیافت کریں۔ فولڈر اور دبائیں۔ حذف کریں۔ بٹن

- اپنے کمپیوٹر کے ڈیسک ٹاپ پر جائیں اور تمام فائلوں کو حذف کریں۔ ریسایکل بن .

- اب، آپ کی تمام عارضی فائلوں کو کامیابی کے ساتھ حذف کر دیا گیا ہے۔
ٹیمپ فولڈر کو جلدی سے بھرنے سے کیسے روکا جائے۔
اگر آپ کا Temp فولڈر تیزی سے بھر جاتا ہے۔ اس کا امکان ان ایپلیکیشن فائلوں کی وجہ سے ہے جو مائیکروسافٹ اسٹور استعمال کرتا ہے۔ اس مسئلے کو حل کرنے کے لیے، آپ کو مائیکروسافٹ اسٹور کو دوبارہ ترتیب دینے، اس کی کیش کو صاف کرنے، اور ونڈوز اپ ڈیٹ کو حل کرنے کی ضرورت ہوگی۔
سب سے پہلے، آئیے ونڈوز 10 کے صارفین کے لیے عمل سے گزرتے ہیں۔
ونڈوز 10 نیٹ ورک شیئرنگ
مائیکروسافٹ اسٹور کو دوبارہ ترتیب دینے کا طریقہ یہاں ہے:
- کے پاس جاؤ ترتیبات اور کھولیں اپ ڈیٹ اور سیکیورٹی .

- پر کلک کریں خرابی کا سراغ لگانا اور کھولیں ونڈوز اسٹور ایپس .

- اختیارات میں سے، منتخب کریں۔ ٹربل شوٹر چلائیں۔ .

مائیکروسافٹ اسٹور میں کیشے کو صاف کرنے کے لیے، ان مراحل پر عمل کریں۔
- دبائیں ونڈوز + آر آپ کے کمپیوٹر پر چابیاں.

- ٹیکسٹ فیلڈ میں ٹائپ کریں۔ wsreset.exe اور دبائیں ٹھیک ہے .

- کمانڈ پرامپٹ کے کھلنے کا انتظار کریں، اور مائیکروسافٹ اسٹور خود بخود دوبارہ شروع ہو جائے گا۔
ونڈوز اپ ڈیٹ کا ازالہ کرنے کے لیے، ان اقدامات پر عمل کریں:
- کے پاس جاؤ ترتیبات پھر اپ ڈیٹ اور سیکیورٹی .

- کھولو خرابی کا سراغ لگانا صفحہ اور تشریف لے جائیں۔ ونڈوز اپ ڈیٹ .

- پر کلک کریں ٹربل شوٹر چلائیں۔ .

ایک بار جب آپ نے مندرجہ بالا اقدامات کیے ہیں، اپنے کمپیوٹر کو دوبارہ شروع کریں اور دیکھیں کہ آیا حل کام کرتا ہے.
Windows 11 کے صارفین کے لیے، اپنی Temp فائلوں کو تیزی سے بھرنے سے روکنے کے لیے ان اقدامات پر عمل کریں۔
- کھولیں۔ ترتیبات اور تشریف لے جائیں۔ سسٹم .

- پر جائیں۔ خرابی کا سراغ لگانا صفحہ

- منتخب کریں۔ ونڈوز اسٹور ایپس اور کلک کریں رن بٹن

- دبائیں ونڈوز + آر چابیاں، اور ٹائپ کریں۔ wsreset.exe ٹیکسٹ فیلڈ میں۔

- کلک کریں۔ ٹھیک ہے .

- اب کھل گیا ہے ترتیبات پھر سسٹم .

- پر سسٹم صفحہ، پر جائیں خرابی کا سراغ لگانا اور منتخب کریں دیگر خرابیوں کا سراغ لگانے والے .

- منتخب کریں۔ رن بٹن کے ساتھ ونڈوز اپ ڈیٹ .

- اپنے کمپیوٹر کو دوبارہ شروع کریں اور یہ دیکھنے کے لیے کہ مسئلہ حل ہو گیا ہے۔
اضافی اکثر پوچھے گئے سوالات
اگر میں عارضی فائلوں کو حذف کردوں تو کیا میں اپنے کمپیوٹر پر اہم ڈیٹا کھو دوں گا؟
اگر آپ عارضی فائلوں کو حذف کرتے ہیں تو آپ اپنے کمپیوٹر پر کوئی بھی اہم ڈیٹا ضائع نہیں کریں گے۔ عارضی فائلیں کسی فائل کی تخلیق یا ترمیم کے دوران اس کے ڈیٹا کو عارضی طور پر رکھنے کے لیے بنائی جاتی ہیں۔ ایک بار جب یہ کارروائیاں ہو جاتی ہیں، عارضی فائلوں میں کوئی اہم ڈیٹا نہیں ہوتا ہے۔
ان کو جانے بغیر اسنیپ چیٹ کہانی کا اسکرین شاٹ کیسے کریں
بے ترتیبی سے چھٹکارا حاصل کریں۔
عارضی فائلیں تیزی سے آپ کے کمپیوٹر کی جگہ کو کھا سکتی ہیں اور کارکردگی پر سمجھوتہ کر سکتی ہیں، خاص طور پر جب وہ جمع ہو جاتی ہیں۔ اس وجہ سے، اگر آپ اپنے کمپیوٹر کو پیچھے چھوڑتے ہوئے دیکھتے ہیں تو انہیں حذف کرنا ہمیشہ اچھا خیال ہے۔ خوش قسمتی سے، عمل نسبتا آسان ہے. بس 'Temp فولڈر' میں موجود مواد کو حذف کر دیں اور آپ جانے کے لیے تیار ہیں۔
کیا آپ نے ابھی تک اپنے ونڈوز پی سی پر عارضی فائلوں کا صفایا کیا ہے؟ اگر ایسا ہے تو، اس نے آپ کے کمپیوٹر کی کارکردگی کو کیسے متاثر کیا ہے؟ براہ کرم ذیل میں تبصرے کے سیکشن میں ہمارے ساتھ اپنے تجربے کا اشتراک کریں۔