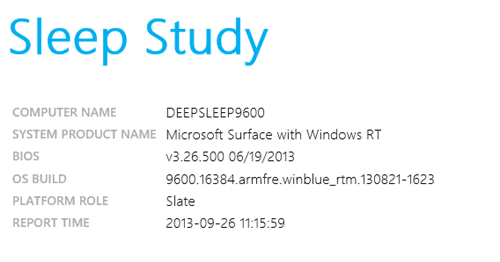ونڈوز 11 میں ہوم اسکرین میں UI تبدیلیوں میں سے ایک کے طور پر، مائیکروسافٹ نے ٹاسک بار آئیکنز کو بطور ڈیفالٹ مرکز بنا دیا ہے۔ 'اسٹارٹ' بٹن اور ٹاسک بار کے آئیکنز کی مرکزی سیدھ بڑے مانیٹر اور ٹیبلٹ استعمال کرنے والوں کے لیے ڈیزائن کے مسئلے کو حل کرتی ہے۔ پچھلے لے آؤٹ کا مطلب تھا کہ انہیں اسٹارٹ بٹن کے ساتھ تعامل کرنے کے لیے 'سفر' کرنے کی ضرورت تھی۔

خوش قسمتی سے، اسے درمیان میں رہنے کی ضرورت نہیں ہے۔ اگر آپ آئیکنز کو بائیں جانب رکھنا پسند کرتے ہیں تو ان کو دوبارہ ترتیب دینے کا طریقہ سیکھنے کے لیے پڑھیں۔
جہاں تک پورے اسٹارٹ مینو کو دائیں، بائیں یا اوپر منتقل کرنے کا تعلق ہے، یہ ممکن نہیں ہے، کم از کم براہ راست نہیں۔
ٹاسک بار کی شبیہیں بائیں طرف کیسے منتقل کریں۔
ٹاسک بار کے آئیکنز کو نیچے بائیں جانب منتقل کرنے کے لیے ان اقدامات پر عمل کریں:
- ونڈوز 11 لانچ کریں اور ٹاسک بار پر دائیں کلک کریں۔

- پاپ اپ مینو سے، 'ٹاسک بار کی ترتیبات' کو منتخب کریں۔

- 'ٹاسک بار کے طرز عمل' سیکشن کو تلاش کریں اور 'ٹاسک بار سیدھ' کو منتخب کریں۔

- سیدھ کو 'بائیں' پر سیٹ کریں۔

ٹاسک بار کو اسکرین کے اوپر، بائیں یا دائیں طرف کیسے منتقل کریں۔
جیسا کہ پہلے ذکر کیا گیا ہے، ونڈوز 11 میں پوری ٹاسک بار کو منتقل کرنے کا کوئی براہ راست طریقہ نہیں ہے۔ ایک رجسٹری ہیک تھا جو آپ کو ٹاسک بار کا مقام تبدیل کرنے دیتا تھا، لیکن اسے 2022 ونڈوز 22H2 کی تعمیر میں ہٹا دیا گیا۔ اس کے بعد مائیکروسافٹ کی طرف سے ہٹا دیا گیا ہے. ذیل میں آپ ٹاسک بار کو اسکرین کے اوپری حصے میں بھی لے جا سکتے ہیں۔ یہاں طریقہ ہے:
کروم آواز ونڈوز 10 میں کام نہیں کررہی ہے
- 'Windows +R' کیز کو دبائیں اور سرچ باکس میں 'regedit' ٹائپ کریں۔

- لوکیشن ایڈریس فیلڈ میں درج ذیل درج کریں:
HKEY_CURRENT_USER\Software\Microsoft\Windows\CurrentVersion\Explorer\StuckRects3
- 'ترتیبات' پر ڈبل کلک کریں، پھر '03' سیل پر ڈبل کلک کریں اور اسے '01' میں تبدیل کریں، پھر 'OK' پر کلک کریں۔

- ونڈوز کو دوبارہ شروع کرنے کے بعد، آپ کا ٹاسک بار اسکرین کے اوپری حصے میں ہوگا۔
ٹاسک بار کو دوسرے مانیٹر میں کیسے منتقل کریں۔
متعدد مانیٹر کا استعمال آپ کو یہ فیصلہ کرنے دیتا ہے کہ آپ کے ٹاسک بار کو کس پر رکھنا ہے۔ یہ ہیں اقدامات:
- 'Settings' شروع کرنے کے لیے 'Windows + I' کیز کو دبائیں۔

- 'سسٹم' اور 'ڈسپلے' پر جائیں۔

- 'سیٹنگز' پینل سے، دوسرا مانیٹر منتخب کریں۔
- اگلا، 'متعدد ڈسپلے' سیکشن کو پھیلائیں۔
- 'اسے میرا مین ڈسپلے بنائیں' چیک باکس کو چیک کریں۔
- پھر ہوم اسکرین پر واپس، 'ٹاسک بار کو مقفل کریں' کے اختیار کو غیر چیک کرنے کے لیے ٹاسک بار پر دائیں کلک کریں۔
- آخر میں، ٹاسک بار کو اپنے دوسرے مانیٹر پر گھسیٹنے کے لیے اسے منتخب کریں اور تھامیں۔
ونڈوز 11 پس منظر کو کیسے تبدیل کریں۔
آپ مختلف پس منظر کی تصویر ترتیب دے کر، ٹھوس رنگ منتخب کر کے، یا سائیڈ شو کو ترتیب دے کر پس منظر کو اپنی مرضی کے مطابق بنا سکتے ہیں۔ اگلے اقدامات ہیں:
اپنے ڈیسک ٹاپ وال پیپر کو تبدیل کرنے کے لیے:
- 'ترتیبات' پھر 'ذاتی بنانا' کو منتخب کریں۔

- دائیں طرف، 'پس منظر' کا صفحہ منتخب کریں۔

- پھر 'اپنے پس منظر کو ذاتی بنائیں' کے اختیار سے، 'تصویر' کا انتخاب کریں۔

- 'فوٹو براؤز کریں' کے بٹن پر کلک کریں۔

- وہ تصویر منتخب کریں جسے آپ اپنے ڈیسک ٹاپ پس منظر کے طور پر استعمال کرنا چاہتے ہیں۔

- 'تصویر کا انتخاب کریں' پر کلک کریں اور یہ آپ کے پس منظر کے طور پر ظاہر ہوگا۔

ٹھوس ڈیسک ٹاپ رنگ ترتیب دینے کے لیے:
- 'سیٹنگز،' 'پرسنلائزیشن' پر جائیں، پھر 'پس منظر' کا صفحہ منتخب کریں۔

- 'اپنے پس منظر کو ذاتی بنائیں' کی ترتیب میں، 'ٹھوس رنگ' کا اختیار منتخب کریں۔

- اپنے پس منظر کا رنگ منتخب کریں۔

- متبادل طور پر، اپنے رنگ کا سایہ بنانے کے لیے، 'اپنی مرضی کے رنگ' کو منتخب کریں اور 'رنگ دیکھیں' بٹن پر کلک کریں۔

- ایک حسب ضرورت رنگ بنائیں، پھر 'ہو گیا' کو دبائیں۔ آپ جو ٹھوس رنگ منتخب کرتے ہیں وہ ظاہر ہوگا۔

ڈیسک ٹاپ سلائیڈ شو ترتیب دینے کے لیے:
- 'ترتیبات' پر جائیں اور 'پرسنلائزیشن' کو منتخب کریں۔

- دائیں طرف 'پس منظر' کا انتخاب کریں۔

- 'اپنے پس منظر کو ذاتی بنائیں' پر، 'سلائیڈ شو' کا اختیار منتخب کریں، پھر 'براؤز کریں۔'

- ان تصاویر کے ساتھ فولڈر کا انتخاب کریں جو آپ اپنے سلائیڈ شو میں دکھانا چاہتے ہیں، اور 'اس فولڈر کو منتخب کریں' بٹن کو منتخب کریں۔

- پھر فیصلہ کریں کہ تصویروں کو کتنی بار گھومنا چاہیے 'ہر تصویر کو تبدیل کریں' کی ترتیب سے ایک آپشن منتخب کر کے۔

- ایک بار جب آپ اپنی ترتیبات سے خوش ہوں گے، تو ڈیسک ٹاپ آپ کے منتخب کردہ وقفوں کا استعمال کرتے ہوئے ڈیسک ٹاپ پر آپ کی تصاویر کو گھما دے گا۔
اکثر پوچھے گئے سوالات
میں ونڈوز 11 میں ڈیسک ٹاپ آئیکنز کا سائز کیسے تبدیل کروں؟
ونڈوز 11 میں اپنے ڈیسک ٹاپ آئیکنز کا سائز تبدیل کرنے کے لیے یہ اقدامات ہیں:
1. اپنے ڈیسک ٹاپ پر کہیں بھی کلک کریں، پھر 'دیکھیں' کو منتخب کریں۔
2. 'دیکھیں' مینو سے سائز منتخب کریں، جو فوری طور پر لاگو ہو جائے گا۔
میں ٹاسک بار میں آئیکن کو کیسے پن کروں؟
اپنے ٹاسک بار پر آئیکن پن کرنے کے لیے ان اقدامات پر عمل کریں:
1. ایپ کو لانچ کرنے سے پہلے اس پر دائیں کلک کریں، پھر 'ٹاسک بار میں پن کریں' کو منتخب کریں۔
2. ایپ لانچ کرنے کے بعد، ٹاسک بار کے ذریعے اس پر دائیں کلک کریں۔
3. اختیارات میں سے 'پن ٹو ٹاسک بار' کو منتخب کریں۔
4. اسے اَن پن کرنے کے لیے، ٹاسک بار کے ذریعے ایپ پر دائیں کلک کریں، پھر 'ٹاسک بار سے اَن پن' کو منتخب کریں۔
میں ٹاسک بار پر بٹن کیسے چھپا سکتا ہوں؟
اگر آپ پہلے سے طے شدہ ٹاسک بار کے بٹنوں کو چھپانا چاہتے ہیں جیسے کہ 'تلاش،' 'ٹاسک ویو،' 'وجیٹس،' اور 'چیٹ:۔' ان اقدامات پر عمل کریں۔
1. ٹاسک بار پر دائیں کلک کریں اور 'ٹاسک بار کی ترتیبات' کو منتخب کریں۔
2. ٹاسک بار کے بٹن کے ساتھ 'ٹاسک بار آئٹمز' سے، آپ بٹن کو دکھانے یا چھپانے کے لیے سلائیڈر کو آن یا آف کر سکتے ہیں۔
کسٹمائز کرنے کے لیے کہ کون سے آئیکنز ٹاسک بار کے کونے میں نظر آتے ہیں اور کون سے ٹاسک بار کے اوور فلو مینو میں چھپے ہوئے ہیں:
1. 'ٹاسک بار کارنر اوور فلو' سیکشن کی طرف جائیں۔
2. پھر اس آئیکن کے ساتھ سلائیڈر کو ٹوگل کریں جسے آپ دکھانا یا چھپانا چاہتے ہیں، آن یا آف کریں۔
میں کس طرح اپنی مرضی کے مطابق بنا سکتا ہوں کہ ٹاسک بار کیسے برتاؤ کرتا ہے؟
آپ کے ٹاسک بار کے برتاؤ کو اپنی مرضی کے مطابق بنانے کے لیے 'ٹاسک بار کے رویے' سیکشن میں بہت سے اختیارات موجود ہیں۔ یہ ہیں اقدامات:
1. ٹاسک بار پر دائیں کلک کریں، پاپ اپ مینو سے 'ٹاسک بار' اور پھر 'ترتیبات' کو منتخب کریں۔
2. 'ٹاسک بار کے رویے' سیکشن تلاش کریں، اور وہاں آپ کے پاس درج ذیل اختیارات ہوں گے:
• 'ٹاسک بار کی سیدھ۔'
• 'ٹاسک بار کو خود بخود چھپائیں۔'
• 'ٹاسک بار ایپس پر بیجز (بغیر پڑھے ہوئے پیغامات کا کاؤنٹر) دکھائیں۔'
• 'میری ٹاسک بار کو تمام ڈسپلے پر دکھائیں۔'
• 'ڈیسک ٹاپ دکھانے کے لیے ٹاسک بار کے دور کونے کو منتخب کریں۔'
3. اسے فعال یا غیر فعال کرنے کے لیے رویے کے ساتھ ٹوگل سلائیڈر کا استعمال کریں۔
میں ٹاسک بار کا رنگ کیسے تبدیل کروں؟
ٹاسک بار کا رنگ تبدیل کرنے کے لیے ان اقدامات پر عمل کریں:
1. 'شروع کریں،' 'ترتیبات،' 'ذاتی بنانا،' پھر 'رنگ' پر جائیں۔
2۔ 'ایکسنٹ کلر' کا انتخاب کریں، پھر 'اسٹارٹ اور ٹاسک بار پر لہجے کا رنگ دکھائیں' کو چالو کریں۔
گوگل شیٹس کو ڈیسک ٹاپ میں کیسے شامل کریں
3. اگر وہ آپشن گرے ہو گیا ہے، تو 'اپنا موڈ منتخب کریں' پر جائیں اور اسے 'ڈارک' میں تبدیل کرنے کے لیے ڈراپ ڈاؤن مینو کا استعمال کریں۔
4. متبادل کے طور پر، موڈ کو 'اپنی مرضی کے مطابق' میں تبدیل کریں اور پھر 'اپنا ڈیفالٹ ونڈوز موڈ منتخب کریں' پر 'گہرا' سیٹ کریں۔
ونڈوز 11 کو ذاتی بنانا
مائیکروسافٹ کا تازہ ترین OS ایپل کی ہوم اسکرین سے مشابہت رکھتا ہے جس کے مرکز سے منسلک ٹاسک بار ہے۔ خوش قسمتی سے، اگر آپ اسکرین کے بائیں جانب ٹاسک بار کو ترجیح دیتے ہیں، تو آپ اسے وہاں منتقل کر سکتے ہیں۔ تاہم، آپ کے ٹاسک بار آئیکنز کا سائز تبدیل کرنا ونڈوز 10 کی طرح سیدھا نہیں ہے، اور آپ کو انہیں 'رجسٹری' میں تبدیل کرنے کی ضرورت ہوگی۔ Windows 11 حسب ضرورت کے بہت سے اختیارات پیش کرتا ہے، لہذا امید ہے کہ، آپ کو مختلف UI شکلیں آزمانے میں مزہ آئے گا۔
اب تک آپ ونڈوز 11 کو کیسے تلاش کر رہے ہیں؟ آپ کو اس میں کیا پسند اور کیا ناپسند ہے؟ ذیل میں تبصرے کے سیکشن میں اپنے Windows 11 کے تجربے کے بارے میں ہمیں بتائیں۔