ٹویٹر پر آپ کو کہیں بھی زیادہ نظر آئے گا ردعمل GIFs، یا GIFs جو بغیر کوئی لفظ ٹائپ کیے دوسرے پیغامات اور تبصروں کا جواب دینے کے لیے استعمال ہوتے ہیں۔ ٹویٹر کا پورا GIF سرچ انجن بھیجنے کے لیے صحیح GIF تلاش کرنا آسان بناتا ہے، یا تو براہ راست پیغام میں یا آپ کی فیڈ پر کسی اور کو جوابی ٹویٹ میں، آسان دوٹوک تجاویز جیسے کہ Agree، Applause، High Five، اور بہت کچھ۔
جیسا کہ آپ توقع کر سکتے ہیں، آپ اپنی پسند کے پلیٹ فارم پر ایک ملین GIFs دیکھنے کے پابند ہیں۔ بدقسمتی سے، ان ٹویٹر GIFs کو اپنے کمپیوٹر یا فون پر رکھنا اس سے کہیں زیادہ چیلنجنگ ہے۔ ڈیسک ٹاپ سائٹ پر دائیں کلک کرنے سے GIF یو آر ایل کاپی کرنے کا آپشن سامنے آتا ہے، لیکن آپ کو بس اتنا ہی ملتا ہے!
ٹویٹر آف لائن استعمال کے لیے GIFs کو ڈاؤن لوڈ اور محفوظ کرنا اتنا مشکل کیوں بناتا ہے؟ کیا ٹوئٹر GIFs کو اپنے کمپیوٹر یا اسمارٹ فون میں محفوظ کرنا بھی ممکن ہے؟ جواب نہیں ہے، لیکن آپ پھر بھی اپنی GIF امیج حاصل کر سکتے ہیں یا اسے mp4 ویڈیو کے طور پر ڈاؤن لوڈ کر کے اسے اسی طرح رکھ سکتے ہیں۔ ٹویٹر اینیمیٹڈ GIF تصاویر ڈاؤن لوڈ کرنے کا طریقہ یہاں ہے۔
نوٹ: یاد رکھیں، یہ ٹوئٹر پر متحرک GIFs کے لیے ہے، حقیقی ویڈیوز کے لیے نہیں۔ یہ اسٹیل امیج کے نیچے بائیں کونے میں GIF کہے گا۔ اگر آپ پہلے سے ہی نہیں کھیل رہے ہیں۔
ٹویٹر GIFs حقیقی GIF نہیں ہیں۔
آپ ٹویٹر GIFs کو اپنے کمپیوٹر یا اسمارٹ فون پر تصویری فائل کے طور پر کیوں محفوظ نہیں کر سکتے، بالکل اسی طرح جیسے آپ کسی دوسری ویب سائٹ پر GIF کے ساتھ کرتے ہیں؟ جواب شروع میں واضح نہیں لگ سکتا ہے، لیکن کوئی بھی میڈیا جو ٹوئٹر پر اسٹیل فوٹو نہیں ہے اسے ڈاؤن لوڈ نہیں کیا جا سکتا .
اس کے بجائے، آپ دیکھ سکتے ہیں کہ ٹویٹر پر GIFs ویڈیو پلیٹ فارم کی طرح ایک انٹرفیس استعمال کرتے ہیں لیکن ڈسپلے کے نیچے پلے بیک بار غائب ہیں۔ یہی وجہ ہے کہ آپ اپنے Twitter GIFs کو اپنے کمپیوٹر پر محفوظ نہیں کر سکتے ہیں: وہ بالکل GIF نہیں ہیں۔ اس کے بجائے، وہ چھوٹی ویڈیو فائلیں ہیں جن میں اینیمیٹڈ GIF کو ٹویٹر کے ذریعے ملکیتی فارمیٹ میں تبدیل کر دیا گیا ہے تاکہ زیادہ موثر ہو اور ٹویٹر کا ہموار تجربہ فراہم کیا جا سکے۔ . دوسری طرف، آپ بھی کر سکتے ہیں۔ ویڈیوز کو ٹویٹر پر پوسٹ کرنے کے لیے تبدیل کریں۔ .

تو، ٹویٹر GIFs ڈاؤن لوڈ کرنے کا کیا مطلب ہے؟ جواب یہ ہے کہ تھرڈ پارٹی ٹولز کے ایک جوڑے کا استعمال کریں۔ اگرچہ یہ اتنا آسان نہیں ہے جتنا کہ کسی تصویر پر دائیں کلک کرنا اور اسے اپنے کمپیوٹر میں محفوظ کرنا، پھر بھی یہ ایک سیدھا سا عمل ہے۔ آئیے ایک نظر ڈالتے ہیں۔
میک پر ٹویٹر GIF محفوظ کرنا
ٹویٹر GIF کو محفوظ کرنے کا سب سے آسان طریقہ میک کے ذریعے ہے۔ . یہاں ہے کیسے!
- کھولو 'ٹویٹ' اپنے میک پر جس GIF کو آپ کاپی کرنا چاہتے ہیں۔ آپ فیڈ، کسی پوسٹ کے مخصوص تبصرے کا صفحہ، یا اس شخص کے جوابی صفحہ کو براہ راست استعمال کر سکتے ہیں۔
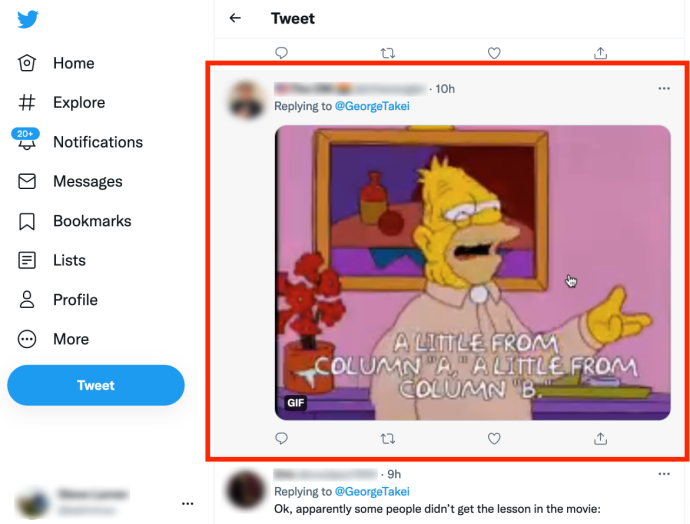
- پر دو انگلیوں سے کلک کریں۔ 'GIF،' پھر منتخب کریں 'GIF ایڈریس کاپی کریں۔'
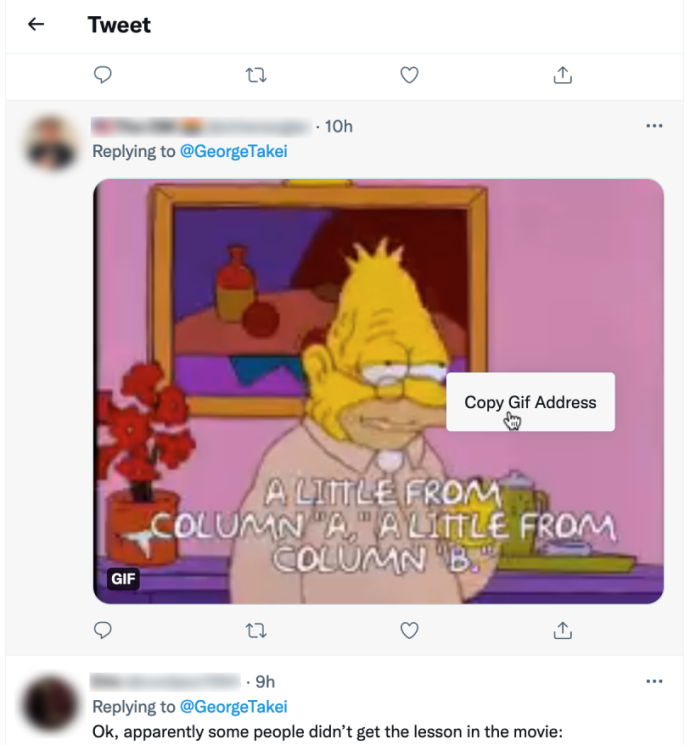
- پر کلک کرکے ایک نیا ٹیب کھولیں۔ '+' اوپری حصے میں موجودہ کے دائیں طرف آئیکن۔
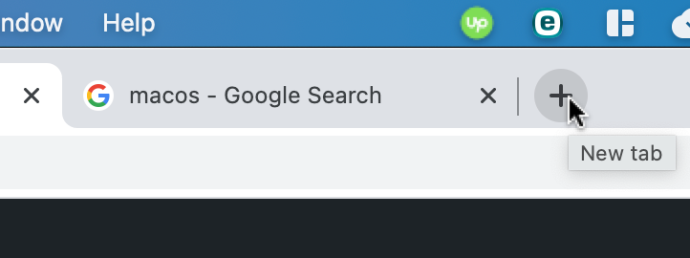
- 'https://twdownload.com/,” paste the copied “Twitter GIF” link into the “video URL box,” and then click the “Download” button پر جائیں۔
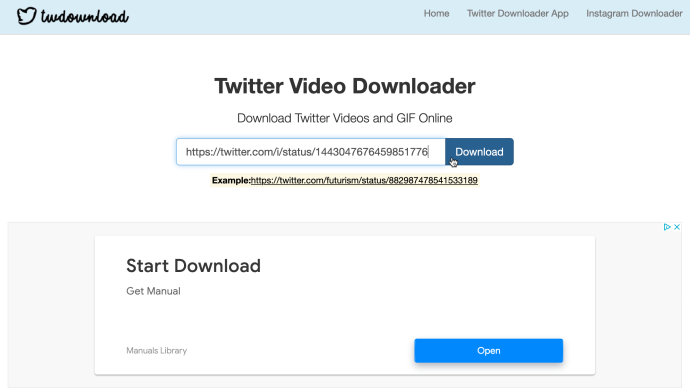
- نئے صفحہ پر، 'ڈاؤن لوڈ لنک' پر 'دو انگلیوں کا تھپتھپائیں' (نظر انداز کریں کہ اس میں دائیں کلک کریں) انجام دیں، پھر Save Link As… کو منتخب کریں۔

- 'Save As:' باکس میں اپنی فائل کا نام دیں، میں ڈاؤن لوڈ کا مقام منتخب کریں۔ 'کہاں:' باکس، پھر کلک کریں 'محفوظ کریں۔'
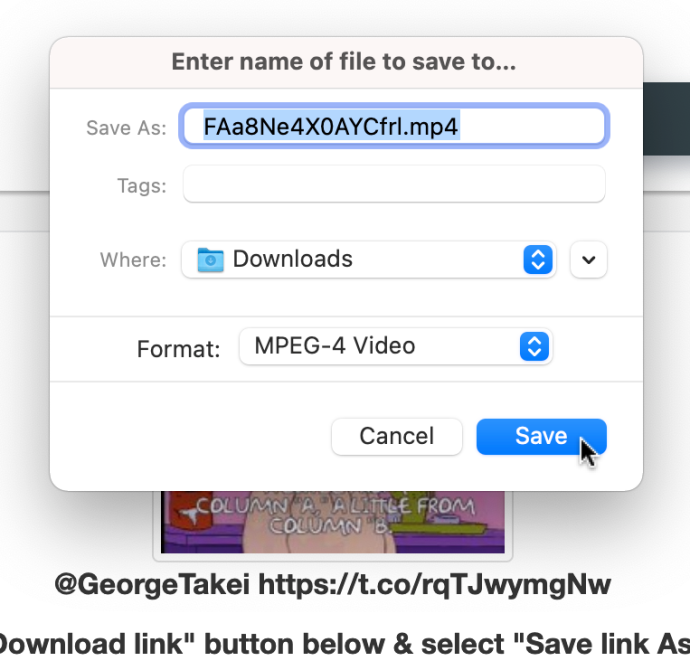
- تصدیق کریں کہ آپ کا ڈاؤن لوڈ کامیاب تھا۔

- کے پاس جاؤ '
https://ezgif.com/' اور یقینی بنائیں کہ آپ اس پر ہیں۔ 'ویڈیو ٹو GIF' ٹیب، پھر منتخب کریں 'ویڈیو ٹو GIF' ثانوی ٹیب.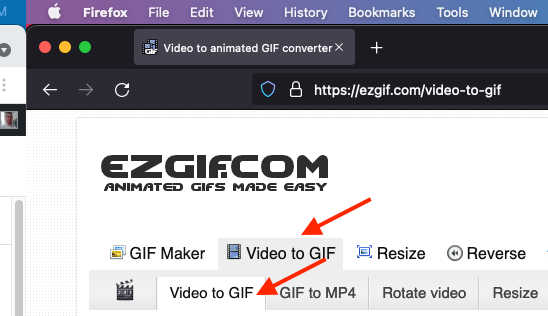
- پر کلک کریں 'براؤز کریں' اس فائل کو تلاش کرنے کے لیے جو آپ نے ابھی ڈاؤن لوڈ کی ہے۔
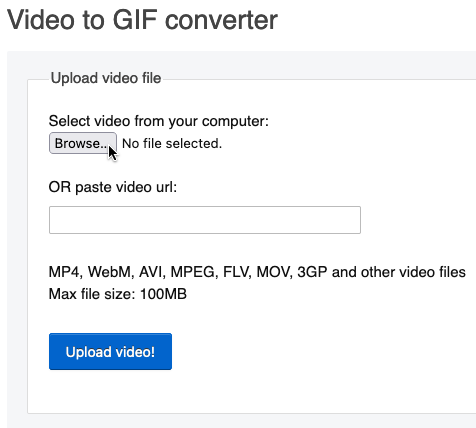
- ڈاؤن لوڈ کردہ ویڈیو کو منتخب کریں اور کلک کریں۔ 'کھلا' اسے EZGIF.COM میں شامل کرنے کے لیے۔
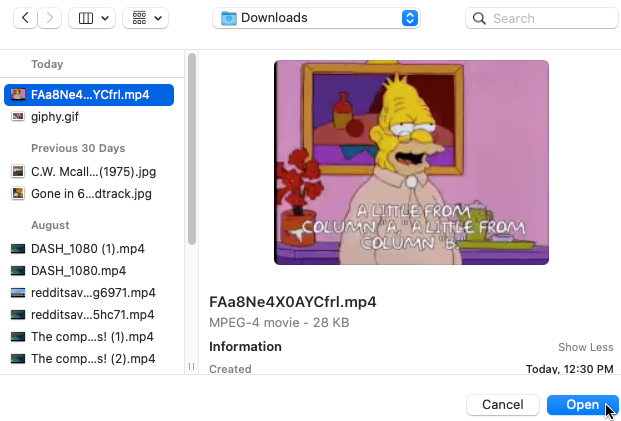
- پر کلک کریں۔ 'ویڈیو اپ لوڈ کریں!' اپنے mp4 کو GIF فارمیٹ میں تبدیل کرنے کے لیے بٹن۔

بس یاد رکھیں کہ GIF کو ٹویٹر پر دوبارہ پوسٹ کرنے سے GIF دوبارہ ٹویٹر کے ہائبرڈ فارمیٹ میں تبدیل ہو جائے گا، جیسا کہ یہ کسی اینیمیٹڈ GIF فائل کے ساتھ ہوتا ہے۔
اگر، کسی بھی وجہ سے، آپ EZGIF کو اپنے آلے پر بالکل بھی کام کرنے کے لیے حاصل نہیں کر پاتے، تو پریشان نہ ہوں۔
ویب پر بہت ساری سائٹیں ہیں جو ٹویٹر GIFs کو تبدیل کر سکتی ہیں، بشمول:
ونڈوز پر ٹویٹر GIF محفوظ کرنا
ٹویٹر GIFs کو ونڈوز پر رکھنا میک جیسا ہی ہے کیونکہ یہ براؤزر استعمال کرتا ہے۔
- پسند کا براؤزر لانچ کریں، کھولیں۔ 'ٹویٹر،' اور اینیمیٹڈ GIF امیج کو براؤز کریں جسے آپ ڈاؤن لوڈ کرنا چاہتے ہیں۔

- GIF پر دائیں کلک کریں اور 'کاپی GIF ایڈریس' کو منتخب کریں۔

- ایک نیا ٹیب کھولیں، 'https://twdownload.com/,” and paste the copied GIF link URL into the “video URL box.” Select “Download” when ready پر جائیں۔

- ایک نیا صفحہ کھلتا ہے۔ 'ڈاؤن لوڈ لنک' پر دائیں کلک کریں، پھر 'لنک کو بطور محفوظ کریں…' کو منتخب کریں۔

- اپنی فائل کو ایک نام دیں یا پہلے سے منتخب کردہ فائل کا استعمال کریں، پھر 'محفوظ کریں' کو منتخب کریں۔

- تصدیق کریں کہ ڈاؤن لوڈ کامیاب تھا۔
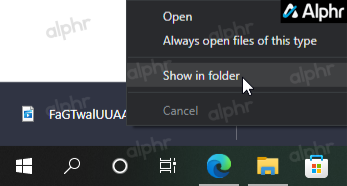
- 'https://ezgif.com/” and click the “Video to GIF” link پر جائیں۔
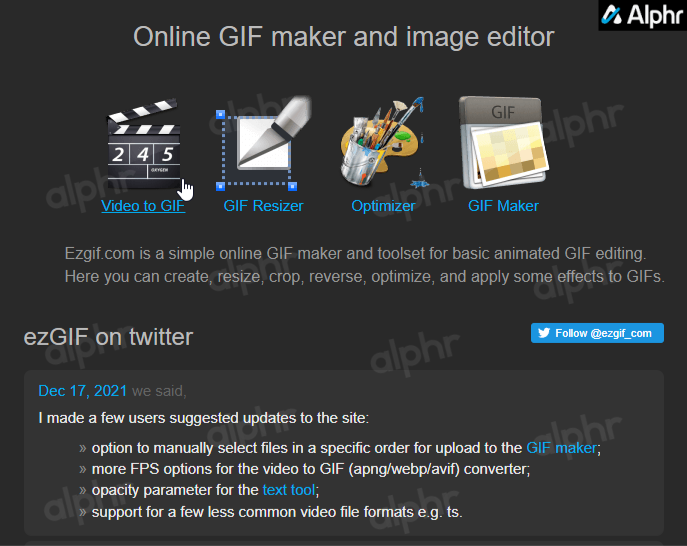
- تصدیق کریں کہ آپ 'ویڈیو ٹو GIF' مین ٹیب اور سیکنڈری پر ہیں۔ 'ویڈیو ٹو GIF' ٹیب

- 'فائل کا انتخاب کریں' پر کلک کریں۔
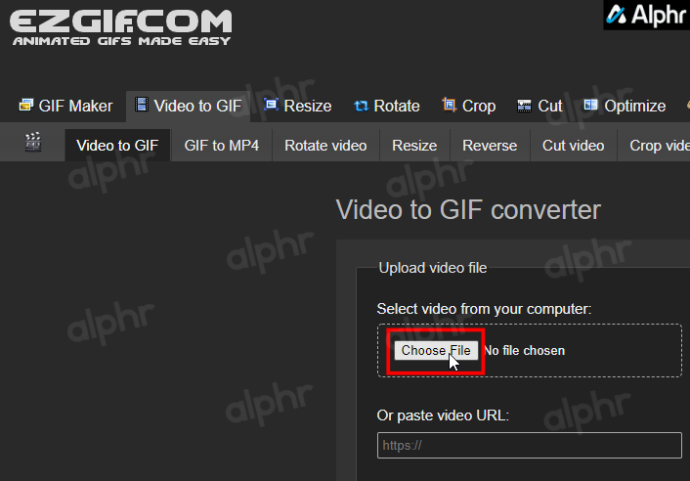
- براؤز کریں اور 'ڈاؤن لوڈ کردہ mp4 میڈیا فائل' کو منتخب کریں (اصل میں ٹویٹر GIF تھا)، پھر 'اوپن' پر کلک کریں۔

- 'ویڈیو اپ لوڈ کریں' کو منتخب کریں! ویڈیو کو ایک بار پھر mp4 سے GIF فارمیٹ میں تبدیل کرنے کے لیے۔

اپنے فون پر ایک GIF محفوظ کرنا
بدقسمتی سے، اپنے اسمارٹ فون پر ٹویٹر GIF رکھنا اسے اپنے کمپیوٹر پر ڈاؤن لوڈ کرنے سے زیادہ پیچیدہ ہے، زیادہ تر موبائل آپریٹنگ سسٹم کی حدود کی بدولت۔ پھر بھی، کچھ لوگ ہر چیز کے لیے اپنے اسمارٹ فونز پر انحصار کرتے ہیں۔ یہاں تک کہ ٹویٹر بھی ایک بہتر تجربہ ہوتا ہے جب یہ آپ کے ہاتھ میں ہوتا ہے۔ ہم آپ کے آلے پر GIF ڈاؤن لوڈ کو غیر مقفل کرنے کے لیے، کچھ دیگر ایپلیکیشنز کے ساتھ، Android کے لیے Twitter ایپ استعمال کریں گے۔ آئیے ایک نظر ڈالتے ہیں۔
اپنے موبائل براؤزر کا استعمال کرتے ہوئے Twitter GIFs کو محفوظ کریں۔
سب سے قدرتی حل GIF کو کاپی کرنا ہے، بالکل اسی طرح جیسا کہ پہلے ذکر کیا گیا ہے۔ ٹویٹر ایپ میں ویڈیو ایڈریس کاپی کرنا مشکل نہیں ہے، اور EZGIF کے پاس ایک موبائل سائٹ ہے جو GIF کو آپ کے فون پر محفوظ کرنا اتنا ہی آسان بناتی ہے۔
- وہ GIF تلاش کرکے شروع کریں جسے آپ اپنے آلے میں محفوظ کرنا چاہتے ہیں۔
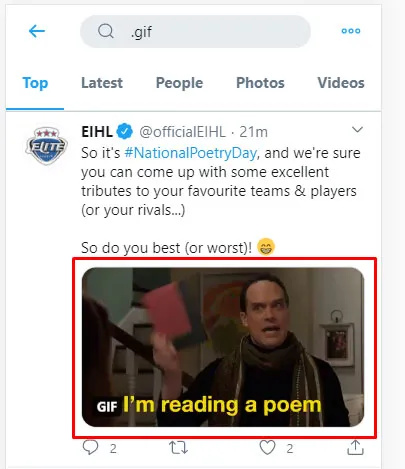
- ٹویٹ پر کلک کریں (تصویر نہیں)، اور یہ اسے ایک نئے صفحہ پر کھول دے گا۔

- پر کلک کریں 'بانٹیں' تصویر کے نیچے آئیکن۔
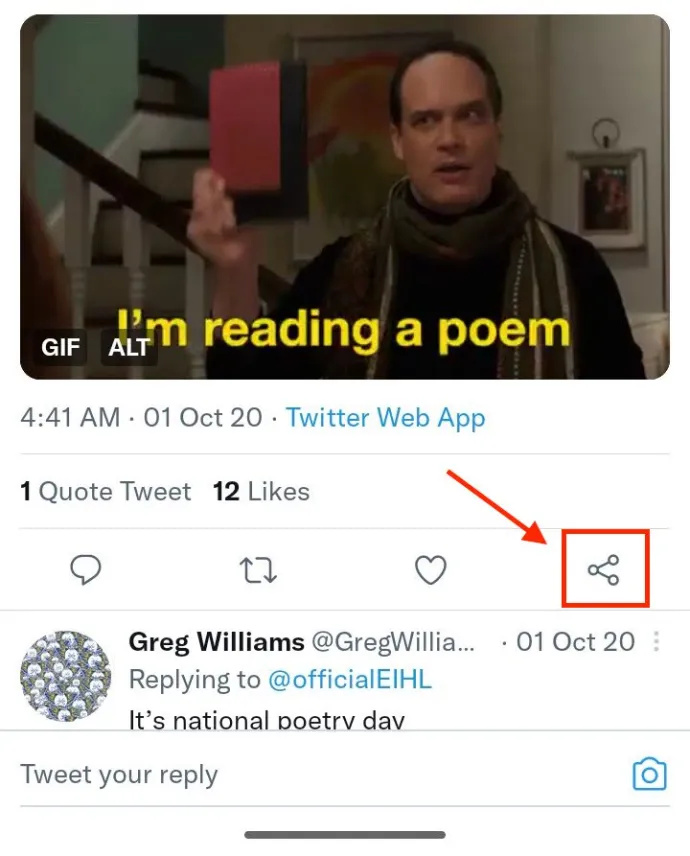
- منتخب کریں۔ 'لنک کاپی کریں۔'
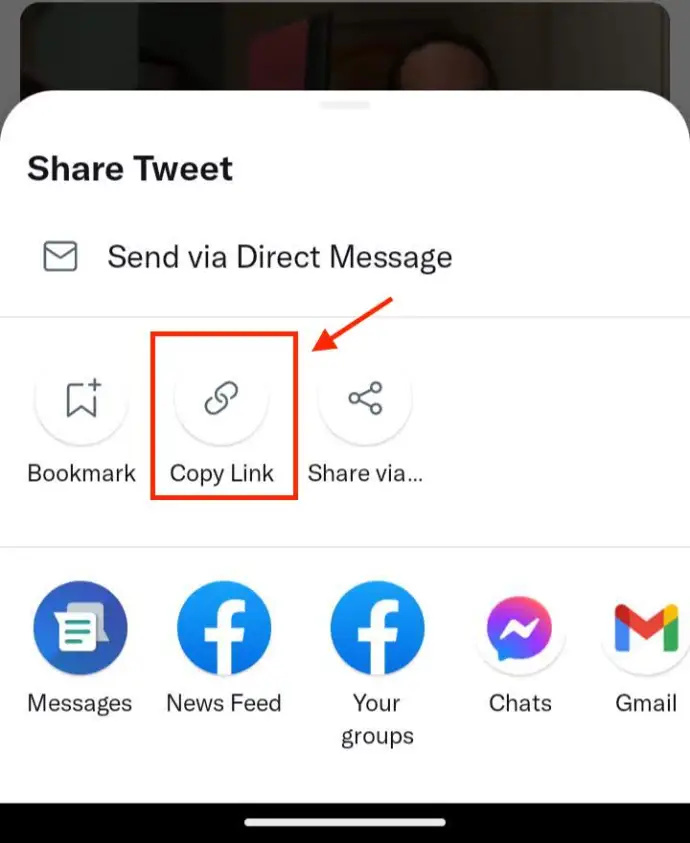
- اب، وقت آگیا ہے کہ آپ اپنی ٹویٹر امیج کو mp4 میں تبدیل کریں۔ . لنک کاپی ہونے کے ساتھ، اپنا موبائل براؤزر کھولیں اور اس کی طرف جائیں۔ ' https://twdownload.com '
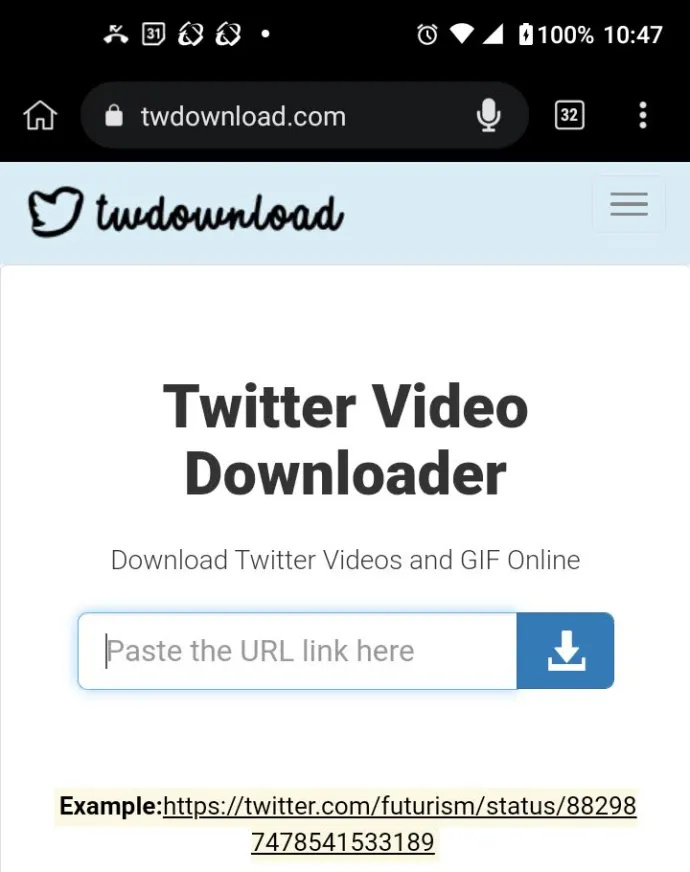
- کاپی شدہ URL کو میں چسپاں کریں۔ 'ڈاؤن لوڈ باکس' اور پر ٹیپ کریں۔ 'نیچے کی طرف تیر' (ڈاؤن لوڈ آئیکن)۔ آپ کی فائل mp4 ویڈیو بن جاتی ہے۔
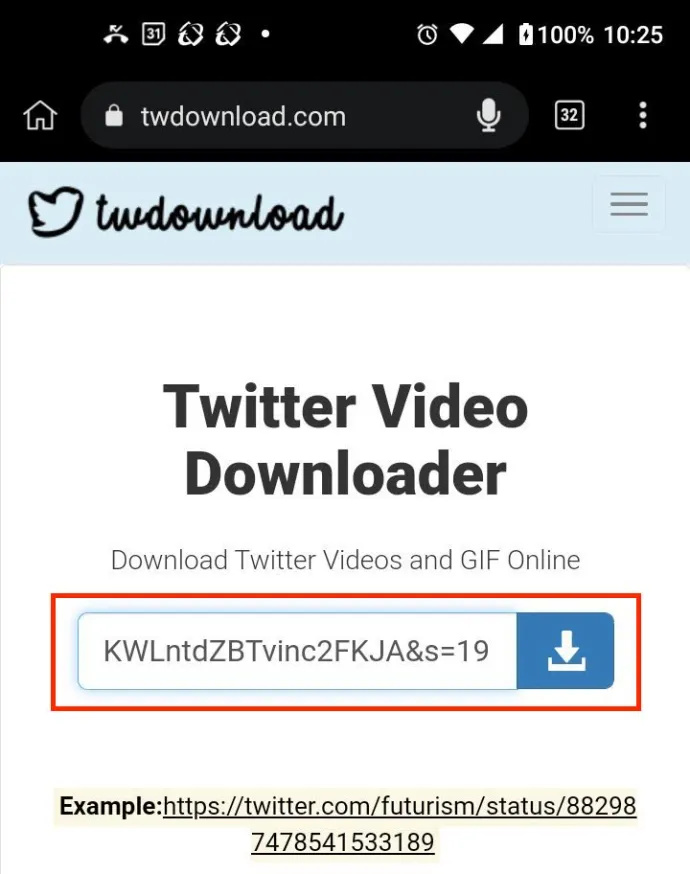
- اسی ویب سائٹ پر، اسکرین پر اپنی تبدیل شدہ ویڈیو (GIF to mp4) دیکھنے کے لیے نیچے سکرول کریں۔ پر ٹیپ کریں۔ 'ڈاؤن لوڈ لنک' بٹن

- mp4 براؤزر ونڈو میں ظاہر ہوتا ہے۔ دبائیں 'کھیلیں' اگر چاہیں تو اسے دیکھنے کے لیے آئیکن، پھر پر ٹیپ کریں۔ 'عمودی بیضوی' (تین عمودی نقطے) مینو mp4 کے اندر، نہ کہ براؤزر کے بیضوی حصے میں۔
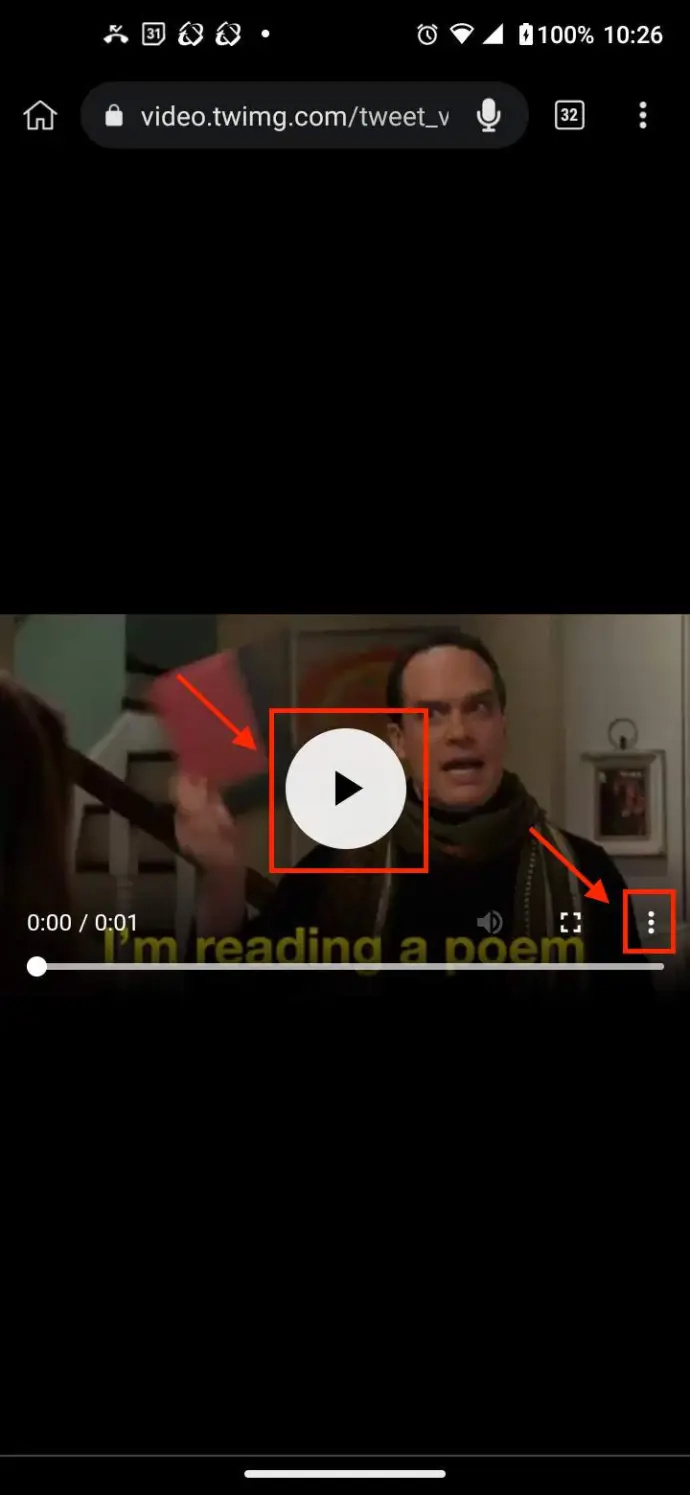
- اختیارات میں سے 'ڈاؤن لوڈ' کا انتخاب کریں۔
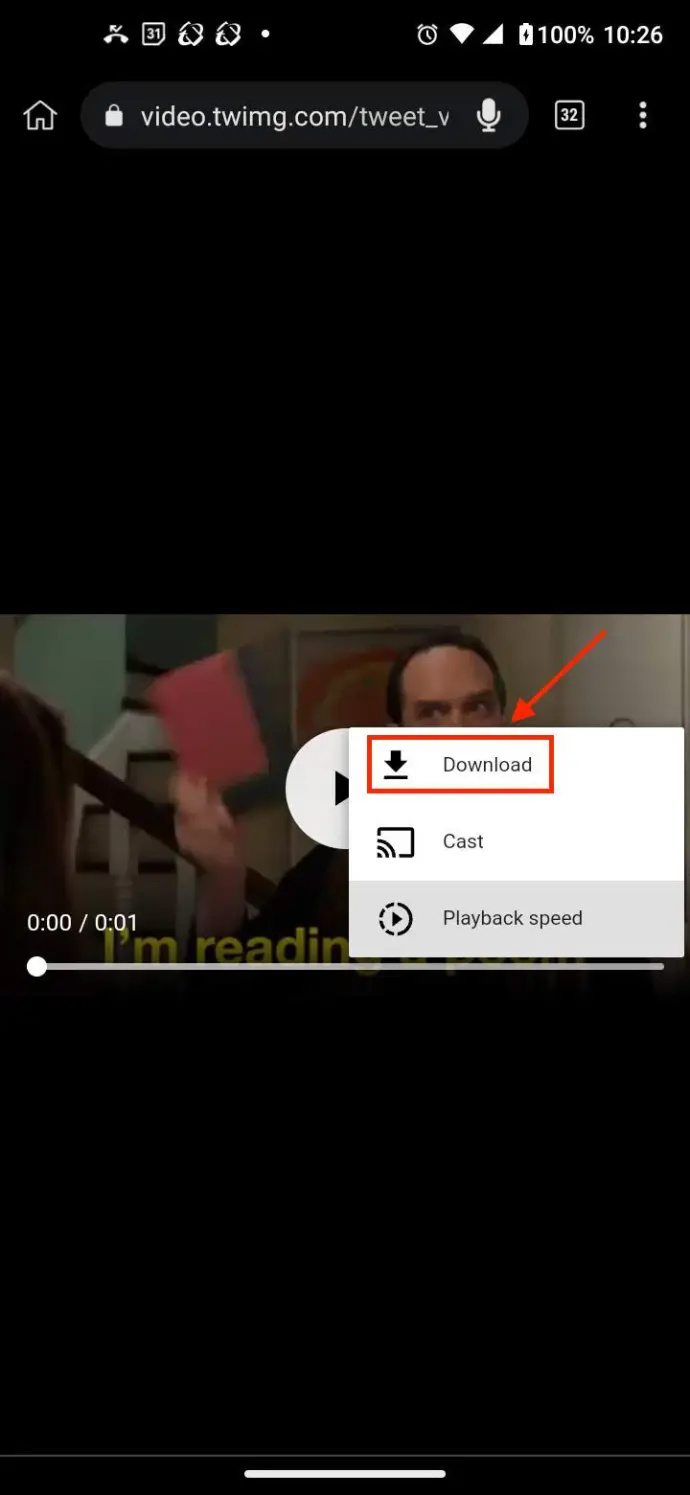
- آپ کا mp4 اب آپ کے Android ڈیوائس پر آپ کے 'ڈاؤن لوڈز' فولڈر میں ظاہر ہونا چاہیے۔ تصدیق کریں کہ اسے کامیابی سے ڈاؤن لوڈ کیا گیا تھا۔
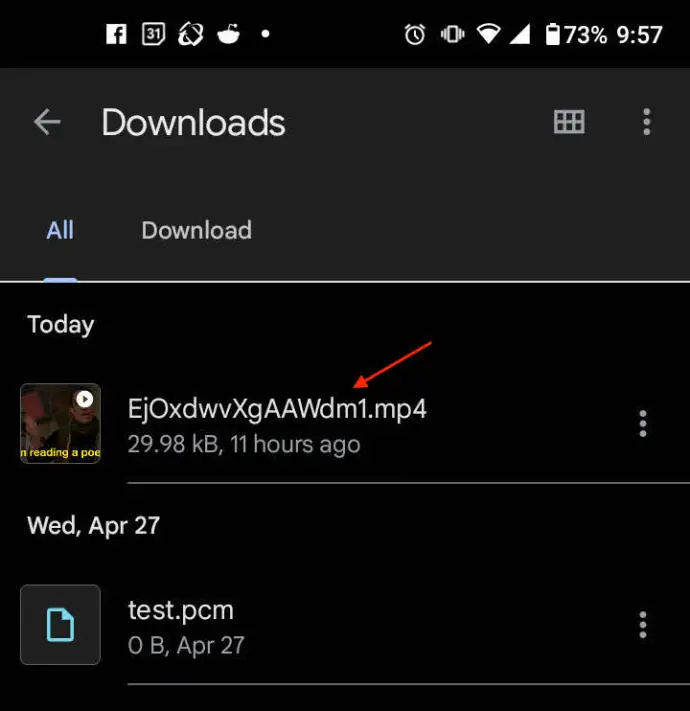
- اب، mp4 کو متحرک GIF میں تبدیل کرنے کا وقت آگیا ہے۔ . اپنا موبائل براؤزر یا ایک نیا ٹیب کھولیں اور اس کی طرف جائیں۔ 'EZGIF.com۔' دونوں میں سے ایک پر ٹیپ کریں۔ 'ویڈیو ٹو GIF' لنکس

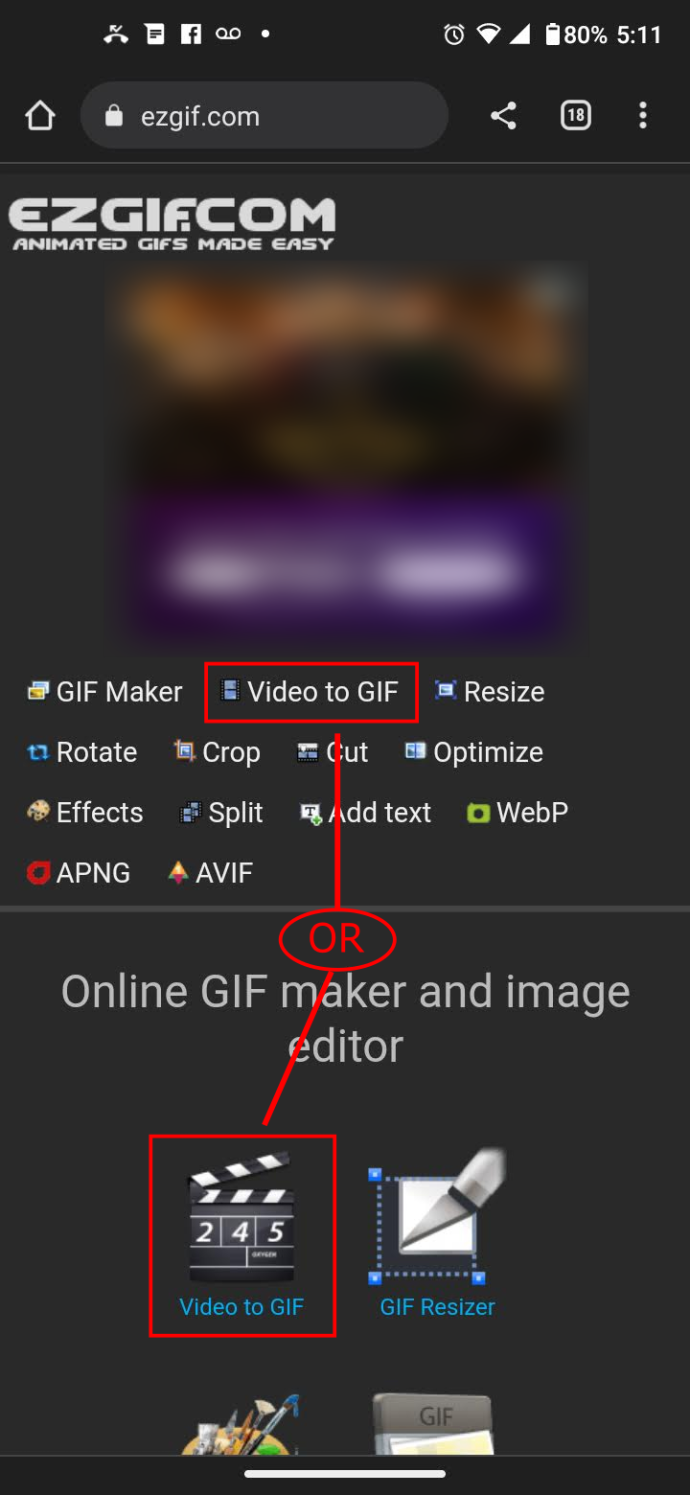
- صفحہ نیچے سکرول کریں اور ٹیپ کریں۔ 'فائل منتخب کریں.'
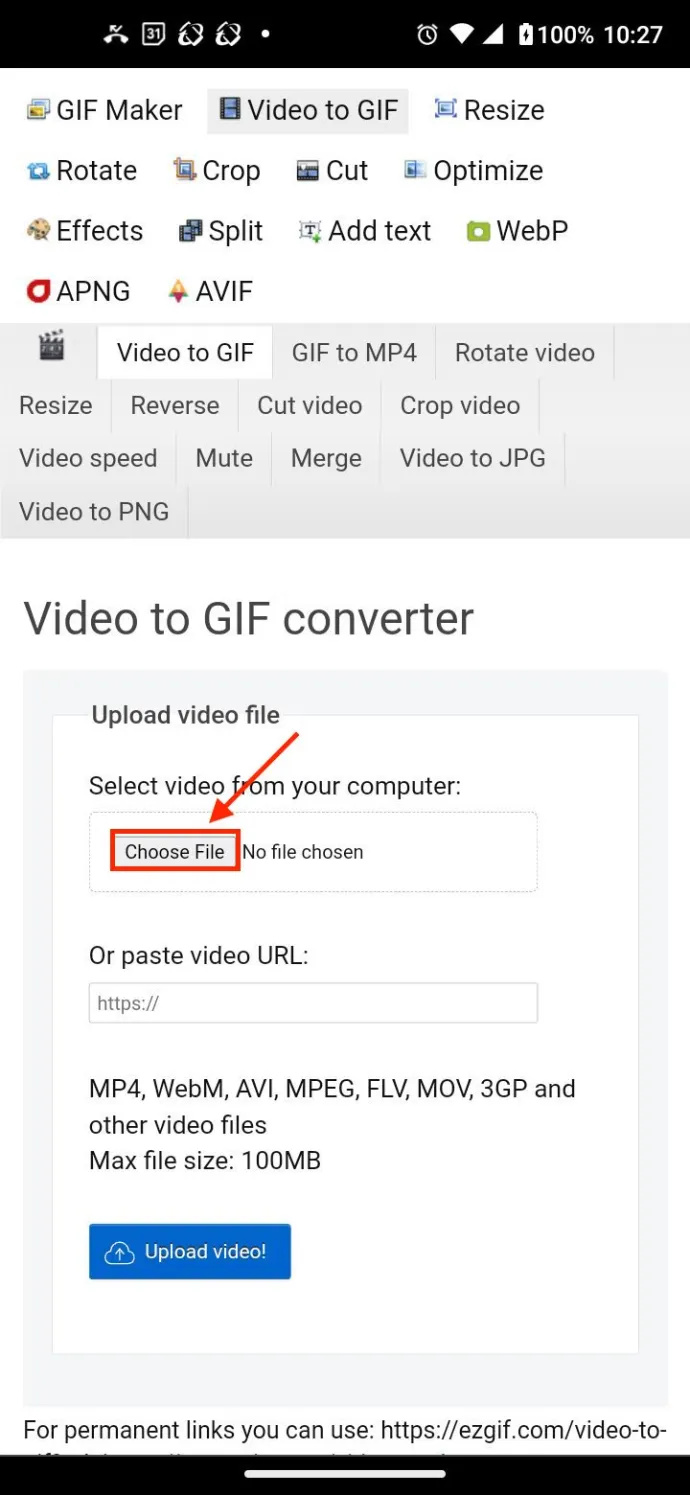
- نیچے دکھائے گئے 'ایک عمل کا انتخاب کریں' سیکشن میں، منتخب کریں۔ 'فائلوں.'
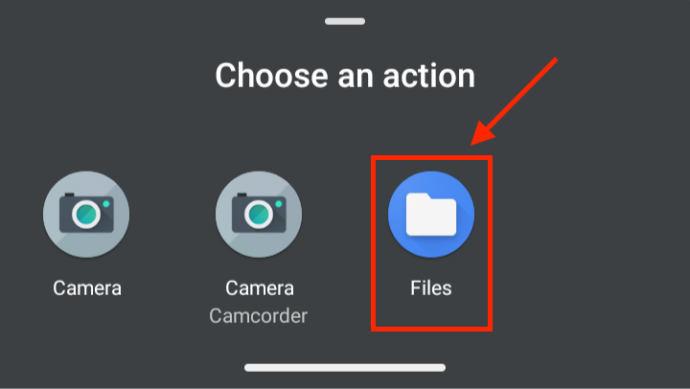
- ظاہر ہونے والے فائل براؤزر سے اپنے mp4 کو تلاش کریں اور منتخب کریں۔ فائل براؤزر کو آپ کے لیے کھلنا چاہیے۔ 'حالیہ' سیکشن، یا آپ براؤز کر سکتے ہیں۔ 'ڈاؤن لوڈ.'
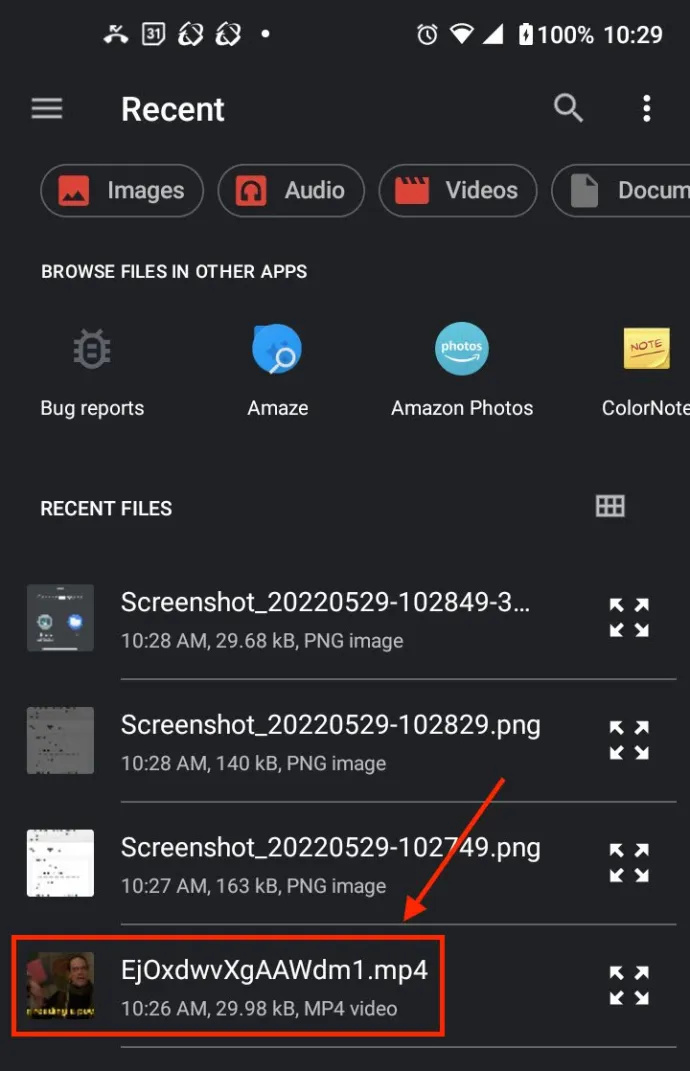
- 'ویڈیو فائل اپ لوڈ کریں' کے اختیار کے ساتھ اسکرین 'ویڈیو ٹو GIF کنورٹر' صفحہ پر واپس آجاتی ہے، لیکن اب یہ آپ کی فائل دکھاتی ہے۔ 'ویڈیو اپ لوڈ کریں' پر ٹیپ کریں! اسکرین کے نیچے بٹن۔
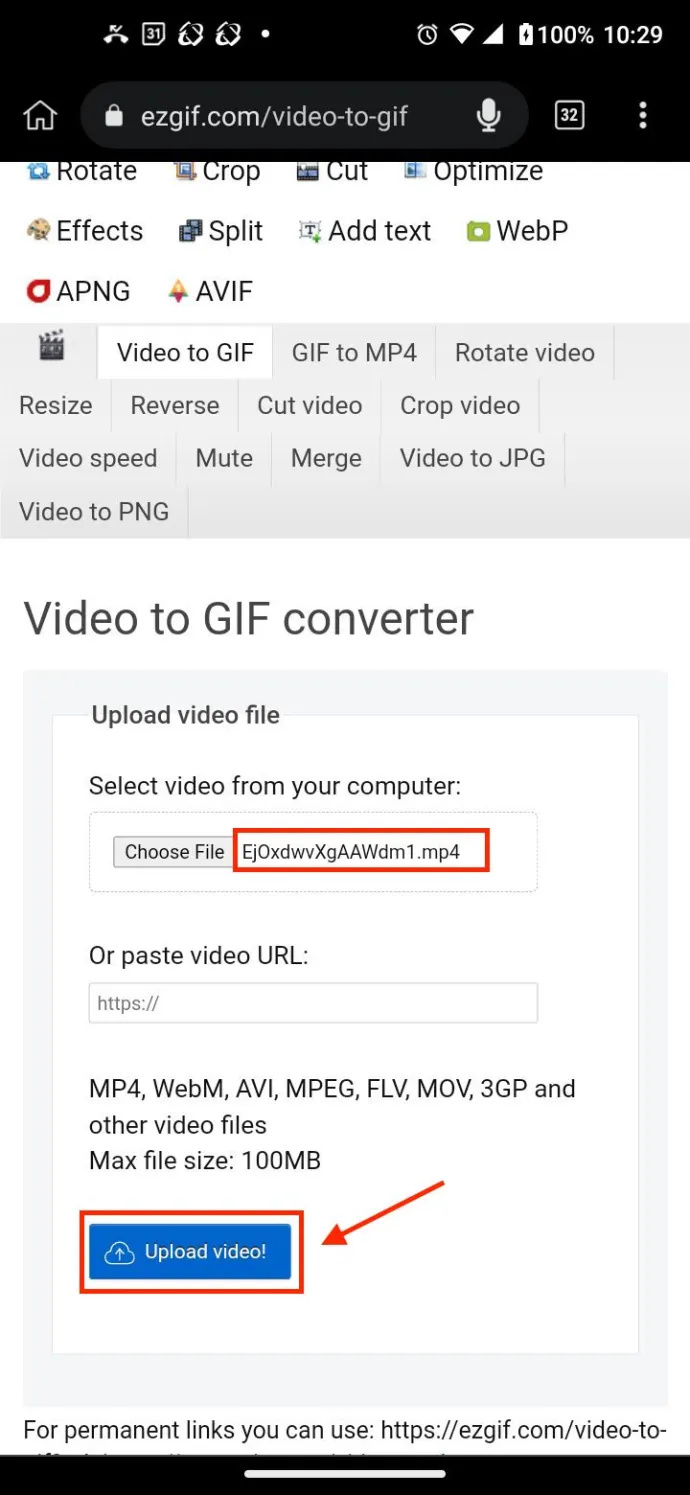
- اپنی mp4 تفصیلات اور پیش نظارہ تلاش کرنے کے لیے نئے بھرے ہوئے صفحہ کو اسکرول کریں۔ 'GIF میں تبدیل کریں' پر ٹیپ کریں! تبادلوں کا عمل شروع کرنے کے لیے۔
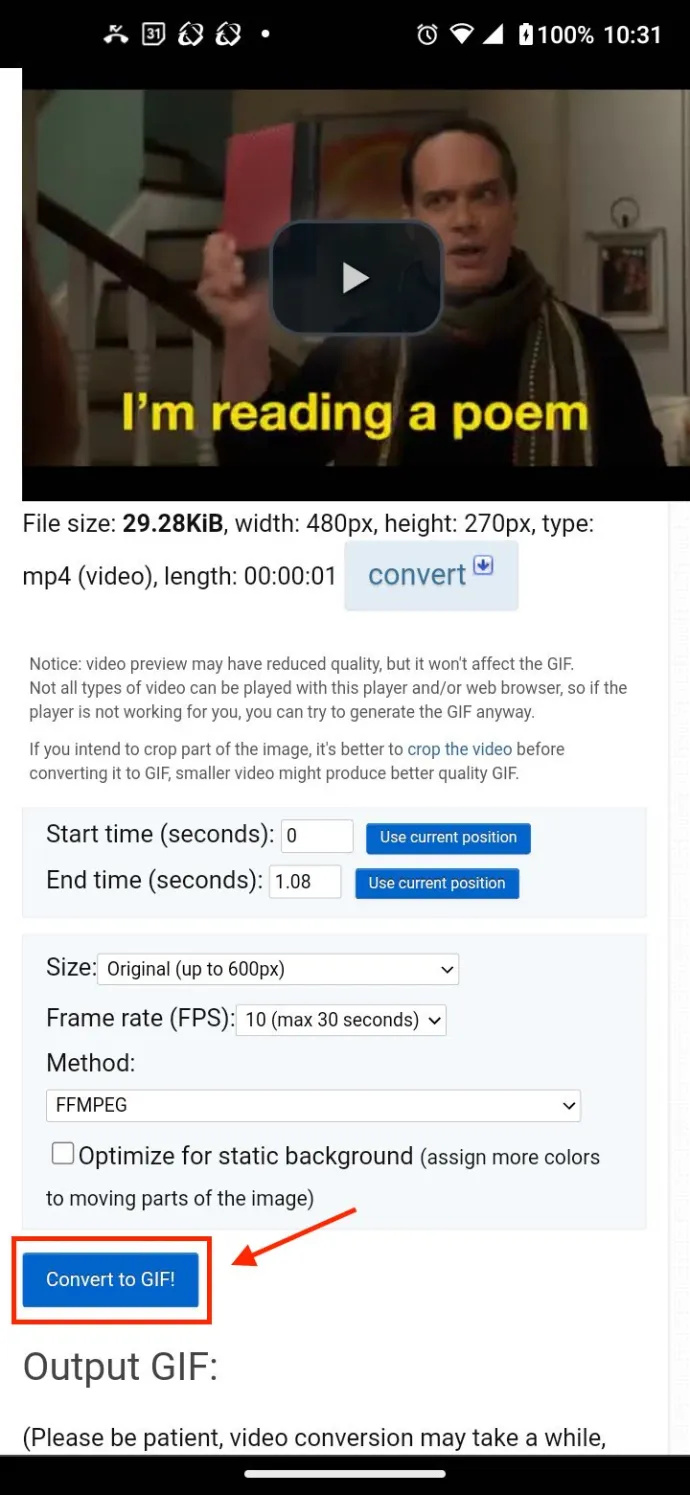
- صفحہ کو نیچے 'آؤٹ پٹ GIF:' سیکشن تک سکرول کریں۔ تبادلوں کے نتائج دیکھیں اور اپنا نیا اینیمیٹڈ GIF ڈاؤن لوڈ کرنے کے لیے 'محفوظ کریں' بٹن پر ٹیپ کریں۔
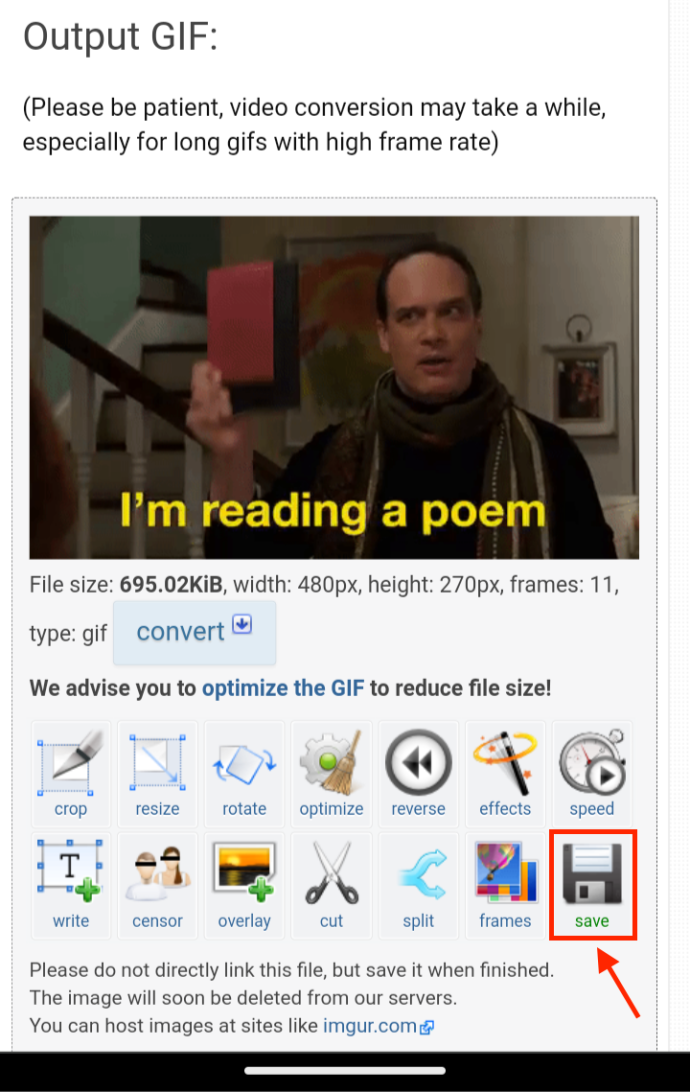
- آپ کی متحرک ٹویٹر تصویر اب ایک متحرک GIF ہے۔ تصدیق کریں کہ یہ فائل براؤزر کا استعمال کرتے ہوئے آپ کے Android ڈیوائس پر محفوظ ہے۔ فائل کا نام تبدیل کرنے کے لئے آزاد محسوس کریں۔
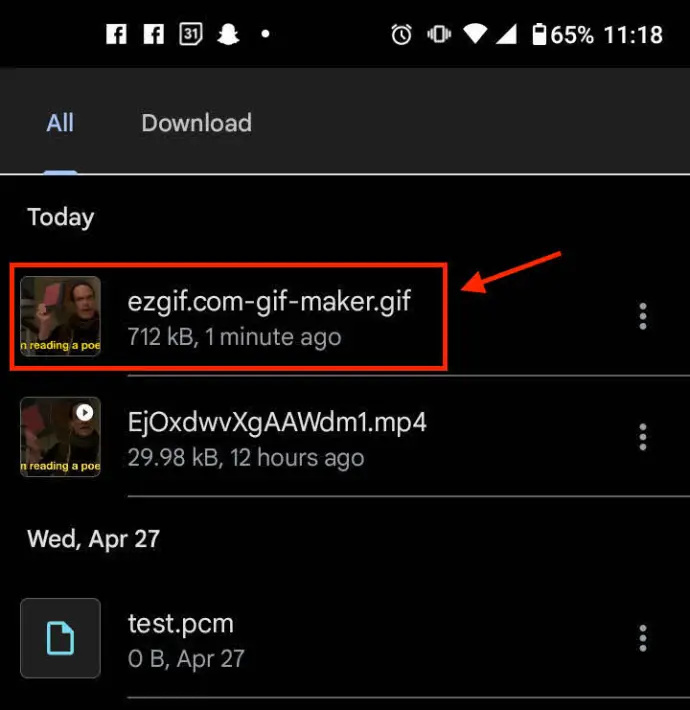
iOS اور Android کے لیے وقف کردہ ایپس کا استعمال کریں۔
EZGIF کے لیے موبائل سائٹ کے علاوہ، آپ اسی چیز کو پورا کرنے کے لیے iOS یا Android پر متعدد غیر ویب سائٹ ایپس انسٹال کر سکتے ہیں۔ ایپس مواد کو ویب براؤزر سے محفوظ کرنے کے مقابلے میں آپ کے آلے پر مواد کو ڈاؤن لوڈ اور محفوظ کرنے کی صلاحیت کی حمایت کرتی ہیں، لیکن ویب صفحہ استعمال کرنا زیادہ محفوظ ہے۔ پھر بھی، اگر آپ ایک سرشار ایپ کو ترجیح دیتے ہیں جو ایک ہی کام کرتی ہے، تو جانچ شدہ اور منظور شدہ درخواستیں موجود ہیں۔ بس اشتہارات کے لیے تیار رہیں!
dayz اسٹینڈ ایک آگ بنانے کے لئے کس طرح
اینڈرائیڈ کے لیے، Tweet2GIF ایک ایسی ایپ ہے جو EZGIF کی ویڈیو سے GIF ویب ایپ کی طرح کام کرتی ہے لیکن ایک وقف شدہ ایپلیکیشن کے طور پر کام کرتی ہے۔ ایپ میں ایک خرابی کم معیار کی تبدیلی ہے، لیکن یہ مجموعی طور پر بہت اچھا کام کرتا ہے!
آپ کو اپنے GIF تک رسائی حاصل کرنے کے لیے صرف ایک بار کنورٹ بٹن پر کلک کرنے کی ضرورت ہے، اسے تبدیل نہیں کرنا اور پھر اسے ڈاؤن لوڈ کرنا ہے۔ دوسرا، کیونکہ یہ اس کے ایپ انٹرفیس میں ہوتا ہے، اس لیے GIFs کو ڈاؤن لوڈ اور اسٹور کرنا توقع سے زیادہ آسان ہے۔ آپ کو معلوم ہوگا کہ GIFs اس سے تھوڑا کم معیار کے ہیں جو آپ پلیٹ فارم سے چاہتے ہیں، لیکن یہ ایک قابل اعتماد ایپ ہے۔
- پر کلک کریں 'متحرک GIF' متعلقہ ٹویٹ کے اندر اسے فل سکرین ڈسپلے میں کھولنے کے لیے۔
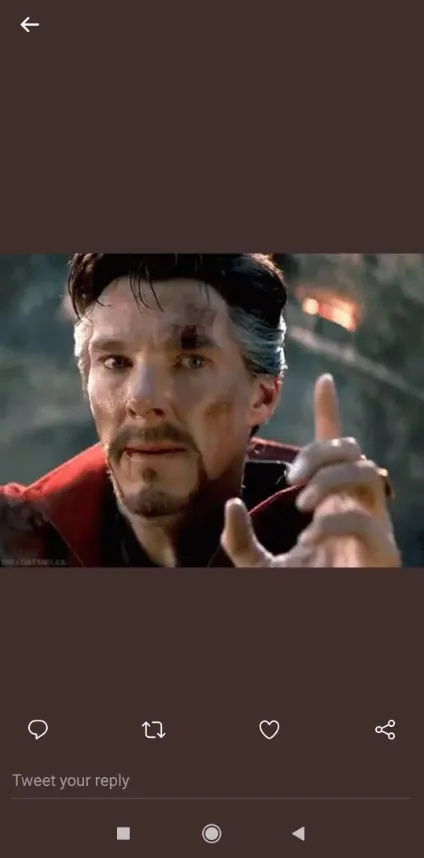
- ٹیپ کریں ' بانٹیں ' نچلے حصے میں بٹن۔
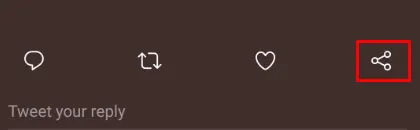
- منتخب کریں ' لنک کاپی کریں۔ '

- پلے اسٹور سے 'Tweet2GIF' ملاحظہ کریں۔
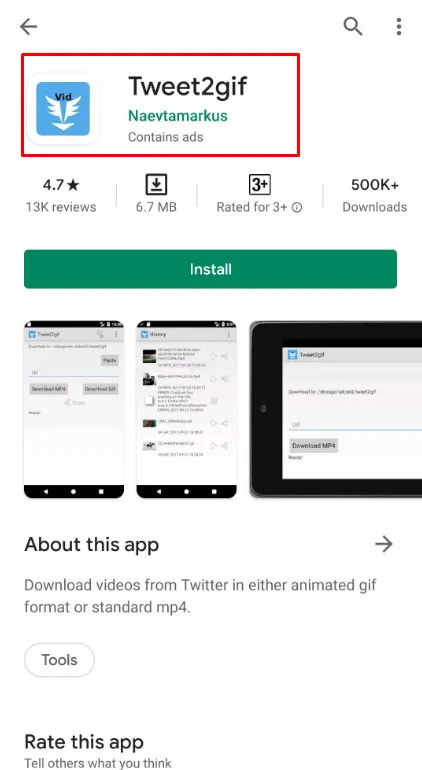
- ایپ کو انسٹال اور لانچ کریں۔
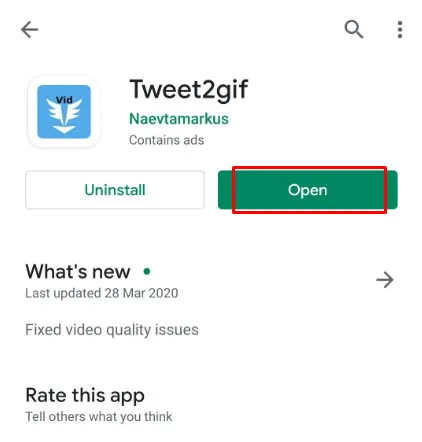
- ٹویٹر GIF لنک کو پیسٹ کریں جسے آپ نے اوپر 1-3 مراحل میں کاپی کیا ہے۔
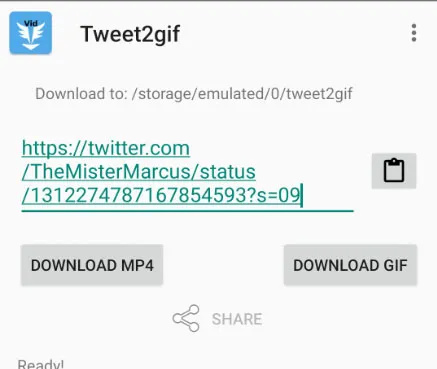
- پر کلک کریں ' GIF ڈاؤن لوڈ کریں۔ اپنے اسمارٹ فون میں ایک کاپی محفوظ کرنے کے لیے بٹن۔
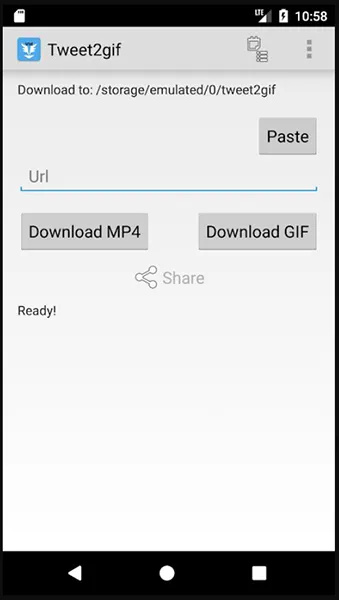
iOS کے لیے، آپ اس کی طرف رجوع کرنا چاہیں گے۔ GIF لپیٹے ہوئے , iOS پر ایک قابل اعتماد GIF سرچ انجن جو Twitter GIFs کو قابل اشتراک میں تبدیل کر سکتا ہے۔
- GIFwrapped کے اندر لنک کو کاپی اور پیسٹ کریں ' کلپ بورڈ استعمال کریں۔ خصوصیت
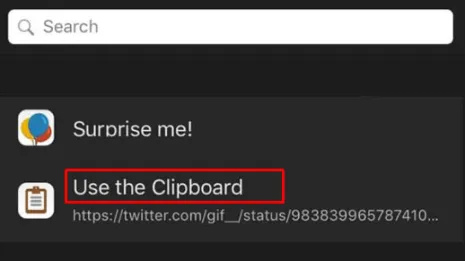
- GIF کو اپنی لائبریری میں محفوظ کریں۔
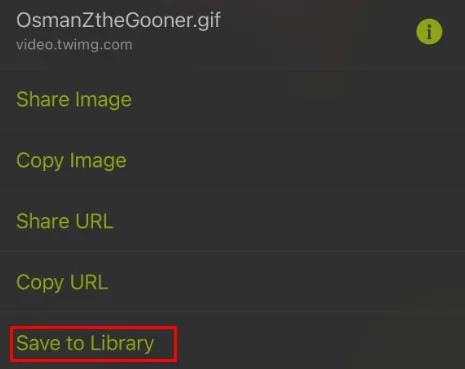
- GIFwrapped کی بلٹ ان شیئر فیچر کا استعمال کرتے ہوئے کسی بھی ایپ پر GIF پوسٹ یا شیئر کریں۔
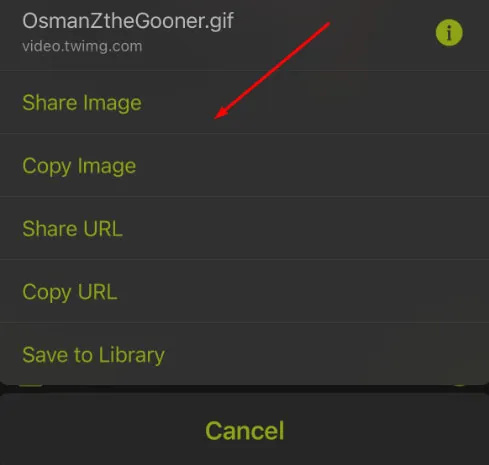
چونکہ GIFwrapped اپنی لائبریری کو ایپلیکیشن کے اندر رکھتا ہے، اس لیے چیزوں کو لاک ڈاؤن رکھنا اور انہیں آسانی سے دستیاب کرنا آسان ہے!
***
ٹویٹر کے چنگل سے آپ کے نئے ڈاؤن لوڈ اور محفوظ کردہ GIF کے ساتھ، آپ حرکت پذیر امیج فائل کو جہاں چاہیں پوسٹ اور شیئر کر سکتے ہیں! GIFs آن لائن دنیا کے لیے اہم ہیں اور صفحات کو اصل میڈیا فائلوں کے مقابلے میں تیزی سے لوڈ ہونے میں مدد کرتے ہیں۔ چاہے آپ کوئی وقف شدہ ایپلیکیشن استعمال کر رہے ہوں یا EZGIF یا کسی اور قابل عمل آن لائن ذریعہ کے ذریعے مواد ڈاؤن لوڈ کر رہے ہوں، یہ ضروری ہے کہ GIFs کو مستقبل کے استعمال کے لیے رکھیں۔ یہ بھی احمقانہ بات ہے کہ ٹویٹر ان کے GIFs کو ویڈیو جیسی حالت میں بند رکھتا ہے، لیکن شکر ہے، وہ ہم میں سے باقی لوگوں کے لیے تبدیل اور بچایا جا سکتا ہے۔









