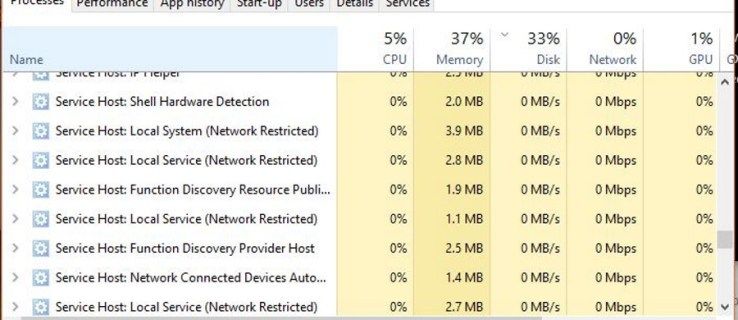Google Docs تعاون کے لیے ایک بہترین ٹول ہے کیونکہ یہ متعدد لوگوں کو ایک ہی وقت میں ایک دستاویز میں ترمیم اور کام کرنے کی اجازت دیتا ہے، بغیر یہ کہ کون کیا کر رہا ہے۔ اگر آپ یا آپ کی تنظیم Google Docs کا استعمال کرتی ہے، یہ جانتے ہوئے کہ ٹیم میں سے کس نے کون سی دستاویز دیکھی اور کب مفید معلومات ہو سکتی ہیں۔ اس بات کو یقینی بنانے سے لے کر کہ ہر کوئی مسودہ، شرائط و ضوابط، آپ کی تازہ ترین جمع آوری، پالیسیاں اور طریقہ کار، یا کوئی اور اہم دستاویز پڑھے، یہ دیکھنے کے قابل ہو کہ کس نے کیا کیا اور کب ضروری ہے۔
کچھ عرصہ پہلے تک، آپ یہ نہیں دیکھ سکے کہ آپ کے Google Docs کو کس نے دیکھا ہے۔ آپ دیکھ سکتے تھے کہ اس میں ترمیم کس نے کی ہے، لیکن یہ نہیں کہ کس نے اسے پڑھا ہے۔ اگر انہوں نے محفوظ نہیں کیا، اس میں ترمیم نہیں کی یا تبصرہ چھوڑا، تو آپ کو اندازہ نہیں تھا کہ کیا کوئی خاص شخص کسی دستاویز کا تازہ ترین ورژن پڑھتا ہے۔ نیز، چونکہ آپ صرف پڑھنے کی اجازت کے ساتھ Google Docs کا اشتراک کر سکتے ہیں، اس لیے آپ دستاویز کو کچھ لوگوں کے ساتھ اس نیت سے شیئر کر سکتے ہیں کہ وہ دستاویز کا جائزہ لیں لیکن کوئی تبدیلی نہ کریں۔
Google Docs کے موجودہ ورژن آپ کو ترتیبات کو ترتیب دینے کی اجازت دیتے ہیں تاکہ آپ دیکھ سکیں کہ آپ کے Google Docs کو کس نے دیکھا ہے۔ آئیے اس پر ایک نظر ڈالیں کہ آپ خود یہ کیسے کر سکتے ہیں۔
G Suite ایکٹیویٹی مانیٹر
G Suite عام طور پر وہ تنظیمیں استعمال کرتی ہیں جن میں تعاون ضروری ہے۔ اگر آپ باقاعدگی سے دوسروں کے ساتھ تعاون کرنے کے لیے G Suite استعمال کرتے ہیں، تو آپ کسی بھی Google Docs فائل کی دیکھنے کی سرگزشت دیکھنے کے لیے ایکٹیویٹی مانیٹر کا استعمال کر سکتے ہیں۔
ایسا کرنے کے لیے ان اقدامات پر عمل کریں:
- کھولیں۔ گوگل شیٹ فائل

- اوپر کی طرف رجحان پر کلک کریں۔ تیر کا آئیکن اوپری دائیں طرف، یا پر جائیں۔ اوزار پل ڈاؤن مینو

- کھولو سرگرمی کا ڈیش بورڈ

- پر کلک کریں تمام ناظرین آپ کے تنظیمی ٹیب کے لیے

یہ عمل آپ کو دستاویز میں آراء کو ٹریک کرنے کے قابل بنائے گا، بشمول ہر ناظرین کے آخری منظر کی تاریخ اور وقت۔
اگر آپ کو اپنے Google Doc میں ایکٹیویٹی مانیٹر کا آپشن نظر نہیں آتا ہے تو اس کا امکان یہ ہے کہ آپ G Suite ورژن کے بجائے Google Docs کے مفت ورژن، یا ذاتی اکاؤنٹ میں لاگ ان ہیں۔
ناظرین اور تبصرے کے رجحانات
یہ دیکھنے کے علاوہ کہ آپ کے Google Docs کو کس نے دیکھا، ایکٹیویٹی مانیٹر آپ کو رجحانات دیکھنے کے قابل بناتا ہے جب لوگوں نے آپ کی دستاویز کو دیکھا یا اس پر تبصرہ کیا۔
ونڈوز ٹاسک بار اور اسٹارٹ مینو کام نہیں کررہا ہے
ناظرین کا رجحان: آپ کو 7 دنوں سے لے کر ہر وقت تک منتخب کردہ کسی بھی وقت کے دوران منفرد ناظرین کی تعداد کا بار چارٹ دکھاتا ہے۔
تبصرے کا رجحان: آپ کو 7 دنوں سے لے کر ہر وقت تک کسی بھی وقت میں تبصرے کے رجحان کے بار چارٹس دکھاتا ہے۔
Google Docs میں دیکھنے کی سرگزشت کو بند کریں۔
اگر کسی بھی وجہ سے آپ کسی دستاویز کی دیکھنے کی سرگزشت کو بند کرنا چاہتے ہیں، تو آپ ان فوری اقدامات پر عمل کر کے بھی ایسا کر سکتے ہیں:
- کھولیں۔ گوگل شیٹ

- اوپر کی طرف رجحان پر کلک کریں۔ تیر اپنے ڈاکٹر کے اوپری دائیں جانب یا پر جائیں۔ اوزار پل ڈاؤن مینو سے

- کھولو سرگرمی کا ڈیش بورڈ

- منتخب کریں۔ رازداری کی ترتیبات .

- کے تحت دستاویز کی ترتیب ، ٹوگل کریں۔ اس دستاویز کے لیے میری دیکھنے کی سرگزشت دکھائیں۔ بند کرنے کے لئے.

یہ اختیار Google Docs کے ذاتی یا مفت ورژن میں بھی دستیاب ہے۔ اگر آپ کسی دستاویز پر کام کر رہے ہیں لیکن نہیں چاہتے کہ آپ کے ساتھیوں کو اس وقت تک معلوم ہو جب تک کہ آپ اپنی حتمی نظرثانی کا اشتراک کرنے کے لیے تیار نہ ہوں، تو آپ اپنی دیکھنے کی سرگزشت کو بند کر سکتے ہیں۔
- گوگل شیٹس کھول کر اور کلک کرکے شروع کریں۔ ترتیبات .

- دی ترتیبات مینو آپ کو اپنی دیکھنے کی سرگزشت کو کے ساتھ بند کرنے کی اجازت دیتا ہے۔ سرگرمی ڈیش بورڈ ترتیبات ایک بار جب آپ اسے ٹوگل کر دیتے ہیں۔ بند پوزیشن، کلک کریں ٹھیک ہے تبدیلیوں کو بچانے کے لیے۔

یہ کیسے دیکھیں کہ کس نے آپ کے Google Doc میں تبدیلیاں کی ہیں۔
ورژن کنٹرول بہت اہم ہے، خاص طور پر اگر آپ ریگولیٹڈ انڈسٹری میں کام کرتے ہیں۔ ورژن کنٹرول ایک ایسی چیز ہے جسے Google Docs نے تھوڑی دیر کے لیے اچھا کیا ہے۔ Docs دکھائے گا کہ کس نے دستاویز میں ترمیم کی ہے، اسے محفوظ کیا ہے یا اس کا اشتراک کیا ہے۔ یہ دراصل نہ صرف G Suite کے ساتھ بلکہ ذاتی Google Docs کے ساتھ بھی کام کرتا ہے۔
آپ کے فون کی جڑ ہے یا نہیں اس کی جانچ کیسے کریں
اگر آپ ورژن کنٹرول میں دلچسپی رکھتے ہیں یا اس بات کو یقینی بنانا چاہتے ہیں کہ کسی نے بھی ایسی تبدیلیاں نہیں کی ہیں جو انہیں فائل کو لاک ڈاؤن کیے بغیر نہیں کرنی چاہیے، تو آپ ان اقدامات پر عمل کر کے جان سکتے ہیں:
- کھولیں۔ ایک گوگل شیٹ جسے آپ ٹریک کرنا چاہتے ہیں۔

- منتخب کریں۔ فائل اور ورژن کی تاریخ

- منتخب کریں۔ ورژن کی تاریخ دیکھیں

- آپ کی سکرین کے دائیں طرف ایک ونڈو نمودار ہونی چاہیے جو زیر بحث دستاویز کے لیے ہر محفوظ اور ترمیم کو دکھاتی ہے۔

اس ونڈو کے اندر، آپ کے پاس ترمیم کرنے سے پہلے دستاویز کا پچھلا ورژن دیکھنے کا اختیار بھی ہونا چاہیے۔
یہ ورژن کنٹرول کے لیے ضروری ہے کیونکہ آپ کے پاس آڈٹ ٹریل ہے کہ کون سی تبدیلیاں کی گئیں، وہ کب کی گئیں، اور کس کے ذریعے کی گئیں۔ یہ بھی مفید ہے اگر آپ نے کچھ تبدیلیاں کیں، اس پر سو جائیں، اپنا ذہن بدلیں، اور انہیں واپس لینا چاہتے ہیں۔
یہ کیسے دیکھیں کہ کس نے آپ کے Google Doc کو شیئر کیا ہے۔
آپ یہ بھی دیکھ سکتے ہیں کہ آپ کے Google Doc کو کس نے اور کب شیئر کیا ہے۔ آپ اشتراک کی ترتیبات بھی دیکھ سکتے ہیں تاکہ آپ اپنی دستاویز تک رسائی کو بہتر طریقے سے کنٹرول کر سکیں۔
- کے پاس جاؤ drive.google.com

- پر کلک کریں میری ڈرائیو بائیں طرف

- چھوٹے پر کلک کریں۔ میں اوپری دائیں کونے پر بٹن

- اب، کلک کریں سرگرمی

- یا تو ہر فائل یا فولڈر پر انفرادی طور پر کلک کریں یا اسکرین کے دائیں جانب اسکرول بار کا جائزہ لیں۔ یہ آپ کو دکھائے گا کہ آپ کے دستاویز کا اشتراک کس نے کیا ہے۔

آپ شیئر کو منتخب کر کے دستاویز کے اندر سے بھی چیک کر سکتے ہیں۔ افراد کے نام پاپ اپ ونڈو میں ظاہر ہوں گے۔ اگر ایک سے زیادہ لوگ ہیں، ایک نام منتخب کریں اور تمام ناموں کی فہرست ظاہر ہو جائے گی۔
حتمی خیالات
اگر آپ کے پاس G Suite اکاؤنٹ تک رسائی نہیں ہے تو یہ تعین کرنے کی آپ کی اہلیت محدود ہے کہ آپ کی دستاویزات کو کس نے دیکھا، شیئر کیا اور ان میں ترمیم کی ہے۔ تاہم، ابھی بھی کچھ بنیادی معلومات حاصل کرنے کے طریقے موجود ہیں۔
اس گائیڈ میں فراہم کردہ مراحل کی پیروی کرکے، آپ جلدی اور آسانی سے دیکھ سکتے ہیں کہ کس نے آپ کی Google Docs دستاویز کو دیکھا، اس میں ترمیم کی، کسی بھی طرح سے تبدیلی کی ہے۔ کیا آپ کے پاس اپنے Google docs پر سرگرمی دیکھنے سے متعلق کوئی سوال، تجربہ، یا تجاویز ہیں؟ ذیل میں سیکشن میں ایک تبصرہ چھوڑ دو.