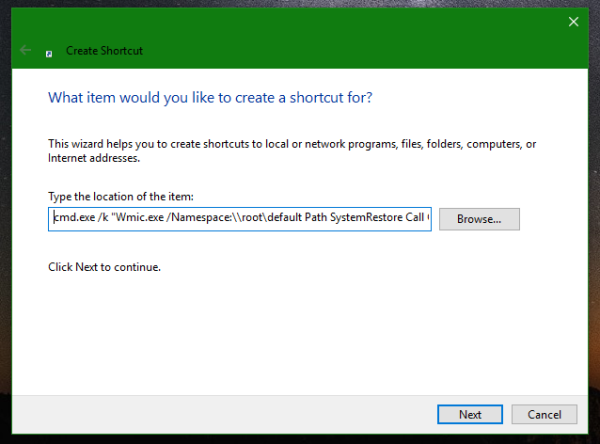اگر آپ زوم کالز کے دوران اپنے پیچھے جگہ چھپا کر اپنی پرائیویسی برقرار رکھنے کو ترجیح دیتے ہیں، تو زوم کے بلر بیک گراؤنڈ فیچر کو استعمال کرنا آپ کے بہترین مفاد میں ہو سکتا ہے۔

یہ مضمون آپ کو دکھائے گا کہ مختلف آپریٹنگ سسٹمز کا استعمال کرتے ہوئے اپنے پس منظر کو کس طرح دھندلا کرنا ہے۔ چونکہ فی الحال یہ فیچر موبائل آلات کے لیے دستیاب نہیں ہے، اس لیے ہم آپ کو ایک دھندلے پس منظر کی شکل حاصل کرنے کے لیے کام کریں گے۔ اس کے علاوہ، ہمارے اکثر پوچھے گئے سوالات میں شامل ہے کہ پس منظر کے لیے اپنی تصاویر اور ویڈیوز اپ لوڈ کرنے کے لیے ورچوئل پس منظر کا استعمال کیسے کریں۔
ونڈوز 10 یا میک پر پس منظر کو دھندلا کرنے کے لیے زوم کی ترتیبات کو تبدیل کریں۔
ونڈوز کمپیوٹر یا میک استعمال کرتے وقت اقدامات دراصل ایک جیسے ہوتے ہیں۔ اپنے کمپیوٹر سے زوم کال کرنے سے پہلے اپنے پس منظر کو دھندلا کرنے کے لیے:
- لانچ کریں۔ زوم اور اپنے اکاؤنٹ میں سائن ان کریں۔
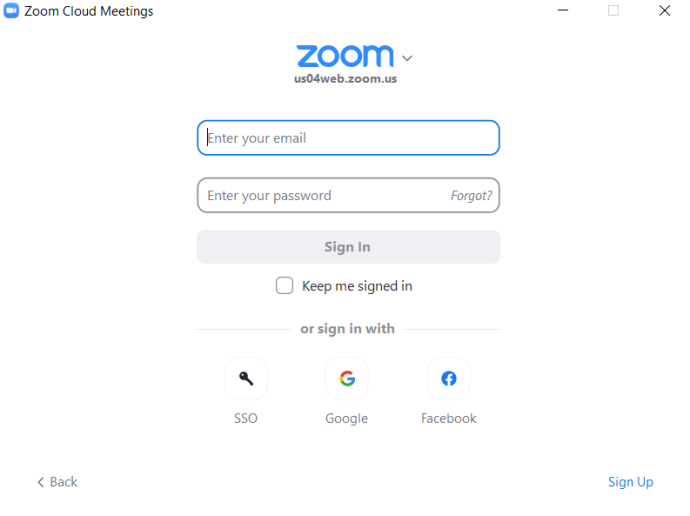
- اوپر دائیں طرف، پر کلک کریں۔ ترتیبات گیئر آئیکن کا آپشن۔
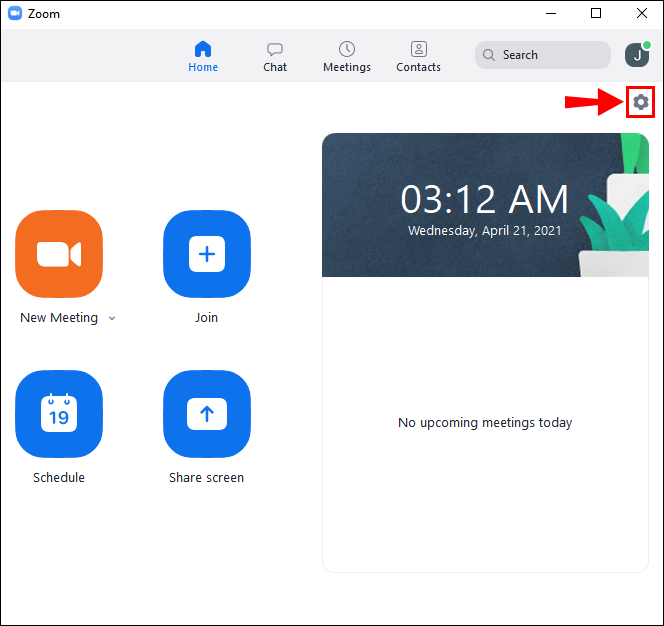
- ترتیبات میں، منتخب کریں۔ پس منظر اور فلٹرز .

- پھر منتخب کریں۔ دھندلا آپشن، اور آپ کا پس منظر فوراً دھندلا نظر آئے گا۔

اپنی زوم کال کے دوران اپنے پس منظر کو دھندلا کرنے کے لیے:
- میٹنگ اسکرین پر، نیچے بار کو تلاش کریں۔ آپ کو اپنے ماؤس کو نظر آنے کے لیے نیچے کی طرف لے جانا پڑ سکتا ہے۔

- تلاش کریں۔ ویڈیو بند کرو اوپر کی طرف اشارہ کرنے والے شیوران کے ساتھ بٹن۔
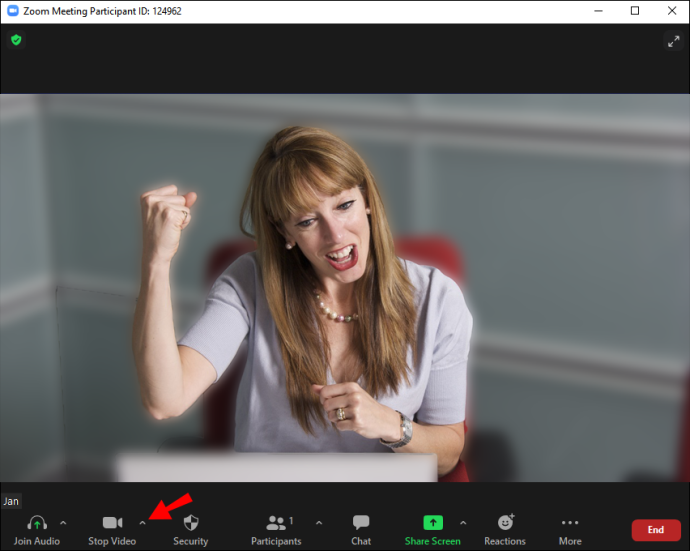
- تیر پر کلک کریں، پھر ویڈیو کی ترتیبات > پس منظر اور فلٹرز۔
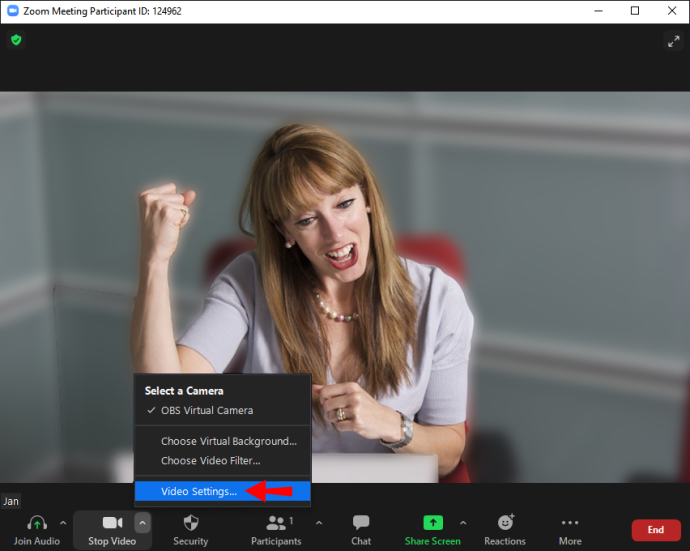
- پھر منتخب کریں۔ دھندلا آپشن، اور آپ کا پس منظر فوراً دھندلا نظر آئے گا۔

آئی فون یا اینڈرائیڈ ڈیوائس پر زوم میں پس منظر کو دھندلا کرنے کا طریقہ
بیک گراؤنڈ بلر فیچر اب موبائل ڈیوائسز کے لیے دستیاب ہے۔ بس ان اقدامات پر عمل کریں:
- زوم ایپ کو اپنے Android یا iOS ڈیوائس کے ذریعے لانچ کریں۔
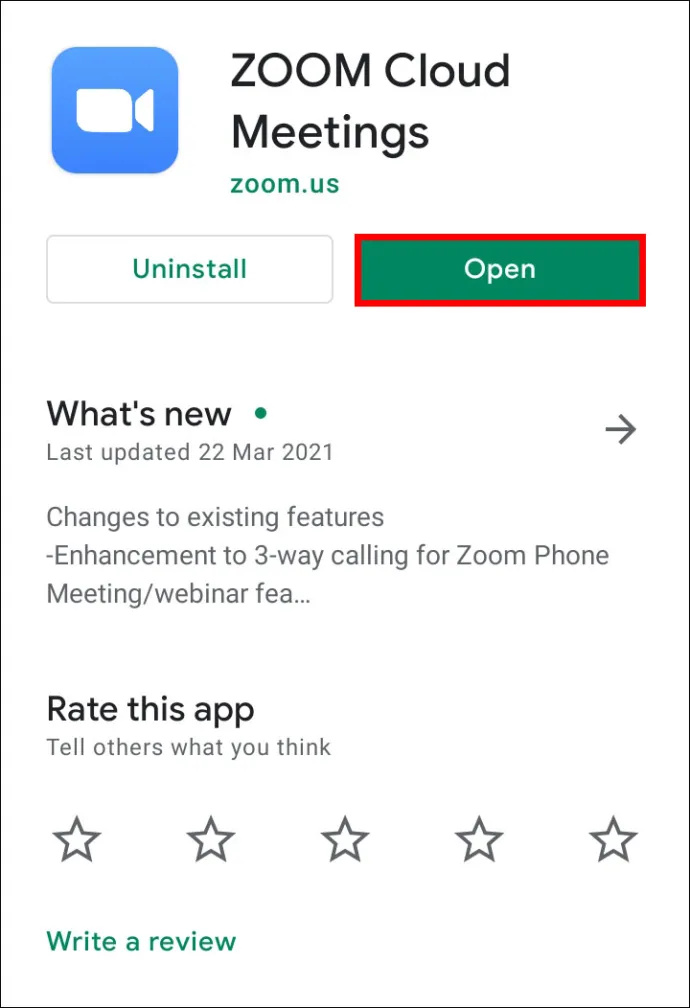
- یقینی بنائیں کہ آپ کا ویڈیو فعال ہے، پھر شامل ہوں یا ایک نئی میٹنگ بنائیں۔
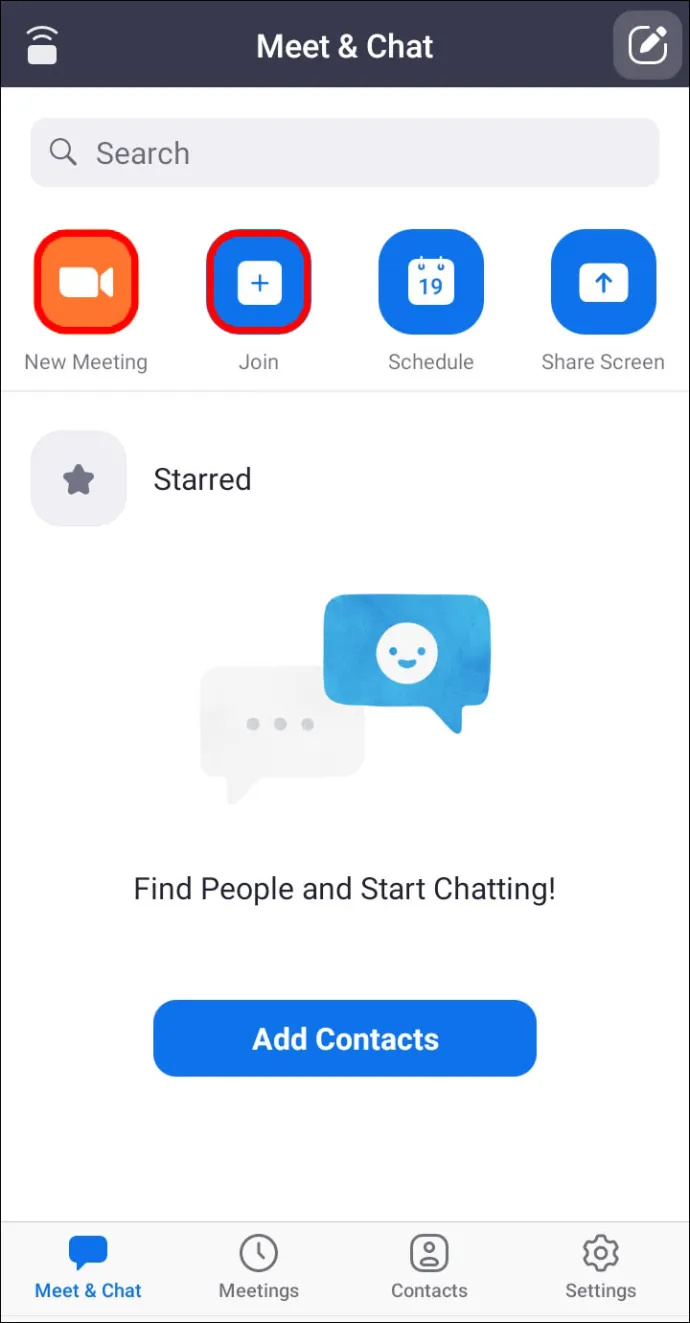
- میٹنگ شروع ہونے کے بعد، کنٹرولز دکھانے کے لیے اسکرین پر کہیں بھی تھپتھپائیں۔
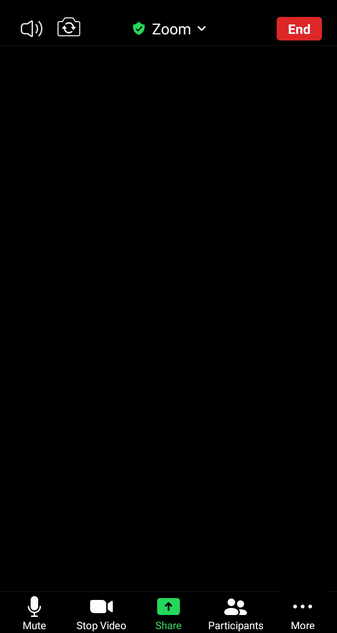
- نیچے دائیں طرف، پر ٹیپ کریں۔ مزید بٹن
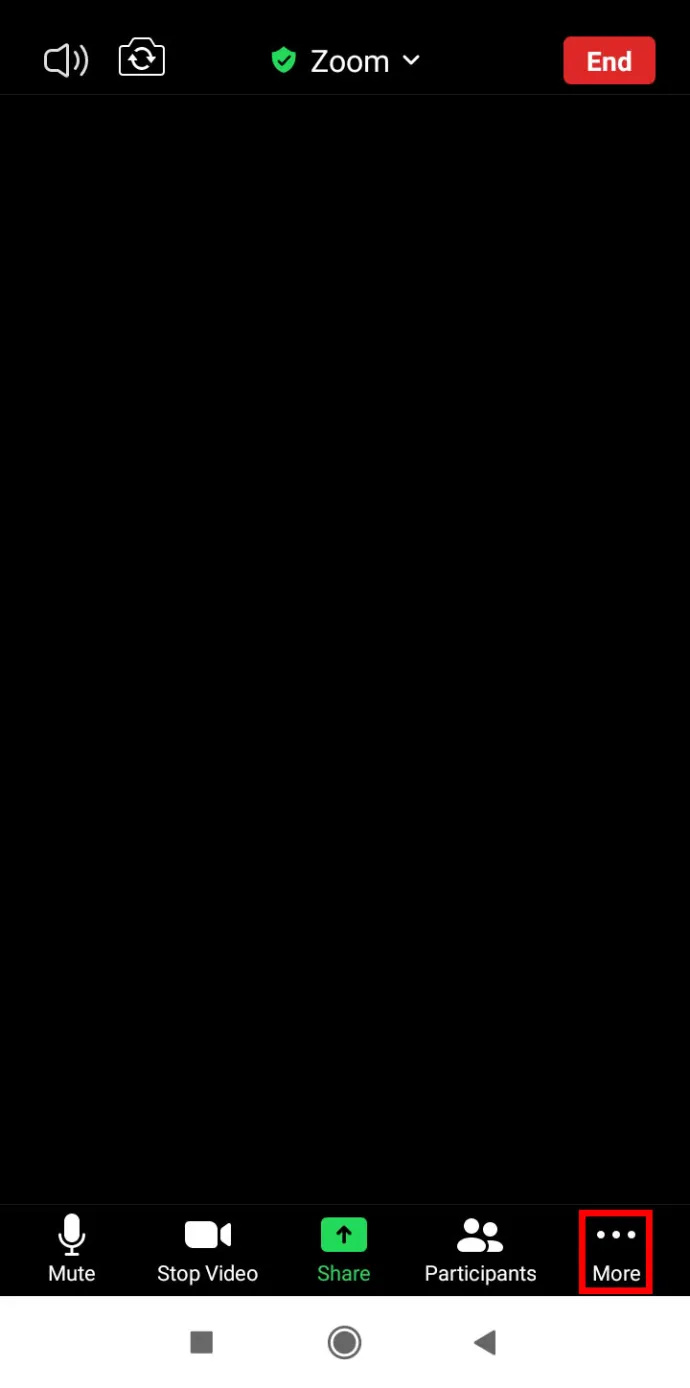
- پر ٹیپ کریں۔ پس منظر اور فلٹرز .
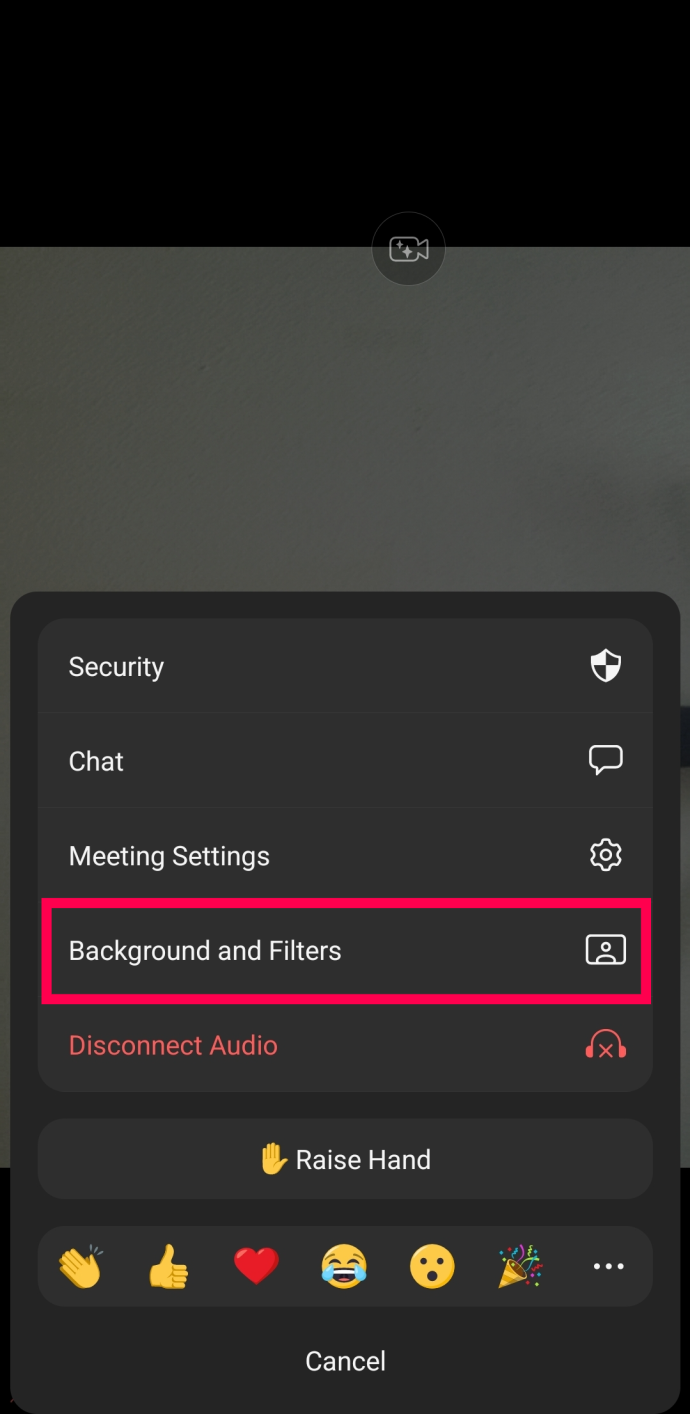
- منتخب کریں۔ دھندلا .
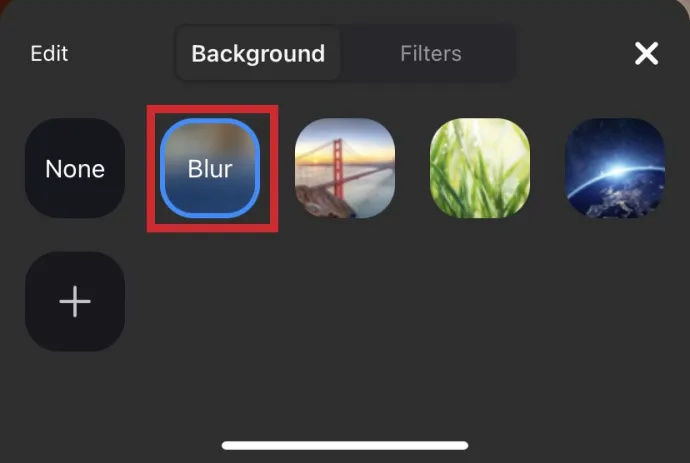
اب، آپ اپنے فون کے ساتھ گھوم پھر سکتے ہیں، یا زوم کانفرنس کال کے دوران دیگر کاموں کا خیال رکھ سکتے ہیں۔
زوم میں بیک گراؤنڈ بلر کو کیسے آف کریں۔
شاید آپ کو صرف مختصر وقت کے لیے اپنے پس منظر کو دھندلا کرنے کی ضرورت تھی۔ اگر ایسا ہے تو، دھندلا پن کی خصوصیت کو بند کرنا آسان ہے۔ یہاں طریقہ ہے:
- کھولیں۔ زوم سائن ان کریں، اور کلک کریں۔ ترتیبات اوپری دائیں کونے میں cog.

- پر کلک کریں پس منظر اور فلٹرز .

- پر کلک کریں کوئی نہیں۔ . پس منظر کی تصاویر کی فہرست میں یہ پہلا آپشن ہوگا۔
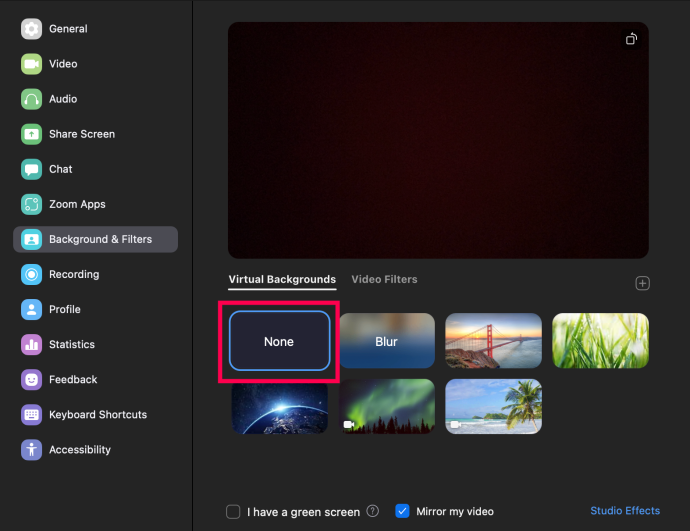
اب، آپ کا پس منظر دھندلی یا اپ لوڈ کردہ تصویر کے بجائے آپ کے اصلی پر واپس آجائے گا۔
اپنا پس منظر کیسے شامل کریں۔
اگر آپ جامد دھندلا پن کی بجائے اپنا پس منظر بنانا پسند کرتے ہیں، تو آپ کر سکتے ہیں۔ لیکن نوٹ کریں، یہ تب ہی کام کرتا ہے جب میٹنگ کا منتظم اس کی اجازت دیتا ہے۔ ہاں، ورچوئل پس منظر کو آن اور آف کرنے کی ترتیب موجود ہے۔
اس سے پہلے کہ ہم اندر جائیں، آئیے سب سے پہلے آپشن کو آن کرنے کے ذریعے چلتے ہیں:
- ویب براؤزر پر زوم کی طرف جائیں اور بائیں طرف والے مینو کو نیچے تک سکرول کریں۔ اکاؤنٹ مینجمنٹ .
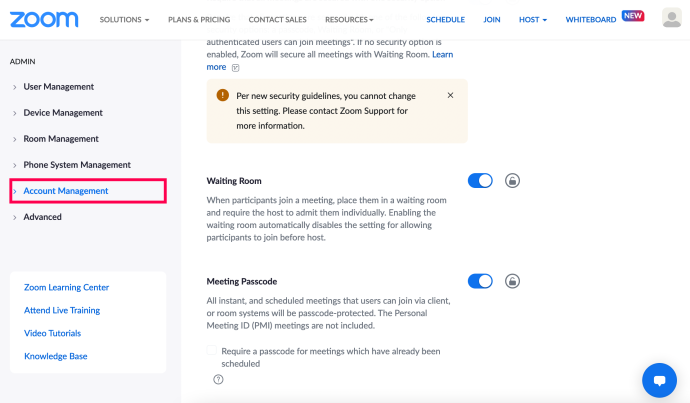
- پر کلک کریں اکاؤنٹ کی ترتیبات .
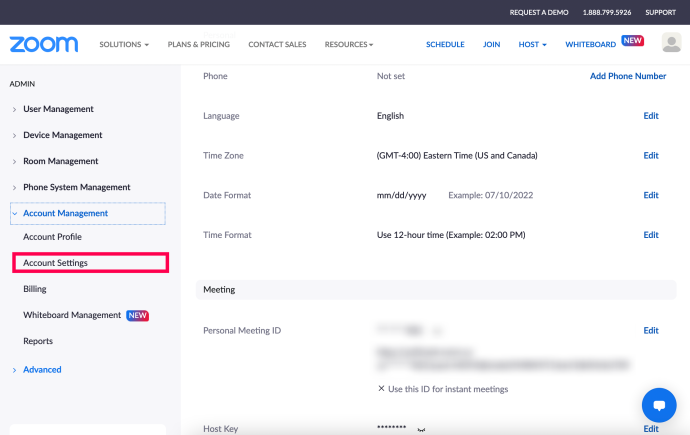
- نیچے تک سکرول کریں۔ میٹنگ میں (جدید) سیکشن اور نیچے دو خانوں کو چیک کریں۔ ورچوئل پس منظر .
*ٹپ : ورچوئل بیک گراؤنڈ ٹائپ کرنے اور ترتیب کو تیزی سے تلاش کرنے کے لیے Control + F یا Command + F استعمال کریں۔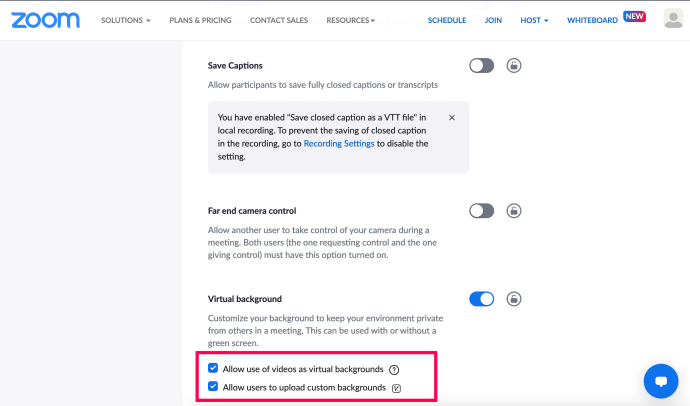
اب، آپ اپنی زوم میٹنگ میں اپنا پس منظر لگا سکتے ہیں۔ یہاں طریقہ ہے:
- زوم میں سائن ان کریں اور منتخب کریں۔ ترتیبات اوپری دائیں کونے میں cog.

- کلک کریں۔ پس منظر اور فلٹرز .

- چھوٹے پر کلک کریں۔ + پیش نظارہ ونڈو کے نیچے آئیکن۔ پھر، کلک کریں تصویر شامل کریں۔ .
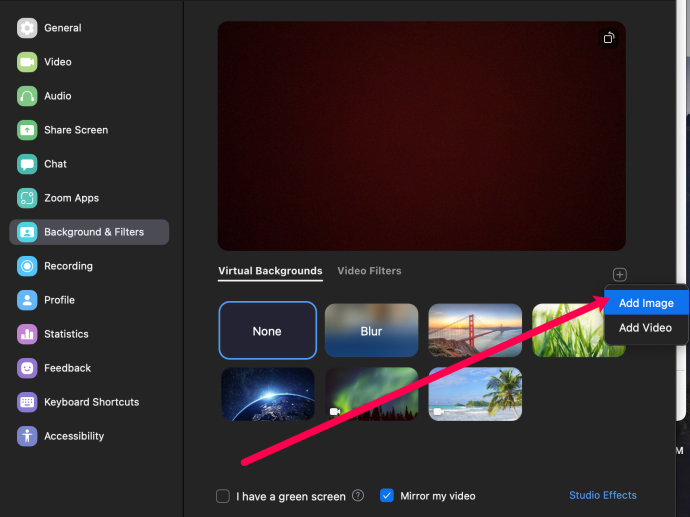
- وہ تصویر منتخب کریں جسے آپ اپنی زوم میٹنگ میں اپنے پس منظر کے طور پر استعمال کرنا چاہتے ہیں۔
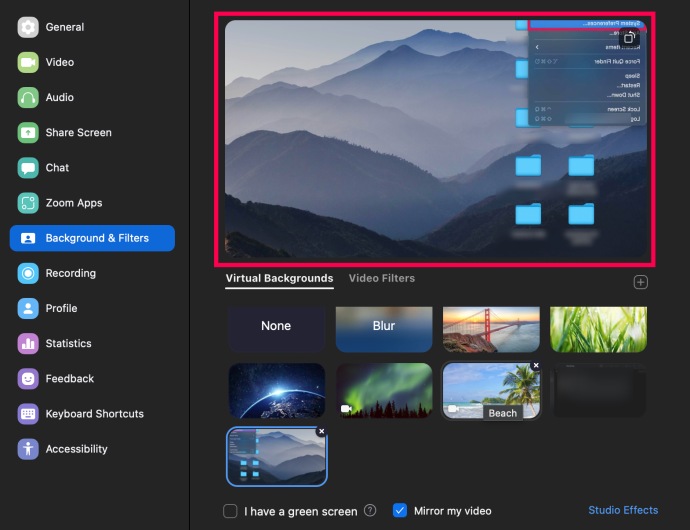
اب، آپ اپنی پسند کے پس منظر کے ساتھ اپنی اگلی میٹنگ شروع کر سکتے ہیں۔
زوم بیک گراؤنڈ بلر عمومی سوالنامہ
زوم میٹنگز کے بارے میں آپ کے سوالات کے کچھ اور جوابات یہ ہیں۔
زوم میرے حصے کیوں دھندلا رہا ہے؟
آپ دھندلے ہو سکتے ہیں کیونکہ آپ کا کیمرا فوکس سے باہر ہے۔ اس مسئلے سے مکمل طور پر بچنے کے لیے، آٹو فوکسنگ ویب کیم میں سرمایہ کاری کرنے پر غور کریں۔ اگر آپ اکثر ویڈیو کالز میں شرکت کرتے ہیں تو ان کی مناسب قیمت اور خریداری کے قابل ہیں۔ آپ دستی طور پر بھی اپنے کیمرے کو دوبارہ فوکس کر سکتے ہیں۔ یہ عام طور پر عینک کے گرد انگوٹھی کو گھما کر حاصل کیا جاتا ہے۔
اس کے علاوہ، اس بات کو یقینی بنائیں کہ آپ کے کیمرے کا لینس کسی ریشم یا مائیکرو فائبر کے کپڑے کو آئسوپروپل الکحل میں ڈبو کر اور آہستہ سے صاف کریں۔
میرے زوم بیک گراؤنڈ کو بلر کرنے کے لیے کیا ریزولوشن ہونا چاہیے؟
زوم کی بلر بیک گراؤنڈ کی خصوصیت آپ کو دھندلا کرنے کے علاوہ اس کمرے کی ہر چیز کو دھندلا کر کے کام کرتی ہے جس میں آپ کال کے دوران ہوتے ہیں۔ اگر آپ اپنے پس منظر کے لیے کوئی تصویر استعمال کرنا چاہتے ہیں، تو زوم تجویز کرتا ہے کہ کم از کم ریزولوشن 1280 x 720 پکسلز ہو۔
فیس بک میسج کی درخواستوں کو کیسے دیکھیں
بیک گراؤنڈ بلر کا آپشن کیوں نظر نہیں آ رہا ہے؟
اگر آپ کو زوم میں 'بلر' کا آپشن نظر نہیں آتا ہے، تو درج ذیل کو آزمائیں:
یقینی بنائیں کہ آپ کا کمپیوٹر تازہ ترین اپ ڈیٹ کو سپورٹ کرتا ہے۔
بلر فیچر زوم کے تازہ ترین کلائنٹ ورژن کا حصہ ہے۔ لہذا، آپ کو اپنے کمپیوٹر یا میک پر کم از کم کلائنٹ ورژن 5.7.5 ڈاؤن لوڈ کرنے کی ضرورت ہوگی۔ یہ چیک کرنے کے لیے کہ آیا آپ کو اپ ڈیٹ کی ضرورت ہے:
1. زوم شروع کریں اور اپنے اکاؤنٹ میں سائن ان کریں۔

2. اوپر دائیں طرف، اپنی پروفائل تصویر پر کلک کریں۔

3. پھر نیچے سکرول کریں اور 'اپ ڈیٹس کے لیے چیک کریں' کو منتخب کریں۔
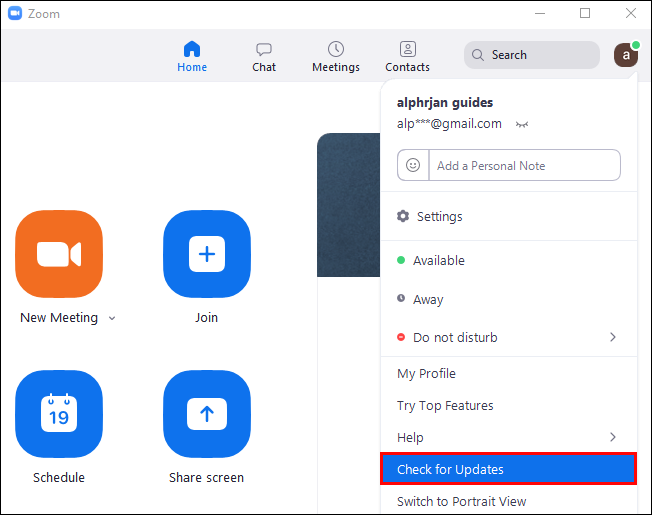
اگر آپ کے پاس تازہ ترین ورژن انسٹال ہے اور بلر کا آپشن دستیاب نہیں ہے تو اپنے کمپیوٹر کو بند کرنے کی کوشش کریں اور اسے پانچ یا اس سے زیادہ منٹ بعد دوبارہ آن کریں۔
یقینی بنائیں کہ آپ کا کمپیوٹر دھندلے پس منظر کی ضروریات کو پورا کرتا ہے۔
بلر فیچر کو استعمال کرنے کے لیے Windows اور macOS کے لیے مختلف معاون پروسیسرز کی ضرورت ہوتی ہے۔ ورچوئل پس منظر کے تقاضوں کو جاننے کے لیے، زوم ہیلپ سینٹر کو دیکھیں۔
یہ معلوم کرنے کا ایک آسان طریقہ کہ آیا آپ کے کمپیوٹر کا پروسیسر کافی مضبوط ہے:
1. لانچ کرنا زوم اور اپنے اکاؤنٹ میں سائن ان کریں۔

2. اوپر دائیں طرف، اپنے پر کلک کریں۔ پروفائل تصویر .
اسپاٹائف پر پلے لسٹ کیسے حذف کریں

3. منتخب کریں۔ ترتیبات > پس منظر اور فلٹرز .

4. تحت ورچوئل پس منظر ، غیر چیک کریں۔ میرے پاس سبز سکرین ہے۔ .
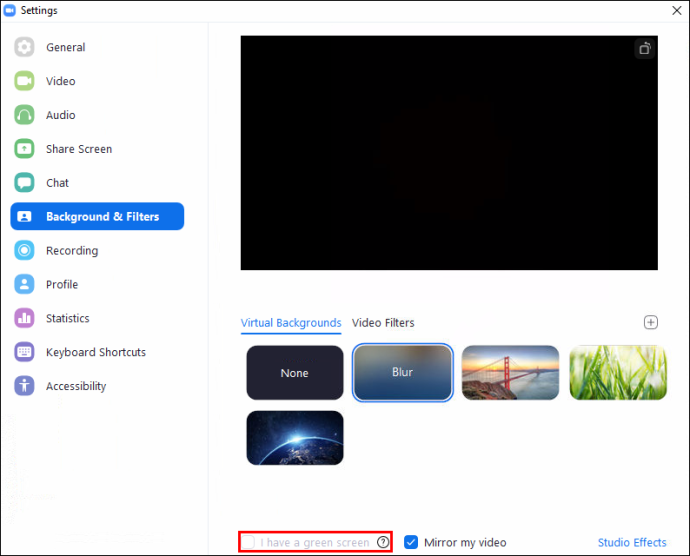
5. پھر، ورچوئل پس منظر کی اپنی قطار پر ہوور کریں۔ اگر آپ کو ایک غلطی کا پیغام موصول ہوتا ہے جس میں کہا جاتا ہے کہ آپ کو ورچوئل پس منظر کو سپورٹ کرنے کے لیے ایک سبز اسکرین کی ضرورت ہے، تو یہ اس بات کی تصدیق کرتا ہے کہ آپ کا کمپیوٹر دھندلے پس منظر کو سپورٹ نہیں کرتا ہے۔
اگر آپ کو اب بھی دھندلے پس منظر کی خصوصیت نظر نہیں آتی ہے تو، کے ذریعے سپورٹ سے رابطہ کرنے پر غور کریں۔ زوم ہیلپ سنٹر .
ختم کرو
اب جب کہ آپ بلر ایفیکٹ، امیجز یا ویڈیو کا استعمال کرتے ہوئے اپنے زوم بیک گراؤنڈ کو ورچوئلائز کرنا جانتے ہیں، کیا آپ مختلف بیک گراؤنڈز اور ایفیکٹس کے درمیان تبادلہ کر رہے ہیں، یا آپ نے ایک بیک گراؤنڈ چن کر اس کے ساتھ پھنس گئے ہیں؟ براہ کرم ذیل میں تبصرے کے سیکشن میں ہمیں بتائیں۔


![پی سی پر گیم کو کیسے کم کیا جائے [8 طریقے اور متعلقہ سوالات]](https://www.macspots.com/img/pc/18/how-minimize-game-pc.jpg)