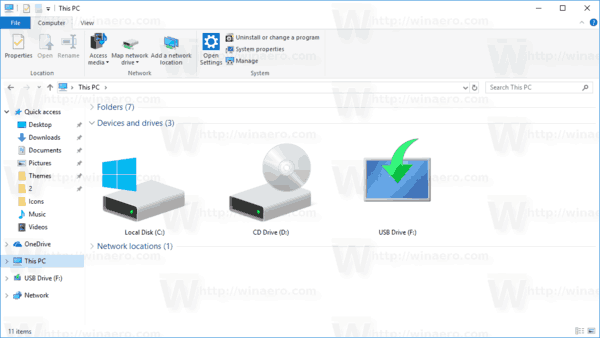جدید ٹیکنالوجی نے ہمیں دنیا کے مختلف حصوں میں لوگوں سے رابطے میں رہنے کے قابل بنایا ہے۔ صرف چند کلکس کے ذریعے، آپ کسی ایسے شخص کو کال یا ٹیکسٹ کر سکتے ہیں جو سیارے کے دوسرے حصے پر رہتا ہے۔ آپ اس کے لیے اپنا فون استعمال کر سکتے ہیں، یا آپ اپنا پی سی استعمال کر سکتے ہیں۔ اگر آپ سوچ رہے ہیں کہ پی سی سے کال کیسے کی جائے تو یقینی بنائیں کہ آپ اس گائیڈ کو پڑھ رہے ہیں۔

پی سی سے کال کیسے کریں؟
مختلف ایپس ہیں جو آپ اپنے لیپ ٹاپ یا ڈیسک ٹاپ کمپیوٹر سے کال کرنے کے لیے استعمال کر سکتے ہیں۔ لیکن، کچھ عمومی تقاضے اور آلات ہیں جو آپ کو یہ ممکن بنانے کے لیے درکار ہوں گے۔
سب سے پہلے، آپ کو ایک مستحکم انٹرنیٹ کنیکشن کی ضرورت ہے۔ اگر آپ کا کنکشن مستحکم نہیں ہے، تو آپ کو کالز کاٹنے میں دشواری ہوگی، یا آپ کالیں شروع نہیں کر پائیں گے۔
فوٹوشاپ سکریچ ڈسک کو کیسے صاف کریں
پھر، آپ کو ائرفون یا ہیڈ فون کی بھی ضرورت ہوگی۔ زیادہ تر لیپ ٹاپ میں بلٹ ان مائکروفون ہوتا ہے۔ تاہم، وہ مائیکروفون عام طور پر اتنا اچھا نہیں ہوتا جتنا آپ کے ہیڈ فون میں ہوتا ہے، کیونکہ وہ آپ کے منہ کے قریب ہوتا ہے۔ جہاں تک ڈیسک ٹاپ کمپیوٹرز کا تعلق ہے، ان میں عام طور پر بلٹ ان مائکروفون نہیں ہوتا ہے، اس لیے اس معاملے میں ہیڈ فون یا ائرفون ضروری ہیں۔
کچھ ایپس کے لیے آپ کے پاس فون نمبر ہونا ضروری ہوگا۔ آپ کے سائن ان ہونے کے بعد دوسرے آپ کو ایک فون نمبر تفویض کریں گے۔ یہ آپ کے منتخب کردہ ایپ پر منحصر ہے۔
اپنا سامان ترتیب دینا
ان ایپس تک پہنچنے سے پہلے جنہیں آپ اپنے پی سی سے کال کرنے کے لیے استعمال کر سکتے ہیں، یقینی بنائیں کہ آپ اپنے آلات کو چیک کریں اور اپنے ہیڈ فون/ایئر فونز سیٹ کریں۔ اپنا انٹرنیٹ کنکشن چیک کریں اور کیا آپ کے ائرفون/ہیڈ فون بلوٹوتھ یا کیبل کے ذریعے ٹھیک طرح سے جڑے ہوئے ہیں۔ یقینی بنائیں کہ بیرونی مائیکروفون (یا آپ کے ہیڈ فون/ایئر فونز کا نام) آپ کی آواز کی ترتیب میں منتخب کیا گیا ہے۔
اگر آپ 100% یقین کرنا چاہتے ہیں کہ آپ کا سامان اچھا ہے تو آپ کال کرنے سے پہلے اپنے مائیکروفون کی جانچ کر سکتے ہیں۔
ایسا نہیں ہے کہ آپ نے اپنا سامان ترتیب دیا ہے، آئیے پی سی سے کال کرنے کے لیے کچھ مشہور ایپس پر ایک نظر ڈالیں۔
پی سی سے کال کرنے کے لیے ایپس
فیس ٹائم
اگر آپ کے پاس میک اور آئی فون ہے تو یہ ایک بہترین آپشن ہے۔ آپ اپنے میک ڈیوائس کے ذریعے اپنے آئی فون سے کال کر سکتے ہیں۔ تاہم، یہ ایک ایسی ایپ ہے جو صرف ایپل ڈیوائسز کے ساتھ کام کرتی ہے، لہذا اگر آپ کے پاس ونڈوز، لینکس، یا اینڈرائیڈ ہے، تو آپ کو دوسرے آپشنز پر غور کرنا چاہیے۔
ایپ کے اندر فون کال کرنے کے مراحل پر جانے سے پہلے، اس بات کو یقینی بنائیں کہ آپ کا آئی فون اور آپ کا میک دونوں ایک ہی ایپل آئی ڈی میں سائن ان ہیں اور فون کالز کے لیے اپنے آلات سیٹ اپ کریں۔ اگر وہ سیٹ اپ نہیں ہیں، تو آپ کالیں نہیں کر پائیں گے۔
- اپنے میک پر فیس ٹائم ایپ کھولیں۔
- آڈیو ٹیب پر ٹیپ کریں۔
- وہ فون نمبر ٹائپ کریں جسے آپ کال کرنا چاہتے ہیں یا اپنے رابطوں میں موجود شخص کو تلاش کریں۔
- نمبر یا نام کے آگے فون آئیکن پر ٹیپ کریں۔ آپ کو ایک پیغام نظر آئے گا جس میں آپ سے FaceTime آڈیو یا اپنے آئی فون کا استعمال کرتے ہوئے کال کرنے کے درمیان انتخاب کرنے کو کہا جائے گا۔ فیس ٹائم آڈیو کا انتخاب کریں۔
- فیس ٹائم اب فون کال کرے گا۔ یہ آپ کے فون پلان کی بجائے آپ کا Wi-Fi استعمال کرے گا۔
آپ کا فون
اگر آپ ونڈوز کے صارف ہیں تو آپ کے Microsoft آپریٹنگ سسٹم کے ساتھ آنے والی ایپ کو YourPhone کہا جاتا ہے۔ یہ FaceTime سے مشابہت رکھتا ہے: یہ آپ کے کمپیوٹر سے کال کرتا ہے لیکن ایک منسلک اینڈرائیڈ فون کے ذریعے۔ YourPhone کے ذریعے فون کالز کرنے کے قابل ہونے کے لیے، ان اقدامات پر عمل کریں:
- یور فون کمپینئن نامی ایپ انسٹال کریں - اپنے اینڈرائیڈ فون پر ونڈوز کے لنکس۔ یہ ایپ آپ کو اپنے فون کو اپنے کمپیوٹر سے منسلک کرنے کے قابل بنائے گی۔ آپ اسے Play Store پر تلاش کر سکتے ہیں۔

- اپنے کمپیوٹر پر اسٹارٹ مینو کھولیں۔

- اپنا فون ٹائپ کرنا شروع کریں اور اسے کھولیں۔

- Microsoft کے ساتھ سائن ان کریں اور اسے اپنے فون کے ساتھ سیٹ کریں۔
- کالز ٹیب کو منتخب کریں۔

- اگر آپ اپنی رابطہ فہرست سے کسی کو کال کرنا چاہتے ہیں تو اپنے رابطوں کو تلاش کریں۔ اگر نہیں، تو آپ وہ نمبر درج کر سکتے ہیں جس پر آپ کال کرنا چاہتے ہیں۔

- ڈائل کرنے کے لیے فون کا آئیکن منتخب کریں۔

ٹپ: ہمیشہ یقینی بنائیں کہ آپ کا بلوٹوتھ آن ہے۔ اگر یہ آف ہے، تو آپ YourPhone استعمال کر کے فون کالز نہیں کر پائیں گے۔
سکائپ
اگر آپ اپنے فون نمبر کا استعمال کرتے ہوئے کال نہیں کرنا چاہتے تو آپ Skype استعمال کر سکتے ہیں۔ یہ مختلف آلات پر فون اور ویڈیو کال کرنے کے لیے سب سے مشہور ایپس میں سے ایک ہے۔ چونکہ یہ مختلف پلیٹ فارمز (ونڈوز، لینکس، میک او ایس، آئی او ایس، اینڈرائیڈ) اور مختلف ڈیوائسز پر دستیاب ہے، اس لیے آپ اپنے پی سی سے دوسرے پی سی، موبائل فون یا کسی ایپ پر کال کر سکتے ہیں۔
اگر آپ اسکائپ کا استعمال کرتے ہوئے اپنے پی سی سے کال کرنا چاہتے ہیں، تو یقینی بنائیں کہ آپ ان اقدامات پر عمل کریں:
ایمیزون فائر اسٹک کو کیسے منسوخ کریں
- اگر آپ کے پاس یہ پہلے سے موجود نہیں ہے تو یقینی بنائیں کہ آپ نے Skype ایپ انسٹال کر لی ہے۔ آپ اسے یہاں سے ڈاؤن لوڈ کر سکتے ہیں: https://www.skype.com/en/get-skype/ .

- اپنے اکاؤنٹ میں لاگ ان کریں، یا ایک بنائیں اگر آپ پہلی بار اسکائپ استعمال کر رہے ہیں۔

- کالز ٹیب کو کھولیں۔

- کسی شخص کو اپنے رابطوں میں شامل کرنے کے لیے اس کا نام، ای میل، یا صارف نام تلاش کریں۔

- کال پر ٹیپ کریں۔

یہ آپشن مفت ہے۔ تاہم، آپ اپنی Skype ایپ سے موبائل فون نمبر یا لینڈ لائن پر بھی کال کر سکتے ہیں۔ اس صورت میں، آپ کو سبسکرپشن یا اسکائپ کریڈٹ خریدنا پڑے گا کیونکہ یہ آپشن مفت نہیں ہے۔
کیکو
کیکو ایک ایپ ہے جو اسکائپ سے بہت ملتی جلتی ہے، لیکن یہ آپ کے براؤزر کے اندر چلتی ہے۔ یہ لوکل نمبر ٹیکنالوجی کا استعمال کرتا ہے۔ اگر آپ اپنے بین الاقوامی دوستوں کو کال کرنا چاہتے ہیں، تو آپ ان میں سے ہر ایک کے لیے ایک مقامی نمبر بناتے ہیں۔ پھر، جب آپ انہیں کال کرنا چاہتے ہیں تو آپ یہ نمبر ڈائل کریں۔
اگر آپ اپنے کمپیوٹر سے Keku استعمال کرنا چاہتے ہیں، تو یقینی بنائیں کہ آپ ان اقدامات پر عمل کریں:
- گوگل کروم کھولیں۔

- Keku ویب سائٹ پر جائیں۔

- اگر آپ کے پاس پہلے سے کوئی اکاؤنٹ نہیں ہے تو ایک Keku اکاؤنٹ بنائیں۔
- کمپیوٹر پیج سے کال پر جائیں یا اس لنک کو فالو کریں۔ https://www.keku.com/controlpanel/dialpage.html .

- اپنی کالر آئی ڈی (آپ کا اپنا فون نمبر یا ورچوئل نمبر) منتخب کریں۔
کیکو آپ کے انٹرنیٹ، لوکل منٹ، یا لوکل نمبر آپشن کا استعمال کر کے کال کر سکتا ہے۔ یہ بین الاقوامی کالوں کے لیے سستی شرحیں پیش کرتا ہے، جو اسے ان لوگوں میں مقبول بناتا ہے جو اکثر بیرون ملک اپنے دوستوں اور اہل خانہ سے رابطہ کرتے ہیں۔
ٹیکسٹ ناؤ
TextNow آپ کے کمپیوٹر سے مفت میں دوسروں کو کال کرنے اور ٹیکسٹ کرنے کا ایک اور طریقہ پیش کرتا ہے۔ ایک بار سائن اپ کرنے کے بعد، آپ کو ایک فون نمبر ملتا ہے جس سے آپ لوگوں کو ٹیکسٹ اور کال کر سکتے ہیں۔ یہ آسان ہے اور آپ کے براؤزر میں اچھی طرح کام کرتا ہے۔
- اپنا براؤزر کھولیں۔
- TextNow ویب صفحہ پر جائیں: https://www.textnow.com/

- سائن اپ کریں یا لاگ ان کریں اگر آپ کے پاس پہلے سے ہی اکاؤنٹ ہے۔

- جس نمبر پر آپ کال کرنا چاہتے ہیں اسے ٹائپ کریں۔
- کال دبائیں۔
TextNow آپ کی کال کی سرگزشت رکھتا ہے، اور آپ اپنے فون/دوسرے آلے سے ایپ تک رسائی حاصل کر سکتے ہیں۔ اگر آپ اپنے اکاؤنٹ میں لاگ ان ہوتے ہیں تو آپ کے پاس تمام کالز اور پیغامات محفوظ ہو جائیں گے۔ آپ وائس میل باکس کی خصوصیت بھی استعمال کر سکتے ہیں۔
گوگل جوڑی
Google Duo ایک مفت ایپ ہے جسے فون یا ویڈیو کال کرنے کے لیے ڈیزائن کیا گیا ہے۔ اسے ویب سائٹ سے یا اینڈرائیڈ، آئی فون اور آئی پیڈ کے لیے بطور ایپ استعمال کیا جا سکتا ہے۔ اس کا انٹرفیس آسان ہے: یہ آپ کے فون نمبر کی بنیاد پر کام کرتا ہے، اور یہ آپ کے گوگل اکاؤنٹ سے جڑ جاتا ہے۔ ایک بار جب آپ سائن ان کریں گے، آپ کو ان رابطوں کی فہرست نظر آئے گی جن میں Google Duo انسٹال ہے۔ آپ کو اپنے دوستوں کو Google Duo پر مدعو کرنے کا آپشن بھی نظر آئے گا۔
اگر آپ اسے اپنے پی سی سے استعمال کرنا چاہتے ہیں تو ان اقدامات پر عمل کریں:
- اپنا براؤزر کھولیں۔

- Google Duo ویب سائٹ کھولیں یا اس لنک کو فالو کریں: https://duo.google.com/about/ .

- وہ رابطہ منتخب کریں جسے آپ کال کرنا چاہتے ہیں۔

گوگل ڈو کا ایک فائدہ یہ ہے کہ یہ وائی فائی کے بغیر بھی کام کرے گا۔ لہذا، اگر آپ کسی ایسے شخص کو کال کرنے کی کوشش کر رہے ہیں جس کے پاس وائی فائی دستیاب نہیں ہے، تو یہ ایک بہترین آپشن ہے۔
منفی پہلوؤں میں سے ایک یہ ہے کہ، اسی طرح کی ایپس کے برعکس، Google Duo پیغام رسانی کا آپشن پیش نہیں کرتا ہے۔ آپ اس ایپ کو صرف کالز کے لیے استعمال کر سکتے ہیں، لہذا اگر آپ کسی کو میسج کرنا چاہتے ہیں، تو آپ کو ایک مختلف آپشن آزمانا ہوگا۔
فیس بک میسنجر
فیس بک میسنجر ایک اور ایپ ہے جسے آپ اپنے کمپیوٹر سے فون کال کرنے کے لیے استعمال کر سکتے ہیں۔ آپ اسے اپنے کمپیوٹر پر کسی بھی براؤزر سے استعمال کر سکتے ہیں، اور یہ موبائل فون ایپ کے طور پر بھی دوگنا ہو جاتا ہے۔ فون کال کرنے کے قابل ہونے کے لیے، آپ جس شخص کو کال کر رہے ہیں اس کے آلے پر فیس بک میسنجر انسٹال ہونا ضروری ہے۔
اگرچہ یہ ایپ فیس بک کی توسیع ہے، لیکن آپ کو فیس بک میسنجر استعمال کرنے کے لیے فیس بک اکاؤنٹ کی ضرورت نہیں ہے۔ یہ ایک آزاد ایپ ہے جسے ہر کوئی استعمال کر سکتا ہے۔
فیس بک میسنجر کا استعمال کرتے ہوئے اپنے پی سی سے فون کال کرنے کے لیے، ان مراحل پر عمل کریں:
- اپنا براؤزر کھولیں۔

- سرچ بار میں فیس بک میسنجر ٹائپ کریں اور پہلا لنک کھولیں۔

- اپنے اکاؤنٹ میں لاگ ان کریں یا، اگر آپ کے پاس پہلے سے اکاؤنٹ نہیں ہے، تو اسے بنائیں۔

- وہ رابطہ منتخب کریں جسے آپ کال کرنا چاہتے ہیں۔

- کال کا بٹن دبائیں۔

اگرچہ فیس بک میسنجر ان لوگوں سے رابطے میں رہنے کے لیے ایک بہترین ایپ ہے جن کے پاس اکاؤنٹ بھی ہے، لیکن آپ ایپ کے ذریعے لینڈ لائنز یا کسی حقیقی فون نمبر پر کال نہیں کر سکتے۔
پی سی سے کال کرنا آسان ہے۔
چاہے آپ کو اپنے فون تک رسائی حاصل نہ ہو، آپ کسی بین الاقوامی نمبر پر کال کرنا چاہتے ہیں، یا آپ صرف کچھ نیا کرنے کی کوشش کرنا چاہتے ہیں، آپ دوسروں کو کال کرنے کے لیے اپنے کمپیوٹر کا استعمال کر سکتے ہیں۔ مارکیٹ میں مختلف اختیارات دستیاب ہیں: آپ ایسی ایپس استعمال کر سکتے ہیں جن کے لیے آپ کو اکاؤنٹ کھولنے کی ضرورت ہوتی ہے، ایسی ایپس جو آپ کو وہ نمبر فراہم کرتی ہیں جسے آپ استعمال کر سکتے ہیں، یا ایسی ایپس جن کے لیے آپ کو اپنے فون نمبر سے لنک کرنے کی ضرورت ہوتی ہے۔ اس بات کو یقینی بنائیں کہ آپ کی ضروریات کے مطابق بہترین انتخاب کریں۔
ونڈوز اسٹارٹ مینو نہیں کھلے گا
کیا آپ نے کبھی اپنے کمپیوٹر سے کسی کو کال کرنے کی کوشش کی ہے؟ ذیل میں تبصرہ سیکشن میں ہمیں بتائیں۔