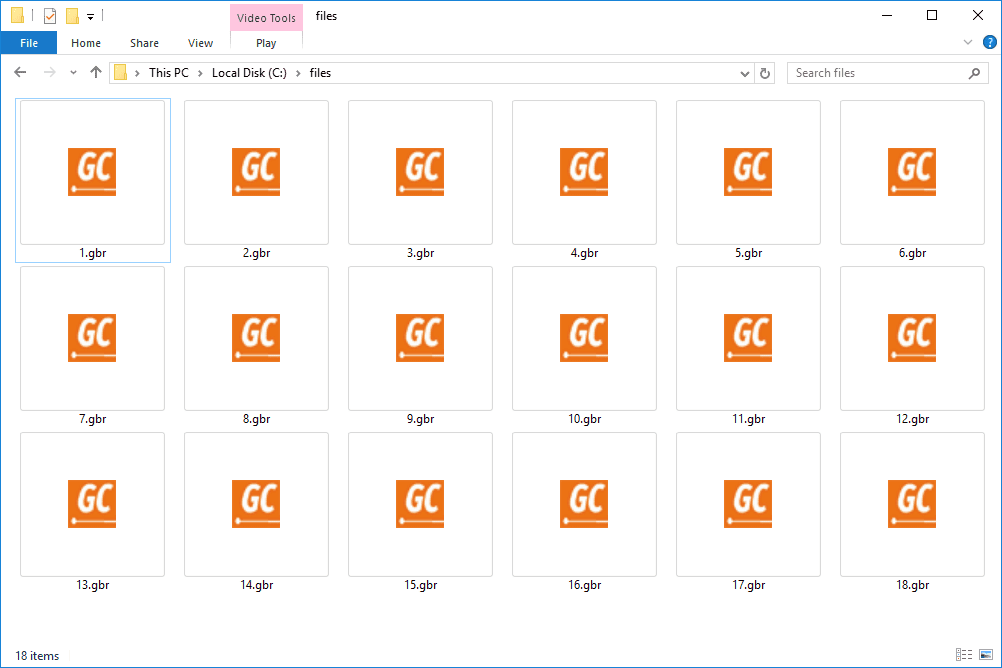اپنے ونڈوز پی سی پر اپنے صارف اکاؤنٹ کے لئے نیا پاس ورڈ ترتیب دینے کے متعدد طریقے ہیں۔ میں ان سب کا اشتراک کرنا چاہتا ہوں لہذا اگلی بار جب آپ کو اپنا پاس ورڈ تبدیل کرنے کی ضرورت ہو (یا کسی اور صارف اکاؤنٹ کے لئے نیا پاس ورڈ ترتیب دیں) تو آپ اپنے لئے تیزترین اور آسان ترین راستہ چن سکتے ہیں۔
اشتہار
ونڈوز 10 دو طرح کے اکاؤنٹس کی حمایت کرتا ہے۔ ایک کلاسک مقامی اکاؤنٹ ہے جو ونڈوز کے تمام سابقہ ورژن میں دستیاب ہے ، دوسرا اکاؤنٹ مائیکروسافٹ اکاؤنٹ ہے جو کمپنی کے کلاؤڈ خدمات سے منسلک ہے۔ اپنے اکاؤنٹ کی قسم کے مطابق ونڈوز 10 میں اپنا پاس ورڈ تبدیل کرنے کا طریقہ یہ ہے۔یہ مختلف طریقے ہیں جن میں آپ اپنے ونڈوز کا پاس ورڈ تبدیل کرسکتے ہیں۔
اسنیپ چیٹ پر نقشہ کیسے استعمال کریں
Ctrl + Alt + Del سیکیورٹی اسکرین
یہ طریقہ کار آپ کو موجودہ وقت میں استعمال کنندہ یعنی آپ کیلئے پاس ورڈ ترتیب دینے کی اجازت دیتا ہے۔ اس طریقہ کار کو استعمال کرکے اپنا پاس ورڈ تبدیل کرنے کے لئے ، درج ذیل کام کریں:
- سیکیورٹی اسکرین حاصل کرنے کے لئے اپنے کی بورڈ پر ایک ساتھ Ctrl + Alt + Del کیز دبائیں۔

- 'پاس ورڈ تبدیل کریں' پر کلک کریں۔
- اپنے صارف اکاؤنٹ کے لئے نیا پاس ورڈ بتائیں:

ترتیبات ایپ
ونڈوز 10 میں ، مائیکرو سافٹ نے صارف کے اکاؤنٹ سے متعلق بہت سے اختیارات کو سیٹنگ ایپ کے اندر منتقل کیا۔ ترتیبات ایپ کا استعمال کرکے اپنے اکاؤنٹ کیلئے پاس ورڈ ترتیب دینے کے ل you ، آپ کو درج ذیل اقدامات کرنے کی ضرورت ہے۔
- ترتیبات ایپ لانچ کریں۔

- 'اکاؤنٹس' پر کلک کریں۔
- بائیں طرف 'سائن ان اختیارات' پر کلک کریں۔

- یہاں آپ پاس ورڈ اور پن سمیت مختلف سائن ان آپشنز تبدیل کرسکتے ہیں۔
- ترتیبات ایپ لانچ کریں۔
کنٹرول پینل
کلاسیکی کنٹرول پینل آپ کو اپنے کمپیوٹر پر موجود صارف کے کھاتوں کے پاس ورڈ کا انتظام کرنے کی سہولت دیتا ہے۔
- مندرجہ ذیل کنٹرول پینل صفحہ کھولیں:
کنٹرول پینل صارف کے اکاؤنٹ اور خاندانی حفاظت صارف اکاؤنٹس اکاؤنٹس کا نظم کریں
یہ مندرجہ ذیل لگتا ہے:

- صارف اکاؤنٹ پر کلک کریں جس کا پاس ورڈ آپ کو تبدیل کرنے کی ضرورت ہے۔
- 'پاس ورڈ تبدیل کریں' لنک پر کلک کریں:

- مندرجہ ذیل کنٹرول پینل صفحہ کھولیں:
کمپیوٹر کے انتظام
یہ طریقہ بہت پرانا ہے اور ونڈوز 2000 سے لے کر ونڈوز 10 تک کے تمام ونڈوز ورژن میں کام کرتا ہے۔ کمپیوٹر مینجمنٹ اسنیپ ان کا استعمال کرتے ہوئے ، آپ کسی بھی ونڈوز اکاؤنٹ کے لئے نیا پاس ورڈ ترتیب دے سکتے ہیں۔
- فائل ایکسپلورر کو کھولیں اور 'یہ پی سی' آئیکن پر دائیں کلک کریں۔
- سیاق و سباق کے مینو میں سے 'نظم کریں' کو منتخب کریں۔

- کمپیوٹر مینجمنٹ میں ، بائیں پین میں 'مقامی استعمال کنندہ اور گروپس' منتخب کریں۔

- دائیں پین میں ، 'صارفین' فولڈر پر ڈبل کلک کریں۔
- صارفین کی فہرست کھول دی جائے گی۔ مطلوبہ صارف کے اکاؤنٹ پر دائیں کلک کریں اور سیاق و سباق کے مینو سے اس کا پاس ورڈ ترتیب دیں:

کمانڈ پرامپٹ / نیٹ.exe
صارف اکاؤنٹ کے لئے نیا پاس ورڈ ترتیب دینے کا آخری طریقہ ایک بلند مرتبہ کمانڈ پرامپٹ مثال کا استعمال کررہا ہے۔
- کھولیں ایک ایلیویٹڈ کمانڈ پرامپٹ .
- درج ذیل کمانڈ کو ٹائپ کریں:
خالص صارف صارف کا نام پاس ورڈ
مطلوبہ اقدار کے ساتھ 'صارف نام' اور 'پاس ورڈ' کو تبدیل کریں۔ آپ کے پاس کردہ پاس ورڈ بغیر کسی اشارے کے فورا. ترتیب دیا جائے گا۔
- متبادل کے طور پر ، آپ درج ذیل کمانڈ استعمال کرسکتے ہیں:
خالص صارف صارف نام *
یہ بات چیت کے ساتھ 'صارف نام' اکاؤنٹ کے لئے ایک نیا پاس ورڈ طلب کرے گا۔
- اگر آپ کے پاس ڈومین سے شامل پی سی ہے تو ، مندرجہ ذیل کمانڈ کا استعمال کریں:
نیٹ صارف صارف نام * / DOMAIN
یہ متعین ڈومین پر 'استعمال کنندہ' نام کے اکاؤنٹ کے لئے انٹرایکٹو کے ساتھ ایک نیا پاس ورڈ طلب کرے گا۔
ونڈوز 10 میں مائیکرو سافٹ اکاؤنٹ کیلئے پاس ورڈ تبدیل کریں
اگر آپ ونڈوز 10 میں مائیکروسافٹ اکاؤنٹ استعمال کررہے ہیں تو ، پھر آپ مندرجہ ذیل اختیارات استعمال کرسکتے ہیں۔
- ترتیبات ایپ کا طریقہ۔
- Ctrl + Alt + Del سیکیورٹی اسکرین پر پاس ورڈ کا لنک تبدیل کریں۔
یہ اوپر بیان کیے گئے ہیں۔
ان کے علاوہ ، آپ اپنا مائیکروسافٹ اکاؤنٹ کا پاس ورڈ بھی آن لائن تبدیل کرسکتے ہیں۔
کھولو Microsoft اکاؤنٹ ویب سائٹ
سائن ان کے بٹن پر کلک کریں اور اپنے اکاؤنٹ کا ڈیٹا داخل کریں۔
تقدیر 2 جو آپ کو جاننے کی ضرورت ہے

مائیکروسافٹ اکاؤنٹ کا پروفائل صفحہ کھلا جائے گا۔ وہاں ، بائیں طرف اپنے ای میل پتے کے تحت 'پاس ورڈ تبدیل کریں' پر کلک کریں:
اسکرین پر دی گئی ہدایات پر عمل کریں۔
یہی ہے. اب آپ جاننے کے لئے ہر ممکن طریقے جانتے ہیں ونڈوز 10 میں صارف کے اکاؤنٹ کا پاس ورڈ تبدیل کریں . اگر میں کچھ بھول گیا تو براہ کرم مجھے بتائیں۔