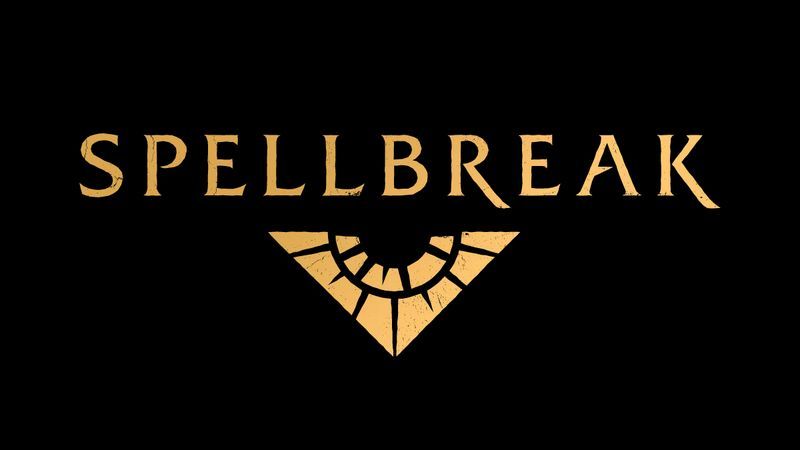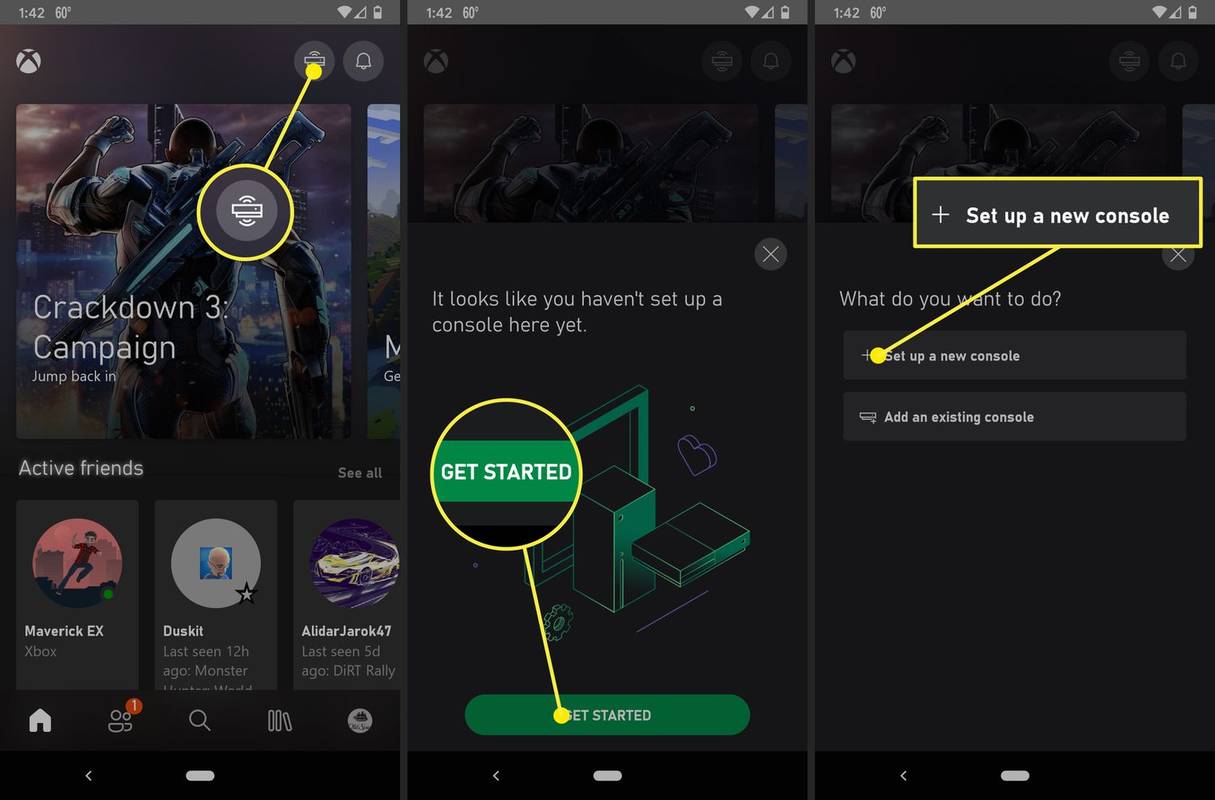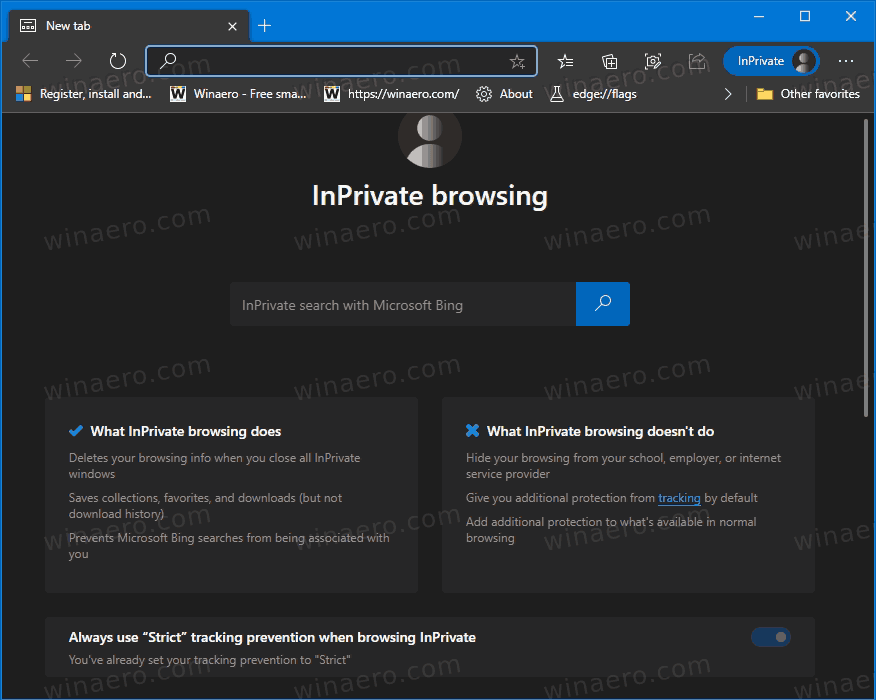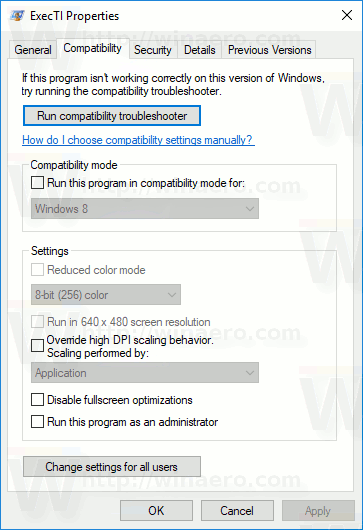انسٹاگرام ان ویڈیوز کو ڈاؤن لوڈ کرنا آسان بناتا ہے جو آپ نے اپنی کہانی پر پوسٹ کی ہیں یا دوسرے صارفین کے ذریعے پوسٹ کردہ ویڈیوز کو آپ کے مجموعوں میں محفوظ کرنا ہے۔ تاہم، ان ویڈیوز کو ڈاؤن لوڈ کرنا جو آپ یا کسی اور نے ان کے پروفائل پر پوسٹ کیا ہے اتنا سیدھا عمل نہیں ہے۔ لیکن اس کا مطلب یہ نہیں ہے کہ ایسا نہیں کیا جا سکتا۔

اس آرٹیکل میں، ہم آپ کو دکھائیں گے کہ کس طرح دستی طور پر انسٹاگرام ویڈیوز کو اپنے آئی فون پر اپنی گیلری میں اور تھرڈ پارٹی ایپ کے ذریعے محفوظ کریں۔ اس کے علاوہ، ہم ان ویڈیوز کو ڈاؤن لوڈ کرنے کے عمل سے گزریں گے جنہیں آپ نے اپنی کہانی پر پوسٹ کیا ہے۔
اپنے انسٹاگرام ویڈیوز کو آئی فون پر گیلری میں محفوظ کرنا
بہت ساری وجوہات ہیں جن کی وجہ سے آپ ایک ویڈیو ڈاؤن لوڈ کرنا چاہتے ہیں جسے آپ نے یا کسی اور نے انسٹاگرام پر اپنے آلے پر پوسٹ کیا ہے۔ شاید آپ کے پاس ابھی ویڈیو دیکھنے کا وقت نہیں ہے اور آپ اسے بعد میں کرنا چاہتے ہیں۔ یا، آپ ویڈیو کسی ایسے شخص کو بھیجنا چاہتے ہیں جس کے پاس انسٹاگرام اکاؤنٹ نہیں ہے۔ ایک اور وجہ یہ ہو سکتی ہے کہ آپ اس ویڈیو کو محفوظ کرنا چاہتے ہیں جسے آپ نے پوسٹ کرنے کے بعد غلطی سے ڈیلیٹ کر دیا تھا۔
انسٹاگرام پر ویڈیو محفوظ کرنا کیک کا ایک ٹکڑا ہے، لیکن ویڈیو صرف آپ کے 'محفوظ' فولڈر میں محفوظ کی جائے گی۔ یہاں تک کہ آپ محفوظ کردہ ویڈیوز کو مجموعوں میں ترتیب دے سکتے ہیں۔ تاہم، ویڈیو آپ کے آئی فون کی گیلری میں محفوظ نہیں ہوگی۔
اس نے کہا، آپ اپنی انسٹاگرام اسٹوریز پر پوسٹ کردہ ویڈیوز کو اپنی گیلری میں محفوظ کر سکتے ہیں۔ یہ عمل کافی سیدھا ہے۔ یہ جاننے کے لیے کہ یہ کیسے ہوا ہے درج ذیل مراحل پر عمل کریں:
- کھولو انسٹاگرام ایپ

- اپنی اسکرین کے نیچے دائیں کونے میں اپنی پروفائل تصویر پر ٹیپ کریں۔
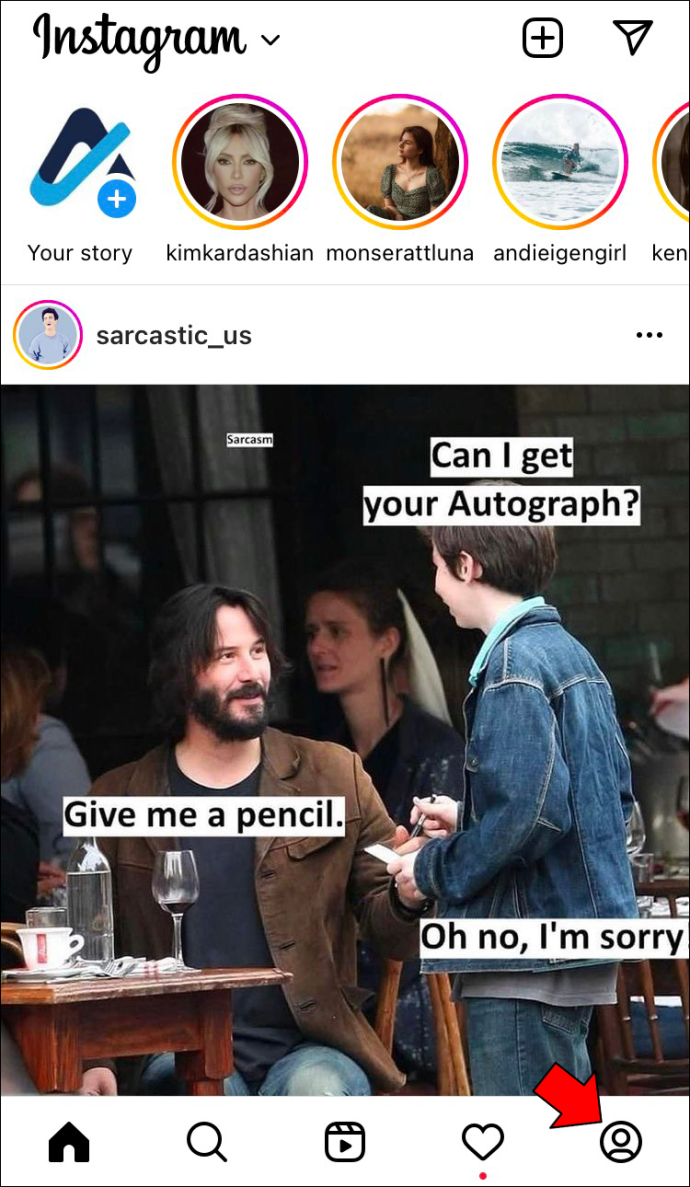
- اوپری دائیں کونے میں تین افقی لائنوں پر جائیں۔
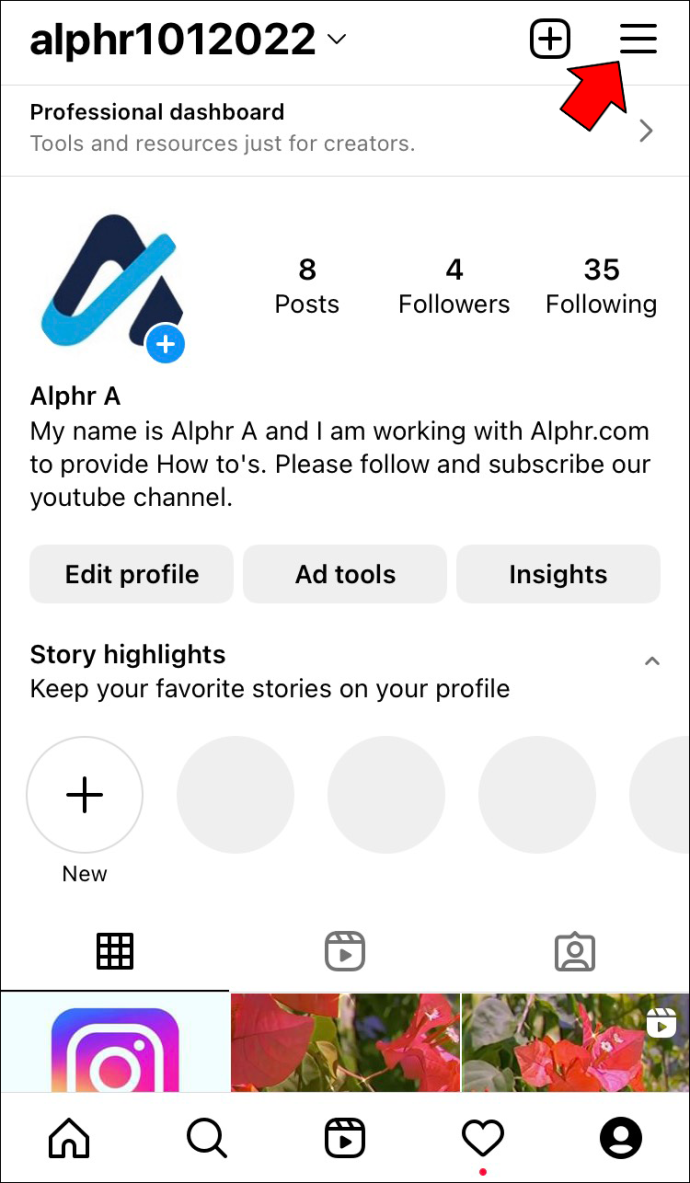
- مینو پر 'آرکائیو' پر آگے بڑھیں۔
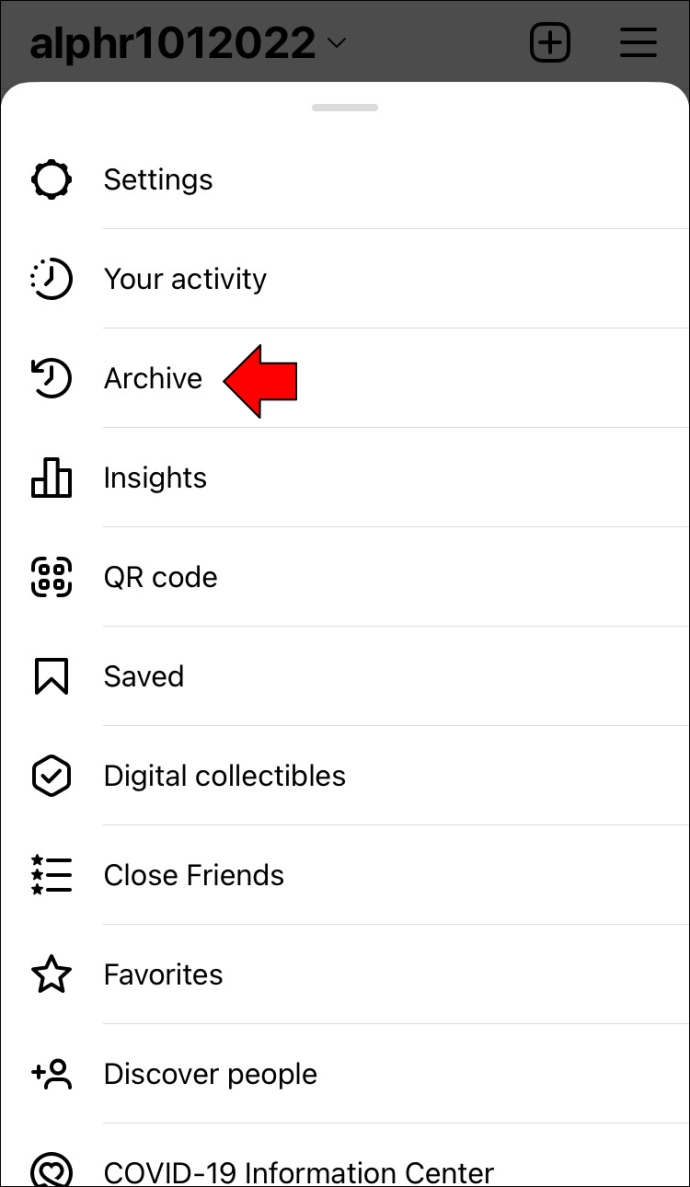
- وہ ویڈیو تلاش کریں جسے آپ اپنی گیلری میں محفوظ کرنا چاہتے ہیں۔
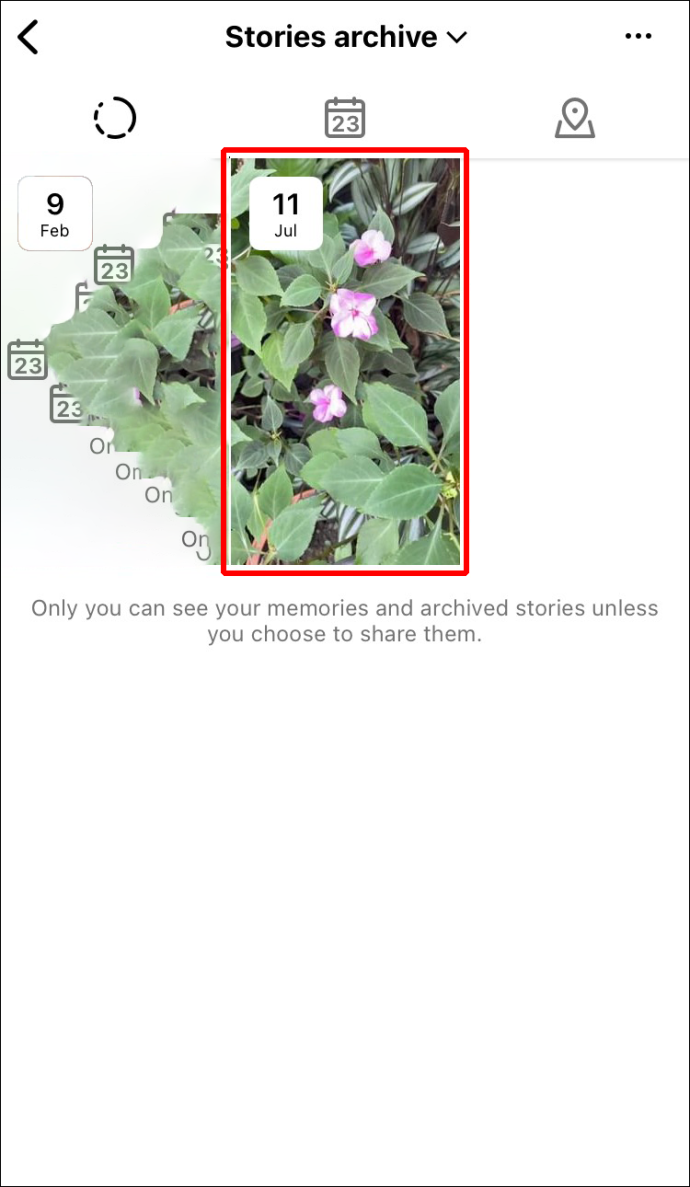
- نیچے دائیں کونے میں 'مزید' آپشن پر ٹیپ کریں۔

- 'ویڈیو محفوظ کریں' کا اختیار منتخب کریں۔

آپ کی ویڈیو خود بخود آپ کے کیمرہ رول میں محفوظ ہو جائے گی۔ آپ اسے یا تو 'Recents' فولڈر میں یا اپنی گیلری میں 'Instagram' فولڈر میں تلاش کر سکیں گے۔ ذہن میں رکھیں کہ یہ طریقہ صرف اس صورت میں کام کرتا ہے جب آپ اپنی پوسٹ کردہ کہانی کی ویڈیو کو محفوظ کرنا چاہتے ہیں۔ آپ کسی اور کی، انسٹاگرام اسٹوری کو نہیں بچا سکتے۔
ایپل آئی ڈی پر فون نمبر تبدیل کرنے کا طریقہ
دوسرا آپشن یہ ہے کہ انسٹاگرام اسٹوری کی ویڈیو پوسٹ کرنے سے پہلے اسے محفوظ کریں۔ ایسا کرنے کے لیے، اوپری دائیں کونے میں تین نقطوں پر ٹیپ کریں اور 'ویڈیو محفوظ کریں' کو منتخب کریں۔
کیا میں فائلوں کو ایک گوگل ڈرائیو سے دوسرے میں منتقل کرسکتا ہوں؟
اگر آپ انسٹاگرام کی فیڈ پر اپنی یا کسی اور کی پوسٹ کردہ ویڈیو کو محفوظ کرنا چاہتے ہیں تو ایسا کرنے کا کوئی براہ راست طریقہ نہیں ہے۔ آپ انسٹاگرام ویب براؤزر سے ویڈیوز بھی ڈاؤن لوڈ نہیں کر سکتے۔ لیکن اس کا مطلب یہ نہیں کہ یہ ناممکن ہے۔ اگر آپ انسٹاگرام ویڈیوز کو اپنی گیلری میں محفوظ کرنا چاہتے ہیں تو آپ کو تھرڈ پارٹی ایپ استعمال کرنا ہوگی۔
اگرچہ ایسی بہت سی ایپس اور پلیٹ فارمز ہیں جنہیں آپ اپنے iPhone گیلری میں ایک Instagram ویڈیو محفوظ کرنے کے لیے استعمال کر سکتے ہیں، لیکن ہم آپ کو دکھائیں گے کہ TinyWow کا استعمال کرتے ہوئے اسے کیسے کریں۔ یہ ایک آسان ویب سائٹ ہے جو آن لائن ٹولز کی وسیع اقسام پیش کرتی ہے۔ مثال کے طور پر، آپ پی ڈی ایف فائل کو غیر مقفل کرنے، تصویر سے پس منظر ہٹانے، دو پی ڈی ایف فائلوں کو ضم کرنے، تصویر کے سائز کو کمپریس کرنے اور مزید بہت کچھ کرنے کے لیے TinyWow کا استعمال کر سکتے ہیں۔ آپ مختلف سوشل میڈیا ایپس، جیسے Instagram سے ویڈیوز ڈاؤن لوڈ کرنے کے لیے TinyWow کا استعمال بھی کر سکتے ہیں۔
اگرچہ TinyWow ایک ویب سائٹ پلیٹ فارم ہے، آپ سفاری کا استعمال کرکے اس تک رسائی حاصل کرسکتے ہیں۔ نہ صرف یہ استعمال کرنا سیدھا ہے بلکہ یہ مفت بھی ہے۔ یہاں آپ کو کیا کرنے کی ضرورت ہے۔
- کھولیں۔ انسٹاگرام آپ کے آئی فون پر۔

- وہ ویڈیو تلاش کریں جسے آپ محفوظ کرنا چاہتے ہیں، چاہے وہ آپ کے ہوم پیج پر ہو یا تلاش کے صفحہ پر۔
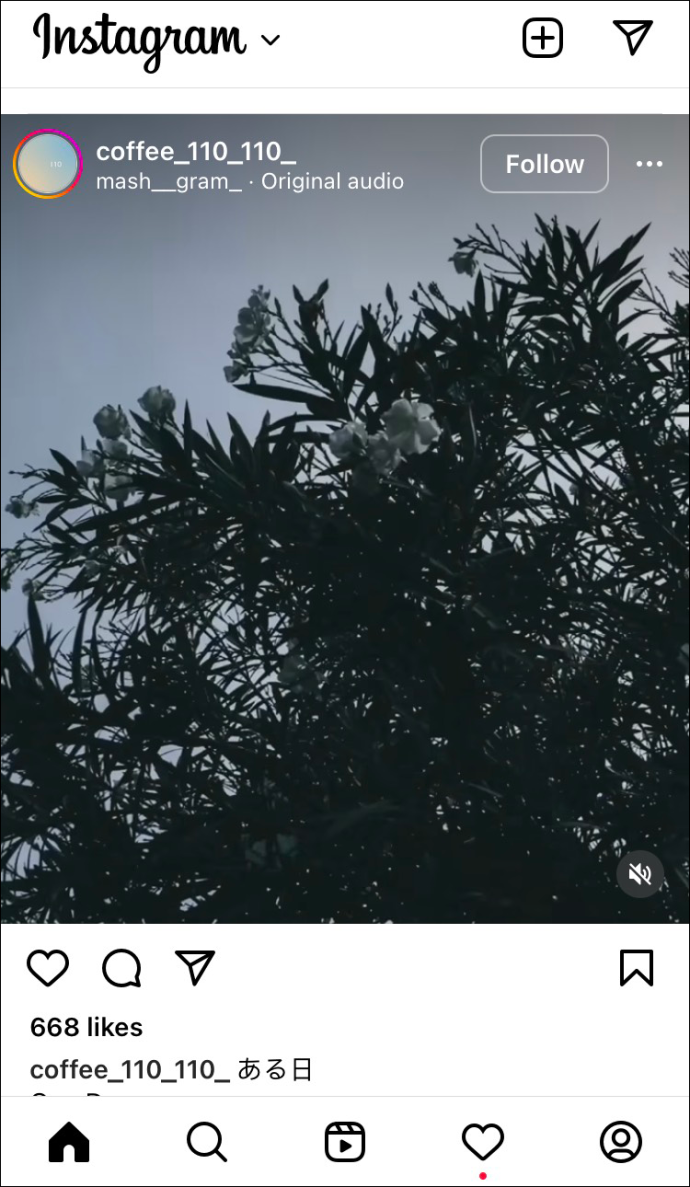
- ویڈیو کے اوپری دائیں کونے میں تین نقطوں پر ٹیپ کریں۔
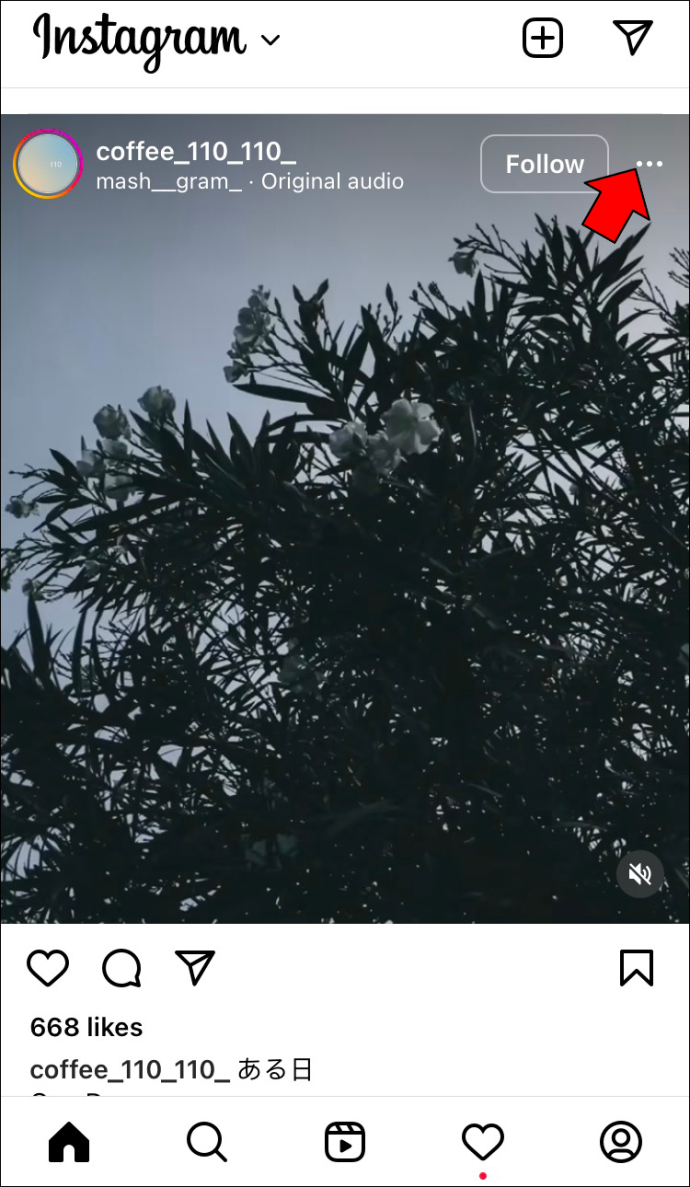
- ویڈیو کے لنک کو اپنے کلپ بورڈ پر کاپی کرنے کے لیے 'لنک' کا اختیار منتخب کریں۔
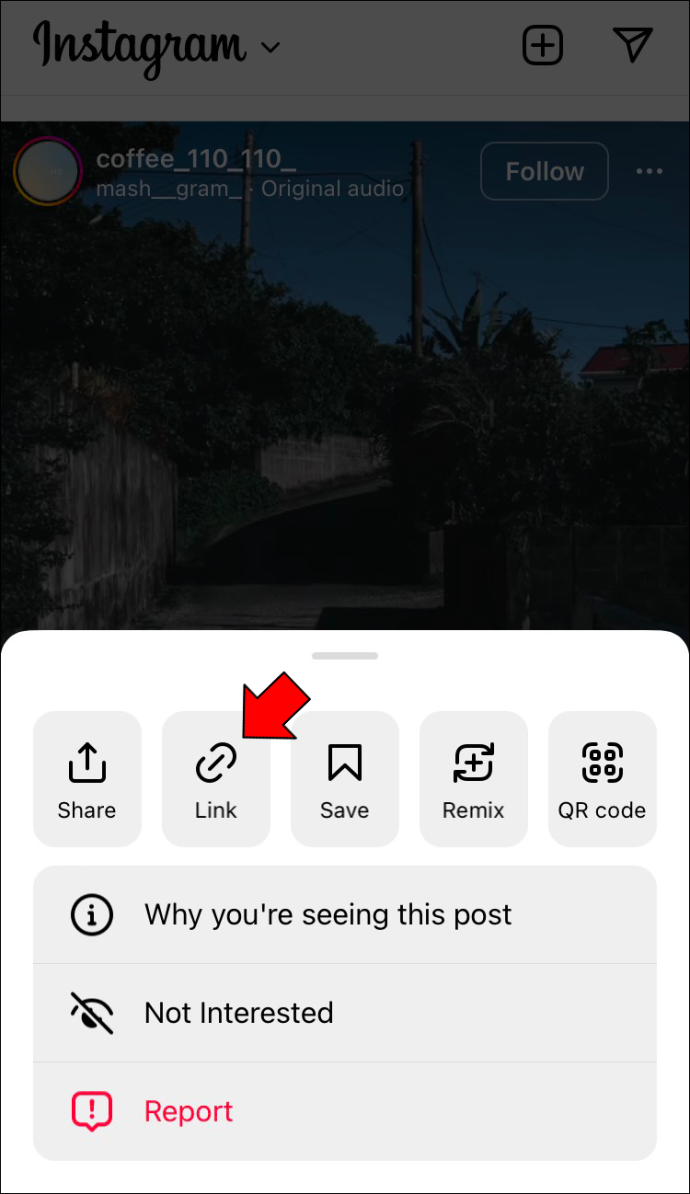
- سفاری پر جائیں اور تلاش کریں۔ ٹنی واہ .
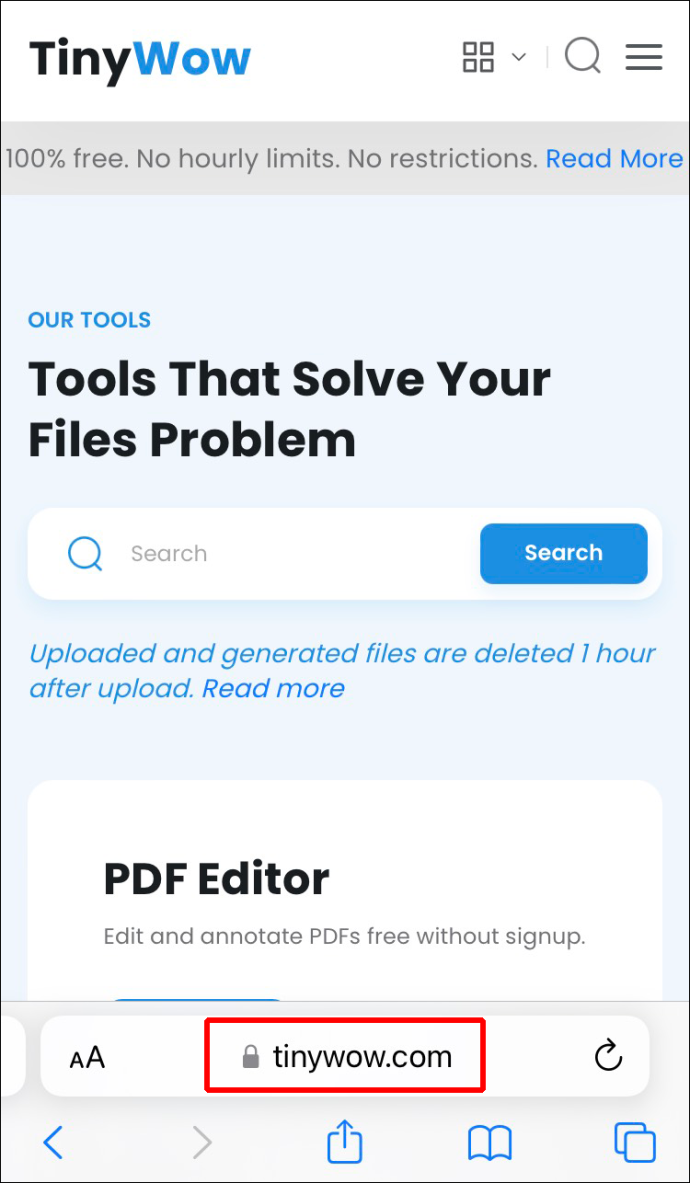
- اختیارات کی فہرست میں 'انسٹاگرام ڈاؤن لوڈ' تلاش کریں۔
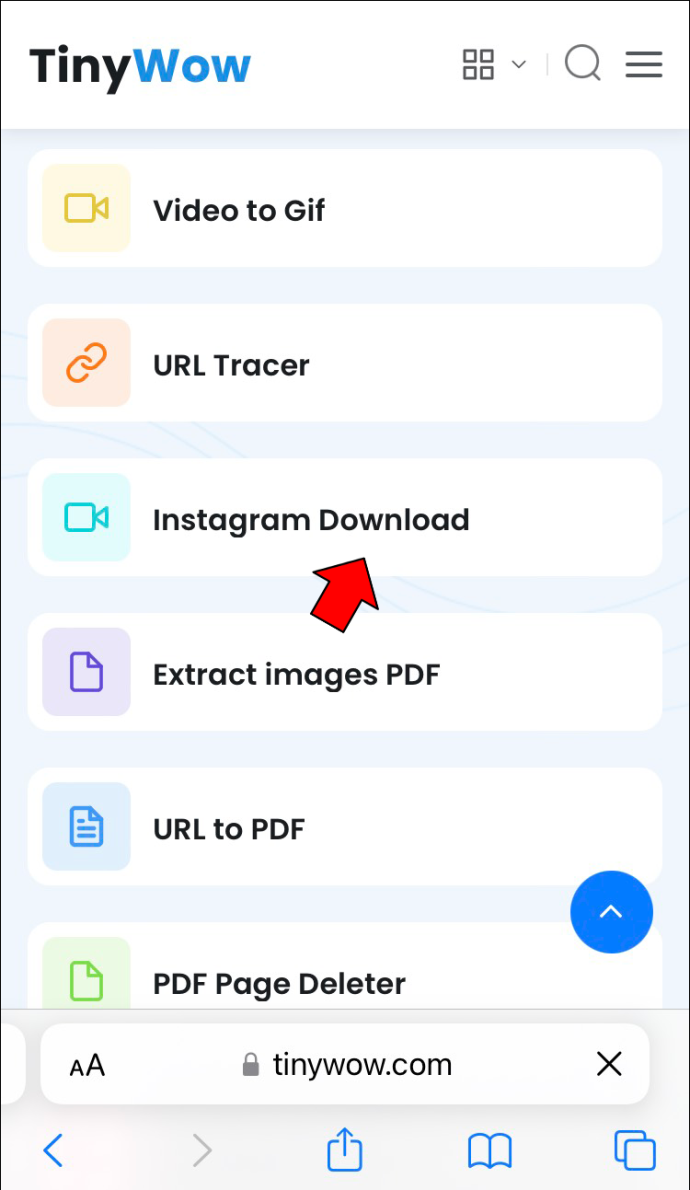
- باکس میں ویڈیو کا URL چسپاں کریں۔
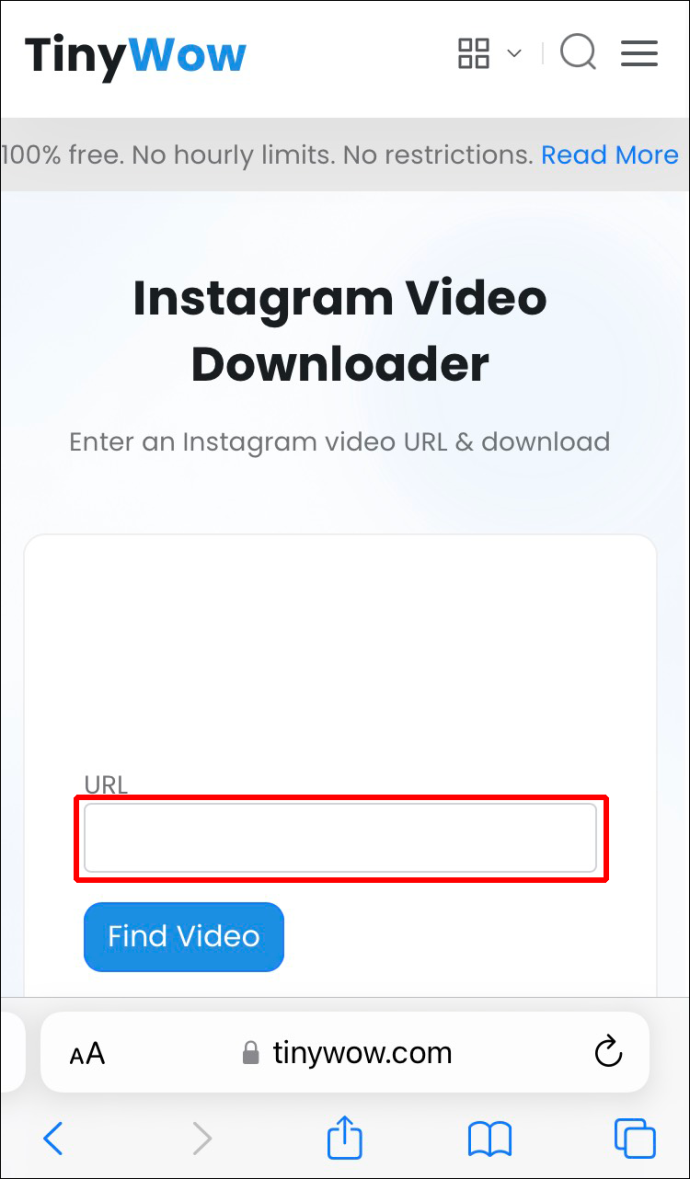
- 'ویڈیو تلاش کریں' کے بٹن پر ٹیپ کریں۔
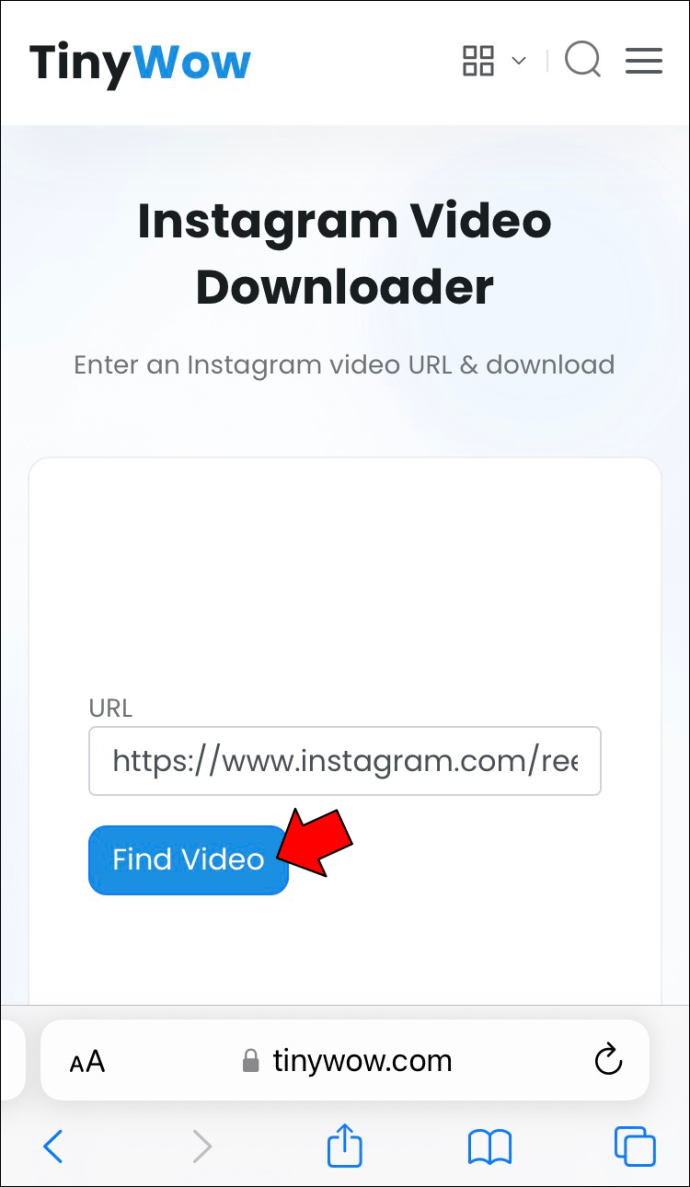
- 'ڈاؤن لوڈ' بٹن کو منتخب کریں۔
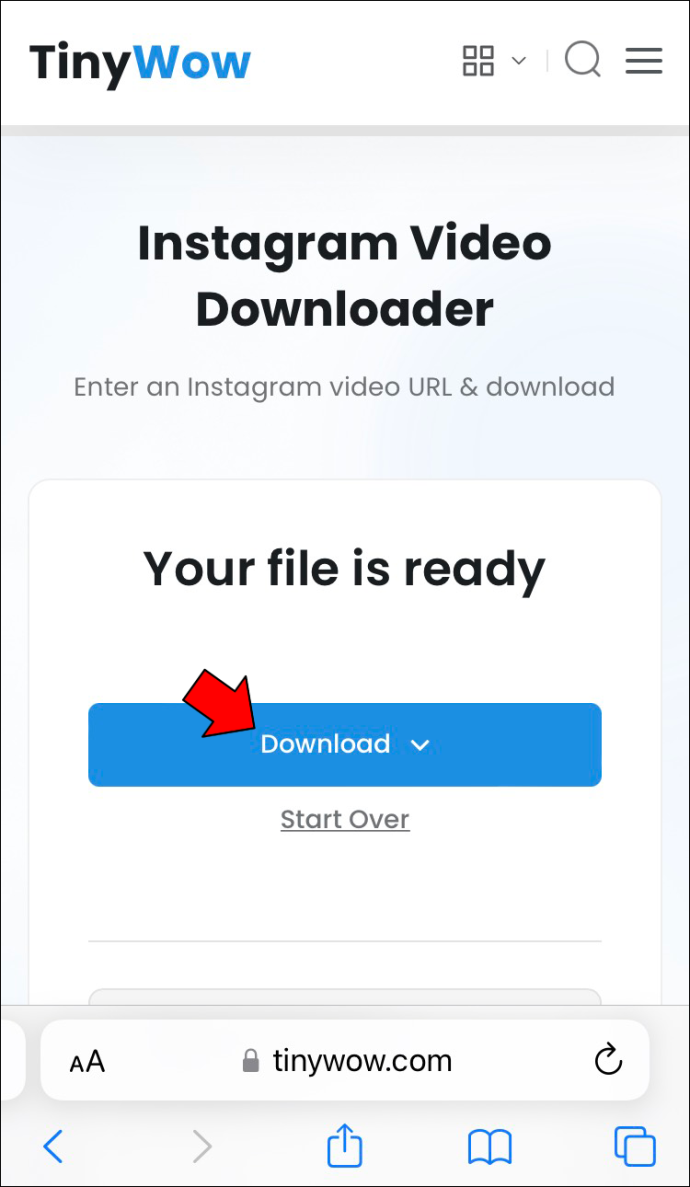
- 'آلہ میں محفوظ کریں' پر آگے بڑھیں۔
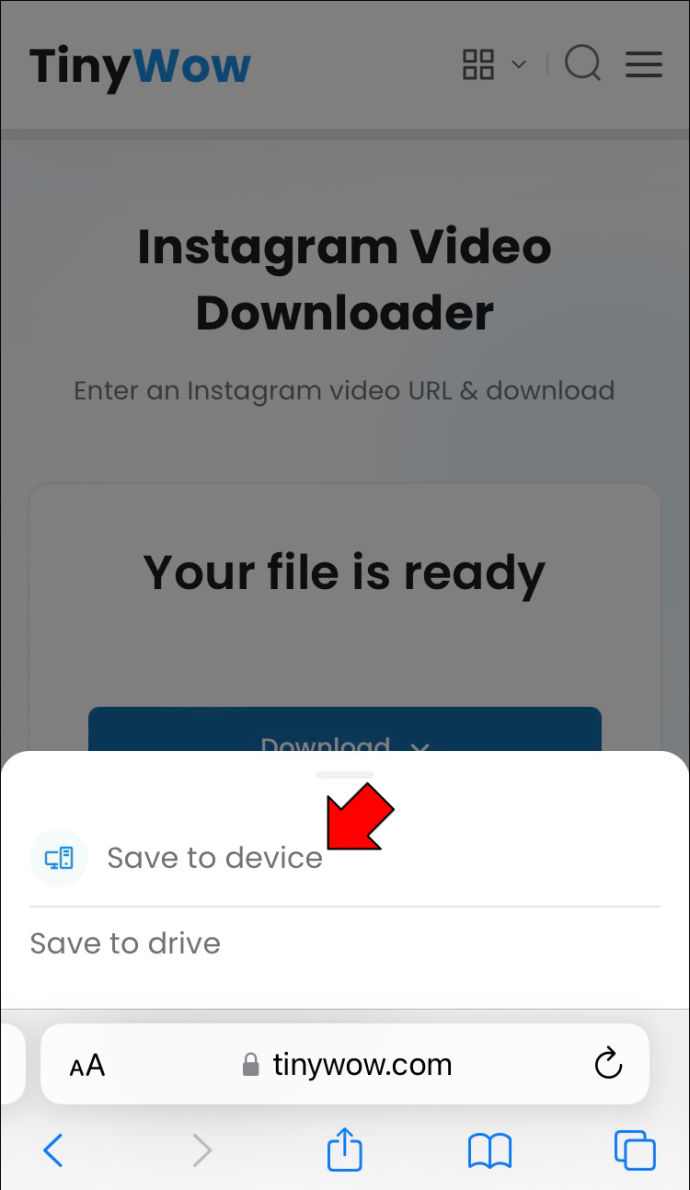
اس میں بس اتنا ہی ہے۔ انسٹاگرام ویڈیو خود بخود آپ کی گیلری میں محفوظ ہو جائے گی۔ یہ طریقہ آپ کے یا دوسرے Instagram صارفین کے ذریعے پوسٹ کردہ ویڈیوز کے ساتھ کام کرتا ہے۔
اپنے کمپیوٹر پر TinyWow استعمال کرنا بہت آسان ہے، لیکن پھر آپ کو اپنے کمپیوٹر سے اپنے آئی فون پر ویڈیوز منتقل کرنا ہوں گے۔ آپ اپنے ایپ اسٹور سے ہمیشہ ایک ایپ ڈاؤن لوڈ کر سکتے ہیں، لیکن آپ کو ایک اکاؤنٹ بنانا ہوگا۔ کچھ تو درون ایپ خریداریوں کے ساتھ بھی آتے ہیں۔ اگر آپ ایپ ڈاؤن لوڈ کرنے کی پریشانی کو چھوڑنا چاہتے ہیں تو TinyWow ایک بہترین، آسان حل ہے۔
آئی فون پر گیلری میں انسٹاگرام ویڈیوز کو دستی طور پر کیسے محفوظ کریں۔
اگر آپ انسٹاگرام ویڈیوز کو اپنی گیلری میں محفوظ کرنے کے لیے تھرڈ پارٹی ایپ ڈاؤن لوڈ نہیں کرنا چاہتے ہیں تو ایک اور طریقہ ہے۔ آپ اسے دستی طور پر کر سکتے ہیں۔ ایسا کرنے کے لیے ہم آپ کے آئی فون کی بلٹ ان اسکرین ریکارڈنگ فیچر استعمال کریں گے۔ اگر آپ نے کبھی بھی اپنے آئی فون پر کچھ اسکرین ریکارڈ نہیں کیا ہے، تو یہ عمل نسبتاً تیز ہے۔
انسٹاگرام ویڈیو کو اپنی گیلری میں دستی طور پر محفوظ کرنے کے لیے، آپ کو یہ کرنے کی ضرورت ہے:
IPHONE ہاٹ سپاٹ کو چالو کرنے کا طریقہ
- اپنی اسکرین کو نیچے سے اوپر تک سوائپ کریں۔ کنٹرول سینٹر مینو ظاہر ہوگا۔
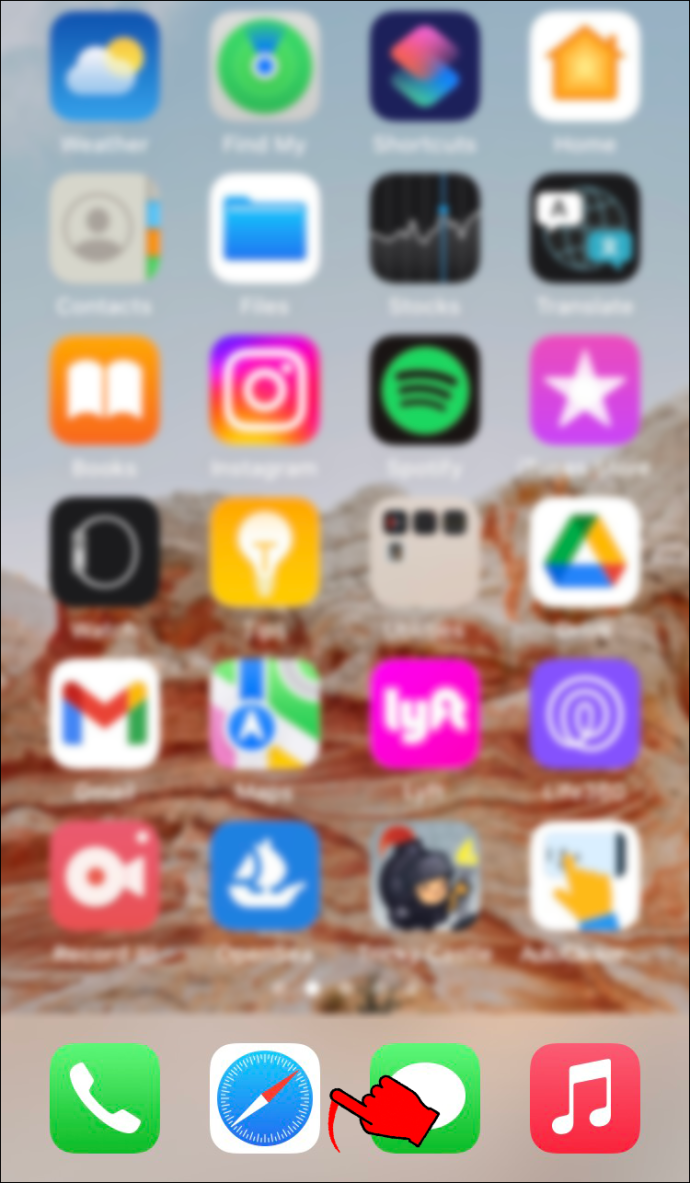
- اسکرین کے نیچے بائیں کونے میں اسکرین ریکارڈنگ بٹن پر ٹیپ کریں۔ اگر آپ اسے نہیں ڈھونڈ سکتے ہیں، تو یہ ایک دائرے کی طرح لگتا ہے جس کے اندر ایک نقطہ ہے۔
جب آپ اس آپشن پر ٹیپ کرتے ہیں، تو آپ کا آئی فون اسکرین ریکارڈنگ شروع ہونے سے پہلے آپ کو تین سیکنڈ دے گا۔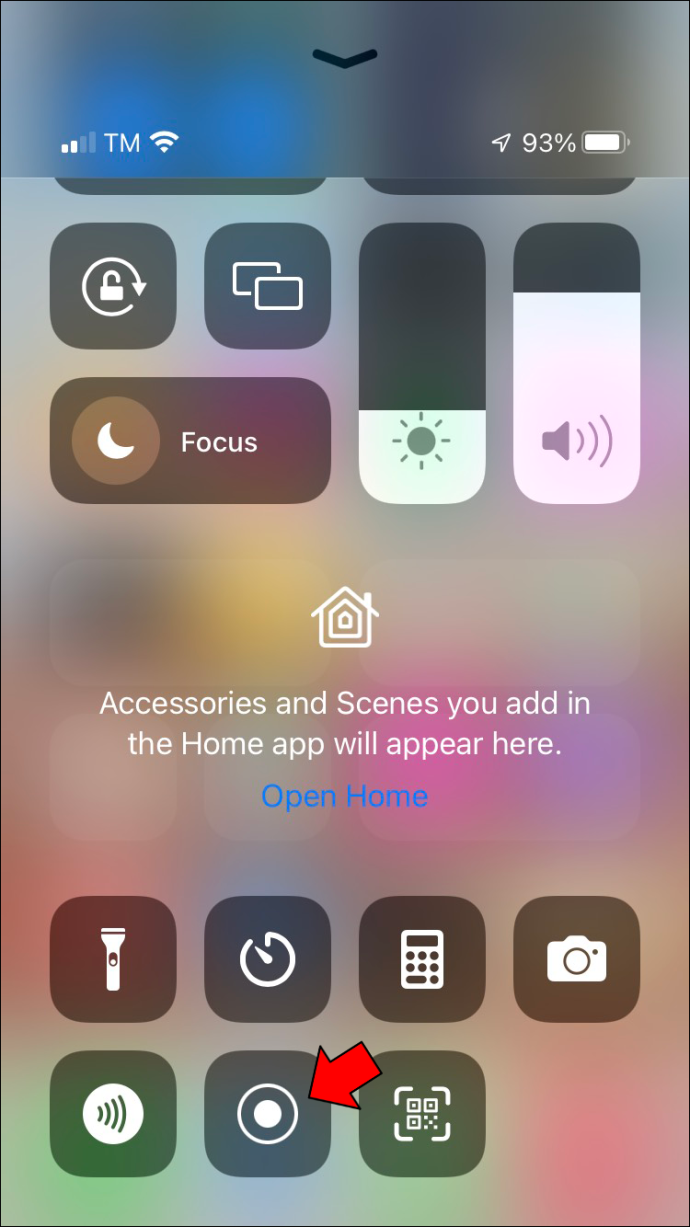
- انسٹاگرام ویڈیو کھولیں۔ یقینی بنائیں کہ آواز آن ہے۔
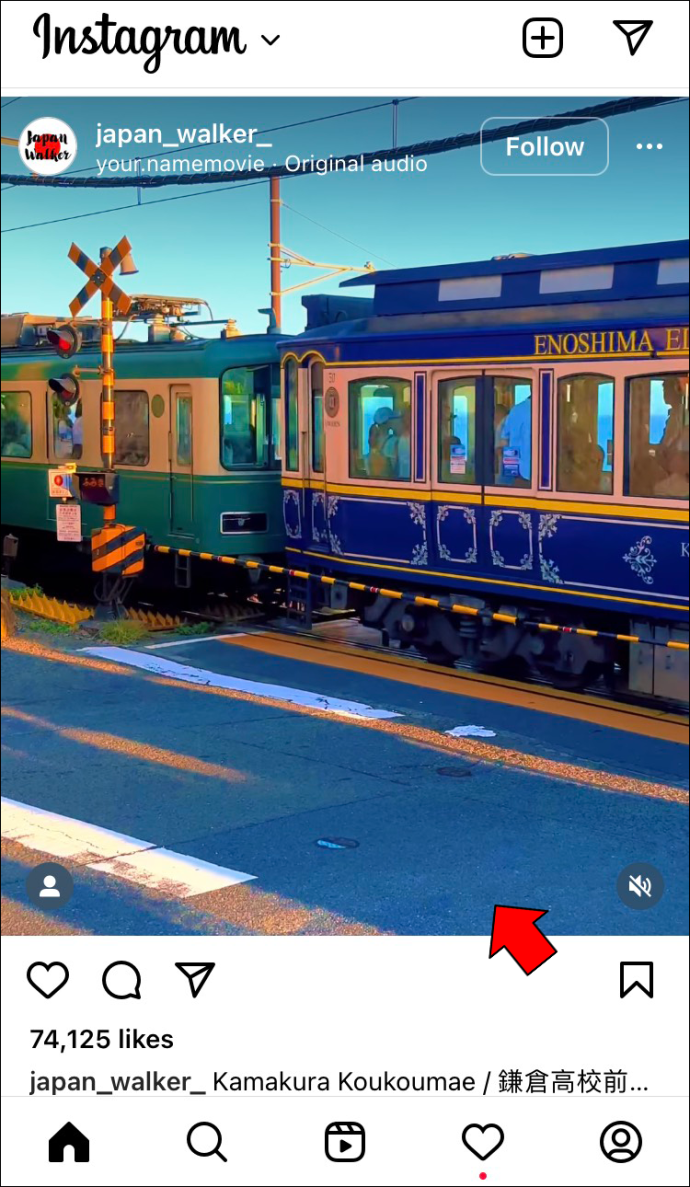
- ویڈیو ختم ہونے پر، اسکرین کے بالکل اوپر اسکرین ریکارڈنگ آئیکن پر ٹیپ کریں۔
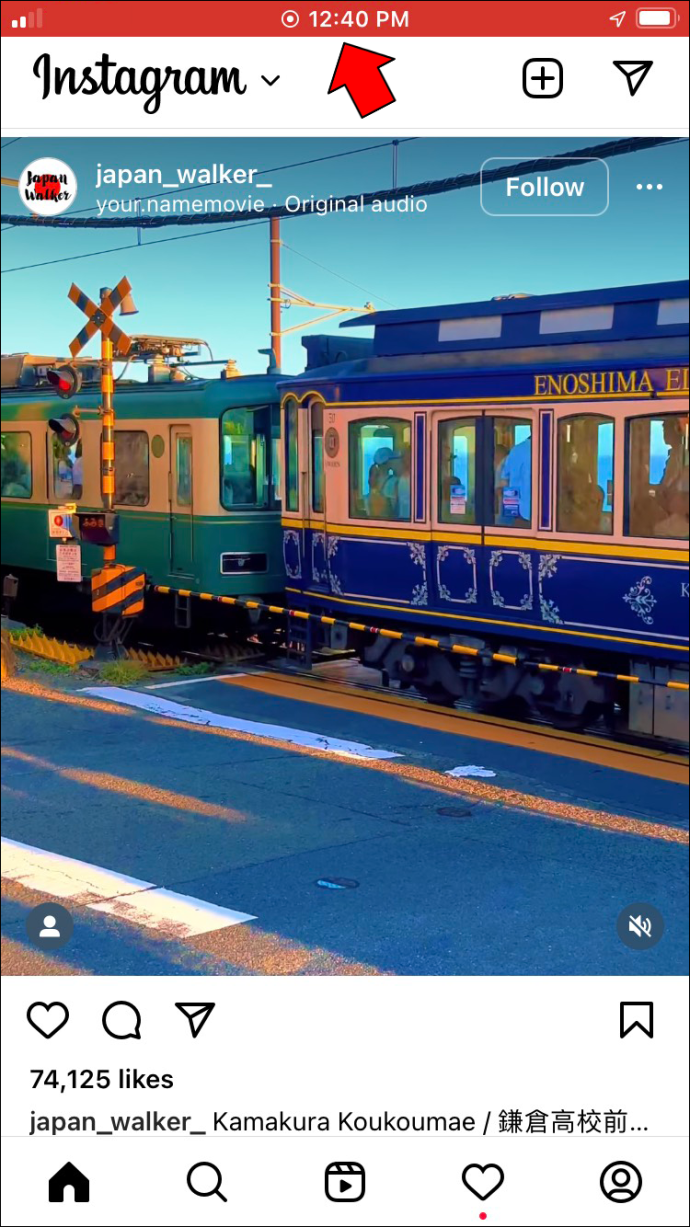
- 'اسٹاپ اسکرین ریکارڈنگ؟' پر 'اسٹاپ' کا انتخاب کریں۔ پاپ اپ ونڈو.
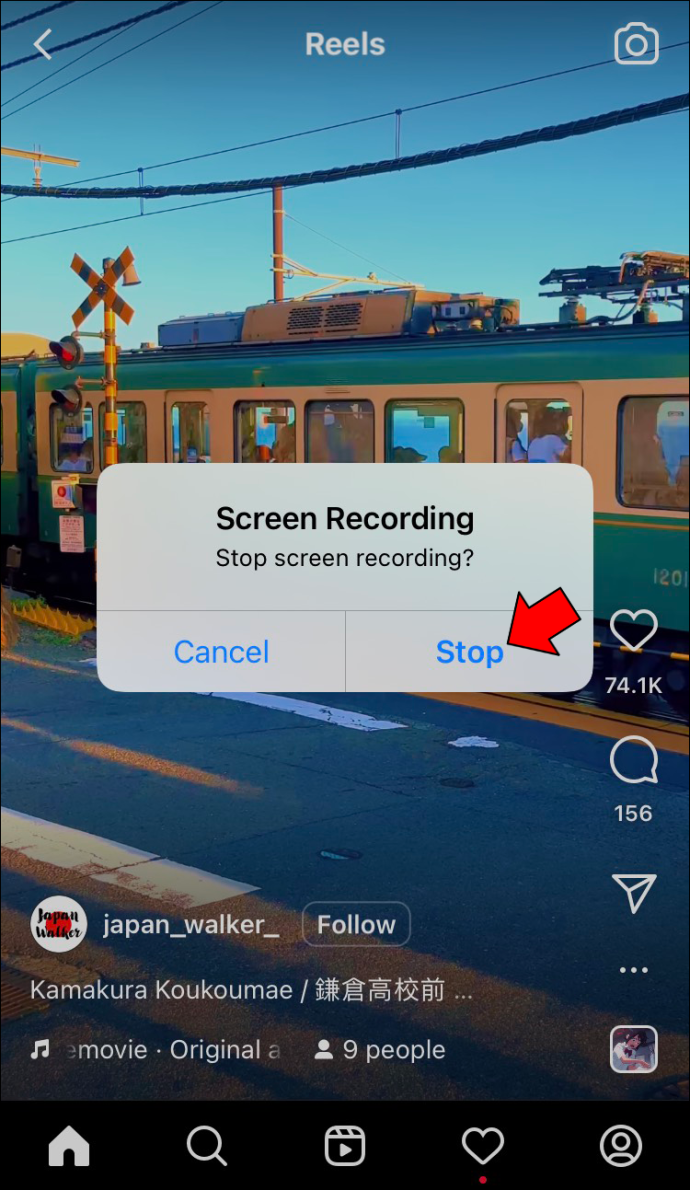
ویڈیو خود بخود آپ کی گیلری میں ڈاؤن لوڈ ہو جائے گی۔ چونکہ ویڈیو اس لمحے کو پکڑ لیتی ہے جب آپ ایپ میں جاتے ہیں اور ویڈیو تلاش کرتے ہیں، آپ کے پاس ان حصوں کو کاٹنے کا اختیار ہے۔ آپ ویڈیو کے سفید اوپر اور نیچے والے بارڈرز کو کاٹنے کے لیے کراپ فیچر بھی استعمال کر سکتے ہیں۔ یہ دیکھنے کے لیے نیچے دیے گئے اقدامات پر عمل کریں کہ یہ کیسے ہوتا ہے:
- اپنی تصاویر میں اسکرین ریکارڈنگ تلاش کریں اور اسے کھولیں۔
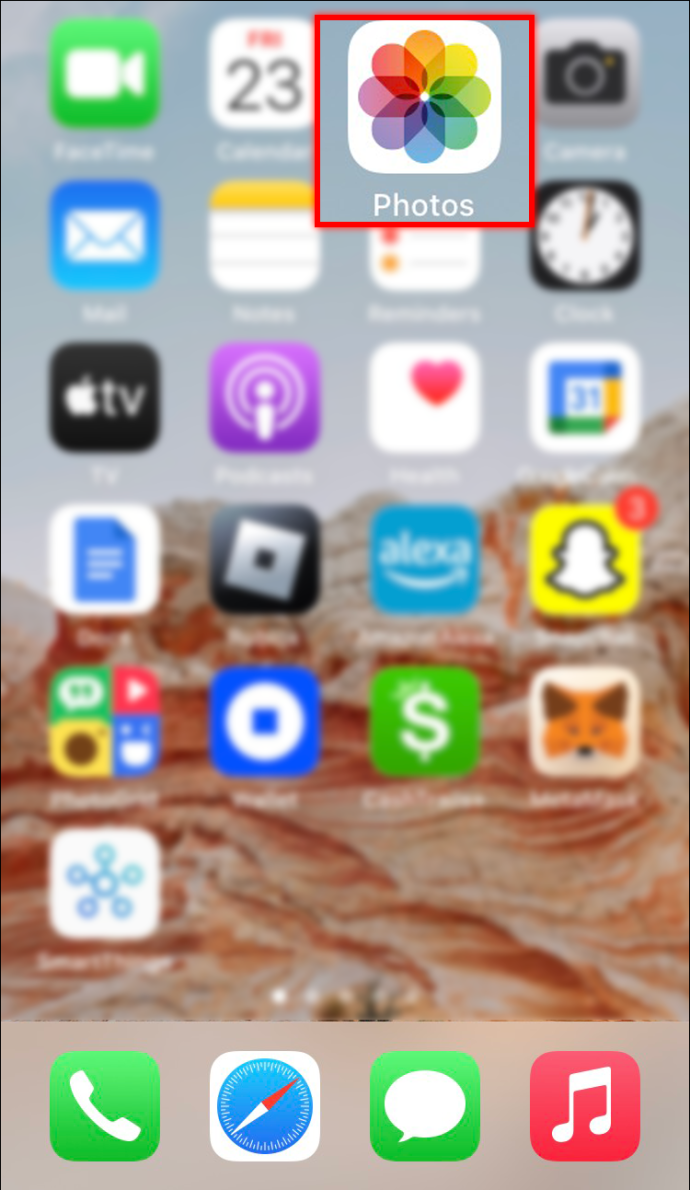
- اوپری دائیں کونے میں 'ترمیم' اختیار پر جائیں۔
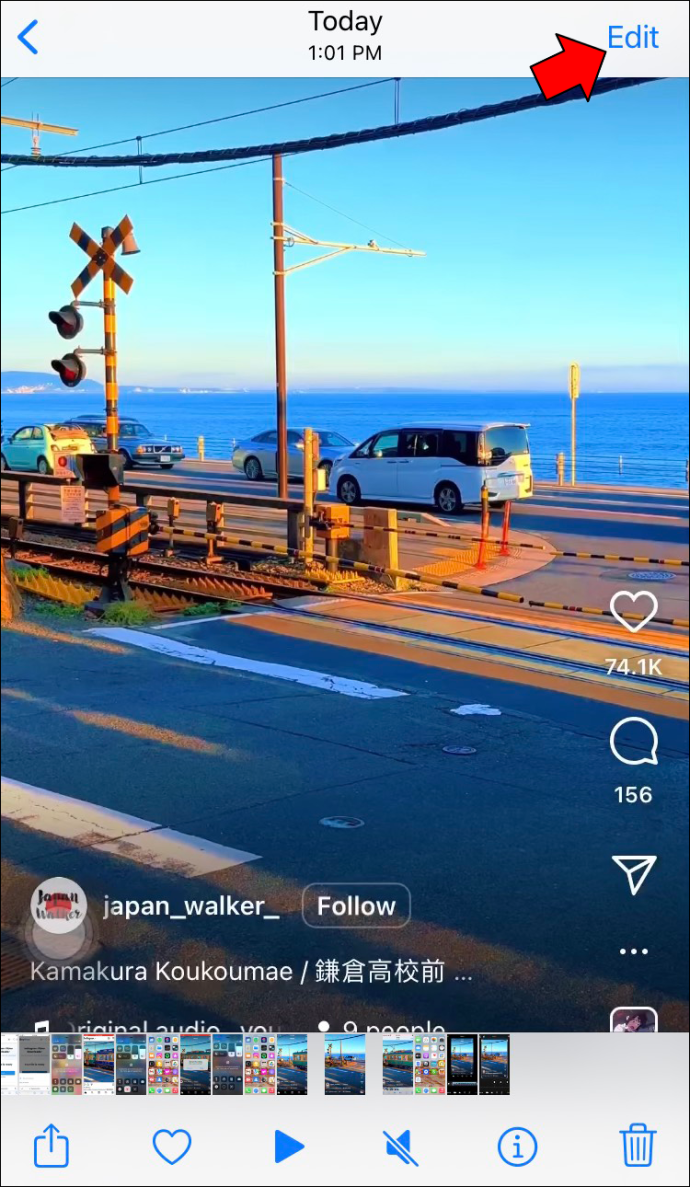
- ویڈیو کے شروع ہونے اور ختم ہونے کے وقت ایڈجسٹ کرنے کے لیے سلائیڈرز کو منتقل کریں۔
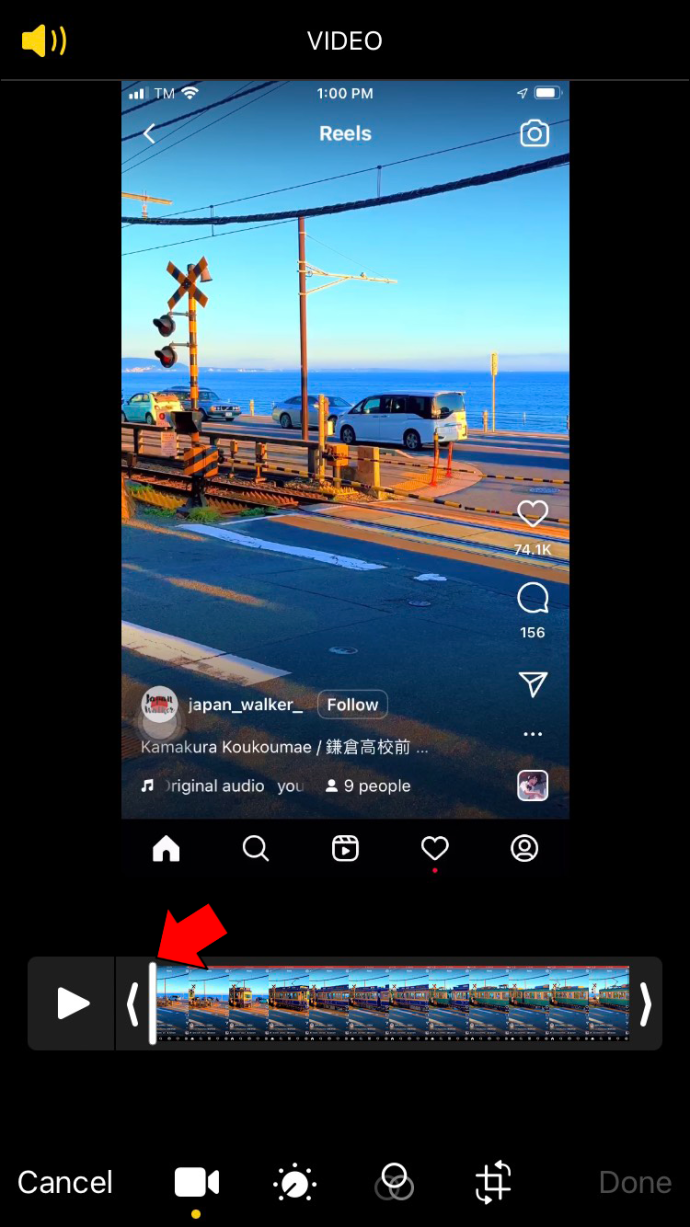
- نیچے دائیں کونے میں فصل کی خصوصیت پر ٹیپ کریں۔
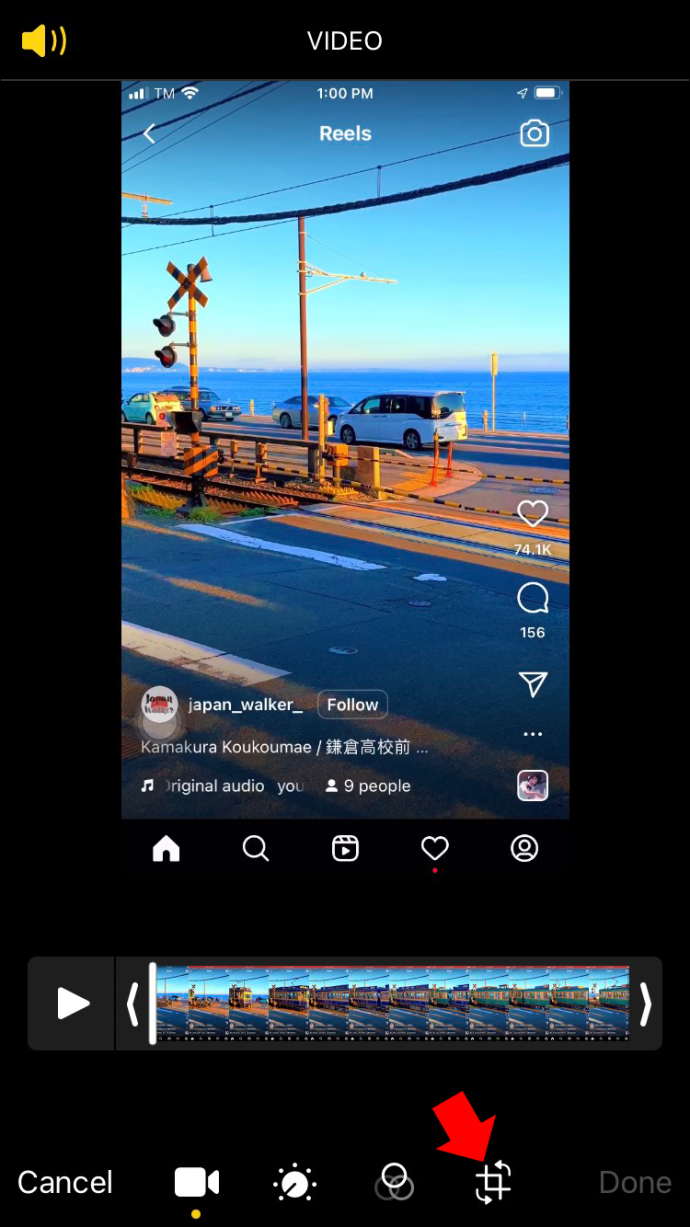
- ویڈیو سے اوپری اور نیچے کی سرحد کو تراشیں۔
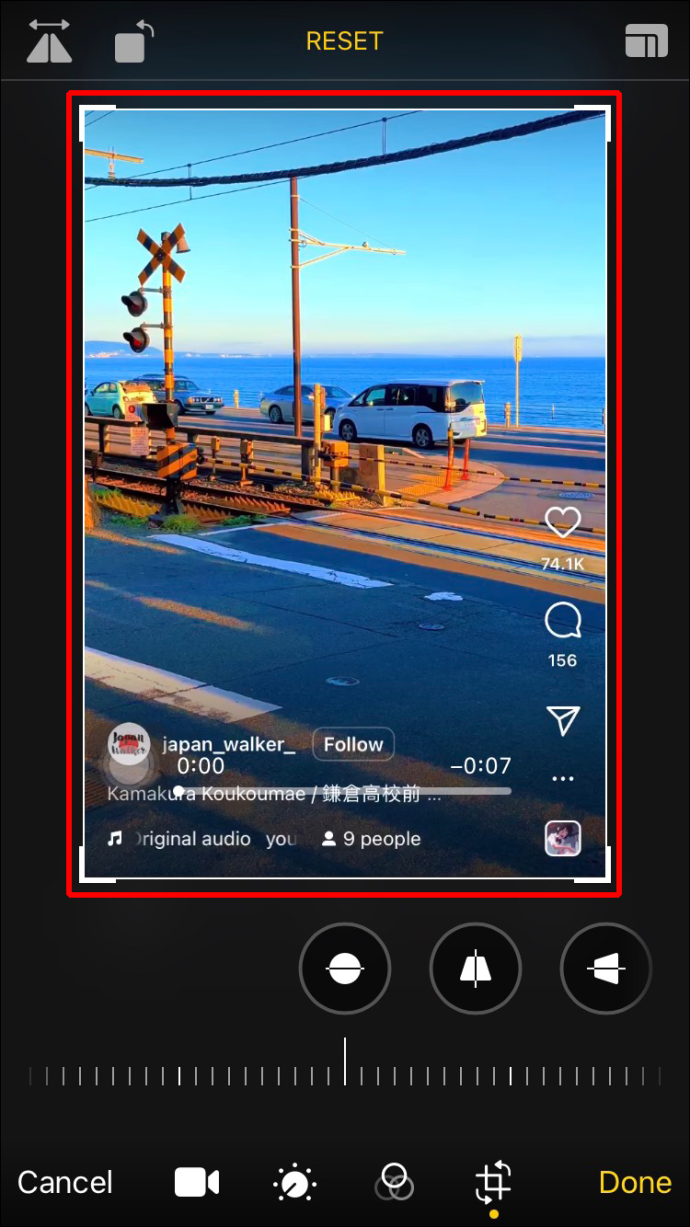
- نیچے دائیں کونے میں 'ہو گیا' بٹن پر جائیں۔
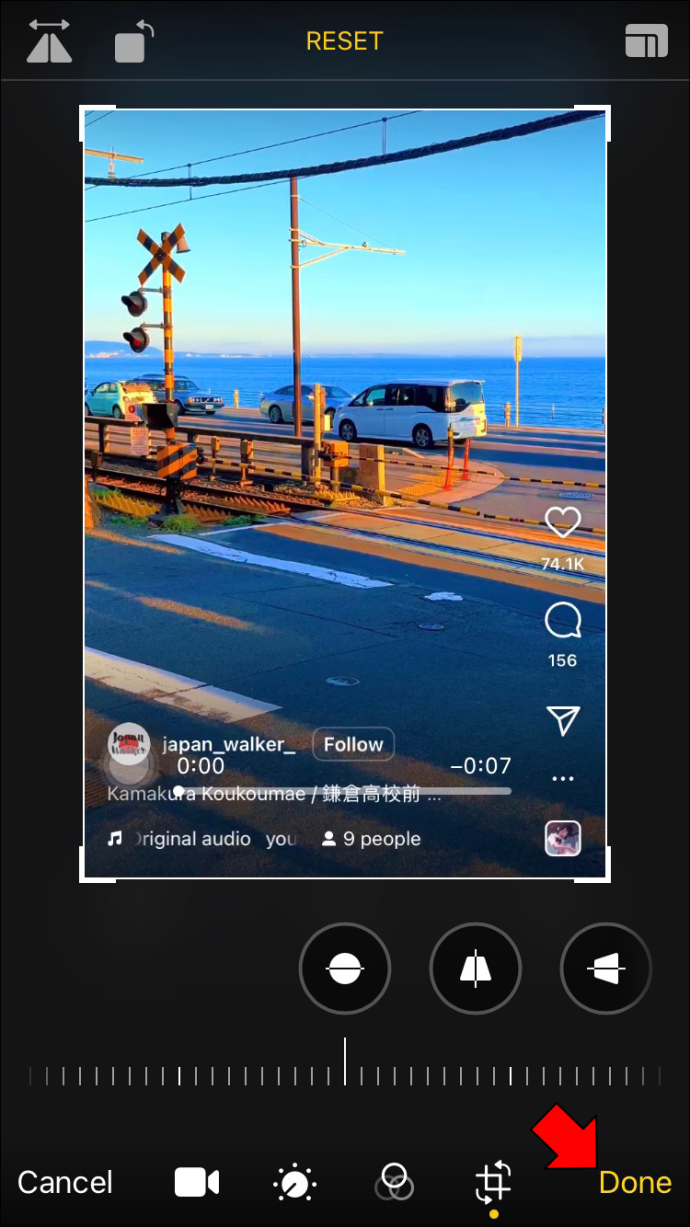
تبدیلیوں کو محفوظ کرنے میں آپ کے فون کو چند سیکنڈ لگیں گے۔ آپ یہ انسٹاگرام یا کسی اور ویڈیو شیئرنگ ایپ پر کسی بھی ویڈیو کے ساتھ کر سکتے ہیں۔
اچھی خبر یہ ہے کہ یہ طریقہ ویڈیو کے معیار کو کم نہیں کرے گا۔ ویڈیو کا واحد حصہ جسے آپ ہٹا نہیں سکیں گے وہ ہے اوپری بائیں کونے میں صارف کا نام اور اوپری دائیں کونے میں تین نقطے۔ آپ نیچے دائیں کونے میں خاموش آپشن میں ترمیم کرنے کے قابل بھی نہیں ہوں گے۔
اگر آپ ترمیمی حصے کو کم سے کم کرنا چاہتے ہیں، تو اسکرین ریکارڈنگ شروع کرنے سے پہلے یقینی بنائیں کہ ویڈیو تیار ہے۔ مزید مخصوص ہونے کے لیے، اس شخص کا پروفائل کھولیں، ویڈیو تلاش کریں، اور اسکرین ریکارڈنگ شروع کریں۔
اپنے تمام پسندیدہ انسٹاگرام ویڈیوز کو محفوظ کریں۔
اگر آپ اپنے انسٹاگرام فیڈ پر کوئی مضحکہ خیز یا دلچسپ ویڈیو دیکھتے ہیں، تو آپ اسے آسانی سے رسائی کے لیے اپنی گیلری میں محفوظ کر سکتے ہیں۔ ایسا کرنے کے لیے، آپ TinyWow جیسا پلیٹ فارم استعمال کر سکتے ہیں، ایک تھرڈ پارٹی ایپ، یا اسے اسکرین ریکارڈ کر سکتے ہیں۔
کیا آپ نے پہلے کبھی اپنی آئی فون گیلری میں انسٹاگرام ویڈیو کو محفوظ کیا ہے؟ آپ نے کون سا ایپ یا پلیٹ فارم استعمال کیا؟ کیا آپ نے اسے اسکرین ریکارڈ کیا؟ ہمیں ذیل میں تبصرے کے سیکشن میں بتائیں۔