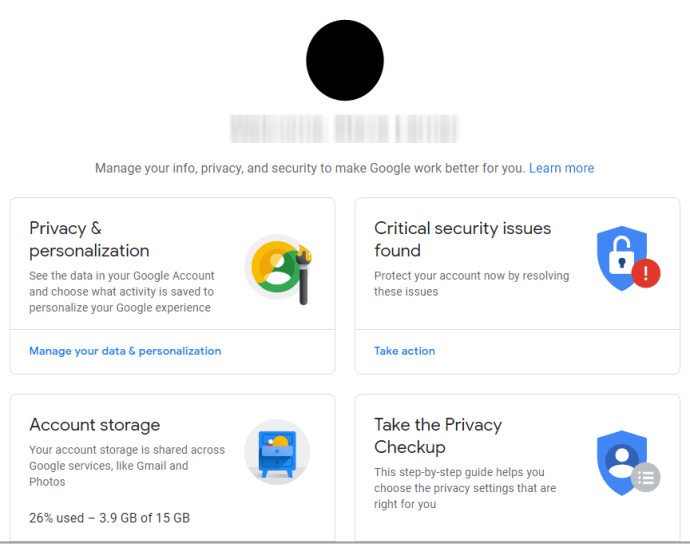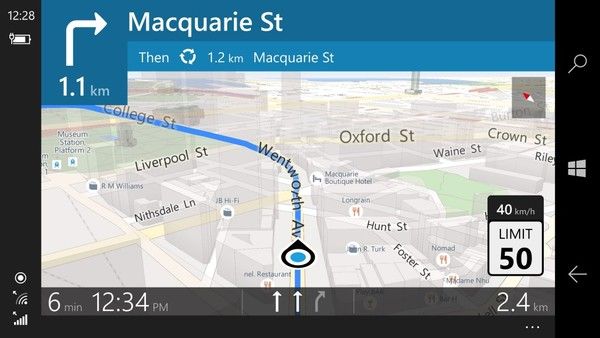ڈیجیٹل لینڈ اسکیپ میں بصری طور پر دلکش مواد تخلیق کرنے کے لیے آپ سے ایسے پس منظر کو ہٹانے کی ضرورت ہوتی ہے جو آپ کی تصاویر سے مطابقت نہیں رکھتے۔ GIMP ایک بہترین ابتدائی دوست ٹولز میں سے ہے جو آپ کو تصویر کے پس منظر کو حذف کرنے اور اس کی قدرتی شکل کو برقرار رکھنے میں مدد فراہم کرتا ہے۔

اگر آپ GIMP پر تصویری پس منظر کو حذف کرنے کا طریقہ نہیں جانتے ہیں، تو آپ صحیح جگہ پر ہیں۔ یہ مضمون ان پانچوں طریقوں پر بحث کرتا ہے جو آپ استعمال کر سکتے ہیں۔
GIMP میں پس منظر کو حذف کرنا
پس منظر کو ہٹانے میں مہارت رکھنے والے دوسرے سافٹ ویئر کے مقابلے GIMP کا صارف انٹرفیس تھوڑا سا بے ترتیب ہے۔ لیکن یہ ان تمام ٹولز سے فائدہ اٹھانے کے لیے ہے جن کی آپ کو اپنے تمام امیج ایڈیٹنگ ٹولز کے لیے ضرورت ہے۔ اس کے علاوہ، تصویر کے پس منظر کو حذف کرنا محنت طلب ہے لیکن متاثر کن نتائج دے گا۔
GIMP میں پس منظر کو حذف کرنے کے لیے فزی سلیکٹ ٹول کا استعمال
اگر آپ کی تصویر میں پیش منظر اور پس منظر کے رنگ متضاد ہیں تو فجی سلیکٹ ٹول کا طریقہ مثالی ہے۔ یہ تصویر کے مقامی علاقے میں ملتے جلتے پکسلز کو منتخب کرکے کام کرتا ہے۔ یہ طریقہ استعمال کرتے وقت، آپ کو تصویر کی تفصیلات کے ساتھ چھیڑ چھاڑ سے بچنے کے لیے ایک وقت میں ایک چھوٹا سا حصہ منتخب کرنا چاہیے جو آپ رکھنا چاہتے ہیں۔
یہاں یہ ہے کہ یہ کیسے ہوتا ہے:
آپ کے تبصرے دیکھنے کے لئے کس طرح یو ٹیوب
- اپنی GIMP ایپ لانچ کریں، اور اوپر بائیں کونے میں 'فائل' آپشن کو تھپتھپائیں۔
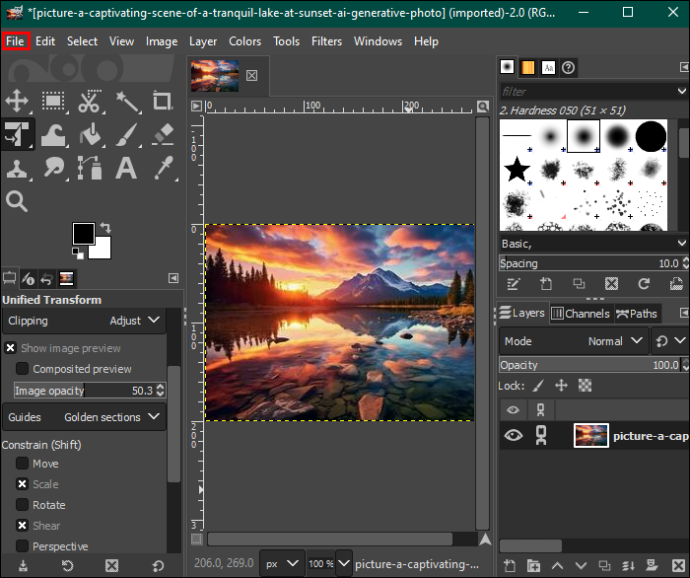
- آپ اپنے آلے سے جس تصویر میں ترمیم کرنا چاہتے ہیں اسے منتخب کرنے کے لیے 'کھولیں' کو منتخب کریں۔
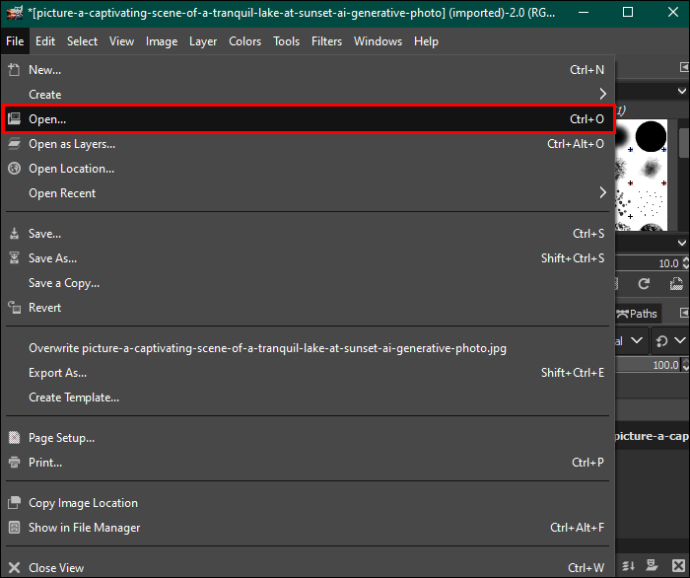
- منتخب کرنے کے بعد، نیچے دائیں کونے میں 'کھولیں' پر ٹیپ کریں۔ یہ آپ کی تصویر کو ایڈیٹنگ ڈیش بورڈ میں شامل کر دے گا۔
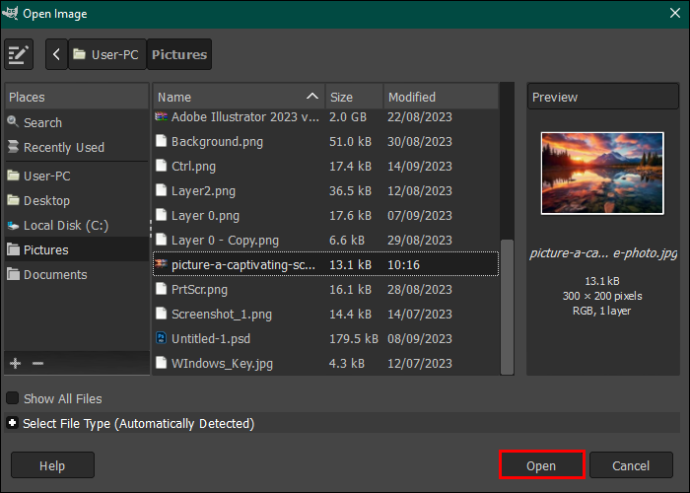
- تصویر کو نمایاں کریں اور اس پر دائیں کلک کریں۔ دائیں طرف ظاہر ہونے والے مینو پر، 'الفا چینل شامل کریں' پر ٹیپ کریں۔ متبادل طور پر، سب سے اوپر مینو بار میں 'پرت' کا اختیار کھولیں، 'شفافیت' کو تھپتھپائیں اور ڈراپ ڈاؤن مینو سے 'الفا چینل شامل کریں' کو منتخب کریں۔
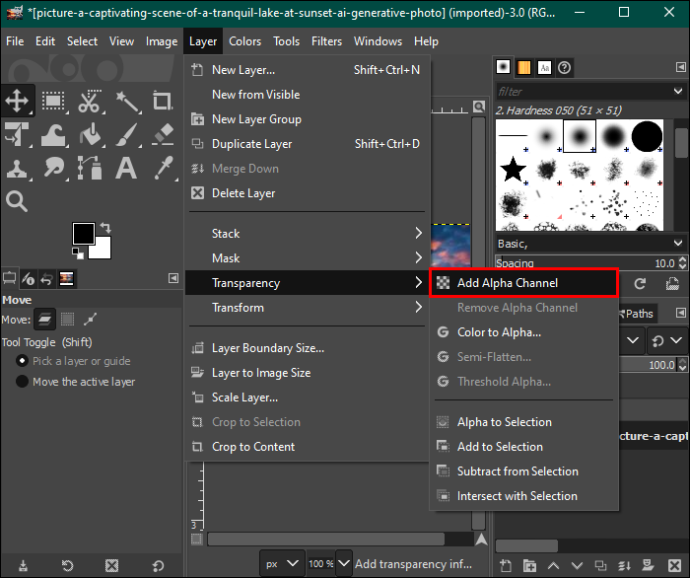
- بائیں طرف جائیں اور ٹول پیلیٹ سے 'فزی سلیکٹ ٹول' کا انتخاب کریں۔
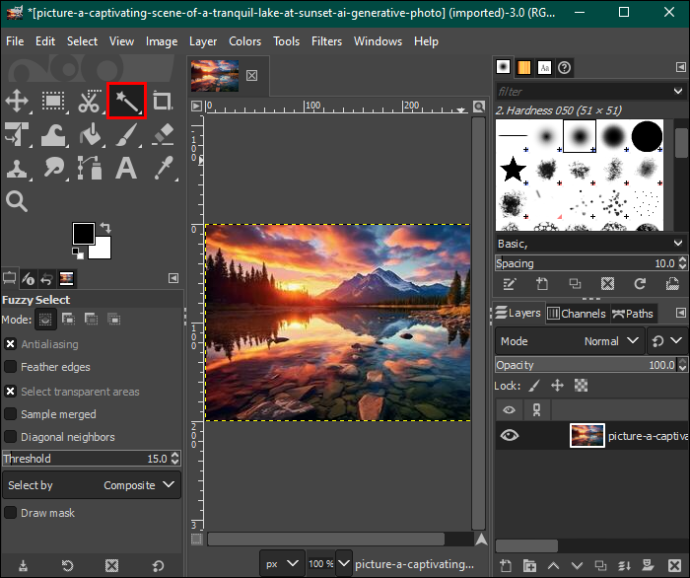
- 'فجی سلیکٹ' سیکشن میں، یقینی بنائیں کہ آپ نے 'اینٹیالیاسنگ'، 'فیدر ایجز' اور 'ماسک ڈرا' کو چیک کیا ہے۔
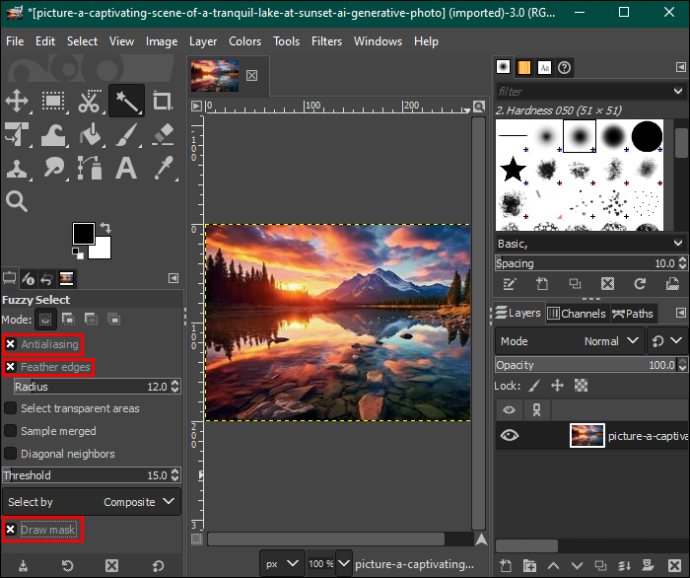
- پس منظر کے اس حصے کو تھپتھپائیں جسے آپ حذف کرنا چاہتے ہیں اور حد کو بڑھانے یا کم کرنے کے لیے ماؤس کو گھسیٹیں۔
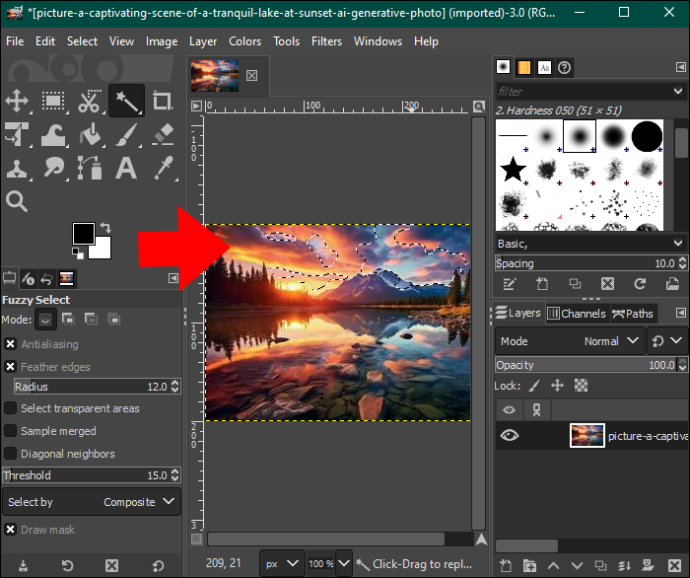
- مطمئن ہونے پر، ماؤس کو جانے دیں اور پس منظر والے حصے کو ہٹانے کے لیے 'ڈیلیٹ' کو دبائیں۔ اس عمل کو دہرائیں جب تک کہ آپ شفاف پس منظر کے ساتھ نہ رہیں۔ آپ اپنے پس منظر میں پیٹرن یا رنگ شامل کر سکتے ہیں۔

- جب آپ ختم کریں تو، مینو بار میں 'فائل' اختیار پر ٹیپ کریں اور اپنے کمپیوٹر پر تصویر ڈاؤن لوڈ کرنے کے لیے 'محفوظ کریں' کو دبائیں۔
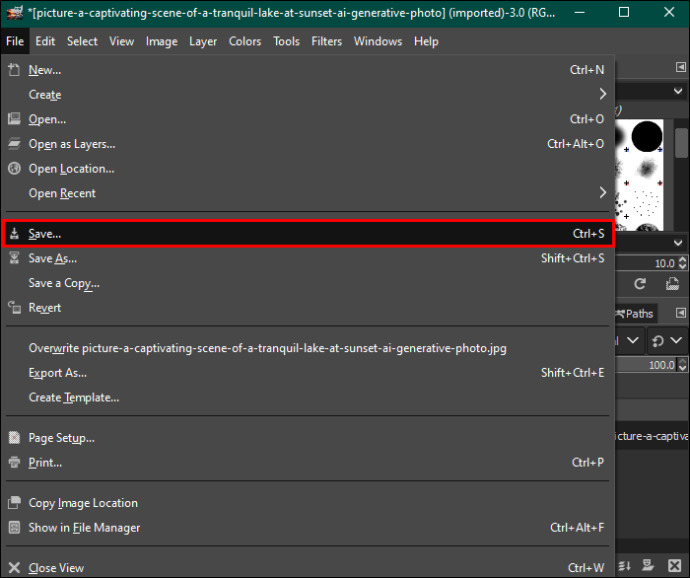
GIMP میں پس منظر کو حذف کرنے کے لیے کلر ٹول کا استعمال
رنگ کے طریقے سے منتخب کریں تمام پکسلز کو ایک ساتھ حذف کرنے کے لیے ایک ہی رنگ کے ساتھ نمایاں کرتا ہے۔ یہ یکساں پس منظر کے رنگ کی تقسیم کے ساتھ ویکٹر امیجز یا امیجز کے لیے اچھی طرح کام کرتا ہے۔ اگر آپ اسے حقیقی دنیا کی تصاویر پر استعمال کرتے ہیں، تو آپ کو بہت زیادہ رنگوں کے میلان کی وجہ سے ناپسندیدہ نتائج مل سکتے ہیں۔
یہاں یہ ہے کہ آپ اسے کیسے کرتے ہیں:
- اس پس منظر کے ساتھ تصویر کھولیں جسے آپ حذف کرنا چاہتے ہیں۔
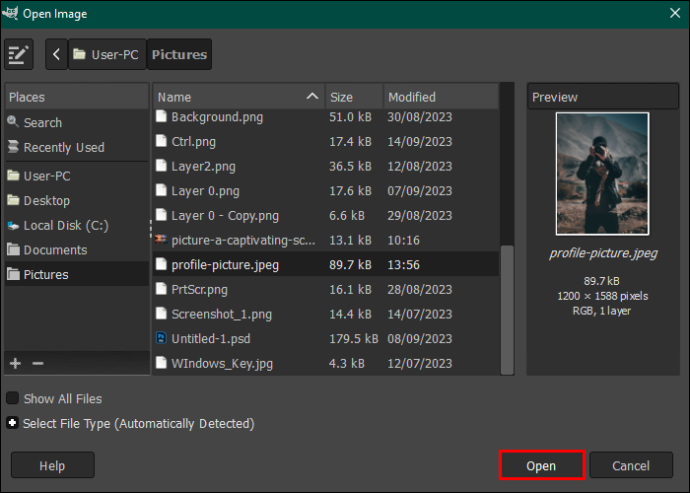
- ٹول پیلیٹ پر جائیں اور 'رنگ کے لحاظ سے منتخب کریں' ٹول کو منتخب کریں۔ متبادل طور پر، سب سے اوپر مینو بار میں 'ٹولز' کے اختیار کو تھپتھپائیں اور 'سلیکشن ٹولز' کو منتخب کریں۔ ڈراپ ڈاؤن مینو سے 'رنگ کے لحاظ سے منتخب کریں' کو منتخب کریں۔
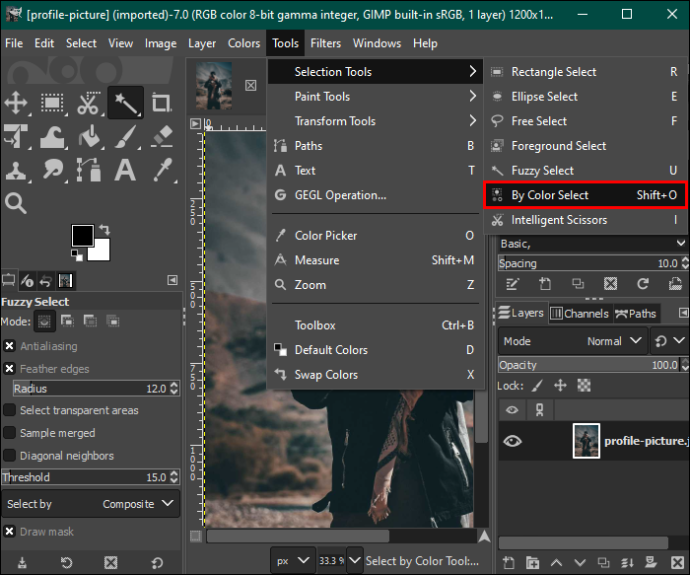
- بائیں طرف کے پین میں 'کلر کے لحاظ سے منتخب کریں' پر جائیں اور 'اینٹیالیزنگ،' 'فیدر ایجز' اور 'ماسک ڈرا' کو چیک کریں۔
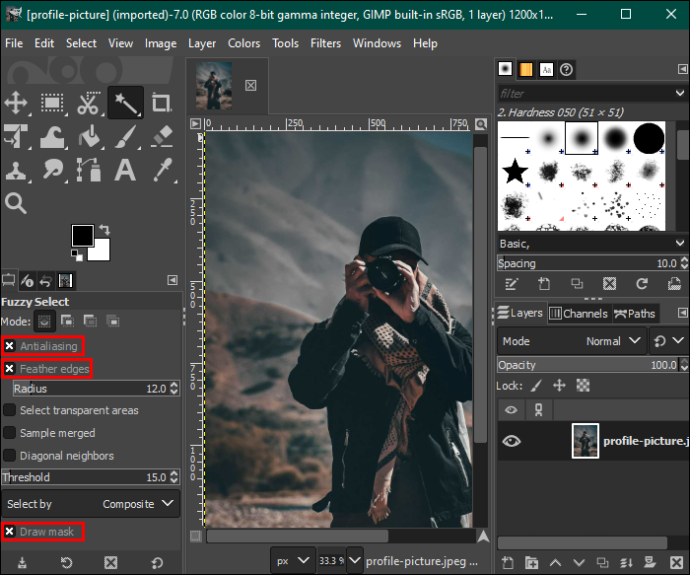
- جس رنگ کو آپ حذف کرنا چاہتے ہیں اس کے پس منظر والے حصے پر کلک کریں اور انتخاب کو بڑھانے کے لیے ماؤس کو دائیں طرف یا اسے کم کرنے کے لیے بائیں طرف گھسیٹیں۔ یہ پس منظر میں ایک ہی رنگ کے ساتھ دوسرے علاقوں کو منتخب کرے گا۔
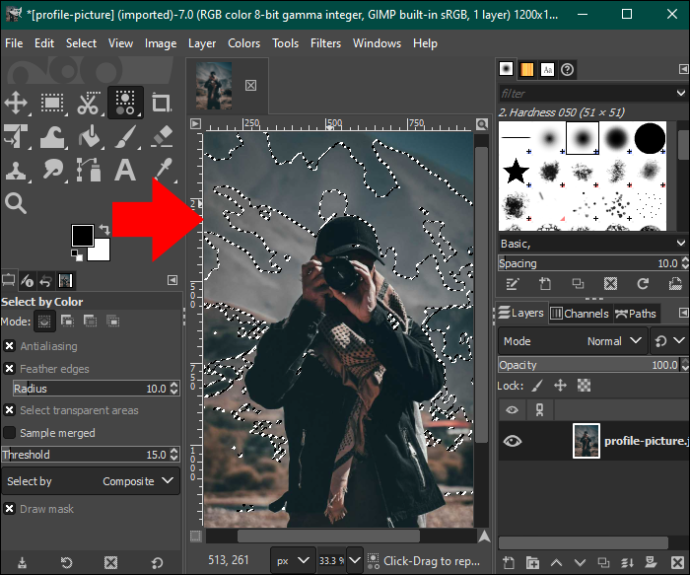
- پس منظر کو ہٹانے کے لیے 'ڈیلیٹ' بٹن کو دبائیں، یا مینو بار میں 'ترمیم' کے آپشن پر جائیں اور ڈراپ ڈاؤن مینو سے 'کلیئر' کو منتخب کریں۔
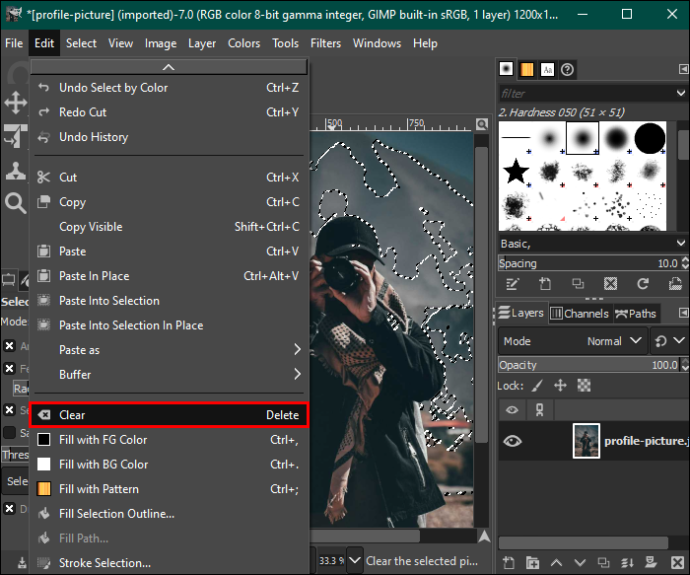
- دوسرے رنگوں کے لیے اس عمل کو دہرائیں جب تک کہ آپ کا پس منظر شفاف نہ ہو جائے، اور اپنی تصویر کو محفوظ کریں۔
GIMP میں پس منظر کو حذف کرنے کے لیے پیش منظر کے انتخاب کے آلے کا استعمال کرنا
اگر آپ کی تصویر میں بال، کھال، اور فلفی یا سیرٹیڈ کناروں جیسی پیچیدہ تفصیلات ہیں، تو پیش منظر کو منتخب کرنے والے ٹول کا استعمال آپ کو بہتر نتائج حاصل کرنے میں مدد دے گا۔ اسے کرنے کا طریقہ یہاں ہے:
mp3 میں دھن شامل کرنے کا طریقہ
- اپنا GIMP ایپ کھولیں اور اپنی تصویر کو ایڈیٹنگ ڈیش بورڈ میں لوڈ کریں۔
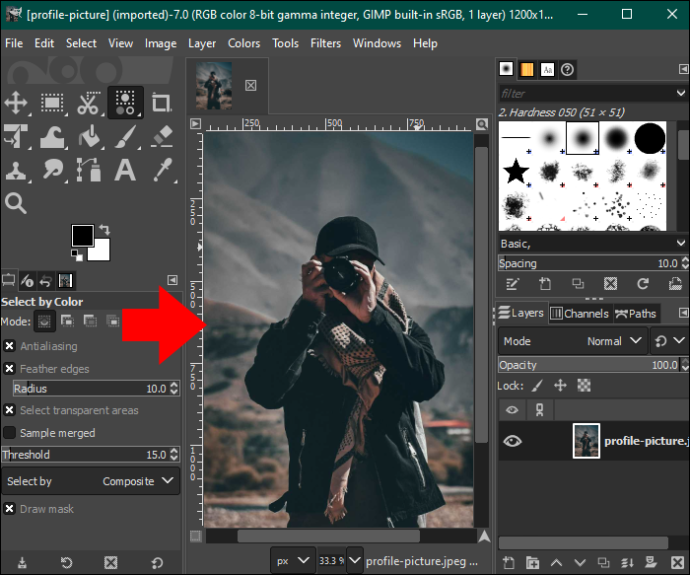
- بائیں طرف جائیں اور ٹول پیلیٹ سے 'فور گراؤنڈ سلیکٹ ٹول' کو منتخب کریں۔ یہ آپ کو اپنی تصویر کے اندر ڈرا کرنے کی اجازت دے گا۔
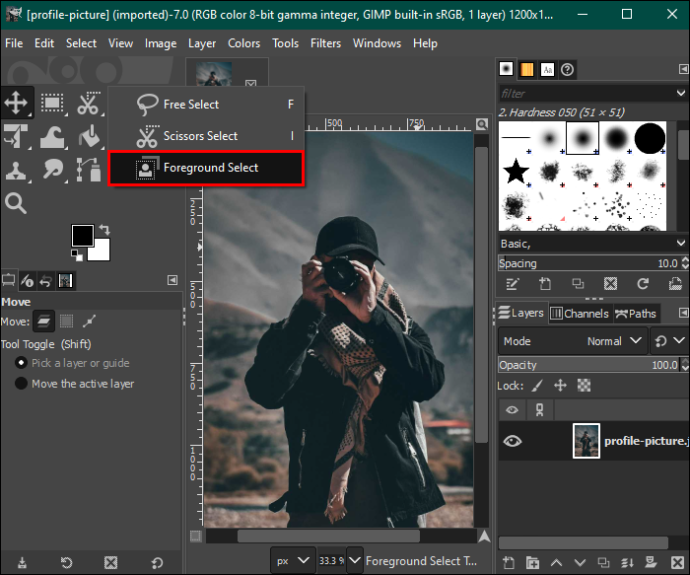
- تصویر پر واپس جائیں اور اس کا خاکہ بنائیں۔ خاکہ کامل ہونا ضروری نہیں ہے لیکن خالی جگہ چھوڑے بغیر تصویر کو بند کر دینا چاہیے۔
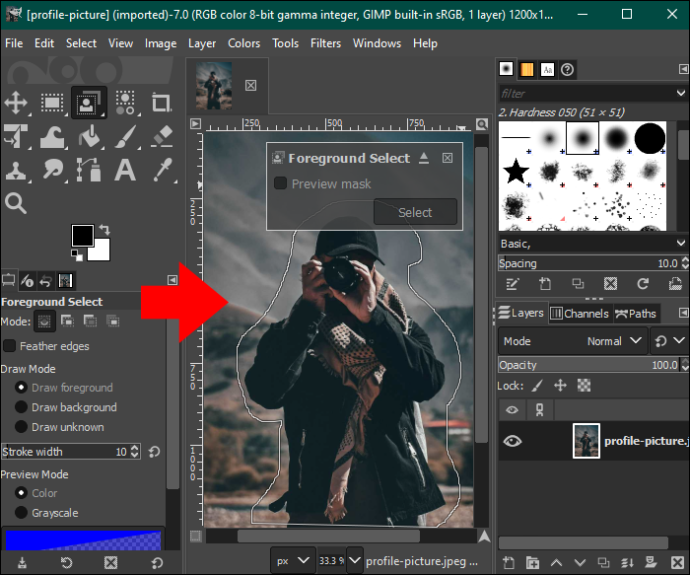
- 'Enter' کو دبائیں اور ایڈیٹر پس منظر کو گہرے نیلے اور پیش منظر کو ہلکے نیلے رنگ میں نمایاں کرے گا۔
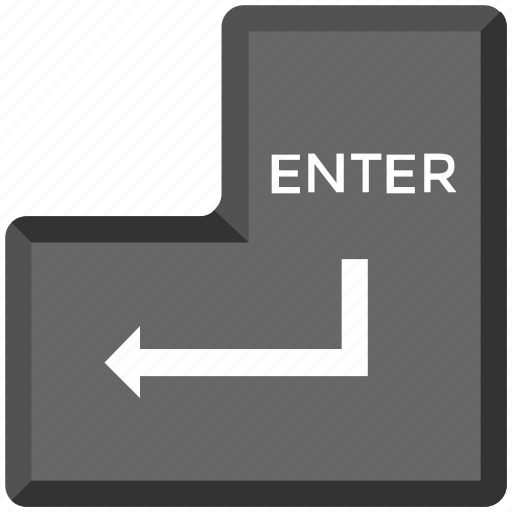
- ہلکے نیلے رنگ کو ہٹانے کے لیے اپنی تصویر کو دستی طور پر برش کریں۔ تاہم، محتاط رہیں کہ کناروں سے باہر نہ جائیں.
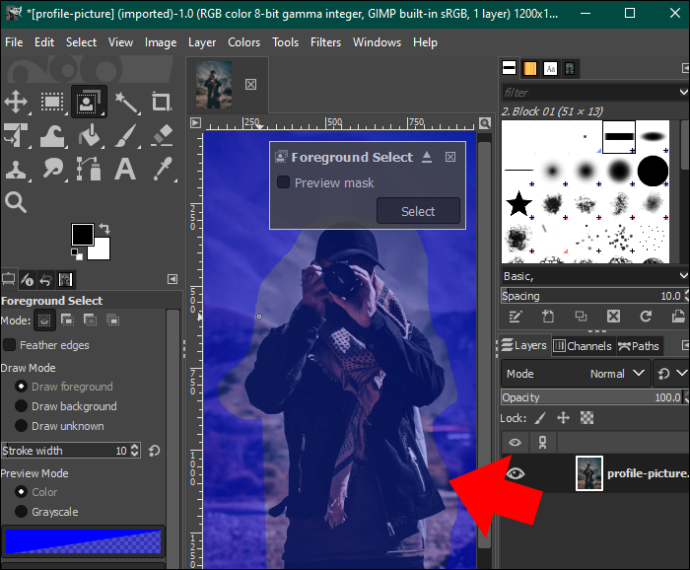
- جب آپ برش ختم کرتے ہیں، تو یہ دیکھنے کے لیے 'پیش نظارہ' بٹن کو تھپتھپائیں کہ آیا آپ نے بلیو ماسک کو بالکل صاف کر دیا ہے۔ اگر آپ اس تصویر سے خوش ہیں تو 'Enter' دبائیں
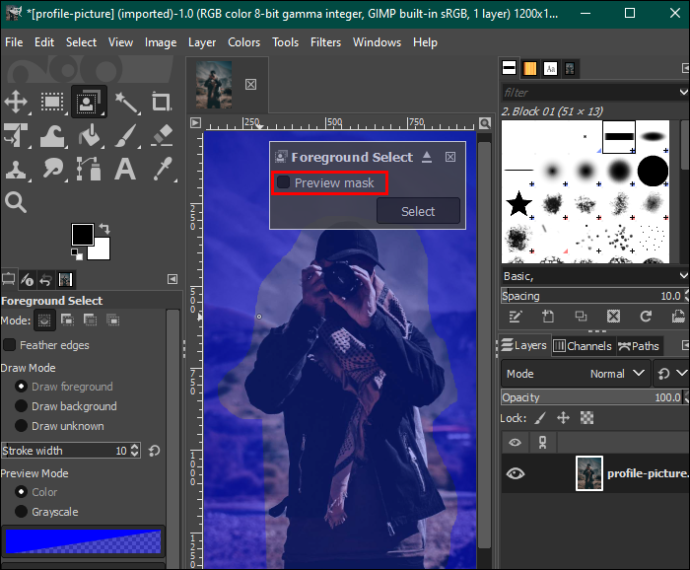
- مینو بار میں 'منتخب کریں' ٹیب کو کھولیں اور 'الٹا' کو منتخب کریں۔
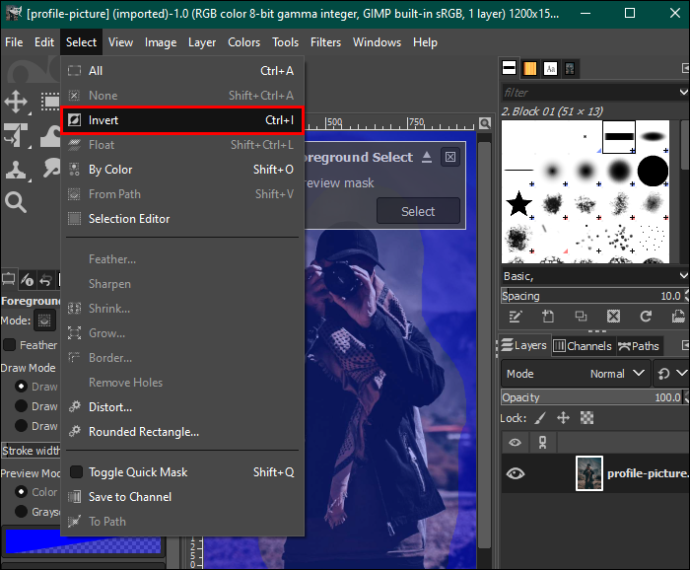
- پس منظر کو ہٹانے کے لیے اپنے کی بورڈ پر 'ڈیلیٹ' بٹن کو دبائیں۔ تصویر کو اپنے آلے پر محفوظ کریں۔

GIMP میں پس منظر کو حذف کرنے کے لیے لیئر ماسک کا استعمال
پیش منظر کے انتخاب کے آلے کے طریقہ کی طرح، یہ طریقہ پیچیدہ تفصیلات اور پیش منظر اور پس منظر کے درمیان شاندار تضاد والی تصاویر کے لیے موزوں ہے۔
پیروی کرنے کے اقدامات یہ ہیں:
- GIMP ایڈیٹنگ ڈیش بورڈ پر اپنی تصویر کھولیں اور اس پر دائیں کلک کریں۔
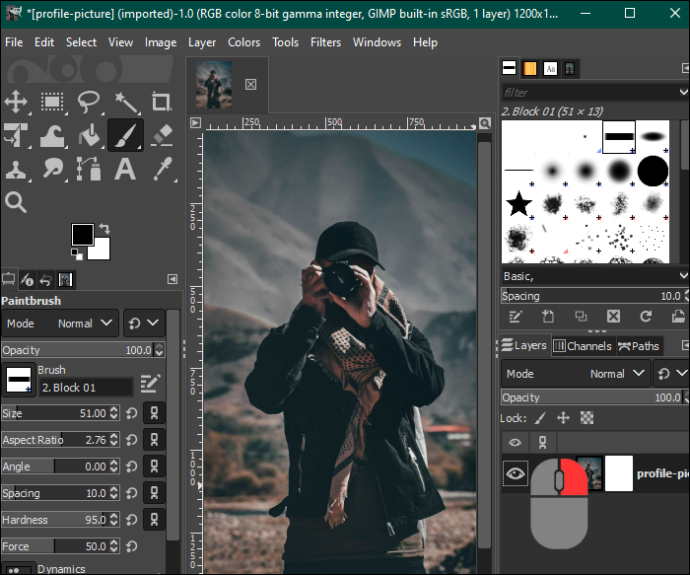
- دو تصاویر رکھنے کے لیے 'ایک ڈپلیکیٹ پرت بنائیں' کو منتخب کریں۔
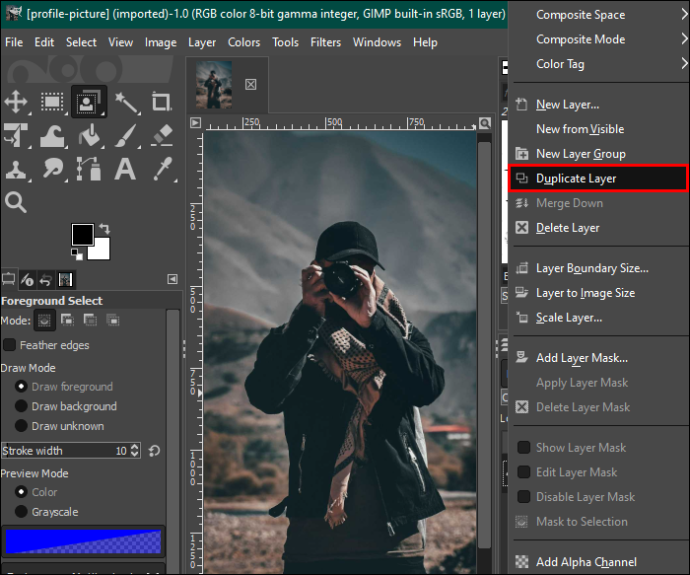
- ڈپلیکیٹ تصویر کو نمایاں کریں اور مینو بار میں 'رنگ' ٹیب کو تھپتھپائیں۔ ڈراپ ڈاؤن مینو سے 'سیچوریشن' کو منتخب کریں اور اسکیل کو صفر تک کم کریں۔ ختم ہونے پر 'ٹھیک ہے' پر ٹیپ کریں۔
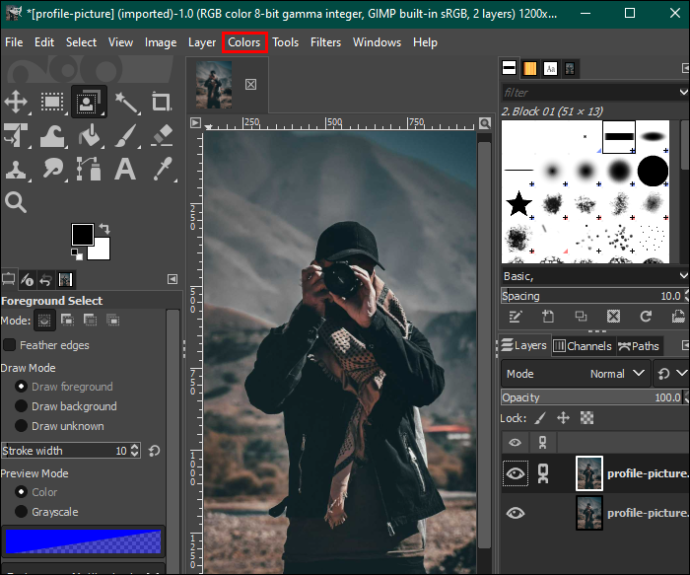
- 'رنگ' مینو پر واپس جائیں اور 'منحنی خطوط' پر ٹیپ کریں۔ پس منظر کو سفید اور تصویر کو زیادہ سیاہ سے بھرنے کے لیے نیچے اور اوپر والے نوڈس کو ایڈجسٹ کریں۔
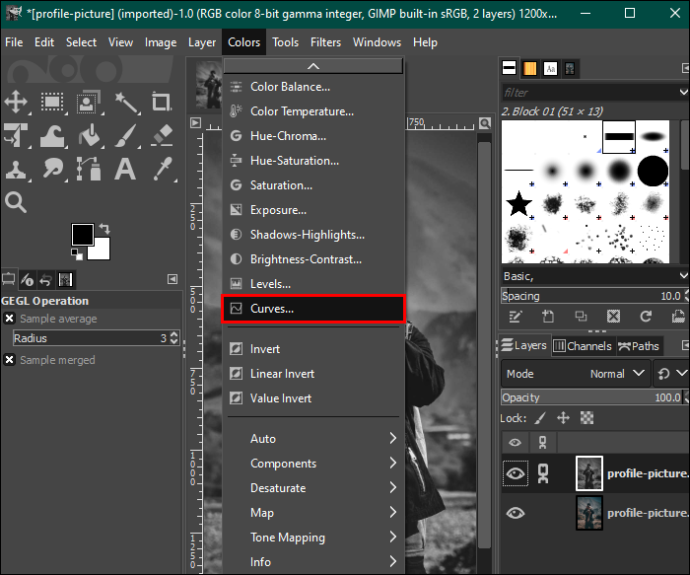
- رنگ کے مینو میں، 'الٹا' کو منتخب کریں۔ 'ترمیم' ٹیب پر جائیں اور 'کاپی مرئی' کو منتخب کریں۔
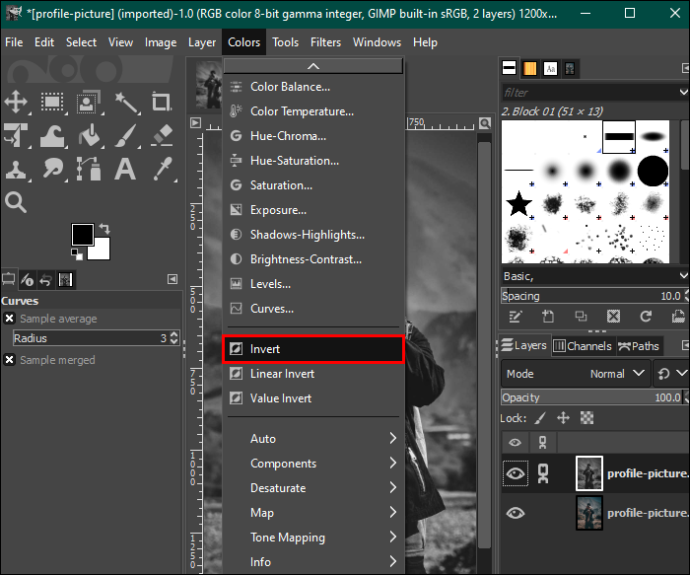
- ڈپلیکیٹ امیج لیئر کو چھپانے کے لیے دائیں جانب ٹول باکس میں 'آئی' آئیکن پر کلک کریں۔
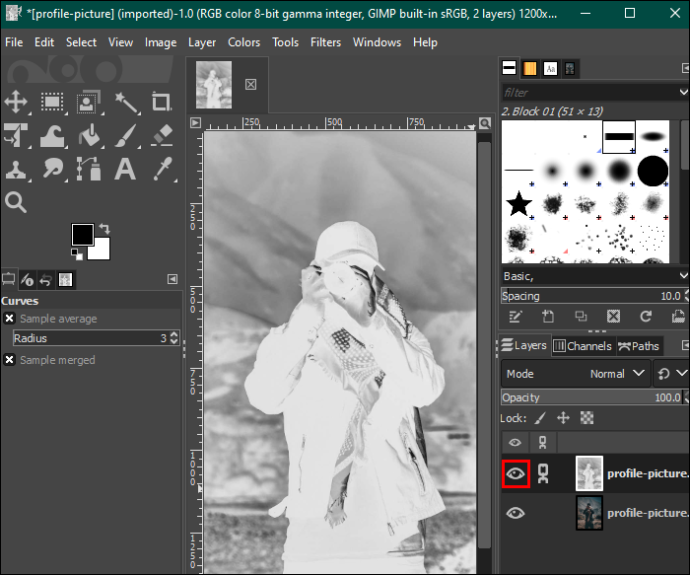
- اصل تصویر پر دائیں کلک کریں اور 'پرت ماسک شامل کریں' پر ٹیپ کریں۔ جاری رکھنے کے لیے 'شامل کریں' کے بٹن کو دبائیں۔
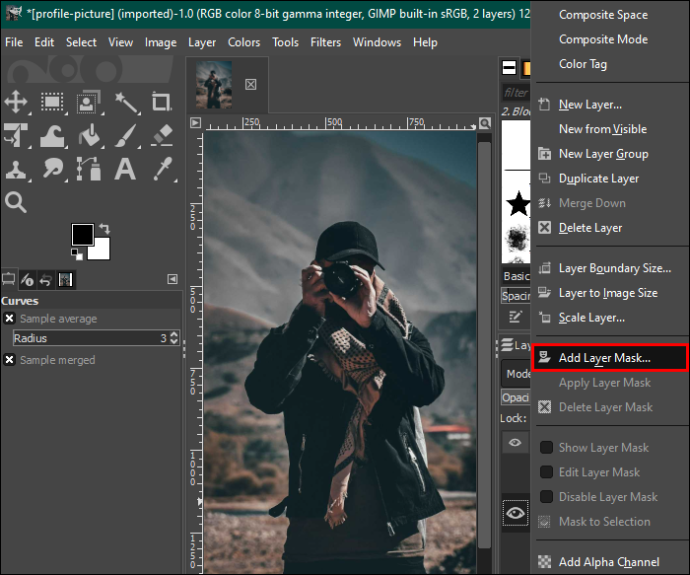
- 'ترمیم کریں' ٹیب کو تھپتھپائیں اور 'پیسٹ کریں' کو منتخب کریں۔ اس کے بعد، نیچے دائیں کونے میں 'گرین اینکر' آئیکن کو منتخب کریں۔ یہ پس منظر کو سفید سے شفاف میں بدل دے گا۔
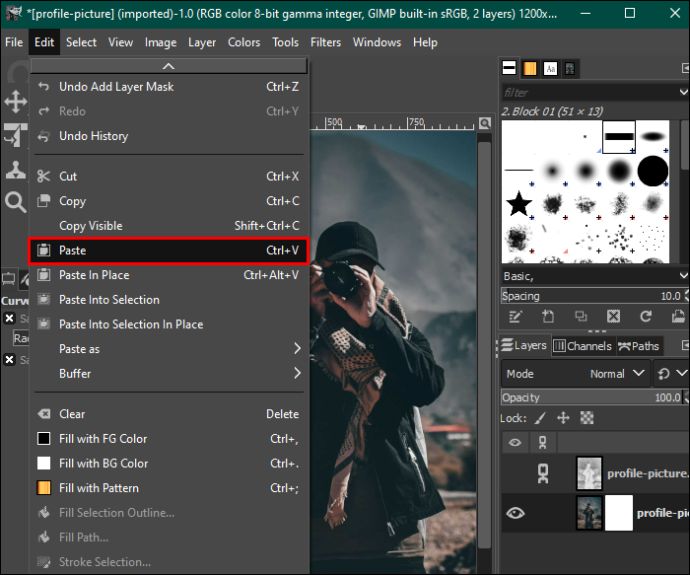
- دائیں طرف ٹول بار پیلیٹ پر جائیں اور اپنی تصویر میں موجود خامیوں کو دور کرنے کے لیے 'وائٹ برش' ٹول کو منتخب کریں۔ ایک بار جب آپ اپنی ترجیحات کے مطابق تصویر کو ایڈجسٹ کرنا مکمل کر لیں تو اسے اپنے آلے پر محفوظ کریں۔
اپنی تصویر کے پس منظر کو بہتر بنائیں
جب آپ GIMP کو استعمال کرنا جانتے ہیں، تو آپ کو فکر کرنے کی ضرورت نہیں ہے کہ آپ اپنی تصاویر کہاں لیتے ہیں۔ اس میں کسی بھی قسم کے پس منظر میں ترمیم کرنے کے لیے ضروری تمام ٹولز موجود ہیں۔ خوش قسمتی سے، عمل نسبتا آسان ہے. اس کے علاوہ، GIMP مفت ہے، اور آپ اسے Windows، macOS اور Linux پر استعمال کر سکتے ہیں۔
کیا آپ تصویر کے پس منظر کو حذف کرنے کے لیے GIMP استعمال کرتے ہیں؟ آپ کا پسندیدہ طریقہ کون سا ہے اور کیوں؟ ذیل میں تبصرے کے سیکشن میں ہمیں بتائیں۔



![سیلولر ڈیٹا نیٹ ورک کو چالو نہیں کیا جا سکا [فکسز]](https://www.macspots.com/img/smartphones/30/could-not-activate-cellular-data-network.jpg)