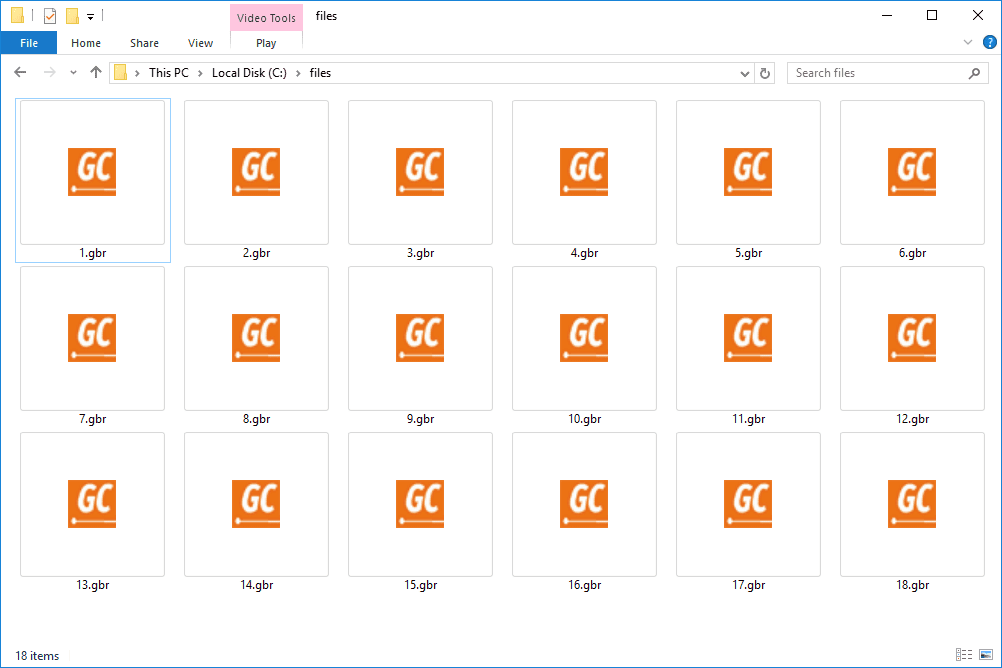کیا آپ Google Docs میں اپنے تحقیقی مقالے یا کالج کے مضمون میں حوالہ جات یا کتابیات شامل کرنے کا طریقہ تلاش کر رہے ہیں؟ اگر ایسا ہے تو، آپ صحیح جگہ پر آئے ہیں۔

ہم ایک ایسے دور میں رہتے ہیں جہاں ذرائع کا حوالہ دینا بہت ضروری ہے۔ چاہے آپ طالب علم، بلاگر، یا کاروبار کے مالک ہوں، بلاگ پوسٹس، مضامین، یا تحقیقی مقالے لکھتے وقت حوالہ جات اور کتابیات شامل کرنا ضروری ہے۔
سرقہ یا کاپی رائٹ کی خلاف ورزی کی ممکنہ قانونی کارروائی سے خود کو بچاتے ہوئے آپ اپنے کام کی سالمیت کو مضبوط بنانے کے لیے دوسرے لوگوں کے کاموں اور خیالات کو تسلیم کرنا چاہیں گے۔
فیس بک پوسٹ پر تبصرے بند کردیں
یہ مضمون آپ کو دکھائے گا کہ Google Docs میں اقتباسات اور کتابیات کیسے شامل کی جائیں تاکہ آپ اس بات کو یقینی بنا سکیں کہ آپ کے تمام ذرائع صحیح طریقے سے دستاویزی ہیں۔
گوگل دستاویز میں حوالہ جات اور کتابیات کیوں شامل کریں؟
کتابیات اور حوالہ جات کسی بھی تحقیقی مقالے کے اہم حصے ہوتے ہیں۔ اگر آپ چاہتے ہیں کہ آپ کے کام کو سنجیدگی سے لیا جائے، تو آپ کو ایسے حوالہ جات کی ضرورت ہے جو یہ بتاتے ہوں کہ معلومات کہاں سے آئی ہیں۔ وہ آپ کو ساکھ دیتے ہیں اور معلومات کے موجد کو کریڈٹ دیتے ہیں۔
اقتباسات آپ کے قارئین کو مزید تفتیش کے لیے آپ کے ذرائع کی مزید آسانی سے شناخت کرنے کی بھی اجازت دیتے ہیں۔ وہ قارئین کو اصل کام کی طرف واپس بھیجتے ہیں تاکہ وہ اس کے بارے میں جو کہا گیا ہے اس کی وشوسنییتا اور درستگی کا اندازہ لگا سکیں۔ حوالہ جات دوسرے محققین کو کام کی نقل بنانے یا پرانی غلطیوں کو دہرانے سے بچنے میں بھی مدد کرتے ہیں۔
سائنسی تحریر میں، اس معلومات میں تجربات یا مطالعات کے اعداد و شمار کے حوالہ جات اور دوسروں کی طرف سے تخلیق کردہ رپورٹس کے ساتھ ساتھ ان رپورٹس کے براہ راست اقتباسات شامل ہو سکتے ہیں۔ صحافتی تحریر میں، اس کا مطلب خبر کے ذرائع یا دوسرے مصنفین کا حوالہ دینا ہو سکتا ہے جنہوں نے کسی خاص واقعہ پر تبصرہ کیا ہو۔
آپ کی کتابیات ان تمام کتابوں، مضامین اور دیگر ذرائع کی حروف تہجی کی فہرست ہے جن کا آپ نے اپنے مقالے میں حوالہ دیا ہے۔ اس میں نقشے، خاکے، گانے، بصری تصاویر اور بہت کچھ بھی شامل ہو سکتا ہے۔
کتابیات قارئین کو متن کے مختلف حصوں کے درمیان کراس حوالہ جات کا پتہ لگانے میں ان کی مدد کرکے پیچیدہ دلائل کی پیروی کرنے میں مدد کرتی ہے۔ ایک قارئین حوالہ کردہ کسی بھی شے تک تیزی سے رسائی حاصل کر سکتا ہے اور دیے گئے تھیم یا ذیلی عنوان پر مزید پڑھ سکتا ہے۔ ایک اچھی کتابیات بھی محققین کو کام تلاش کرنے کی اجازت دیتی ہے جس سے وہ پہلے سے واقف نہیں تھے جو ان کے کیس کی حمایت کرتا ہے۔
اس نے کہا، کتابیات اور حوالہ جات ہاتھ سے بنانے میں کافی وقت لگ سکتا ہے، یہی وجہ ہے کہ بہت سے لوگ Endnote یا Zotero جیسے حوالہ جات جنریٹر استعمال کرتے ہیں۔ بدقسمتی سے، یہ پروگرام ہمیشہ مقصد کے مطابق کام نہیں کرتے۔
اسی لیے Google Docs کے بلٹ ان ٹولز کو اپنے ورڈ پروسیسر کے طور پر استعمال کرتے وقت اقتباسات اور کتابیات کو شامل کرنا زیادہ محفوظ ہے۔
گوگل دستاویز میں حوالہ جات کیسے شامل کریں۔
Google Doc میں آپ حوالہ جات شامل کرنے کے دو طریقے ہیں: Citations ٹول یا ایکسپلور ٹول کا استعمال۔
آئیے دیکھتے ہیں کہ ان میں سے ہر ایک ٹول کیسے کام کرتا ہے۔
حوالہ جات کا آلہ
Citations ٹول Google Docs کی ایک خصوصیت ہے جو آپ کو اپنی دستاویز میں ذرائع کا حوالہ دینے کی اجازت دیتی ہے۔ یہ APA، ایم ایل اے، یا شکاگو فارمیٹ میں حوالہ تیار کرنے میں آپ کی مدد کرتا ہے۔
ماخذ شامل کرنے کے لیے اس ٹول کو استعمال کرنے کا طریقہ یہاں ہے:
- دلچسپی کی دستاویز کھولیں اور ٹولز پر کلک کریں۔

- ڈراپ ڈاؤن مینو سے حوالہ جات کو منتخب کریں۔ اس سے آپ کی سکرین کے دائیں جانب ایک سائڈبار کھلنا چاہیے۔

- ڈراپ ڈاؤن مینو سے وہ طرز منتخب کریں جسے آپ استعمال کرنا چاہتے ہیں (ایم ایل اے، اے پی اے، یا شکاگو)۔

- حوالہ ماخذ شامل کریں پر کلک کریں۔

- ڈراپ ڈاؤن مینو سے ماخذ کی قسم اور اس تک رسائی کے لیے استعمال ہونے والا میڈیم منتخب کریں۔ مثال کے طور پر، آپ اپنے ذریعہ کی قسم کے طور پر کتاب اور میڈیم کے طور پر ویب سائٹ کے ساتھ جا سکتے ہیں۔

- فراہم کردہ فیلڈز میں ماخذ کے بارے میں مزید تفصیلات درج کریں، بشمول مصنف، عنوان اور پبلشر کا پہلا اور آخری نام۔

- ایک بار جب آپ تمام اندراجات کو دو بار چیک کر لیتے ہیں، تو سائڈبار کے نچلے حصے میں حوالہ ماخذ شامل کریں بٹن پر کلک کریں۔ اس مقام پر، ماخذ کو قابل حوالہ آئٹم کے طور پر شامل کیا جائے گا۔

- اپنے ہر ذرائع کے لیے 2 سے 7 تک کے مراحل کو دہرائیں۔
متن میں حوالہ کیسے شامل کریں۔
حوالہ جات کا ٹول متن میں حوالہ جات کی معیاری فارمیٹنگ کی اجازت دیتا ہے جو بہت سے مختلف طرز کے دستورالعمل میں استعمال ہوتے ہیں۔ یہ دستاویز کی تیاری کے وقت فارمیٹنگ کے وقت کو ڈرامائی طور پر کم کر سکتا ہے۔
متن میں حوالہ شامل کرنے کا طریقہ یہاں ہے:
- دلچسپی کی دستاویز کھولیں اور متن میں اس پوزیشن پر جائیں جہاں قابل حوالہ آئٹم ظاہر ہوگا۔

- Citations سائڈبار کھولیں اور اس آئٹم پر ہوور کریں جس کا آپ حوالہ دینا چاہتے ہیں۔
- Cite پر کلک کریں۔ ماخذ اب آپ کی دستاویز کے متن کے اندر سینڈوچ میں ظاہر ہونا چاہئے۔

اقتباس کے ماخذ میں ترمیم کیسے کریں؟
ماخذ شامل کرتے وقت بعض اوقات آپ غلطیاں کریں گے۔ مثال کے طور پر، آپ غلط ماخذ کی قسم منتخب کر سکتے ہیں یا مصنف کے نام کی غلط ہجے بھی کر سکتے ہیں۔
خوش قسمتی سے، Google Docs Citation ٹول کا استعمال کرتے ہوئے شامل کیے گئے کسی بھی حوالہ جات میں ترمیم کرنا بہت آسان ہے۔
یہاں ہے کیسے:
- Citations سائڈبار کھولیں۔ آپ کو اپنے تمام حوالوں کی فہرست دیکھنے کے قابل ہونا چاہیے۔

- دلچسپی کے آئٹم کے آگے تین نقطوں پر کلک کریں اور پاپ اپ مینو سے ترمیم کو منتخب کریں۔

ایکسپلور ٹول
Google Docs کو چھوڑے بغیر ویب، Drive، یا تصاویر تک فوری رسائی چاہتے ہیں؟ یہ بالکل وہی ہے جو ایکسپلور ٹول پیش کرتا ہے۔ یہ اس کے لیے بہترین ہے جب آپ کو اس بارے میں کوئی واضح خیال نہ ہو کہ آپ کیا تلاش کر رہے ہیں اور آپ کو ویب کے ذریعے ایک مختصر دورہ کرنے کی ضرورت ہے۔
ایکسپلور ٹول کا استعمال کرتے ہوئے حوالہ بنانے کا طریقہ یہاں ہے:
- اپنا دستاویز کھولیں اور ٹولز پر کلک کریں۔

- ڈراپ ڈاؤن مینو سے ایکسپلور کو منتخب کریں۔ متبادل طور پر، اپنے دستاویز کے نیچے ستارے کے سائز کے آئیکن پر کلک کریں۔

- ایک لفظ، جملہ، یا ویب سائٹ کا URL درج کریں جسے آپ استعمال کرنا چاہتے ہیں اور تلاش کرنا چاہتے ہیں۔ اس مقام پر، آپ کو تمام ممکنہ ذرائع کی فہرست دیکھنا چاہیے۔

- فہرست میں موجود ذرائع میں سے کسی کو کھولنے کے لیے، متعلقہ ہائپر لنک پر کلک کریں۔ ہر ہائپر لنک ایک نئے صفحہ پر کھلتا ہے۔

- فہرست میں ذریعہ استعمال کرنے کے لیے، اس پر ہوور کریں اور اوپر دائیں کونے میں کوٹیشن مارک پر کلک کریں۔
- حوالہ کی شکل تبدیل کرنے کے لیے اقتباسات کی سائڈبار کے اوپری حصے میں موجود تین عمودی نقطوں پر کلک کریں۔

ایکسپلور ٹول کے ذریعے شامل کردہ ذرائع منتخب فارمیٹنگ کے ساتھ فوٹ نوٹ کے طور پر ظاہر ہوتے ہیں۔
گوگل دستاویزات میں کتابیات کیسے شامل کریں۔
کتابیات کو Google Doc میں شامل کرنا تیز اور آسان ہے۔ یہاں ہے کیسے:
- دستاویز کو کھولیں اور کرسر کو اس جگہ پر رکھیں جہاں آپ کتابیات کو ظاہر کرنا چاہتے ہیں۔
- حوالہ جات کی سائڈبار کھولیں اور کتابیات داخل کریں پر کلک کریں۔ اس مقام پر، Google Docs الگورتھم منتخب انداز میں فارمیٹ کردہ حوالہ جات کی فہرست کے ساتھ ایک مرکزی کتابیات کا عنوان تیار کرے گا۔
اپنے کام کی سالمیت کو بہتر بنائیں
اگر آپ اپنی تحقیق کو منظم کرنے کے لیے Google Docs کا استعمال کر رہے ہیں، تو یہ یقینی بنانا ضروری ہے کہ آپ کے اقتباسات اور کتابیات آپ کے کاغذ کے متن میں ظاہر ہونے والی چیزوں سے مماثل ہوں۔ یہ آپ کے کام کی ساکھ اور سالمیت کو بڑھا سکتا ہے اور فارمیٹنگ کی غلطیوں سے بچنے میں آپ کی مدد کر سکتا ہے کیونکہ سب کچھ خودکار ہے۔
چاہے آپ ایک انڈرگریجویٹ طالب علم ہو جو اپنے مقالہ کی تجویز کا مسودہ تیار کر رہا ہو یا ایک پروفیسر جسے تحقیق کو اکیڈمک معیارات کے لیے درکار مشترکہ تحقیقی فارمیٹس کے ساتھ ہم آہنگ کرنے میں مدد کی ضرورت ہو، Google Docs آپ کے مقصد کو حاصل کرنے میں مدد کرنے کے لیے بلٹ ان ٹولز پیش کرتا ہے۔
کیا آپ نے اس مضمون میں زیر بحث کسی بھی ٹول کا استعمال کرتے ہوئے Google Docs میں حوالہ جات شامل کرنے کی کوشش کی ہے؟ کیسا رہا؟
ہمیں نیچے تبصرے کے سیکشن میں بتائیں۔