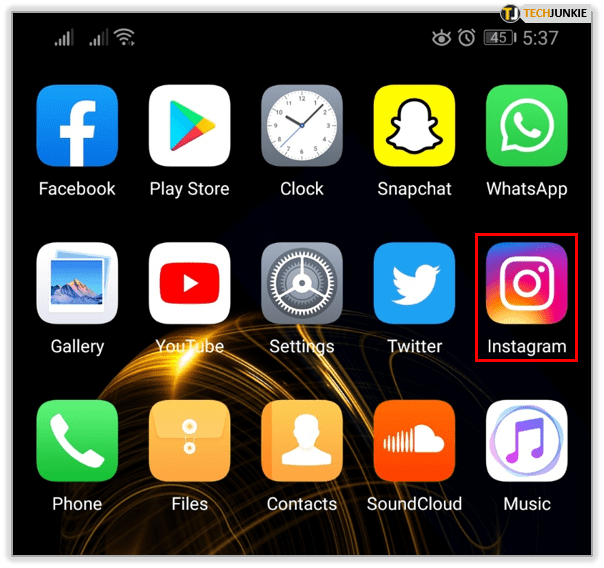ونڈوز 10 کا صارف تجربہ ونڈوز کے کسی بھی سابقہ ورژن کے مقابلے میں ایک بہت بڑی بہتری ہے ، اور بہت ساری ونڈوز 10 صارفین ہماری مشینوں کو استعمال کرنے سے لطف اندوز ہوتے ہیں ، جیسا کہ پچھلی نسلوں کے مقابلے میں جہاں ہم دوسرے اوقات کے مقابلے میں کبھی کم درد میں تھے۔
ونڈوز 10 کے لئے بلوٹوتھ حاصل کرنے کا طریقہ

ونڈوز 10 کے ڈیسک ٹاپ کے بارے میں پسند کرنے کے لئے بہت ساری چیزیں ہیں ، لیکن زندگی کا ایک ایسا شعبہ ہے جہاں بظاہر ونڈوز صارفین کو اپنے میک بھائیوں اور بہنوں سے حسد کرنا چاہئے اور یہ مشین پر حجم کی سطح کو کنٹرول کرنے کے لئے ہاٹکیز کا استعمال ہے۔ لیکن مایوس نہ ہوں! ونڈوز 10 کمپیوٹر پر اسی طرح کی فعالیت حاصل کرنا ممکن ہے۔
اس آرٹیکل میں ، میں آپ کو ونڈوز 10 مشین میں حجم کنٹرول والی ہاٹکیوں کو شامل کرنے کے تین طریقے دکھاؤں گا۔ ایک راستہ اسٹینڈ اسٹون ایپ کا استعمال کرتا ہے جو 3RVX کہا جاتا ہے۔ 3RVX ٹھنڈا ہے اور یہ آپ کو اسکرین پر ڈسپلے فراہم کرتا ہے۔ دوسرا طریقہ یہ ہے کہ حجم کنٹرول ہاٹکی کو براہ راست پروگرام کرنے کے لئے طاقتور اسکرپٹنگ زبان آٹوہوٹکی کا استعمال کریں۔ اور آخر میں ، میں آپ کو ایک شارٹ کٹ کی چابی بنانے کا ایک آسان طریقہ دکھاتا ہوں جو آپ کے ماسٹر حجم کو کنٹرول کرتا ہے۔
3RVX کے ساتھ کر رہا ہے
آپ اپنے سسٹم آڈیو کو کنٹرول کرنے کے لئے جو بھی ہاٹکیوں کو تفویض کرنے کے علاوہ ، 3RVX ایک اسکرین ڈسپلے (او ایس ڈی) کے ساتھ آتا ہے جسے آپ اپنی مرضی کے مطابق کرسکتے ہیں۔ حتمی طور پر حجم آپ کے احکامات کا جواب کیسے دیتا ہے اس کو بھی آپ ٹھیک انداز میں کرسکتے ہیں۔ آپ میکوس پر ایسا نہیں کرسکتے ہیں!
پہلے ، کا تازہ ترین ورژن ڈاؤن لوڈ اور انسٹال کریں3 آر وی ایکسسے ڈویلپر کی ویب سائٹ . موجودہ ورژن (مارچ 2019 تک) 2.9.2 ہے۔ ایک بار انسٹال ہونے کے بعد ، ونڈوز اسٹارٹ مینو سے ایپلی کیشن لانچ کریں۔ یہ 3RVX ترتیبات کو کھینچ لے گا۔

حجم ایڈجسٹمنٹ کے لئے ہاٹکیوں کو اپنی مرضی کے مطابق کرنے کے لئے ہاٹکیز کے ٹیب پر کلک کریں۔ یہاں کوئی پہلے سے طے شدہ ہاٹ کیز نہیں ہیں۔ آپ کو دستی طور پر کچھ شامل کرنا پڑے گا۔

نیا ہاٹکی شامل کرنے کے لئے + بٹن پر کلک کریں۔ اس کے بعد ہاٹکی ایڈیٹر میں چابیوں کے ذریعہ گرے بار پر کلک کریں۔ ایک ڈائیلاگ باکس نظر آئے گا جس میں آپ سے ہاٹکی ٹائپ کرنے کے لئے کہا جائے گا۔ کوئی ایسی چیز استعمال کرنے کی کوشش کریں جو پہلے سے ہی کسی دوسرے سسٹم فنکشن کو تفویض نہیں کی گئی ہو۔ اگر آپ کے ماؤس میں اسکرول وہیل ہے تو میں ماؤس وہیل ایکشن کے ساتھ ونڈوز کی کو استعمال کرنے کی سفارش کرتا ہوں
ایک بار آپ نے ہاٹکی کا انتخاب کرلیا ، آپ کو پھر اسے ایک عمل کے لئے تفویض کرنے کی ضرورت ہوگی۔ ہاٹکی ایڈیٹر میں ایکشن مینو پر کلک کریں ، اور منتخب کریں کہ کیا آپ چاہتے ہیں کہ ہاٹکی آپ نے ابھی ٹائپ کی ہے ، آڈیو میں اضافہ ، کمی ، یا خاموش کریں۔ آپ دیکھیں گے کہ آپ اسکرین کی چمک کو بڑھانے یا کم کرنے ، سی ڈی ٹرے کھولنے ، اور بہت کچھ کے لئے بھی عمل تفویض کرسکتے ہیں۔
آڈیو کو بڑھانے ، کم کرنے اور خاموش کرنے کے لئے ہاٹکیز کو شامل کرنے کی کوشش کریں اور پھر لاگو بٹن پر کلک کرنا یقینی بنائیں۔ اسے جانچنے کے لئے ، 3RVX ترتیبات کو بند کریں۔ اب ، جب آپ اپنی ہاٹکی کو ٹائپ کرتے ہیں تو ، آپ کو اپنی اسکرین پر آڈیو آئیکن اوورلی دکھائی دینی چاہئے ، جو میکوس کی طرح ہی ہے۔

اس پروگرام کو شروع میں چلانے کے لئے ، جنرل ٹیب کو منتخب کریں ، جس میں ایک شامل ہےآغاز پر چلائیںآپشن کلک کریںمحفوظ کریںترتیبات کو لاگو کرنے کے لئے.
اسے AutoHotKey کے ساتھ کرنا
کبھی کبھی آپ اپنے سسٹم میں ایک اور واحد مقصد والی ایپلی کیشن کو شامل نہیں کرنا چاہتے ہیں ، یا شاید آپ پہلے ہی استعمال کر رہے ہو آٹوہاٹکی دوسرے کاموں کے ل and اور صرف حجم کنٹرول ہاٹکیز دینے کے ل one اپنی اے ایچ کے اسکرپٹ لائبریری کو بڑھانا چاہتے ہیں۔ آٹوہوٹکی ونڈوز کے لئے ایک زبردست طاقتور اسکرپٹنگ اور آٹومیشن سسٹم ہے۔ یہ مکمل طور پر مفت ہے اور آپ اسے ڈاؤن لوڈ کرسکتے ہیں یہاں .

آٹوہاٹکی میں پروگرام کیسے کرنا ہے اس کی وضاحت کرنا اس مضمون کے دائرہ کار سے باہر ہے ، لہذا اس کے بجائے ، میں آپ کو دو بنیادی اسکرپٹس فراہم کروں گا۔ پہلی اسکرپٹ سب سے بنیادی ہے۔ اگر آپ اس متن کو ایک میں ڈالتے ہیں۔ اے ایچ کے فائل اور پھر اے ایچ کے فائل پر ڈبل کلک کریں ، یہ آپ کو حجم کی ترتیب پر ایک سادہ ہاٹکی کنٹرول دے گا۔ Alt اور بائیں-تیر والے بٹن کو دبانے سے حجم ایک قدم کے ساتھ کم ہوجائے گا ، جبکہ Alt-دائیں تیر اس کو ایک قدم کے ذریعہ بڑھا دے گا۔ اسکرپٹ یہ ہے:
+ بائیں: ساؤنڈسیٹ ، -5
+ دائیں :: ساؤنڈسیٹ ، +5
واپس
تاہم ، یہ سادہ اسکرپٹ (جبکہ فعال) آپ کو کوئی رائے نہیں فراہم کرتا ہے کہ حجم کی سطح کہاں ہے! لہذا اسی وجہ سے ، میں نے اس سکرپٹ کو جو وونوگراڈ ، ایک حیرت انگیز آٹوہوٹکی کوڈر ، اور گرو نے لیا ہے۔
جو کی اسکرپٹ آپ کو بدلتے ہوئے حجم کی بصری نمائندگی فراہم کرتی ہے اور ایسی آواز بھی ادا کرتی ہے جو حجم کی سطح کو ظاہر کرتی ہے جب آپ اسے Alt-بائیں اور Alt- دائیں چابیاں کے ساتھ اوپر یا نیچے منتقل کرتے ہیں۔ جو کی اسکرپٹ ٹول ٹرے میں ایک ہیڈ فون آئیکون بھی رکھتی ہے تاکہ آپ اس پر عمل درآمد پر قابو پاسکیں۔
جو کی اسکرپٹ یہ ہے:
کوڈی باکس کیسے کام کرتا ہے
# انتباہ ، UseUnsetLocal
# کوئی نہیں
#SingleInstance فورس
سیٹ بیچ لائنز ، -1
ساؤنڈ گیٹ ، جلد
حجم: = گول (حجم)
ٹرے ٹپ: = حجم ایڈجسٹ کرنے کے لئے Alt + LeftArrow یا Alt + RightArrow۔ . n موجودہ حجم =۔ حجم
TrayIconFile: = A_WinDir۔ سسٹم 32DDORes.dll؛ DDORes.dll سے ٹرے آئیکن حاصل کریں
TrayIconNum: = - 2032 ″؛ ہیڈ فون کو ٹرے آئیکن کے بطور استعمال کریں (ڈی ڈی او آرز میں آئکن 2032)
مینو ، ٹرے ، ٹپ ،٪ ٹرے ٹپ٪
مینو ، ٹرے ، آئکن ،٪ ٹری آئکن فائل ،٪ ٹری آئکنون٪
واپس
!بائیں::
سیٹ ٹائمر ، سلائیڈ آف ، 3000
ساؤنڈسیٹ ، -1
گوسوب ، ڈسپلے سلائیڈر
واپس
ٹھیک ہے ::
سیٹ ٹائمر ، سلائیڈ آف ، 3000
ساؤنڈسیٹ ، +1
گوسوب ، ڈسپلے سلائیڈر
واپس
دوستوں کے ساتھ crunchyrol کو دیکھنے کے لئے کس طرح
سلائیڈر آف:
پیشرفت ، آف
واپس
ڈسپلے سلائیڈر:
ساؤنڈ گیٹ ، جلد
حجم: = گول (حجم)
پیشرفت ،٪ والیوم٪ ،٪ والیوم٪ ، حجم ، افقی والیم سلائیڈر ڈبلیو 10
ٹرے ٹپ: = حجم ایڈجسٹ کرنے کے لئے Alt + LeftArrow یا Alt + RightArrow۔ . n موجودہ حجم =۔ حجم
مینو ، ٹرے ، ٹپ ،٪ ٹرے ٹپ٪
واپس
اب آپ ہاٹ کی اپنی پسند کے ساتھ ونڈوز پر حجم کو تیزی سے ایڈجسٹ کرسکتے ہیں!
یہ شارٹ کٹ کے ساتھ کر رہا ہے
مائیکرو سافٹ کے جوابات فورم کے ماڈریٹر میلچیزیک کیوئ سے یہ سیدھا آتا ہے ، اور یہ ایک ہوشیار اور سیدھی راہ ہے۔
- اپنے ڈیسک ٹاپ کے خالی جگہ پر دائیں کلک کریں اور نیا> شارٹ کٹ منتخب کریں۔
- ٹیکسٹ باکس میں ، ٹائپ کریں یا کاٹ اور پیسٹ کریں C: WindowsSystem32SndVol.exe -T 76611119 0 (کوئی قیمت نہیں) اور اگلا ہٹ کریں۔

- شارٹ کٹ کے لئے ایک نام درج کریں - میں نے اپنے ساؤنڈ کنٹرول کو کال کیا۔
- ختم پر کلک کریں۔
- نئے شارٹ کٹ پر دائیں کلک کریں اور پراپرٹیز کو منتخب کریں۔

- شارٹ کٹ کی کے علاقے میں ، جو بھی شارٹ کٹ کلید آپ استعمال کرنا چاہتے ہیں اسے ٹائپ کریں۔
- ٹھیک ہے پر کلک کریں۔
اب ، جب بھی آپ کی بورڈ سے اپنا حجم ایڈجسٹ کرنا چاہتے ہیں تو ، صرف اپنے ہاٹکی کو دبائیں ، اور حجم مکسر لوڈ ہو جائے گا۔ اس کے بعد آپ اپنے حجم کنٹرول کو ایڈجسٹ کرنے کے لئے اوپر اور نیچے تیر والے بٹنوں کا استعمال کرسکتے ہیں۔ آسان!
ہمیں ونڈوز 10 میں حجم کنٹرول اور اسکرپٹنگ کے موضوع پر آپ کے لئے مزید وسائل ملے ہیں۔