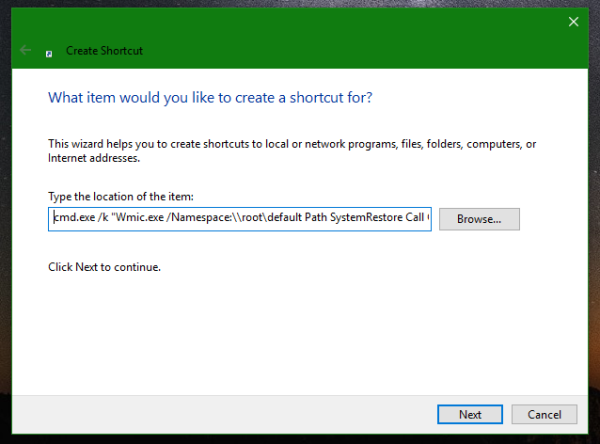میک بک صارفین اپنے آلات کی شکل و صورت کو پسند کرتے ہیں۔ ایپل ہر چیز اتنا ہموار اور ہموار لگتا ہے۔ لیکن جب آپ کا میک بُک ماؤس تھوڑا سا ہموار ہو تو کیا ہوتا ہے؟ ٹھیک ہے ، آپ اپنے کرسر کو پورے اسکرین کے آدھے راستے پر گامزن کر سکتے ہو جبکہ اسے نازک انداز میں سسٹم کے چھوٹے چھوٹے شبیہیں پر رکھنے کی کوشش کر رہے ہو ، اور مکمل طور پر گمشدہ ہوسکتے ہیں۔ اگر یہ آپ کی صورتحال ہے تو آپ کو مایوسی ہوگی۔
ونڈوز 10 پر آن ڈرائیو اکاؤنٹ کو کیسے تبدیل کریں

کچھ لوگ اپنے کرسر کو انتہائی سست حرکت میں لانا پسند کرتے ہیں ، جبکہ دوسرے حساسیت کو زیادہ سے زیادہ پر رکھنا پسند کرتے ہیں۔ یہ سب آپ کی عادات پر منحصر ہے اور آپ ماؤس کو کس چیز کے لئے استعمال کرتے ہیں۔ اپنے میک کمپیوٹر پر حساسیت کو تبدیل کرنا آسان اور سیدھا ہے۔ اس مضمون میں ، آپ یہ سیکھیں گے کہ ایسا کرنے کا طریقہ اور بغیر کسی ایپس کے کچھ اور تخصیصات بنائیں۔
میک پر ماؤس تبدیلیاں کرنا
آپ بغیر کسی پریشانی کے اپنے ماؤس کی رفتار ، اسکرول سمت اور میک آپریٹنگ سسٹم پر دائیں کلک کی رفتار کو تبدیل کرسکتے ہیں۔ میک او ایس کے استعمال میں آسان ترتیبات میں سے ایک ہے ، اور چیزوں کو تبدیل کرنے میں صرف چند کلکس لگتے ہیں۔ اپنے ماؤس کی خصوصیات کو اپنی مرضی کے مطابق کرنے کے لئے آپ کو یہاں کیا کرنا ہے:
- اسکرین کے اوپری بائیں کونے میں ایپل کے آئیکون پر کلک کریں۔
- ڈراپ ڈاؤن مینو میں سسٹم کی ترجیحات منتخب کریں۔

- کھڑکیوں والی ونڈو میں ماؤس کو منتخب کریں۔

- ماؤس پوائنٹر کی ترتیبات تک رسائی کے ل to پوائنٹ اور کلک پر کلک کریں۔

- اس باکس کو نشان زد کریں جس میں سکرولنگ سمت کہتی ہے: قدرتی اگر آپ ماؤس اسکرول کو اپنی انگلیوں کی سمت پر چلنا چاہتے ہیں۔
- دوسرا باکس ، سیکنڈری کلک ، دائیں کلک کرنے کے قابل بناتا ہے ، لہذا آگے بڑھیں اور اسے بھی ٹک کریں۔
- پرائمری کے بطور آپ کون سا ماؤس بٹن استعمال کرنا چاہتے ہیں یہ منتخب کرنے کے لئے ثانوی کلک کے بالکل نیچے تیر والے تیر پر کلک کریں آپ اسے جیسے ہی چھوڑ سکتے ہیں یا دونوں بٹنوں کو سوئچ کرسکتے ہیں۔ تاہم ، آپ اسے ایپل کے غیر ماؤس پر نہیں کر سکتے ہیں۔

- آپ کی سکرین پر ماؤس پوائنٹر کی رفتار متعین کرنے کیلئے ٹریکنگ اسپیڈ سلائیڈر کو بائیں یا دائیں منتقل کریں۔ آپ ریئل ٹائم میں فرق محسوس کریں گے ، لہذا اسے بائیں اور دائیں منتقل کریں جب تک کہ آپ کو صحیح رفتار نہ مل جائے۔
ڈبل کلک کرنے والی رفتار کو تبدیل کرنا
تیز رفتار ماؤس کی مدد سے ، آپ کبھی کبھی حادثے سے کسی چیز پر ڈبل کلک کرسکتے ہیں۔ اسی وجہ سے آپ اپنے ماؤس کی ڈبل کلک کرنے والی رفتار کو کم کرنا چاہتے ہیں۔ آپ کو یہ کرنا ہے:
- اپنی اسکرین کے اوپری بائیں کونے میں ایپل کے آئیکون پر کلک کریں۔
- ایک بار پھر ، ڈراپ ڈاؤن مینو سے سسٹم کی ترجیحات منتخب کریں۔

- قابل رسائی کو منتخب کریں اور اس وقت تک نیچے اسکرول کریں جب تک کہ آپ ماؤس اور ٹریک پیڈ کو نہ دیکھیں۔ آگے بڑھیں اور اس کا انتخاب کریں۔

- آپ ڈبل کلک اسپیڈ سلائیڈر دیکھیں گے جو ٹریکنگ اسپیڈ سلائیڈر کی طرح دکھائی دیتا ہے۔ ڈبل کلک کی رفتار کو بڑھانے یا کم کرنے کیلئے اسے بائیں یا دائیں منتقل کریں۔ جب سلائیڈر کو بائیں طرف پورے راستے پر سیٹ کر دیا جاتا ہے ، تو آپ کو ڈبل کلک کرنے کے لئے دوسری کلک کے ل for چار سیکنڈ انتظار کرنا ہوگا۔ یہ تھوڑا سا آہستہ ہے ، لیکن ارے ، شاید کسی کو اس طرح پسند آئے۔

- اگر آپ اس خصوصیت کو اہل بنانا چاہتے ہیں جو فائلوں کو کھولتی ہے تو جب آپ ان پر اپنا کرسر ہور کرتے ہیں تو ، اسپرنگ لوڈنگ تاخیر سلائیڈر کے ساتھ والے باکس پر نشان لگائیں۔
- ہورنگ ٹائم متعین کرنے کے لئے سلائیڈر کو گھسیٹیں جو فائل کھلنے کو متحرک کرتا ہے۔ ایک بار پھر ، بائیں آہستہ ہے ، دائیں تیز ہے.
سکرولنگ کی رفتار کو تبدیل کرنا
اگر آپ کے لئے طے شدہ رفتار درست نہیں ہے تو آپ اپنے ماؤس کی طومار کی رفتار بھی مرتب کرسکتے ہیں۔ اس طرح کریں:
- رسائي کی ترتیبات کھولیں اور جس طرح ہم نے اوپر کیا ہے ، اسی طرح ’پوائنٹر کنٹرول‘ پر کلک کریں۔
- ماؤس کے اختیارات منتخب کریں۔

- طومار کرنے کی رفتار کو طے کرنے کے لئے اسکرولنگ اسپیڈ سلائیڈر کو بائیں اور دائیں کھینچیں۔
- جب آپ رفتار سے خوش ہوں تو ٹھیک ہے پر کلک کریں۔
جادو ماؤس اشاروں کو تبدیل کرنا
ایپل کے جادو ماؤس میں میک OS کے لئے کچھ منفرد خصوصیات موجود ہیں۔ اشاروں کی خصوصیت آپ کو کچھ انوکھے اشارے سیٹ کرنے کی اجازت دیتی ہے جو آپ کو ہر طرح کے کاموں میں مدد فراہم کرسکتی ہے۔ آپ کو یہ کرنا ہے:
- ایپل آئیکن پر کلک کریں اور ڈراپ ڈاؤن مینو سے سسٹم کی ترجیحات منتخب کریں۔

- ماؤس کو منتخب کریں۔

- دستیاب تمام اختیارات کو دیکھنے کے لئے مزید اشاروں کا انتخاب کریں۔

- اگر آپ ماؤس کی نقل و حرکت والے صفحات کو سوائپ کرنا یا اسکرول کرنا چاہتے ہیں تو صفحوں کے درمیان سوائپ کرنے والے باکس کو منتخب کریں۔ آپ صرف ایک انگلی سے بائیں اور دائیں سکرول کرنے کا انتخاب کرسکتے ہیں یا ایک یا دو انگلیوں سے دائیں اور بائیں سوائپ کریں۔ اس کا مطلب یہ ہے کہ ماؤس کو سوائپ کرتے ہوئے آپ کو ماؤس کا مطلوبہ بٹن تھامنا ہوگا۔

- فل سکرین ایپس کے مابین سوائپ باکس آپ کو اسی طرح مختلف فل سکرین پروگراموں کے درمیان سوئچ کرنے کی سہولت دیتا ہے۔
- مشن کنٹرول باکس آپ کو اپنے ماؤس کو ہلکے سے ٹیپ کرکے مشن کنٹرول کال کرنے کی صلاحیت فراہم کرتا ہے۔
اکثر پوچھے گئے سوالات
میں اپنے میک بوک پر ٹریک پیڈ کی ترتیبات کو کیسے تبدیل کروں؟
اپنے میک بوک پر ٹریک پیڈ کی ترتیبات میں تبدیلی کرنا کچھ نیویگیشنل راستوں کو چھوڑ کر مذکورہ بالا ہدایات کے مترادف ہے۔ جب آپ سسٹم کی ترجیحات کھولتے ہیں تو ‘ٹریک پیڈ’ پر کلک کریں۔

یہاں سے آپ ‘پوائنٹ اینڈ کلک’ فنکشن کے ساتھ ساتھ اسکرول اینڈ زوم یا اشاروں کے افعال تک رسائی حاصل کرسکتے ہیں۔ اپنی ضروریات کو بہترین طور پر پوری کرنے والی ترجیحات کا انتخاب کرتے ہوئے ہر ٹیب کو دریافت کریں۔
آپ قابل سماعت پر کس طرح کریڈٹ حاصل کریں گے
سیکنڈ میں اپنے جادو ماؤس کو اپنی مرضی کے مطابق بنائیں
وہ لوگ جو میک بک پر کام کرنے میں بہت زیادہ وقت صرف کرتے ہیں وہ اکثر یہ سمجھتے ہیں کہ ماؤس کی طے شدہ حساسیت اتنی سست ہے کہ وہ کام کو جلد سے جلد کرنے میں کامیاب ہوجائیں۔ اگر آپ ان لوگوں میں سے ایک ہیں تو ، اوپر دیئے گئے آسان اقدامات آپ کو اپنے جادو ماؤس کو اپنی ضروریات کے مطابق بنا سکتے ہیں اور یقینی بناتے ہیں کہ آپ اس کو اپنی ضروریات سے میل کرتے ہیں۔
کیا آپ کے پاس جادوئی ماؤس کے پاس کوئی اور ٹپس اور تدبیریں ہیں جن کے بارے میں آپ کو لگتا ہے کہ آپ اپنے ساتھی میک بوک صارفین کی مدد کریں گے؟ اگر ایسا ہے تو ، نیچے دیئے گئے تبصروں میں ان کو ٹیک جنکی برادری کے ساتھ شیئر کریں۔











![پی سی پر گیم کو کیسے کم کیا جائے [8 طریقے اور متعلقہ سوالات]](https://www.macspots.com/img/pc/18/how-minimize-game-pc.jpg)