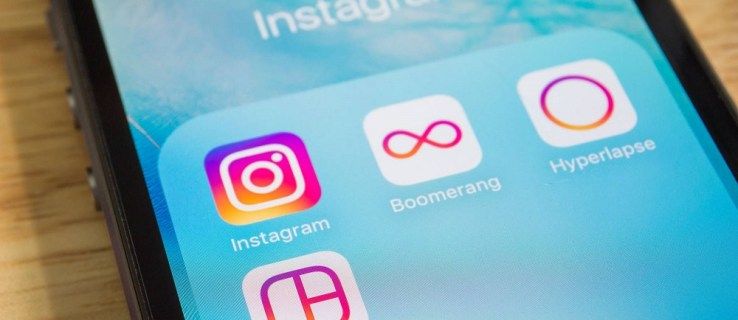ڈیوائس کے لنکس
آپ شاید یہ پڑھ رہے ہیں کیونکہ آپ ان لاکھوں صارفین میں شامل ہیں جو کاروبار یا ذاتی استعمال کے لیے میک کمپیوٹر استعمال کرتے ہیں۔ اگرچہ پی سی غیر معمولی طور پر اچھی کارکردگی کا مظاہرہ کرتا ہے، لیکن جب آپ بعض ویب سائٹس پر جاتے ہیں تو آپ کا ڈیفالٹ براؤزر مطابقت پذیری کے ناخوشگوار مسائل کا سبب بن سکتا ہے۔ آپ کو معلوم ہو سکتا ہے کہ کچھ صفحات لوڈ ہونے میں سست ہیں، اگر بالکل نہیں، اور مختلف براؤزر کھولنے کی مسلسل ضرورت وقت کا ضیاع ہو سکتی ہے۔ .

آپ کو وہ براؤزر استعمال کرنے کی ضرورت نہیں ہے جو آپ کے میک پر پہلے سے انسٹال ہوا ہو۔ اپنے ڈیفالٹ براؤزر کو اس میں تبدیل کرکے کچھ وقت بچائیں جو مستقل طور پر کام کرے گا۔ یہ آپ کے خیال سے کہیں زیادہ آسان ہے، جیسا کہ جب آپ پڑھتے رہیں گے تو آپ دیکھیں گے۔
میک پر ڈیفالٹ براؤزر کو کروم میں تبدیل کریں۔
اگرچہ آپ درجنوں ویب براؤزرز میں سے انتخاب کر سکتے ہیں، لیکن اگر آپ گوگل ایپس کو کثرت سے استعمال کرتے ہیں تو گوگل کروم ایک اچھا انتخاب ہے۔ ایپس بہتر کام کریں گی کیونکہ کروم گوگل کا براؤزر ہے۔ آپ کو پہلے گوگل کروم برائے میک ایپ کو اپنے ڈیفالٹ براؤزر میں تبدیل کرنے کے لیے ڈاؤن لوڈ کرنا ہوگا۔ یہ ہیں اقدامات:
- پر جائیں۔ گوگل کروم ڈاؤن لوڈ ویب سائٹ ڈاؤن لوڈ کروم پر ٹیپ کریں۔

- اپنے آلے پر میک چپ کو منتخب کریں۔ اگر آپ نہیں جانتے کہ کون سی چپ کا انتخاب کرنا ہے تو ایپل مینو پر جائیں۔ پھر اس میک کے بارے میں ٹیپ کریں۔

- اگر ایپ خود بخود ڈاؤن لوڈ نہیں ہوتی ہے تو منتخب کریں کروم کو دستی طور پر ڈاؤن لوڈ کریں۔

- ڈاؤن لوڈ مکمل ہونے پر https://googlechrome.dmg فائل کھولیں۔

- کروم آئیکن والے فولڈر کو اپنے ایپلیکیشنز فولڈر یا ڈیسک ٹاپ پر گھسیٹیں۔

- تنصیب شروع کرنے کے لیے فولڈر کو تھپتھپائیں۔
تنصیب کا عمل مکمل ہونے کا انتظار کریں۔ جب یہ ختم ہو جائے تو اپنے ڈیفالٹ براؤزر کو گوگل کروم میں تبدیل کریں۔ ایسا کرنے میں صرف چند منٹ لگتے ہیں، ان اقدامات پر عمل کرتے ہوئے:
- ایپل آئیکن کو تھپتھپائیں (اپنی اسکرین کے اوپری بائیں کونے میں)۔

- سسٹم کی ترجیحات کھولیں۔

- جنرل کو منتخب کریں۔

- ڈراپ ڈاؤن مینو میں ڈیفالٹ ویب براؤزر کو تھپتھپائیں۔

- براؤزرز کی فہرست سے کروم کا انتخاب کریں۔

اگر کروم انسٹالیشن کے بعد خود بخود کھل جاتا ہے، تو آپ براہ راست گوگل کروم براؤزر سے بھی تبدیلی کر سکتے ہیں۔
مقامی فائلوں کو اسپاٹائف فون پر کیسے رکھیں
- اپنے گوگل اکاؤنٹ میں سائن ان کریں۔

- اسکرین کے اوپری حصے میں کروم کو منتخب کریں۔

- ترجیحات کا انتخاب کریں۔

- ڈیفالٹ براؤزر تک نیچے سکرول کریں۔

- ڈیفالٹ بنائیں کو منتخب کریں۔

- پاپ اپ ونڈو میں اپنے انتخاب کی تصدیق کرنے کے لیے کروم کا استعمال کریں پر ٹیپ کریں۔

اب آپ کے براؤزر کی ڈیفالٹ تبدیلی مکمل ہو گئی ہے۔ اس وقت سے، آپ جو بھی لنک آن لائن کلک کریں گے وہ گوگل کروم میں کھلیں گے۔
گوگل کروم کی ایک مددگار خصوصیت یہ ہے کہ جب آپ گوگل میں سائن ان کرتے ہیں تو یہ آپ کے تمام آلات کو خود بخود ہم آہنگ کر دیتا ہے۔ آپ کی سرگزشت اور پسندیدہ آپ کے سبھی آلات پر مطابقت پذیر ہوں گے جب تک کہ آپ ایک ہی Google اکاؤنٹ استعمال کریں گے۔ تاہم، آپ کو ڈیفالٹ براؤزر کو کروم میں تبدیل کرنے سے پہلے آلات کے مطابقت پذیر ہونے کا انتظار کرنے کی ضرورت نہیں ہے۔
میک پر ڈیفالٹ براؤزر کو سفاری میں تبدیل کریں۔
جب آپ پہلی بار ڈیوائس سیٹ اپ کرتے ہیں تو آپ کا میک کمپیوٹر Safari ویب براؤزر سے ڈیفالٹ ہوجاتا ہے۔ اسے خاص طور پر ایپل ڈیوائسز کے ساتھ کام کرنے کے لیے ڈیزائن کیا گیا ہے۔ تاہم، اگر آپ نے دوسرے براؤزر پر سوئچ کیا ہے تو آپ سفاری میں واپس جا سکتے ہیں۔ یہاں ہے کیسے:
گاہک کی برقراری پر اور نہیں
- اپنی اسکرین کے اوپری حصے میں ایپل مینو (پھلوں کا آئیکن) کو تھپتھپائیں۔

- پاپ اپ ونڈو سے ڈیفالٹ ویب براؤزر کا انتخاب کریں۔

- فہرست سے سفاری کو منتخب کریں۔

کوئی بھی لنک جس پر آپ کلک کرتے ہیں اسے سفاری میں کھلنا چاہیے جب تک کہ آپ پہلے سے طے شدہ براؤزر کو تبدیل نہ کریں۔ آپ کے پاس سفاری کے ساتھ کچھ مسائل ہونے چاہئیں۔ تاہم، اگر آپ کو کوئی مسئلہ درپیش ہے تو آپ یہ ٹربل شوٹنگ ٹپس استعمال کر سکتے ہیں۔
- اپنا انٹرنیٹ کنکشن چیک کریں۔
- صفحہ دوبارہ لوڈ کریں۔
- دستیاب ایپل سافٹ ویئر کی تاریخیں انسٹال کریں۔ سفاری ایکسٹینشنز کو ضرور شامل کریں۔
اگر ان تجاویز میں سے کوئی بھی کام نہیں کرتی ہے، تو آلے کے کیشے کو صاف کرنے سے مسئلہ حل ہو سکتا ہے۔ آپ کے کیش میں ڈیٹا ہو سکتا ہے جو مسائل پیدا کر رہا ہے۔ اپنے سفاری براؤزر میں کیشے کو صاف کرنے کا طریقہ یہاں ہے:
- سفاری کو تھپتھپائیں (اسکرین کے اوپری بائیں طرف)۔

- پاپ اپ ونڈو میں پرائیویسی ٹیب کو منتخب کریں۔

- تمام ویب سائٹ ڈیٹا کو ہٹائیں پر ٹیپ کریں۔

- تصدیق کرنے کے لیے ابھی ہٹائیں کو منتخب کریں۔

ایپل تجویز کرتا ہے کہ آپ سفاری براؤزر کے مسائل کو حل کرنے کے لیے ابتدائی طور پر مذکورہ بالا تمام حلوں کو آزمائیں۔ اکثر، وہ میک اور سفاری کے مختلف مسائل کو حل کرنے میں مؤثر ثابت ہوں گے، بشمول:
- ویب پیج لوڈ ہونے کے بعد خالی اسکرین
- جزوی صفحات لوڈ ہو رہے ہیں۔
- درست لاگ ان معلومات کے ساتھ سائن ان کرنے کے قابل نہیں ہے۔
- سفاری جواب دینا بند کر دیتا ہے یا سست ہو جاتا ہے۔
- ویب صفحہ آپ سے کوکیز کو دوبارہ ترتیب دینے یا ہٹانے کے لیے کہتا ہے۔
اگر آپ کو مزید مدد کی ضرورت ہو تو آپ Apple Safari سپورٹ ویب سائٹ پر جا سکتے ہیں۔ وہاں آپ کو سفاری براؤزر کی تمام خصوصیات کو استعمال کرنے کے لیے بہت ساری معلومات اور ہدایات ملیں گی۔ مزید برآں، مکمل آن لائن صارف گائیڈ سفاری اور میک کے بارے میں آپ کے دیگر سوالات کا جواب دے سکتی ہے۔
میک پر ڈیفالٹ براؤزر کو فائر فاکس میں تبدیل کریں۔
اگر آپ نے حال ہی میں Android سے Apple iOS میں تبدیل کیا ہے تو یہ ممکن ہے کہ آپ Firefox براؤزر استعمال کرنے میں زیادہ آرام دہ ہوں۔ اچھی خبر یہ ہے کہ آپ اپنا ڈیفالٹ براؤزر تبدیل کر سکتے ہیں جو زیادہ مانوس ہے۔ آپ کو صرف Firefox for Mac ایپ ڈاؤن لوڈ کرنے کی ضرورت ہے اور پھر چند مراحل مکمل کریں۔
ایپ کو ڈاؤن لوڈ کرنے کا طریقہ یہ ہے:
- کا دورہ کریں۔ فائر فاکس برائے میک ایپ ڈاؤن لوڈ ویب صفحہ۔ صفحہ آپ کے آلے کا پتہ لگائے گا اور استعمال کرنے کے لیے ایک ورژن تجویز کرے گا۔

- فائر فاکس ڈاؤن لوڈ پر ٹیپ کریں۔ اگر آپ چاہیں تو آپ کے پاس زبان تبدیل کرنے کا اختیار ہوگا۔

- ڈاؤن لوڈ مکمل ہونے پر Firefox.dmg فائل کھل جائے گی۔

- فائل (فائر فاکس آئیکن) کو پاپ اپ فائنڈر فولڈر سے ایپلیکیشنز فولڈر میں گھسیٹیں۔

- کنٹرول کلید کو تھامیں اور فائر فاکس کو نکالنے کے لیے کلک کریں۔
ڈاؤن لوڈ کے مراحل مکمل ہونے پر آپ فائر فاکس کو فوری طور پر چلا سکتے ہیں۔ تاہم، اسے پہلے سے چلانے سے ڈیٹا ضائع ہو سکتا ہے۔
آگ مزاحمت دوائیاں کیسے بنائیں
اس کے علاوہ، آپ آسانی سے رسائی کے لیے ایپ کو اپنی گودی میں شامل کر سکتے ہیں۔ ایسا کرنے کے لیے، ایپلیکیشنز فولڈر کھولیں اور فائر فاکس کو گودی میں گھسیٹیں۔
اگلا، یہ آپ کے آلے پر ڈیفالٹ براؤزر کو تبدیل کرنے کا وقت ہے. ایسا کرنے کے دو طریقے ہیں۔ آپ براؤزر کو میک ڈیسک ٹاپ سے تبدیل کر سکتے ہیں یا فائر باکس براؤزر کے اندر سے ڈیفالٹ براؤزر کو تبدیل کر سکتے ہیں۔
اپنے ڈیفالٹ براؤزر کو فائر فاکس میں تبدیل کرنے کے لیے یہ ہیں:
- ایپل آئیکن کو تھپتھپائیں اور مینو سے سسٹم کی ترجیحات کو منتخب کریں۔

- جنرل کو منتخب کریں۔

- ڈیفالٹ ویب براؤزر کا انتخاب کریں۔

- براؤزرز کی فہرست سے فائر فاکس کو منتخب کریں۔

اگر فائر فاکس پہلے سے ہی کھلا ہوا ہے، تو آپ براؤزر سے اس تبدیلی کو اس طرح آسانی سے کر سکتے ہیں:
- فائر فاکس لانچ کریں اور ہیڈر میں مینو سے فائر فاکس کو منتخب کریں۔

- ترجیحات پر ٹیپ کریں۔

- جنرل کو منتخب کریں، پھر اسٹارٹ اپ پر ٹیپ کریں۔

- فائر فاکس آپ کا ڈیفالٹ براؤزر نہیں ہے پرامپٹ ظاہر ہوگا۔
- فائر فاکس استعمال کریں کو منتخب کریں۔

اس تبدیلی کے بعد تمام لنکس اور ویب پر مبنی فائلیں فائر فاکس میں کھل جائیں گی۔ اگر آپ براؤزر کو دوبارہ تبدیل کرنے کا فیصلہ کرتے ہیں، تو آپ اوپر کی طرح انہی اقدامات پر عمل کر سکتے ہیں۔ پہلے سے طے شدہ ویب براؤزر کی فہرست سے اپنے کمپیوٹر پر کسی بھی براؤزر کے ساتھ فائر فاکس کی جگہ لے لیں۔
بہترین اختیارات
متضاد براؤزر کے مسائل کی وجہ سے وقت اور صبر کیوں ضائع ہوتا ہے؟ آپ نے ایک Apple Mac کمپیوٹر خریدا ہے تاکہ یہ یقینی بنایا جا سکے کہ آپ کو PC کی بہترین کارکردگی ممکن ہے۔ لہذا، اپنی پسند کے ڈیفالٹ براؤزر پر سوئچ کرکے اپنے آلے کی صلاحیت کو تیزی اور آسانی سے زیادہ سے زیادہ کریں۔
کیا آپ کے میک کمپیوٹر پر براؤزر کی ترجیح ہے؟ ہمیں بتائیں کہ کیا آپ نے اس براؤزر میں تبدیلی کی ہے یا یہ پہلے سے انسٹال ہے۔