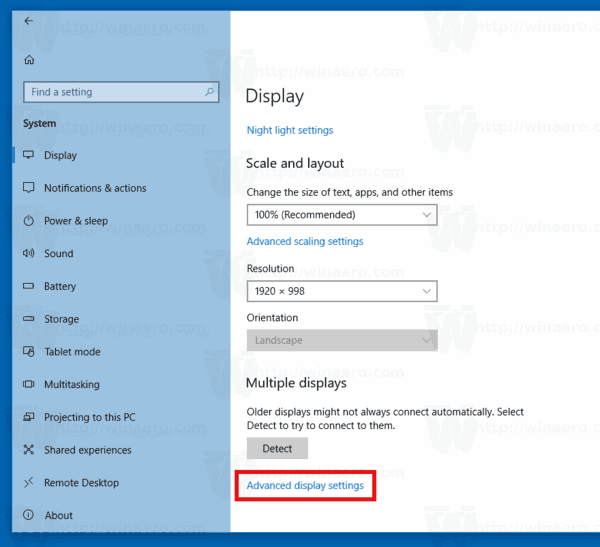کیا جاننا ہے۔
- ونڈوز کمپیوٹر پر کروم میں، منتخب کریں۔ تین ڈاٹ مینو آئیکن
- منتخب کریں۔ کاسٹ > کاسٹ ڈیسک ٹاپ اور اپنے TV پر ڈیسک ٹاپ ڈسپلے کرنے کے لیے اپنے Chromecast کا نام منتخب کریں۔
- منتخب کریں۔ کاسٹ > ذریعہ منتخب کریں۔ > کاسٹ ٹیب ، پھر Chrome میں فعال ٹیب کو کاسٹ کرنے کے لیے Chromecast کا عرفی نام منتخب کریں۔
یہ مضمون بتاتا ہے کہ Chromecast کا استعمال کرتے ہوئے TV پر ونڈوز ڈیسک ٹاپ کو کیسے ڈسپلے کیا جائے۔ اس میں صرف ایک Chrome براؤزر ٹیب کاسٹ کرنے اور کاسٹنگ سروسز استعمال کرنے کی معلومات شامل ہیں۔
اپنے ڈیسک ٹاپ کو کیسے کاسٹ کریں۔
Chromecast کے ذریعے اپنے TV پر اپنے پورے کمپیوٹر ڈیسک ٹاپ کو ڈسپلے کرنے کے لیے، آپ کا Windows کمپیوٹر اور Chromecast ڈیوائس ایک ہی Wi-Fi نیٹ ورک پر ہونا چاہیے۔ کمپیوٹر پر کروم براؤزر کھولیں اور پھر:
-
منتخب کریں۔ تین ڈاٹ کروم کے اوپری دائیں کونے میں مینو آئیکن اور منتخب کریں۔ کاسٹ .
-
منتخب کریں۔ کاسٹ ڈیسک ٹاپ اور پھر اپنا انتخاب کریں Chromecast کا آلہ کی فہرست میں عرفیت۔
گوگل سلائیڈ میں پی ڈی ایف داخل کریں

-
چند سیکنڈ کے بعد، آپ کا ڈیسک ٹاپ کاسٹ کرنا شروع کر دیتا ہے۔
-
اگر آپ کے پاس ملٹی مانیٹر ڈسپلے سیٹ اپ ہے، تو Chromecast آپ سے اس اسکرین کا انتخاب کرنے کو کہتا ہے جسے آپ ڈسپلے کرنا چاہتے ہیں۔ صحیح اسکرین کا انتخاب کریں، منتخب کریں۔ بانٹیں اور درست ڈسپلے آپ کے TV پر ظاہر ہوتا ہے۔
جب آپ اپنا پورا ڈیسک ٹاپ کاسٹ کرتے ہیں تو آپ کے کمپیوٹر کا آڈیو اس کے ساتھ آتا ہے۔ اگر آپ ایسا نہیں چاہتے ہیں تو، یا تو آپ کے ڈیسک ٹاپ پر چلنے والی آڈیو کو بند کر دیں—iTunes، Windows Media Player وغیرہ— یا کروم مررنگ ونڈو میں سلائیڈر کا استعمال کرتے ہوئے والیوم کو کم کر دیں۔
-
ڈیسک ٹاپ کاسٹ کرنا روکنے کے لیے، نیلے رنگ کو منتخب کریں۔ کروم کاسٹ براؤزر میں آئیکن۔ جب کروم مررنگ ونڈو ظاہر ہوتا ہے، منتخب کریں رک جاؤ .
ڈیسک ٹاپ کاسٹنگ کس کے لیے اچھی ہے۔

اپنے ڈیسک ٹاپ کو کاسٹ کرنا جامد آئٹمز کے لیے اچھا کام کرتا ہے جیسے آپ کی ہارڈ ڈرائیو میں محفوظ کردہ تصاویر کا سلائیڈ شو یا پاورپوائنٹ پریزنٹیشن۔ جیسا کہ ٹیب کاسٹ کرنے کے ساتھ، ویڈیو کاسٹ کرنا اچھا نہیں ہے۔ اگر آپ اپنے ٹیلی ویژن پر کوئی ویڈیو چلانا چاہتے ہیں تو یا تو اپنے کمپیوٹر کو براہ راست HDMI کے ذریعے ہک اپ کریں یا اپنے گھر کے Wi-Fi نیٹ ورک جیسے Plex پر ویڈیو اسٹریم کرنے کے لیے بنائی گئی سروس کا استعمال کریں۔
کروم براؤزر ٹیب کاسٹ کرنے کا طریقہ
آپ گوگل کروم ویب براؤزر سے بھی ایک ٹیب کاسٹ کر سکتے ہیں۔
-
اپنے کمپیوٹر پر کروم کھولیں اور اس ویب سائٹ پر جائیں جس کو آپ اپنے TV پر ڈسپلے کرنا چاہتے ہیں۔
-
منتخب کریں۔ تین ڈاٹ مینو اوپری دائیں کونے میں آئیکن اور منتخب کریں۔ کاسٹ ڈراپ ڈاؤن مینو سے۔
دوستوں کی فہرست کو فیس بک پر نجی بنائیں

-
ایک چھوٹی ونڈو آپ کے نیٹ ورک پر کسی بھی کاسٹ فرینڈلی ڈیوائسز کے ناموں کے ساتھ ظاہر ہوتی ہے، جیسے کہ Chromecast یا Google Home سمارٹ اسپیکر۔ اس سے پہلے کہ آپ اپنا آلہ چنیں، تاہم، اوپر نیچے کی طرف تیر کو دبائیں، پھر چھوٹی ونڈو کہتی ہے۔ ذریعہ منتخب کریں۔ .

-
منتخب کریں۔ کاسٹ ٹیب اور Chromecast کا عرفی نام منتخب کریں۔

-
جب یہ منسلک ہوتا ہے، ونڈو کہتی ہے۔ کروم مررنگ والیوم سلائیڈر اور اس ٹیب کا نام جو آپ نے کھولا ہے۔
ایک بار ٹیب کاسٹ کرنے کے بعد آپ ایک مختلف ویب سائٹ پر جاسکتے ہیں، اور یہ اس ٹیب پر جو کچھ بھی ہے اسے دکھاتا رہے گا۔
-
اپنے ٹی وی کو دیکھیں اور آپ دیکھیں گے کہ ٹیب پوری اسکرین کو لے رہا ہے — حالانکہ دیکھنے کا تناسب درست رکھنے کے لیے عام طور پر لیٹر باکس موڈ میں ہوتا ہے۔
-
کاسٹ کرنا روکنے کے لیے، ٹیب کو بند کریں یا پر کلک کریں۔ کروم کاسٹ آپ کے براؤزر میں ایڈریس بار کے دائیں طرف آئیکن (یہ نیلا ہے)۔ یہ کروم مررنگ ونڈو کو واپس لاتا ہے۔ اب کلک کریں۔ رک جاؤ نیچے دائیں کونے میں۔
کس ٹیب کاسٹنگ کے لیے اچھا کام کرتا ہے۔
کروم براؤزر کے ٹیب کو کاسٹ کرنا کسی بھی ایسی چیز کے لیے مثالی ہے جو زیادہ تر جامد ہو، جیسے کہ ڈراپ باکس، ون ڈرائیو، یا گوگل ڈرائیو . یہ کسی ویب سائٹ کو بڑے پیمانے پر دیکھنے، یا یہاں تک کہ پاورپوائنٹ آن لائن یا گوگل ڈرائیو کی پریزنٹیشن ویب ایپ کو دکھانے کے لیے بھی اچھا ہے۔
جس چیز کے لیے یہ بھی کام نہیں کرتا وہ ویڈیو ہے۔ ٹھیک ہے، قسم کی. اگر آپ کوئی ایسی چیز استعمال کر رہے ہیں جو پہلے سے ہی کاسٹنگ کو سپورٹ کرتی ہو، جیسے یوٹیوب، تو یہ بالکل ٹھیک کام کرتا ہے کیونکہ Chromecast یوٹیوب کو براہ راست انٹرنیٹ سے پکڑ سکتا ہے، اور آپ کا ٹیب TV پر YouTube کے لیے ریموٹ کنٹرول بن جاتا ہے۔ دوسرے الفاظ میں، یہ اب اپنے ٹیب کو Chromecast پر نشر نہیں کر رہا ہے۔
غیر کروم کاسٹ سپورٹنگ مواد، جیسے Vimeo اور Amazon Prime Video، کچھ زیادہ ہی مشکل ہے۔ اس صورت میں، آپ مواد کو براہ راست اپنے براؤزر کے ٹیب سے اپنے ٹیلی ویژن پر منتقل کر رہے ہیں۔ ایماندار ہونے کے لئے، یہ اچھی طرح سے کام نہیں کرتا. یہ بمشکل دیکھنے کے قابل ہے، کیونکہ آپ کو سودے کے حصے کے طور پر مختصر ہنگامہ آرائی اور سکپس کی توقع کرنی ہوگی۔
ایک دستاویز کو jpeg میں کیسے تبدیل کریں
Vimeo کے شائقین کے لیے اسے ٹھیک کرنا آسان ہے۔ PC ٹیب سے کاسٹ کرنے کے بجائے، Android اور iOS کے لیے سروس کی موبائل ایپس کا استعمال کریں، جو Chromecast کو سپورٹ کرتی ہیں۔ ایمیزون پرائم ویڈیو فی الحال کروم کاسٹ کو سپورٹ نہیں کرتا ہے، تاہم، آپ ایمیزون کے فائر ٹی وی اسٹک یا روکو جیسے دیگر اسٹریمنگ ڈیوائسز کے ذریعے اپنے ٹی وی پر پرائم ویڈیو حاصل کرسکتے ہیں۔
کاسٹنگ کیا ہے؟
کاسٹنگ آپ کے ٹیلی ویژن پر وائرلیس طور پر مواد بھیجنے کا ایک طریقہ ہے، لیکن یہ دو مختلف طریقوں سے کام کرتا ہے۔ آپ کسی ایسی سروس سے مواد کاسٹ کر سکتے ہیں جو اسے سپورٹ کرتی ہو جیسے یوٹیوب، جو دراصل کروم کاسٹ کو آن لائن سورس (یو ٹیوب) پر جانے اور ٹی وی پر چلانے کے لیے ایک خاص ویڈیو لانے کے لیے کہہ رہی ہے۔ وہ آلہ جس نے Chromecast کو ایسا کرنے کو کہا (مثال کے طور پر آپ کا فون) پھر چلانے، روکنے، تیزی سے آگے بڑھانے، یا کوئی اور ویڈیو منتخب کرنے کے لیے ریموٹ کنٹرول بن جاتا ہے۔
جب آپ اپنے پی سی سے کاسٹ کرتے ہیں، تاہم، آپ زیادہ تر مواد کو اپنے ڈیسک ٹاپ سے اپنے TV پر مقامی نیٹ ورک پر آن لائن سروس کی مدد کے بغیر اسٹریم کر رہے ہوتے ہیں۔ یہ مختلف ہے، کیونکہ ڈیسک ٹاپ سے سٹریمنگ آپ کے ہوم پی سی کی کمپیوٹنگ پاور پر انحصار کرتی ہے، جبکہ YouTube یا Netflix کی سٹریمنگ کلاؤڈ پر انحصار کرتی ہے۔
کاسٹ کیوں؟
گوگل کا HDMI ڈونگل ایپل ٹی وی اور روکو جیسے سیٹ ٹاپ باکسز کا ایک سستا متبادل ہے۔ بنیادی طور پر، یہ آپ کو ٹی وی پر ہر قسم کا مواد دیکھنے کی اجازت دیتا ہے، بشمول یوٹیوب، نیٹ فلکس، ویڈیو گیمز، اور فیس بک ویڈیوز۔
لیکن کروم کاسٹ آپ کو اپنے ٹی وی پر کروم چلانے والے کسی بھی پی سی سے دو بنیادی اشیاء ڈالنے میں بھی مدد کرتا ہے: ایک براؤزر ٹیب یا مکمل ڈیسک ٹاپ۔ یہ خصوصیت کسی بھی PC پلیٹ فارم پر Chrome براؤزر کے ساتھ کام کرتی ہے جو اسے ونڈوز، میک، GNU/Linux، اور Google کے Chrome OS سمیت سپورٹ کرتا ہے۔
Netflix، YouTube، اور Facebook ویڈیو جیسی کاسٹنگ سروسز

ویب کے PC ورژن سے Chromecast تک ایک ٹن خدمات میں بلٹ ان کاسٹنگ نہیں ہے۔ اس کی وجہ یہ ہے کہ بہت ساری سروسز نے پہلے ہی اسے اینڈرائیڈ اور آئی او ایس پر اپنی موبائل ایپس میں بنا لیا ہے اور لیپ ٹاپ اور ڈیسک ٹاپس کی پرواہ نہیں کی ہے۔
قطع نظر، کچھ خدمات پی سی سے کاسٹنگ کی حمایت کرتی ہیں، خاص طور پر گوگل کا اپنا یوٹیوب، فیس بک، اور نیٹ فلکس۔ ان سروسز سے کاسٹ کرنے کے لیے، ایک ویڈیو چلانا شروع کریں، اور پلیئر کنٹرولز کے ساتھ، آپ کو کاسٹنگ آئیکن نظر آئے گا — کونے میں Wi-Fi علامت کے ساتھ ڈسپلے کا خاکہ۔ اسے منتخب کریں، اور چھوٹی ونڈو آپ کے براؤزر کے ٹیب میں ایک بار پھر ظاہر ہوگی۔ اپنے Chromecast ڈیوائس کے لیے عرفی نام منتخب کریں، اور کاسٹنگ شروع ہو جاتی ہے۔
2024 میں اینڈرائیڈ کے لیے 7 بہترین مفت Chromecast ایپس عمومی سوالات- میں اپنے PC پر Chromecast کیسے انسٹال کروں؟
آپ کے کمپیوٹر پر Chromecast انسٹال کرنے کا کوئی حقیقی طریقہ نہیں ہے۔ تاہم، اگر آپ کے پاس اپنے TV کے لیے Chromecast ہے تو آپ کے کمپیوٹر کی تمام ضروریات Chrome ویب براؤزر کے تازہ ترین ورژن کی ہیں۔
- میں کوڈی کو اپنے پی سی سے کروم کاسٹ میں کیسے سٹریم کروں؟
آپ کے ٹی وی سے منسلک کروم کاسٹ اور آپ کے کمپیوٹر پر ایک کروم براؤزر ٹیب کھلنے کے ساتھ، منتخب کریں۔ تین نقطے کروم کے اوپری دائیں کونے میں اور پھر منتخب کریں۔ کاسٹ . منتخب کریں۔ کاسٹ ڈیسک ٹاپ ذرائع کے تحت، اپنے ٹی وی کو بطور آلہ منتخب کریں جس پر کاسٹ کرنا ہے، پھر کوڈی کھولیں اور سلسلہ بندی شروع کریں۔