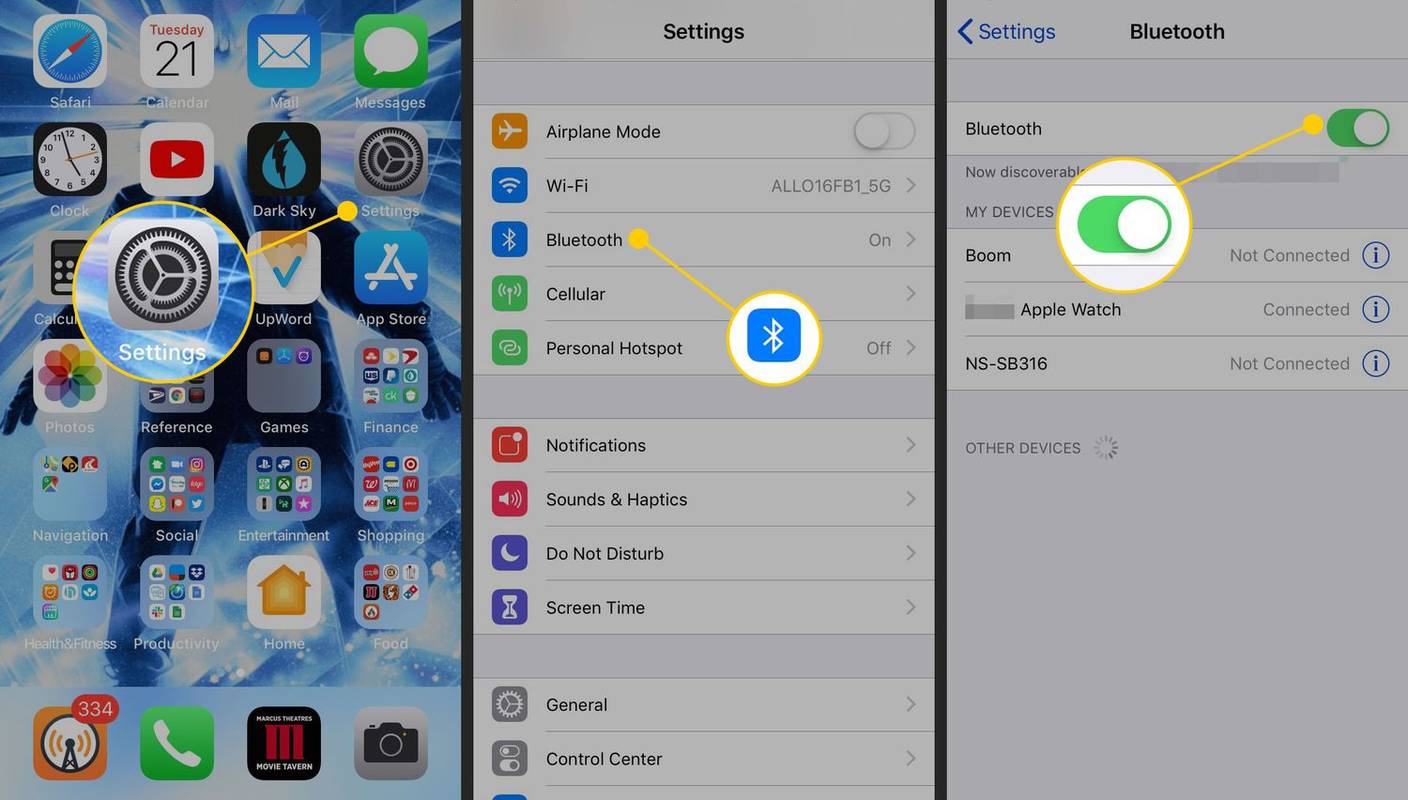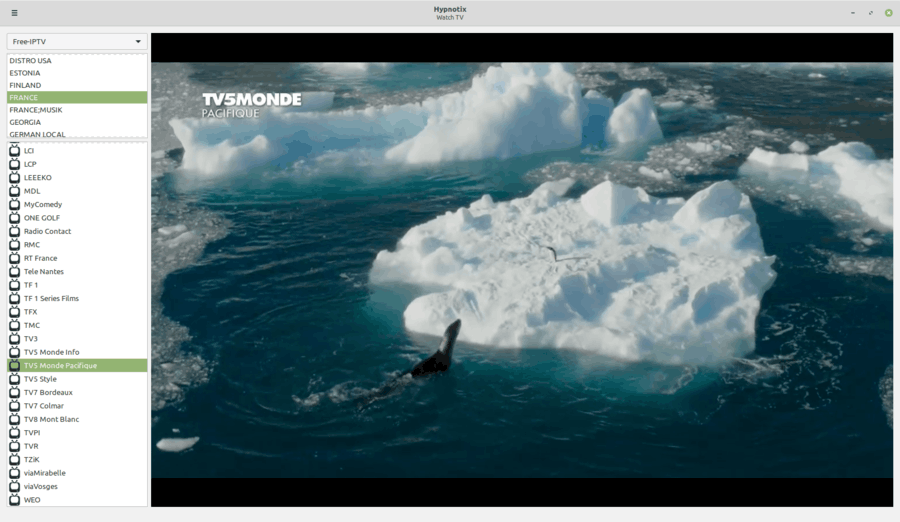کیا جاننا ہے۔
- اپنی مرضی کے مطابق نقشہ بنانے اور متعدد پن چھوڑنے کے لیے Google Maps میں اپنی جگہیں استعمال کریں۔
- کسی بھی منزل کا انتخاب کرکے اور ڈائریکشنز آئیکن کو منتخب کرکے ڈرائیونگ روٹ پرت بنائیں۔
- قدم بہ قدم ہدایات کھول کر، یا Google Maps میں ہر مقام کو دیکھ کر اپنے متعدد پنوں تک ڈرائیونگ کی سمتیں حاصل کریں۔
اس مضمون میں، آپ اپنے کمپیوٹر کا استعمال کرتے ہوئے Google Maps پر ایک سے زیادہ پنوں کو چھوڑنے کا طریقہ سیکھیں گے، تاکہ آپ ایک کثیر منزلہ سفر نامہ تشکیل دے سکیں۔
گوگل میپس پر ایک سے زیادہ پن کیسے کام کرتے ہیں۔
جب آپ گوگل میپس میں کوئی مقام ٹائپ کریں اور منتخب کریں۔ ہدایات ، گوگل نقشہ جات دو پن دکھائے گا۔ پہلا آپ کا ابتدائی مقام ہے، اور دوسرا آپ کی منزل ہے۔
Google Maps پر ایک سے زیادہ پن چھوڑنے کے لیے، آپ کو نقشہ بنائیں کے اختیار کا استعمال کرتے ہوئے اپنے نقشے کو اپنی مرضی کے مطابق بنانا ہوگا۔ یہ ایک حسب ضرورت نقشہ کھولتا ہے جہاں آپ اپنی پسند کے جتنے پن شبیہیں چھوڑ سکتے ہیں۔ آپ اپنے اگلے سفر کے لیے ایک سفر نامہ بنا سکتے ہیں، تاکہ آپ ان مقامات کو کبھی نہ بھولیں جہاں آپ جانا چاہتے تھے۔
گوگل میپس پر ایک سے زیادہ پن کیسے ڈراپ کریں۔
پنوں کو چھوڑنا شروع کرنے کے لیے، آپ کو Google Maps پر اپنے Google اکاؤنٹ میں لاگ ان کرنا ہوگا اور اپنا حسب ضرورت نقشہ بنانا شروع کرنا ہوگا۔
-
اپنا حسب ضرورت نقشہ بنانے کے لیے جہاں آپ متعدد پن چھوڑ سکتے ہیں، منتخب کریں۔ آپ کی جگہیں۔ بائیں نیویگیشن مینو سے۔

-
آپ کے مقامات کی ونڈو میں، اپنی مرضی کے مطابق نقشے کی فہرست پر جانے کے لیے اوپری حصے میں Maps کا لنک منتخب کریں۔ فہرست کے نیچے تک سکرول کریں اور منتخب کریں۔ نقشہ بنائیں ایک نیا اپنی مرضی کا نقشہ بنانے کے لیے۔

-
اپنے حسب ضرورت نقشے کا عنوان منتخب کریں۔ نقشہ میں ترمیم کریں ونڈو میں، اپنے نقشے کا نام ٹائپ کریں۔ نقشہ کا عنوان میدان منتخب کریں۔ محفوظ کریں۔ ختم کرنے کے لئے بٹن.

-
کا سب سے آسان طریقہ ایک پن چھوڑ دو تلاش کا میدان استعمال کر رہا ہے۔ جیسے ہی آپ ٹائپ کرنا شروع کرتے ہیں، آپ ڈراپ ڈاؤن فہرست سے صحیح جگہ کا انتخاب کر سکتے ہیں۔

-
ایک بار جب آپ کوئی مقام منتخب کر لیتے ہیں، تو یہ آپ کا پہلا پن آپ کے نئے حسب ضرورت نقشے پر ڈال دے گا۔ نقشہ کا علاقہ آپ کے پہلے مقام میں بھی زوم ہو جائے گا۔

-
اگر آپ پن کو منتخب کریں اور دبائیں۔ نقشے میں شامل کریں۔ ، آپ کو فارمیٹنگ کے کئی اختیارات نظر آئیں گے۔ اس میں آئیکن یا آئیکن کا رنگ تبدیل کرنا شامل ہے، آپ مقام کی تصویر یا ویڈیو شامل کرنے کے لیے کیمرہ آئیکن بھی منتخب کر سکتے ہیں۔

-
اپنے نقشے پر پن ڈالنے کا دوسرا طریقہ تلاش کے میدان کے نیچے مقام کا آئیکن منتخب کرنا ہے۔ یہ آپ کے کرسر کو کراس ہیئرز میں بدل دے گا۔ نقشے پر کوئی بھی مقام منتخب کریں اور وہاں ایک نیا پن ظاہر ہوگا۔
اسنیپ چیٹ پر رکنیت حاصل کرنے کا طریقہ

-
پاپ اپ ونڈو میں، آپ اس مقام کو عنوان دے سکتے ہیں۔ منتخب کریں۔ محفوظ کریں۔ اپنے نئے پن کو نقشے پر محفوظ کرنے کے لیے۔

-
نئے پنوں کو چھوڑنے کا تیسرا طریقہ نقشے پر موجودہ مقام کا انتخاب کرنا ہے۔ اس سے مقام کی تفصیلات کے ساتھ ایک ونڈو کھل جائے گی۔ منتخب کریں۔ نقشے میں شامل کریں۔ اسے اپنے سفر کے پروگرام میں کسی دوسرے مقام کے طور پر پن کرنے کے لیے۔

-
آپ اپنی فہرست میں سے کسی بھی جگہ کو منتخب کرکے اپنے سفری پروگرام کی فہرست کو دوبارہ ترتیب دے سکتے ہیں۔ بس اپنے ماؤس سے مقام منتخب کریں اور اسے منتقل کرنے کے لیے فہرست میں اوپر یا نیچے گھسیٹیں۔

-
ایک بار جب آپ کام کر لیں تو، آپ کے پاس ان تمام مقامات کا مکمل سفر نامہ ہو گا جن کا آپ دورہ کرنے کا ارادہ رکھتے ہیں۔ یہ حسب ضرورت نقشہ اس وقت مفید ہے جب آپ سفر کر رہے ہوں، کیونکہ آپ نقشہ کو کہیں بھی دیکھ سکتے ہیں (گوگل میپس موبائل ایپ پر بھی)۔
اپنے نقشے کو ڈرائیونگ روٹ میں تبدیل کرنا
آپ نے پن کیے ہوئے انفرادی مقامات پر جانا مفید ہے، لیکن اگر آپ ڈرائیونگ کا ایک حقیقی راستہ بنانا چاہتے ہیں تو کیا ہوگا؟ آپ یہ اپنے حسب ضرورت نقشے کے اندر بھی کر سکتے ہیں۔
-
اپنی منزلوں میں سے پہلی کو منتخب کر کے اپنا ڈرائیونگ روٹ بنانا شروع کریں۔ اس کے منتخب ہونے کے بعد، سرچ فیلڈ کے نیچے ڈائریکشنز آئیکن کو منتخب کریں۔
کیا میں اپنے کمپیوٹر پر کِک لے سکتا ہوں؟

-
آپ دیکھیں گے کہ بائیں پین میں ایک نئی پرت نمودار ہوتی ہے۔ ڈرائیونگ پرت کے نام کے تحت شناخت کیا گیا ہے۔ آپ نے جو مقام منتخب کیا ہے وہ سب سے پہلے آپ کے ڈرائیونگ روٹ میں ظاہر ہوگا۔

-
روٹ لوکیشن فیلڈ میں اگلی منزل کا نام ٹائپ کریں۔ آپ اپنے مقامات کی پرت کے نام کے نیچے درج مقام دیکھیں گے۔ مقام کا انتخاب کریں اور یہ آپ کے ڈرائیونگ روٹ میں اگلے اسٹاپ کے طور پر ظاہر ہوگا۔

-
تمام اسٹاپس کو شامل کرنے کے بعد، آپ نقشے پر نیلی لکیر کے ساتھ اپنے راستے کا خاکہ دیکھیں گے۔

-
سفر کے دوران آپ اپنے ڈرائیونگ روٹ کو دو طریقے استعمال کر سکتے ہیں۔ یا تو پرت کے نام کے دائیں جانب تین نقطوں کو منتخب کریں اور منتخب کریں۔ قدم بہ قدم ہدایات . آپ ان ٹیکسٹ ڈائریکشنز کو گاڑی چلانے کے لیے استعمال کر سکتے ہیں۔ یا، اگر آپ Google Maps کو استعمال کرنے کو ترجیح دیتے ہیں، تو وہ مقام منتخب کریں جہاں آپ آگے جانا چاہتے ہیں اور منتخب کریں۔ گوگل میپس میں دیکھیں . یہ آپ کو اس مقام تک لے جانے کے لیے عام Google Maps نیویگیشن موڈ کو فعال کر دے گا۔
- میں گوگل میپس ایپ پر ایک سے زیادہ پن کیسے چھوڑ سکتا ہوں؟
جب کہ آپ متعدد پن نہیں چھوڑ سکتے، آپ کر سکتے ہیں۔ گوگل میپس پر پن چھوڑیں۔ اپنے سمارٹ فون کے لیے ایک وقت میں سرچ بار میں ایڈریس درج کر کے یا دستی طور پر پن چھوڑنے کے لیے اسکرین کو تھپتھپا کر تھامیں۔ موبائل ایپ میں ویب براؤزر میں اپنے بنائے ہوئے نقشے دیکھنے کے لیے، اپنے فون پر Google Maps کھولیں اور تھپتھپائیں۔ محفوظ کیا گیا۔ > نقشے .
- آپ Google Maps پر پنوں کی زیادہ سے زیادہ کتنی تعداد چھوڑ سکتے ہیں؟
جب آپ ایک حسب ضرورت نقشہ بنانے کے لیے Google Maps کا استعمال کرتے ہیں، تو آپ کے پاس فی نقشہ کل 10 پرتیں اور فی پرت کے لیے 2,000 پن یا جگہیں ہوسکتی ہیں۔