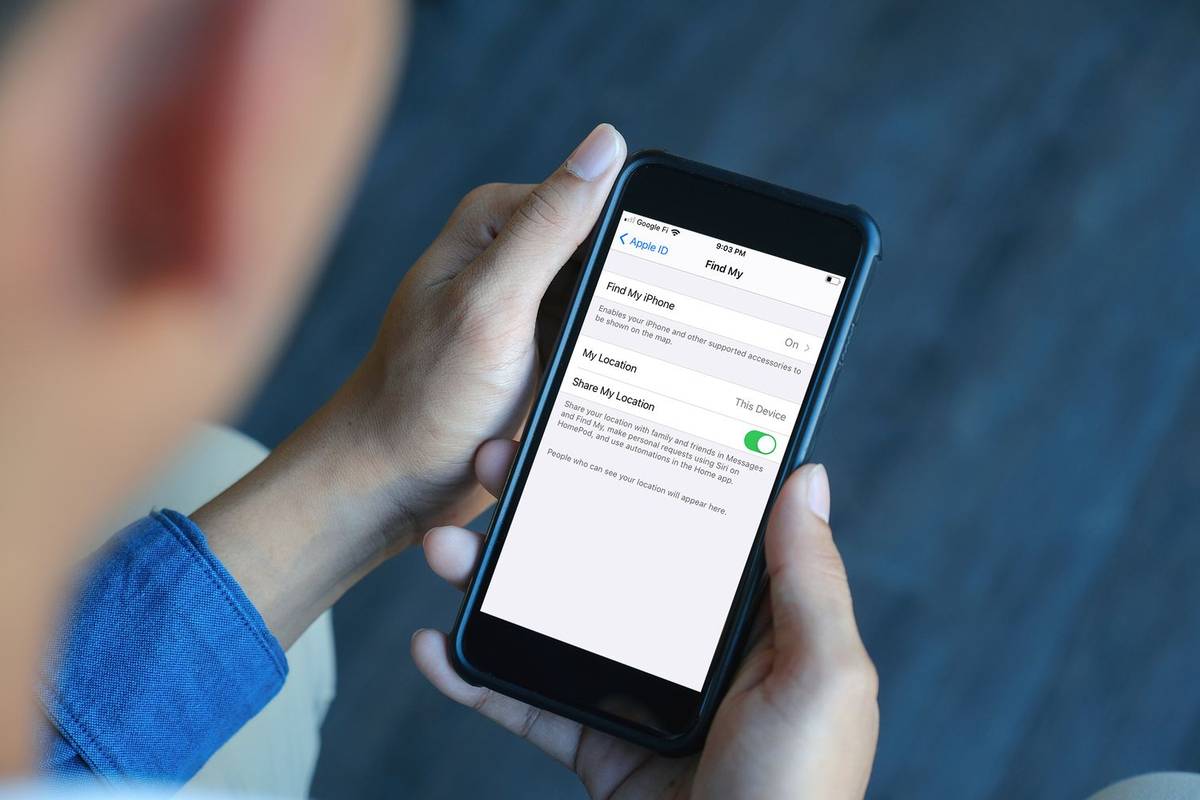سسٹم وائیڈ ڈارک موڈ فیچر اب کروم OS کے تازہ ترین ورژن پر دستیاب ہے۔ یہ فیچر ابھی آزمائشی مرحلے میں ہے، اور گوگل نے ابھی تک اسے حتمی شکل نہیں دی ہے۔ تاہم، آپ کے Chromebook پر ڈارک موڈ کو فعال کرنا ممکن ہے جب تک کہ آپ کا آلہ تمام تقاضوں کو پورا کرے۔ مزید کیا ہے، اس میں آپ کے وقت کے صرف چند منٹ لگیں گے۔

اس مضمون میں، ہم آپ کو دکھائیں گے کہ Chromebook پر ڈارک موڈ کو کیسے فعال کیا جائے۔ اس کے علاوہ، آپ اس خصوصیت کو بند کرنے کا طریقہ سیکھیں گے جب آپ کو اس کی مزید ضرورت نہیں ہے۔
Chromebook پر ڈارک موڈ کو کیسے فعال کریں۔
ڈارک موڈ Chromebooks کے لیے سب سے زیادہ درخواست کردہ سسٹم اپ ڈیٹ کی خصوصیات میں سے ایک تھا۔ ڈیوائس سے کوئی فرق نہیں پڑتا، بہت سے لوگ ڈارک موڈ استعمال کرنے کو ترجیح دیتے ہیں، کیونکہ اس سے اسکرین کو زیادہ دیر تک گھورنا آسان ہو جاتا ہے۔ ڈارک موڈ کا فیچر خاص طور پر رات کو کام کرنے والوں کے لیے مفید ہے۔ ڈارک موڈ بھی کارآمد ہے کیونکہ یہ اسکرین سے خارج ہونے والی نیلی روشنی کو کم کرتا ہے، اس طرح آنکھوں کے دباؤ کو کم کرتا ہے۔
چونکہ یہ فیچر ابھی بھی نیا ہے، اس لیے آپ کے آلے کو اسے فعال کرنے کے لیے کچھ تقاضے پورے کرنا ضروری ہیں۔ آپ کو چند کروم فلیگز، تجرباتی خصوصیات کو آن کرنے کی ضرورت ہوگی جن پر گوگل فی الحال شروعات کرنے والوں کے لیے کام کر رہا ہے۔
یاد رکھیں کہ اگر آپ بیٹا چینل استعمال کر رہے ہیں تو آپ اپنے Chromebook پر صرف ڈارک موڈ کو ایکٹیویٹ کر سکیں گے۔ اچھی خبر یہ ہے کہ آپ Chrome OS کے فی الحال پیش کردہ تین چینلز (مستحکم چینل، بیٹا چینل، اور دیو چینل) کے درمیان آسانی سے سوئچ کر سکتے ہیں۔ اگرچہ ڈارک موڈ فیچر ابھی صرف بیٹا چینل پر دستیاب ہے، لیکن یہ جلد ہی تمام کروم OS چینلز کے ساتھ ہم آہنگ ہو سکتا ہے۔
اپنے Chromebook پر بیٹا چینل پر سوئچ کرنے کے لیے، آپ کو یہ کرنے کی ضرورت ہے:
- اپنے گوگل اکاؤنٹ میں سائن ان کریں۔

- اپنی اسکرین کے نیچے دائیں کونے میں وقت کا انتخاب کریں۔

- ترتیبات پر آگے بڑھیں۔

- کروم OS کے بارے میں اختیار پر جائیں اور پھر اضافی تفصیلات والے ٹیب پر جائیں۔

- چینل سیکشن کے آگے چینل تبدیل کریں بٹن پر کلک کریں۔

- بیٹا چینل منتخب کریں۔

- چینج چینل کے آپشن پر دوبارہ کلک کریں۔

- ڈاؤن لوڈ مکمل ہونے کا انتظار کریں۔
- اپنی Chromebook کو دوبارہ شروع کریں۔

نوٹ کریں کہ اکاؤنٹ کا مالک واحد صارف ہے جو Chrome OS چینل کو تبدیل کرنے کا مجاز ہے۔ یاد رکھنے کی ایک اور بات یہ ہے کہ چینلز کو تبدیل کرنے سے، پچھلے چینل سے آپ کا تمام ڈیٹا صاف ہو جائے گا۔ اسی لیے بیٹا چینل میں تبدیلی کرنے سے پہلے اپنی فائلوں کا بیک اپ لینا ضروری ہے۔ اپنا آلہ دوبارہ شروع کرنے کے بعد آپ کو اپنے Google اکاؤنٹ میں سائن ان کرنے کی بھی ضرورت ہوگی۔
میں کس طرح بتاؤں کہ میرے پاس کس طرح کا رام ہے
اب جبکہ آپ کا Chromebook جدید ترین بیٹا ورژن پر چل رہا ہے، آپ ڈارک موڈ فیچر کو فعال کر سکتے ہیں۔ یہ دیکھنے کے لیے نیچے دیے گئے مراحل پر عمل کریں کہ یہ کیسے ہوتا ہے:
- اپنے Chromebook پر گوگل کروم کھولیں۔

- اوپر سرچ بار میں chrome://flags ٹائپ کریں۔ یہ آپ کو تجرباتی ونڈو پر لے جائے گا۔

- سرچ فلیگ بار میں، ڈارک یا ڈارک موڈ میں ٹائپ کریں۔

- سسٹم UI کے ڈارک/لائٹ موڈ کے آگے، ڈیفالٹ بٹن پر کلک کریں۔
- منتخب کریں فعال.
- ویب مواد کے لیے ڈارک موڈ کو مجبور کرنے کے آگے، ڈیفالٹ بٹن کو منتخب کریں اور فعال کو منتخب کریں۔

- تمام دستیاب کروم جھنڈوں کے لیے اسی عمل کو دہرائیں۔
- اسکرین کے نیچے دائیں کونے میں ری اسٹارٹ بٹن پر کلک کریں۔
جب آپ اپنی Chromebook کو دوبارہ آن کرتے ہیں، تو آپ دیکھیں گے کہ آپ کا پورا ڈیسک ٹاپ ڈارک موڈ میں ہے۔ سسٹم ایپس جیسے فائلز اور سیٹنگز اور ویب پیجز بھی ڈارک موڈ میں ہوں گے۔
چونکہ ڈارک موڈ فیچر ابھی تجرباتی مرحلے میں ہے، اس لیے آپ کو کیڑے اور وقفے کا سامنا کرنا پڑ سکتا ہے۔ مزید برآں، تمام ایپس ابھی تک اس خصوصیت کو سپورٹ نہیں کرتی ہیں۔ اگر ایسا لگتا ہے کہ آپ کا Chromebook اس نئے موڈ کو ہینڈل نہیں کر پا رہا ہے، اور اگر آپ کو کوئی مسئلہ درپیش ہے، تو آپ کروم فلیگز کو ڈیفالٹ پر دوبارہ ترتیب دینے کا بہترین کام کر سکتے ہیں۔
ڈارک موڈ کو مکمل طور پر غیر فعال کرنا
اگر آپ اپنی Chromebook پر ڈارک موڈ کو مکمل طور پر غیر فعال کرنا چاہتے ہیں، تو آپ کو یہ کرنے کی ضرورت ہے:
- گوگل کروم کھولیں۔ یقینی بنائیں کہ آپ اپنے گوگل اکاؤنٹ میں سائن ان ہیں۔

- سرچ بار میں chrome://flags ٹائپ کریں۔

- تجربات کی ونڈو میں، باکس میں ڈارک یا ڈارک موڈ میں ٹائپ کریں۔
- سسٹم UI کے ڈارک/لائٹ موڈ کے آگے، فعال بٹن پر کلک کریں۔
- غیر فعال اختیار کا انتخاب کریں۔
- ویب مواد کے لیے ڈارک موڈ کو زبردستی کرنے کے آگے، فعال بٹن کو منتخب کریں۔

- غیر فعال آپشن کو منتخب کریں۔

- تمام فعال کروم جھنڈوں کے لیے اسی عمل کو دہرائیں۔
- نیچے دائیں کونے میں ری اسٹارٹ بٹن پر آگے بڑھیں۔
اس عمل کو مکمل کرنے کے لیے آپ کو اپنی Chromebook کو دوبارہ شروع کرنے کی ضرورت ہوگی۔ جب آپ اسے دوبارہ آن کریں گے، تو آپ دیکھیں گے کہ آپ کا ڈیسک ٹاپ اب ڈارک موڈ میں نہیں ہے۔
کچھ معاملات میں، آپ کو اپنے Chromebook کو پاور واش یا فیکٹری ری سیٹ کرنے کی ضرورت پڑ سکتی ہے، لیکن یہ آپ کی Chromebook کی ہارڈ ڈرائیو پر موجود تمام ڈیٹا کو مٹا دے گا۔ اس وجہ سے، اپنے Chromebook پر ڈارک موڈ کو فعال کرنے سے پہلے اپنی تمام فائلوں کا بیک اپ لینا بہت ضروری ہے۔ اپنے Chromebook کو فیکٹری ری سیٹ کرنے کے لیے، ذیل کے مراحل پر عمل کریں:
- اپنے گوگل اکاؤنٹ سے لاگ آؤٹ کریں۔
- ایک ہی وقت میں Ctrl + Alt + Shift + R ان کیز کو دبائیں اور تھامیں۔
- دوبارہ شروع کرنے کا اختیار منتخب کریں۔
- پاپ اپ مینو پر پاور واش بٹن پر کلک کریں۔
- Continue آپشن کو منتخب کریں۔
- اپنی Chromebook کو فیکٹری ری سیٹ کرنے کے لیے آن اسکرین پرامپٹس پر عمل کریں۔
- اپنے گوگل اکاؤنٹ سے سائن ان کریں۔
- اپنی Chromebook کا سیٹ اپ مکمل کریں۔
اگر آپ اب بھی اپنے Chromebook پر ڈارک موڈ کو فعال کرنے کے لیے پرعزم ہیں، تو شاید گوگل کے اس فیچر کو حتمی شکل دینے تک انتظار کرنا بہتر ہے، اور پھر یہ استعمال کرنا محفوظ ہوگا۔
اپنی Chromebook کو ڈارک موڈ میں استعمال کریں۔
اگرچہ کروم OS ڈارک موڈ فیچر ابھی بھی آزمائشی مدت میں ہے، اسے بیٹا چینل پر فعال کرنا ممکن ہے۔ ایک بار جب آپ یہ کر لیں گے تو آپ کی زیادہ تر ایپس، سسٹم فولڈرز اور ویب سائٹس ڈارک موڈ میں ہو جائیں گی۔ کم روشنی والے حالات آپ کو آنکھوں کے دباؤ کو کم کرکے زیادہ مؤثر طریقے سے کام کرنے کی اجازت دیں گے۔
کیا آپ نے پہلے کبھی اپنے Chromebook پر ڈارک موڈ کو فعال کیا ہے؟ کیا آپ نے اس گائیڈ سے انہی اقدامات کی پیروی کی ہے؟ ہمیں نیچے تبصرے کے سیکشن میں بتائیں۔
















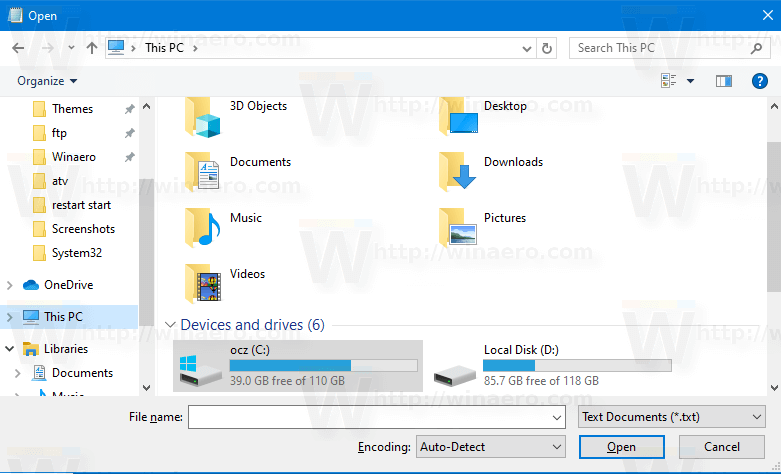


![اینڈرائیڈ پر iMessage گیمز کیسے کھیلیں [وضاحت کردہ]](https://www.macspots.com/img/blogs/27/how-play-imessage-games-android.jpg)